Introduction:
- Markers in Adobe After Effects are a useful tool for storing comments, metadata, and other information about specific points in time in a composition or layer.
- Composition markers appear in the time ruler for the entire composition, while layer markers appear on the duration bar of a specific layer.
Get 10% off when you subscribe to our newsletter
By subscribing you agree to your email being stored and used
to receive the emails in accordance to our Privacy Policy

Properties:
- The default comment for a composition marker is a number, while the default comment for a layer marker is nothing
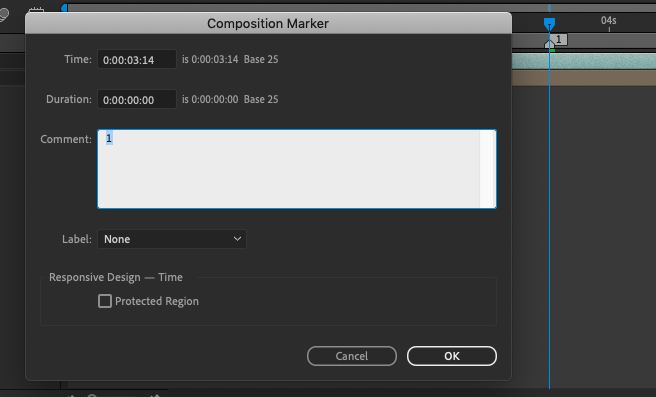

- You can add markers during a preview or audio-only preview to mark significant points in the audio track of a layer.
Editing
- To view or edit marker data, double-click the marker or right-click (Windows) or Control-click (Mac OS) the marker and choose Settings.
- To move a marker to a different time, drag the marker or double-click it and enter a new time in the dialog box.
- To set the duration of a composition or layer marker, drag the marker’s out point in the Timeline panel.
Synchronization:
- You can also synchronize layer markers on a precomposition layer to corresponding composition markers for the source composition by right-clicking (Windows) or Control-clicking (Mac OS) a layer marker and choosing Update Markers From Source.
- This command also removes any markers that you have added to the layer.
Nested Compositions:
- If you add one composition to another, the original composition becomes a nested layer in the containing composition and all of its composition markers become layer markers in the timeline of the containing composition.
- These markers are not linked to the original composition markers and changes made to the original composition markers do not affect the layer markers in the nested composition.
Scripts and Expressions:
- Scripts and expressions can read and use data stored in markers, including XMP metadata that has been converted to layer markers.
Creation:
- To create composition markers, you can use the Marker menu in the Timeline panel, the Add Marker button in the Marker panel, or keyboard shortcuts.
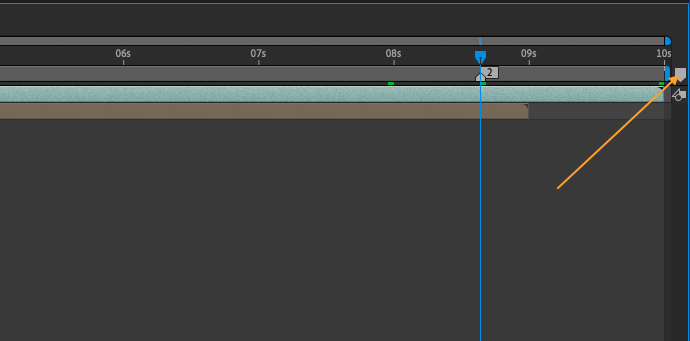
- To create layer markers, you can use the Marker menu in the Timeline panel, the Add Marker button in the Marker panel, or keyboard shortcuts.
Deletion:
- To delete a marker, select it and press the Delete key or right-click (Windows) or Control-click (Mac OS) the marker and choose Clear.


