The Ultimate Tutorial on Adding Markers in After Effects
Introduction: Mastering Marker Manipulation in After Effects
Whether you are an experienced motion graphics artist or just venturing into the world of After Effects, markers can be an invaluable tool in managing and organizing your compositions. Markers allow you to annotate key moments, highlight specific sections, or even trigger certain actions within your project.
In this tutorial, we will walk you through the process of adding and manipulating markers in After Effects, empowering you to take full control of your creative projects. Whether you’re looking to streamline your workflow or enhance collaboration with other team members, the ability to effectively use markers is a skill worth mastering.
By the end of this guide, you’ll be able to confidently use markers to mark important frames, navigate between them effortlessly, and even export them for further integration with other software or sharing purposes. So let’s dive in and discover the art of marker manipulation in After Effects.
Get 10% off when you subscribe to our newsletter

How to Add Markers in After Effects: Step-by-Step Guide
When it comes to adding markers in After Effects, there are several simple yet effective methods you can utilize. Let’s explore the different techniques that will elevate your workflow and help you stay organized throughout your projects.
1. Adding a Marker:
To add a marker at the current time indicator, simply press the * key on your numeric keypad. This will instantly create a marker at the specified frame and display it in the composition timeline.
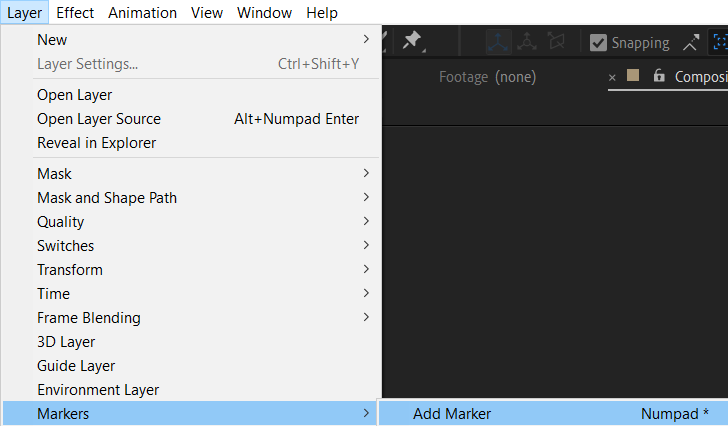
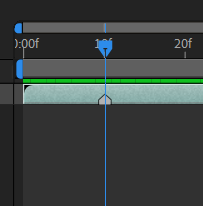
2. Editing Marker Properties:
After adding a marker, you may want to customize its properties such as the time, duration, or color. To do this, simply select the desired marker by right-clicking on it in the timeline, and then choose “Settings”. This action will bring up the marker’s properties panel, allowing you to make the necessary adjustments. you can add comments to your markers to provide additional information. Also, you can add comments to your markers to provide additional information.
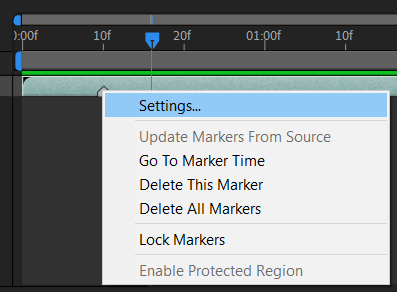
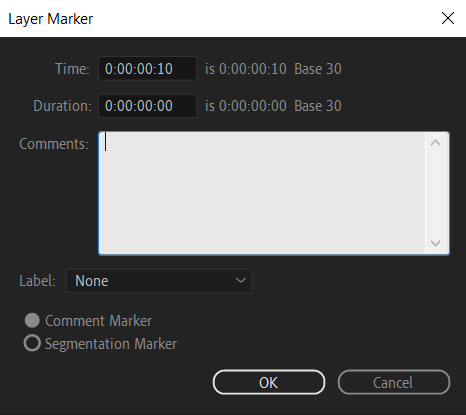
3. Navigating Between Markers:
If your composition has multiple markers and you need to jump between them quickly, there are two handy shortcuts you can utilize. Pressing the “J” key will take you to the previous marker, while pressing the “K” key will take you to the next marker. This way, you can effortlessly navigate through your timeline, focusing only on the important moments marked by your markers.

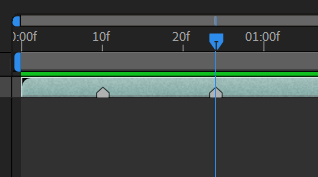
4. Locking Markers:
Once markers are strategically placed to denote significant points in your project, you can lock them to prevent accidental modifications. This is particularly useful when collaborating with others or working on complex animations where precise timing is crucial. Right-click on the marker you want to lock in the timeline. From the context menu, select the “Lock Marker” option. This action will safeguard the marker against unintended changes.
By implementing these techniques, you can add markers efficiently, customize their properties, and navigate seamlessly through your After Effects compositions. This enhanced level of organization and clarity will undoubtedly boost your productivity and improve collaboration with your team members.
In conclusion, markers in After Effects offer a simple yet powerful way to enhance your workflow. From marking important frames to adding comments and locking for collaboration, incorporating markers into your projects will elevate your experience as a motion graphics artist. So why wait? Start incorporating markers into your After Effects workflow today and unlock the full potential of this versatile feature.
Conclusion: Harness the Power of Markers in After Effects
Adding markers in After Effects is an essential skill that every motion graphics artist should master. By incorporating markers into your workflow, you can effectively manage and organize your compositions, streamline your editing process, and improve collaboration with your team members.
With the ability to add, edit, and customize markers, you can highlight crucial moments, annotate important sections, and make navigation a breeze. By using hotkeys like the “*” for adding markers and “J” and “K” for navigation, you can work swiftly and efficiently, saving valuable time and effort in the process.
Additionally, the option to add comments to markers enables you to provide additional context and instructions, ensuring clear communication with the rest of your team. The ability to lock markers in Adobe After Effects enhances your overall project workflow by ensuring the preservation of crucial marker points, preventing unintentional modifications, and contributing to a more organized and efficient creative process.
So, whether you’re a beginner or an experienced user, take advantage of the power of markers in After Effects. Incorporate them into your projects, experiment with customization options, and discover how markers can greatly enhance your creative process.
Remember, mastering markers in After Effects is a stepping stone towards becoming an organized and efficient motion graphics artist. Embrace this versatile feature and watch as it transforms your workflow, elevating the quality and impact of your projects.
Now it’s time to dive into After Effects, add those markers, and unlock the full potential of your creative endeavors. Happy marking!


