Step-by-Step Guide to Adding MP3 Audio in After Effects
Introduction: Why Add MP3 Audio to After Effects?
Audio enhances the impact of any animation or video project, helping convey emotions and maintain viewer engagement. In this guide, you’ll learn how to import MP3 files into After Effects and synchronize them with your visuals effectively.
Step 1: Prepare Your MP3 File
Get 10% off when you subscribe to our newsletter

Before importing your MP3, ensure it’s edited and ready for use. Use an audio editor like Audacity or Adobe Audition if you need to trim, adjust volume levels, or convert the file to a compatible format.
Step 2: Open After Effects and Your Project
Launch After Effects and open the project where you want to include the MP3 file. If you don’t have a project ready, create a new composition by navigating to Composition > New Composition and setting the desired resolution and duration.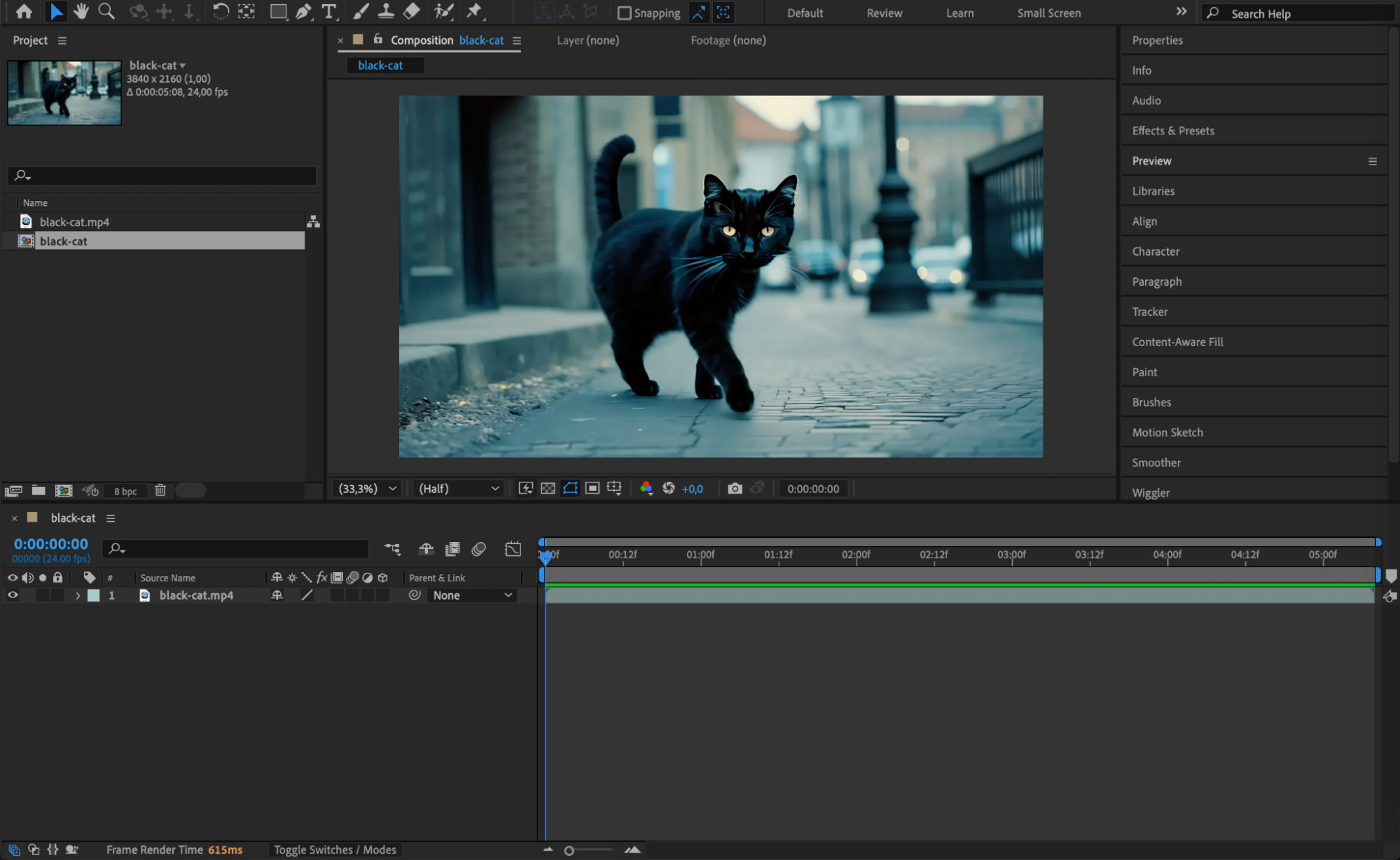 Step 3: Import the MP3 File
Step 3: Import the MP3 File
To add the MP3 to After Effects, go to the top menu and select File > Import > File… or press “Ctrl/Cmd + I”. Locate your MP3 file in the dialog box, select it, and click Open. The file will now appear in your Project panel.
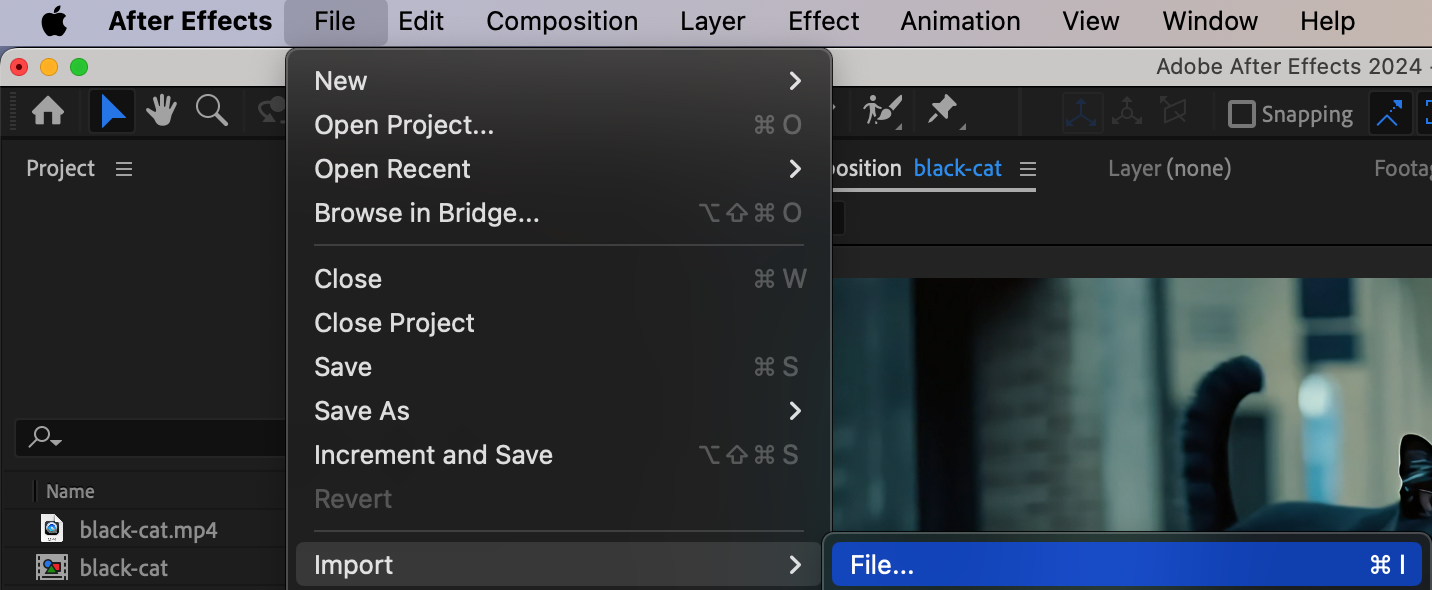 Step 4: Drag the MP3 to the Timeline
Step 4: Drag the MP3 to the Timeline
Click and drag the imported MP3 from the Project panel onto your composition’s timeline. Position the audio layer below your video or animation layers. The MP3 will now be part of your composition.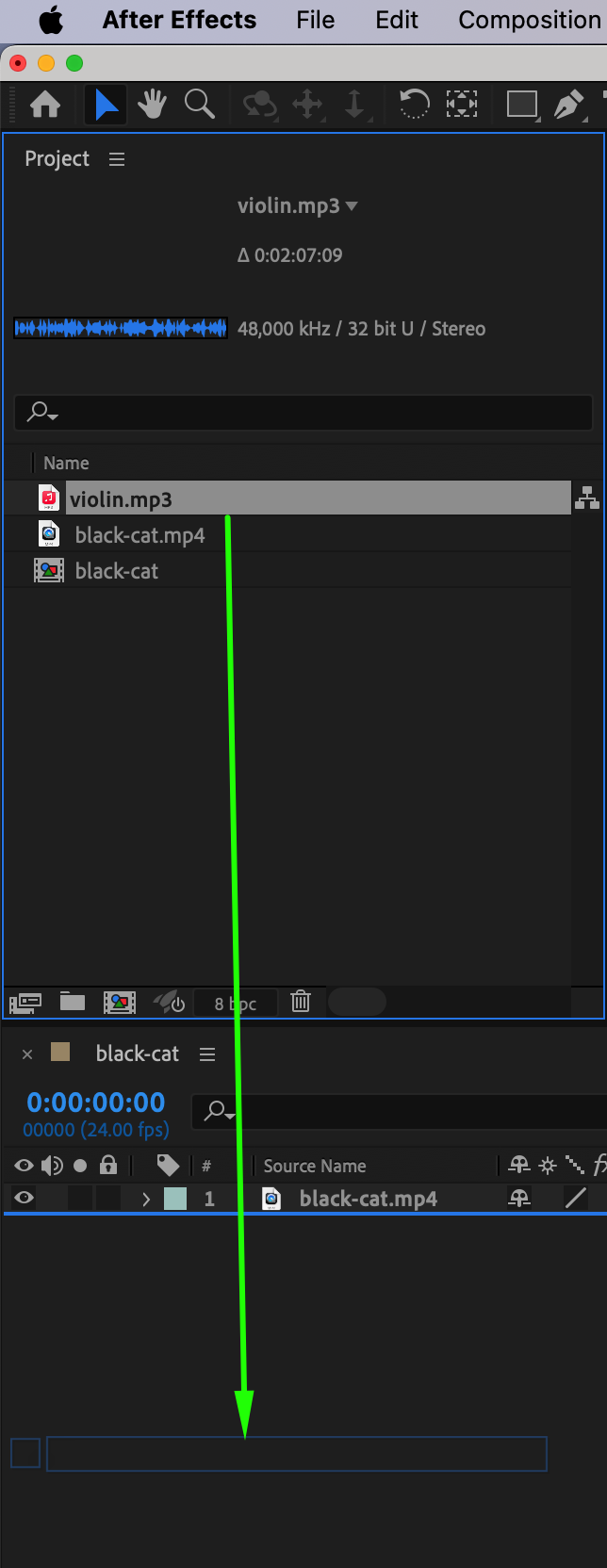 Step 5: Adjust the Timing and Sync
Step 5: Adjust the Timing and Sync
To synchronize the MP3 with specific moments in your animation, use the Current Time Indicator (CTI) to locate the desired points on the timeline. Use the shortcuts “Alt/Option + ]” or “Alt/Option + [” to trim the audio layer as needed. Drag the MP3 layer left or right on the timeline to adjust its starting position and ensure it aligns perfectly with your visuals.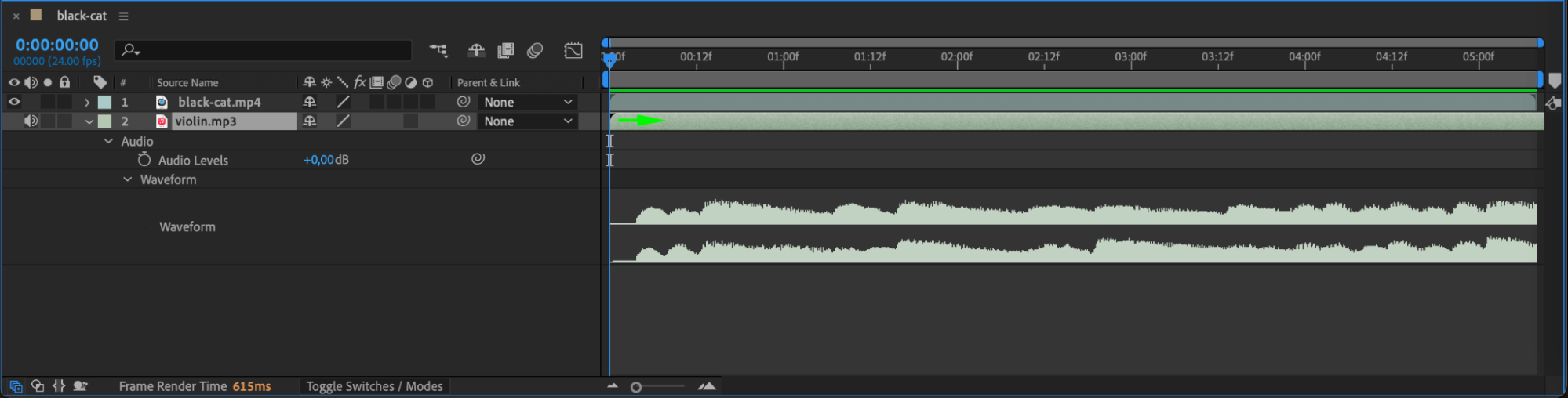
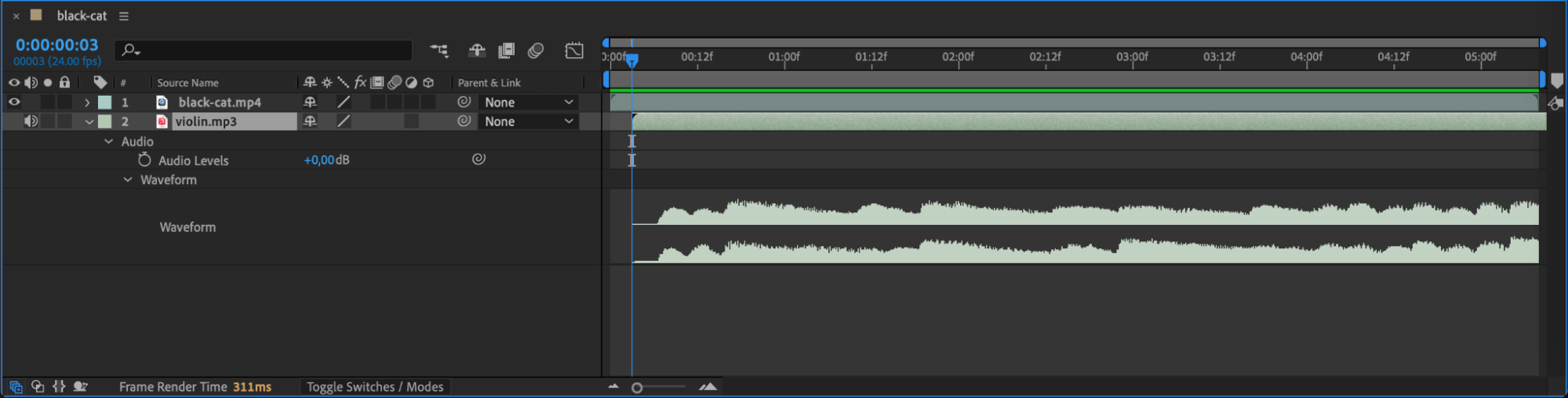
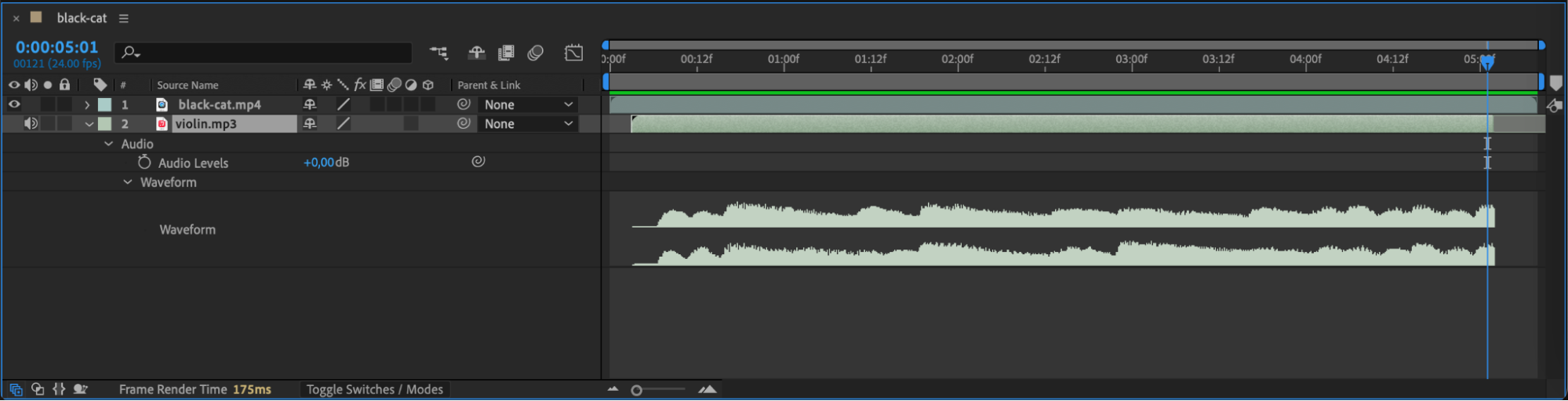 Step 6: Enable Audio Playback
Step 6: Enable Audio Playback
By default, After Effects doesn’t play audio during real-time previews. To hear your MP3 file, enable the audio by clicking the speaker icon next to the audio layer in the timeline. This will allow you to preview the audio alongside your animation. 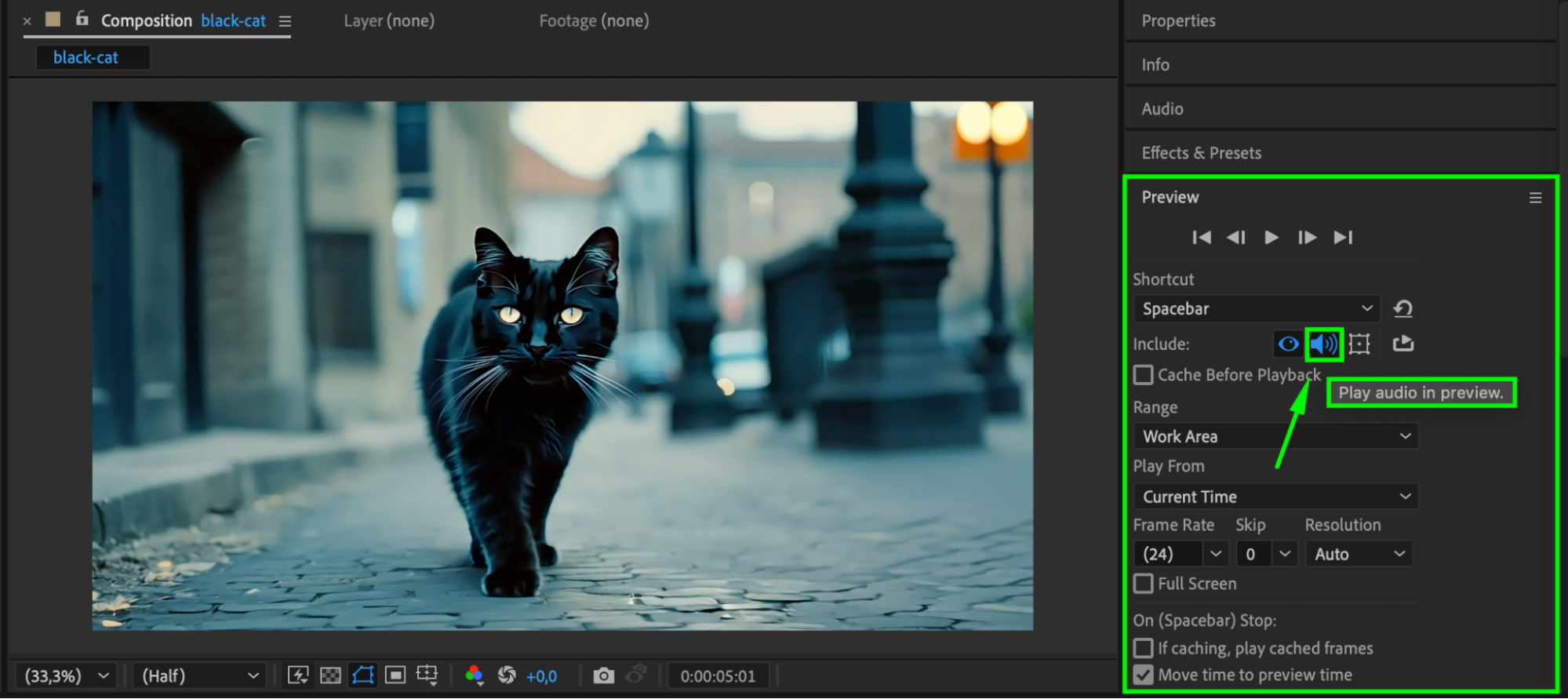 Step 7: Adjust Audio Levels
Step 7: Adjust Audio Levels
If the MP3 volume is too loud or soft, you can adjust it. Expand the audio layer by clicking the arrow next to it, then adjust the Audio Levels slider. Keyframe this property if you want to fade in or out during specific moments.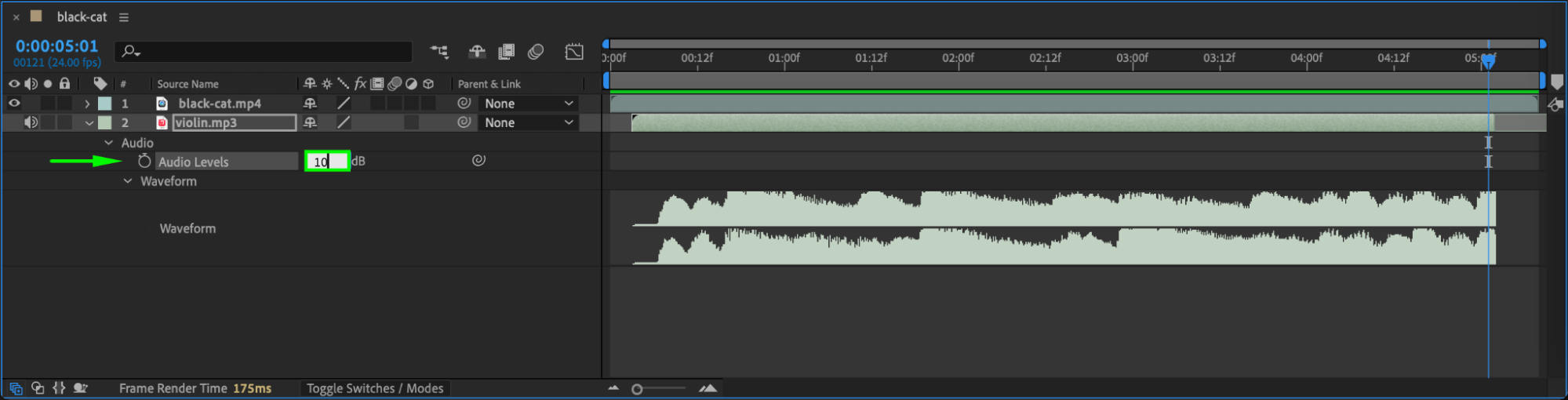 Step 8: Use Audio Effects if Necessary
Step 8: Use Audio Effects if Necessary
After Effects offers basic audio effects under Effects & Presets > Audio Effects. For instance, apply the Bass & Treble effect to enhance sound quality or Stereo Mixer to adjust left and right channels.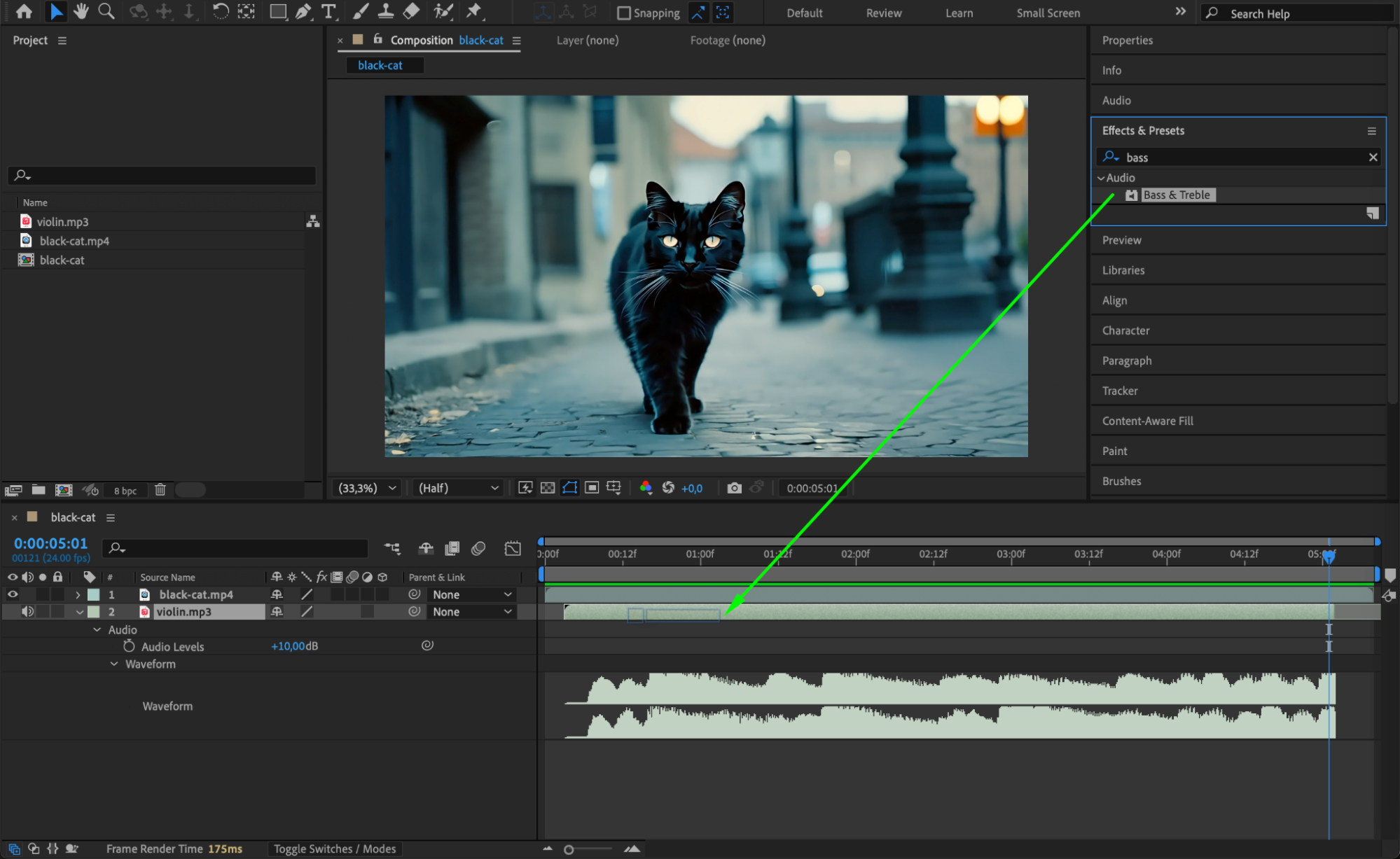
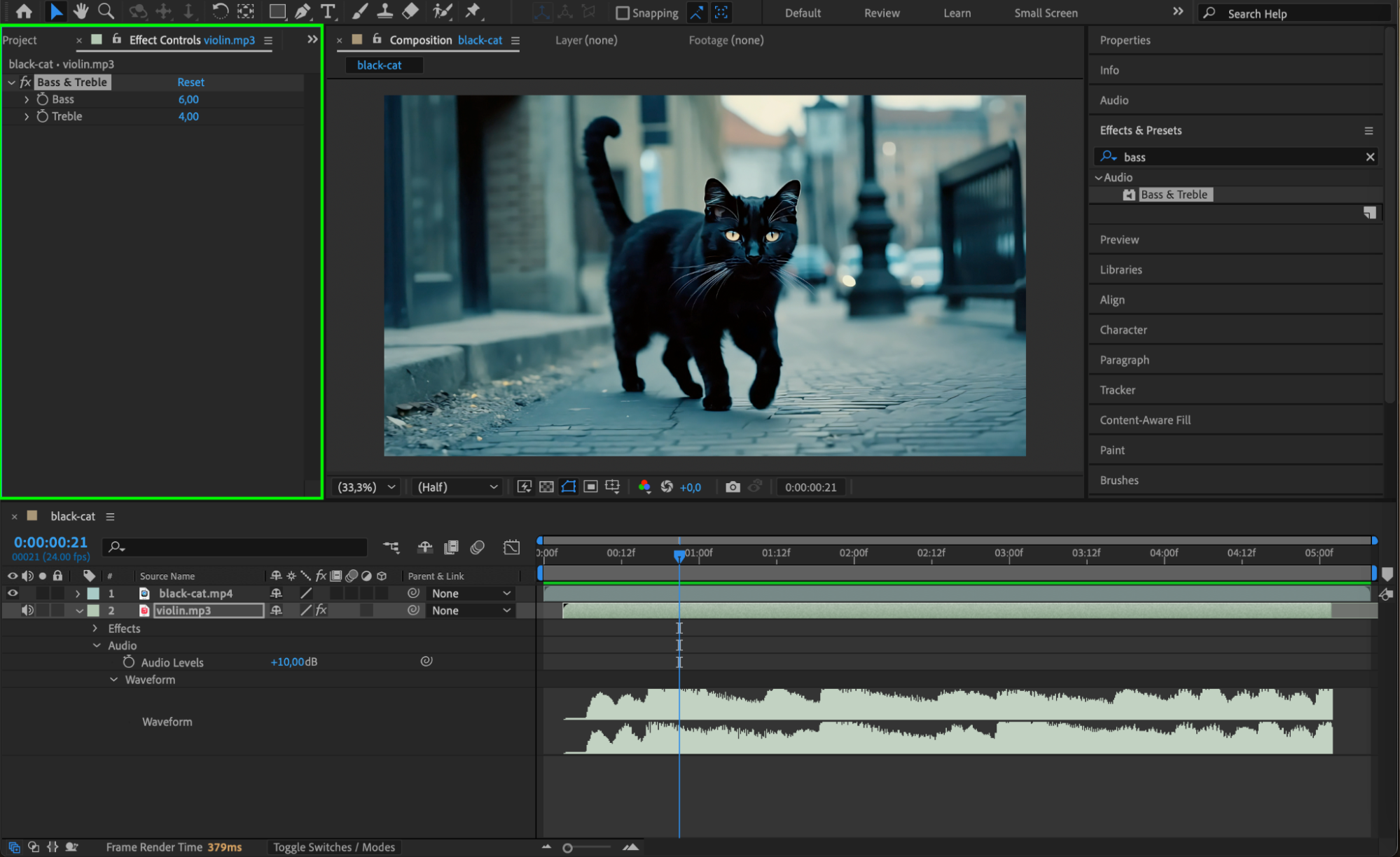 Step 9: Preview the Audio and Animation Together
Step 9: Preview the Audio and Animation Together
Press the spacebar or use a RAM Preview to ensure the MP3 syncs well with your visuals. Make any final adjustments to the timing, volume, or animations as needed.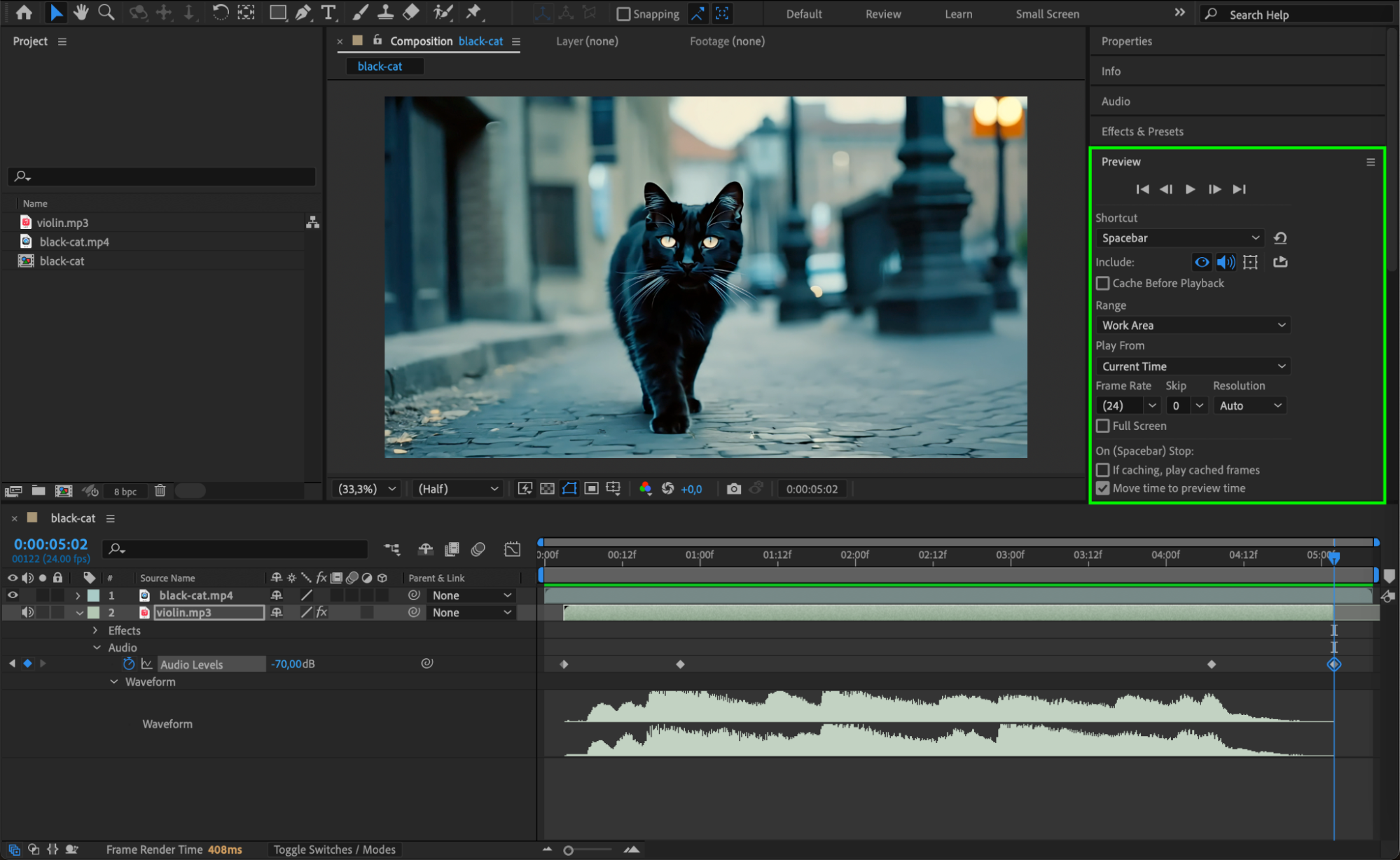 Step 10: Render the Final Project
Step 10: Render the Final Project
Once satisfied with the audio and animation, render the composition. Go to Composition > Add to Render Queue, select your desired output format, and click Render to export the final project with the MP3 audio included.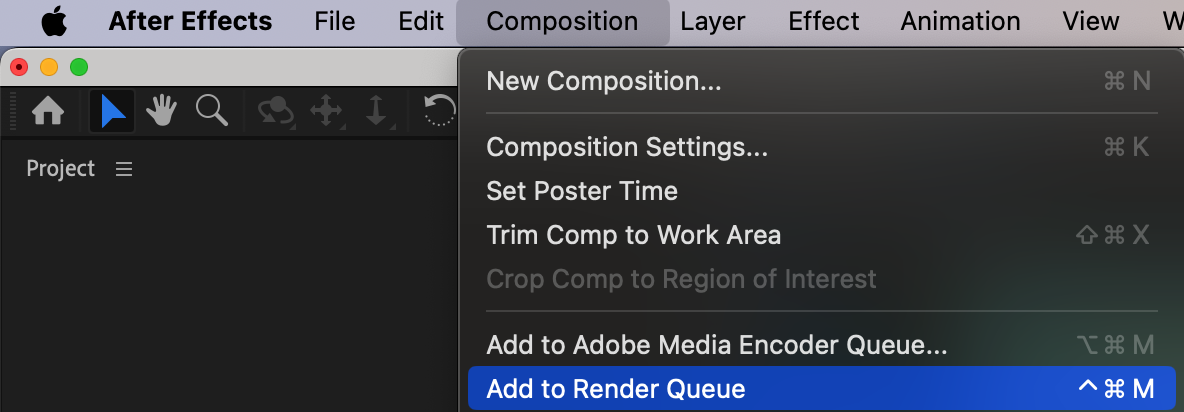
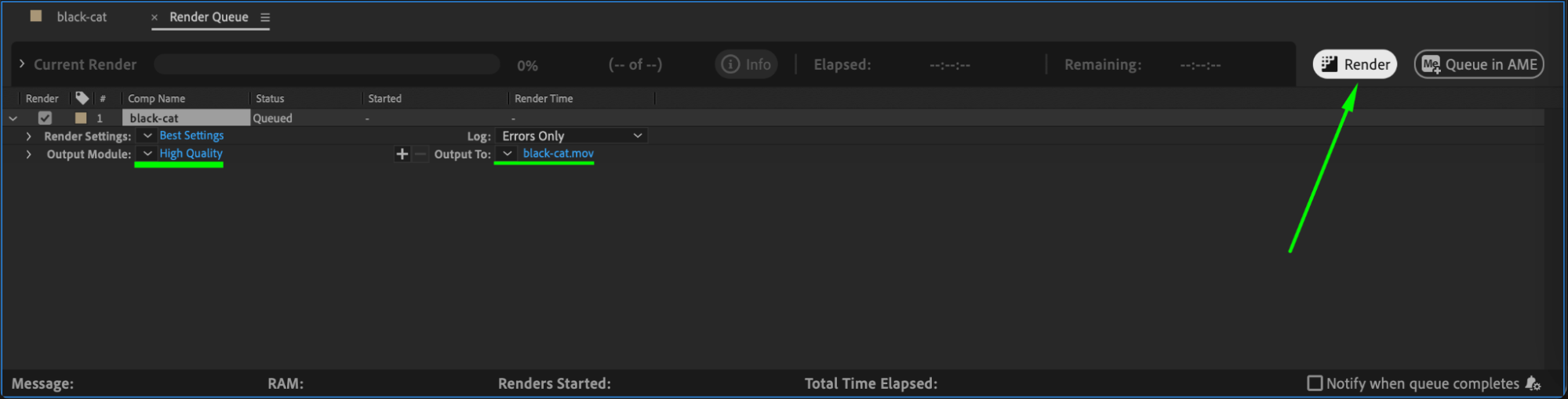 Conclusion
Conclusion
Adding MP3 files to After Effects is a straightforward process that significantly enhances the quality and engagement of your video projects. By following these steps, you can easily synchronize audio with your visuals and create captivating multimedia content.


