Applying Textures to Shapes in After Effects
Introduction
Adding texture to shapes in After Effects can make flat designs more dynamic and visually interesting. By using track mattes, you can overlay textures onto any shape layer, creating depth and a more organic feel. This technique is useful for motion graphics, title animations, and stylized video elements. Follow this guide to learn how to apply textures to shapes step by step.
Get 10% off when you subscribe to our newsletter

Step 1: Create a New Composition
Start by opening After Effects and creating a new composition. Click Composition > New Composition, set the resolution (e.g., 1920×1080), and choose a suitable frame rate and duration. This will serve as the workspace for your project.

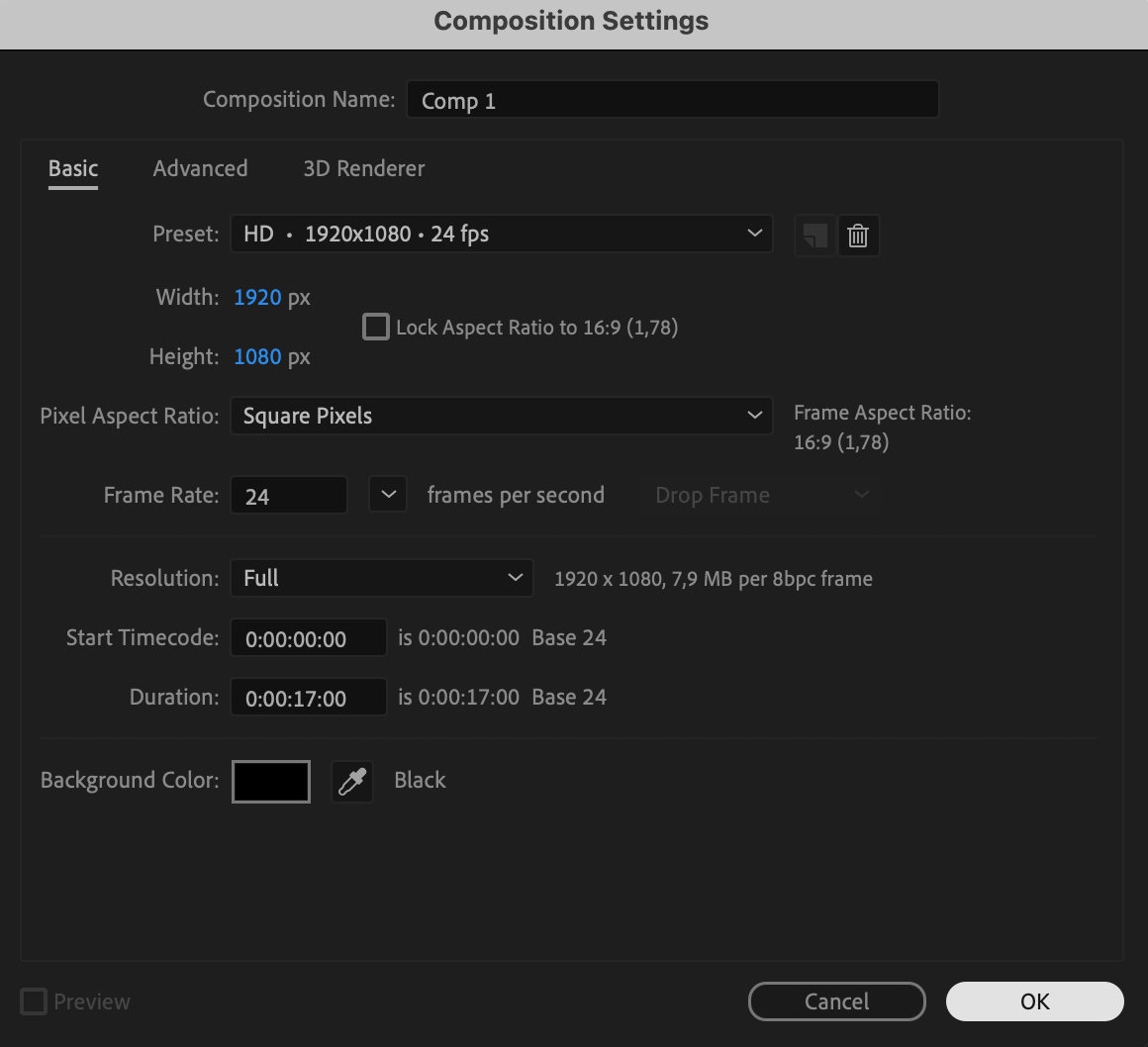 Step 2: Add a Shape Layer
Step 2: Add a Shape Layer
To create the base shape, use the Shape Tool (Q) from the toolbar and draw a shape (e.g., a rectangle, circle, or polygon). You can adjust the shape’s Fill and Stroke settings in the Toolbar or the Shape Layer Properties panel.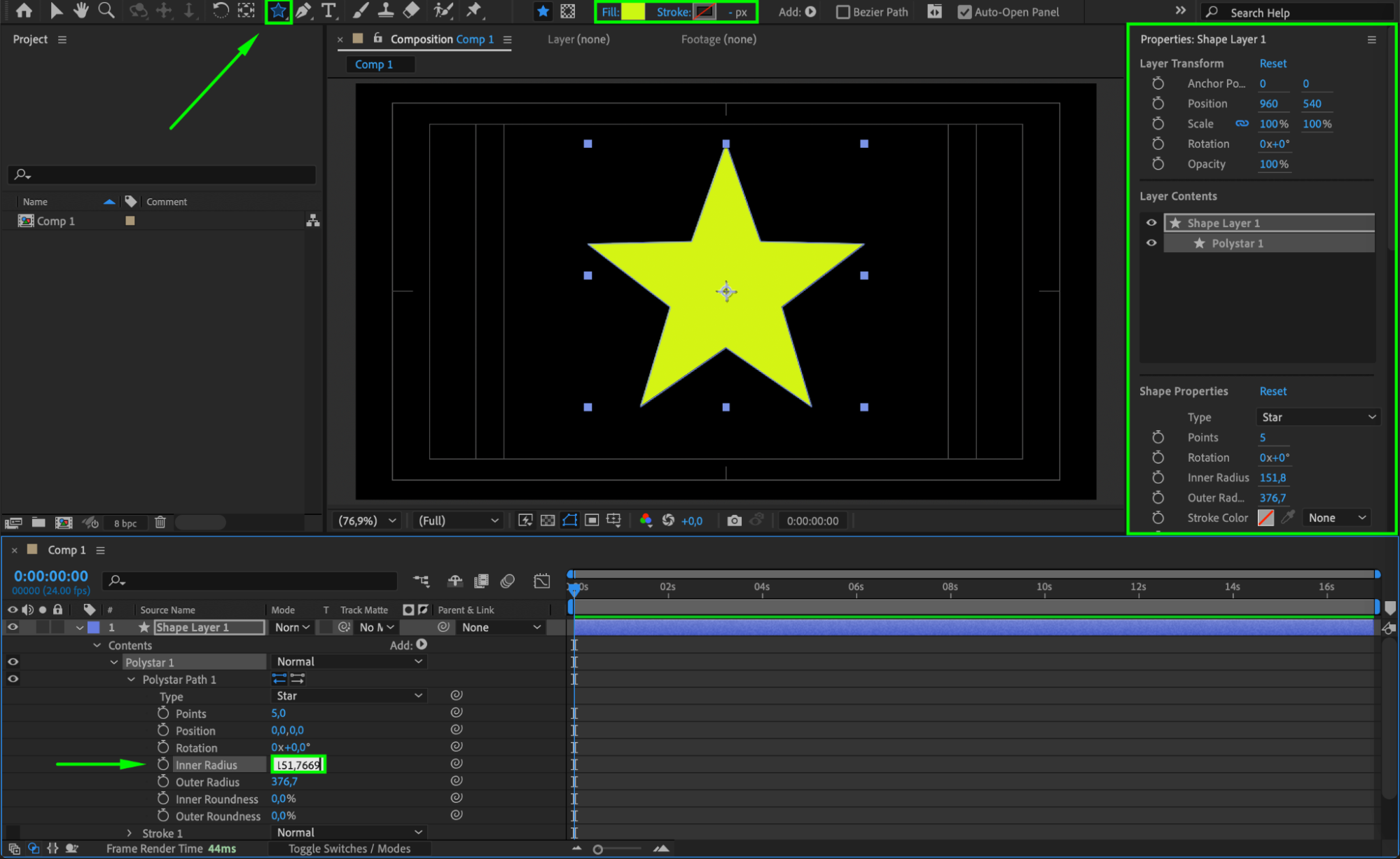 Step 3: Import a Texture
Step 3: Import a Texture
Next, import a texture image or video into your project. Go to File > Import > File, select your texture, and click Open. The texture will appear in the Project panel. Drag it onto the Timeline, placing it above the shape layer.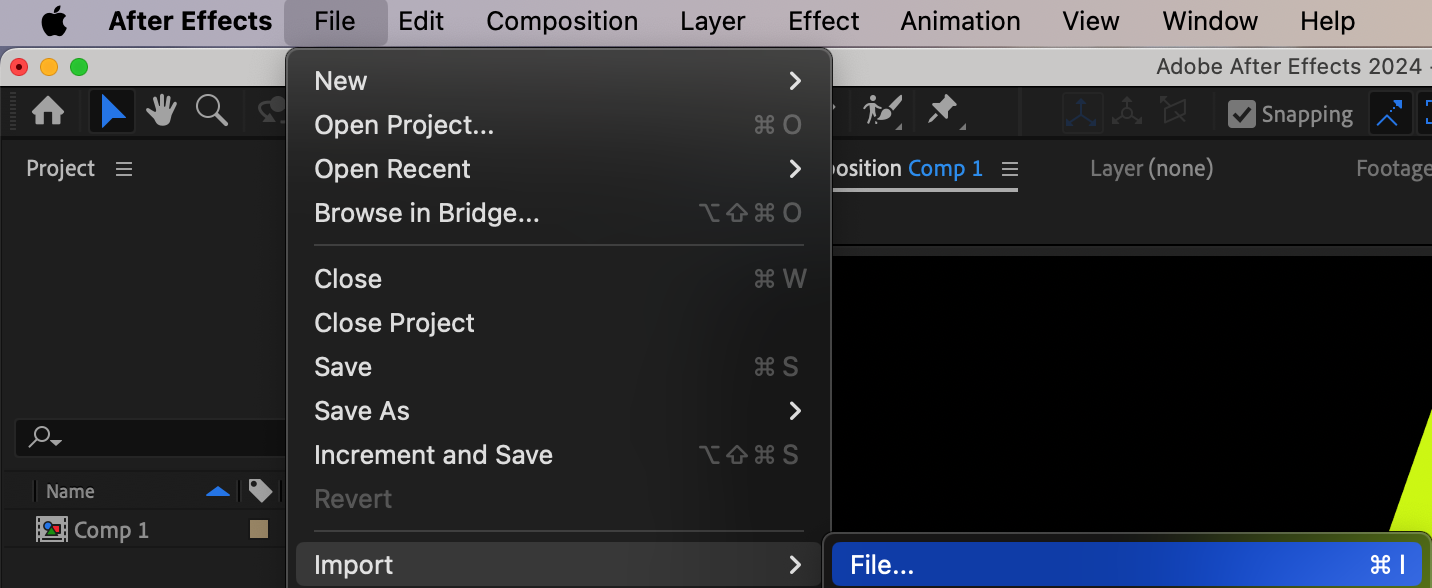
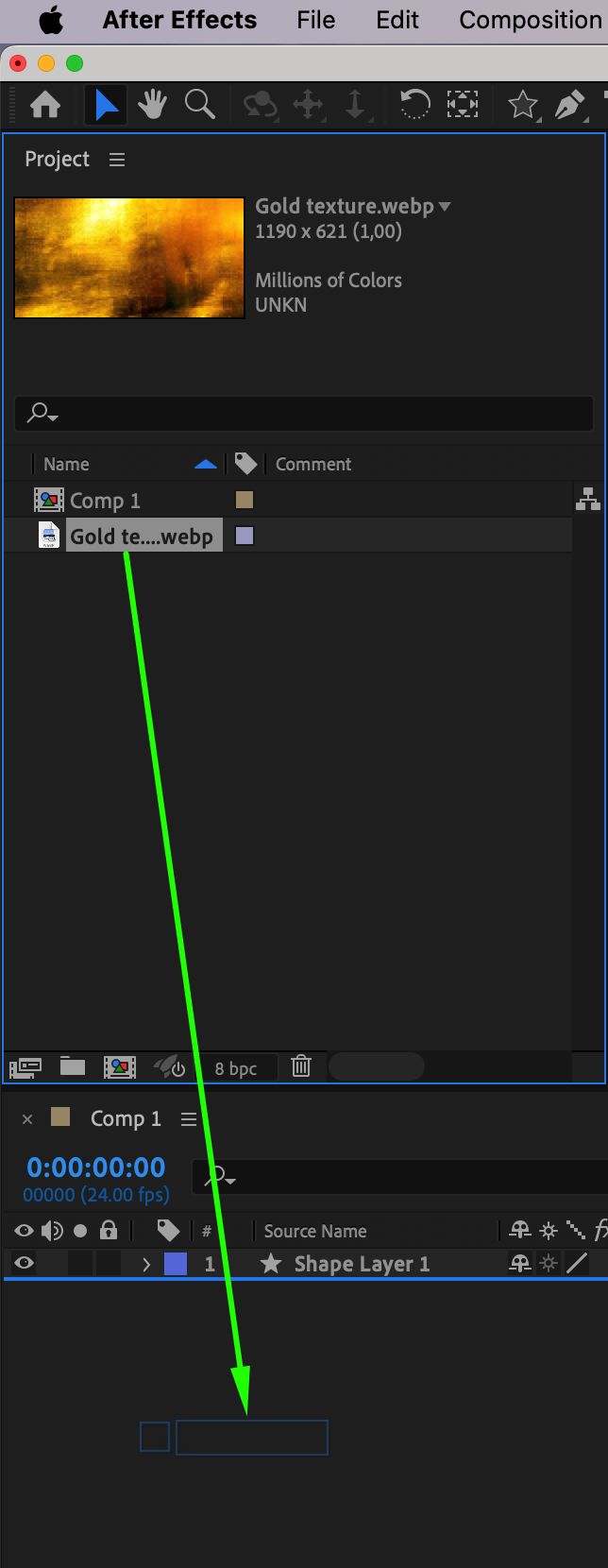 Step 4: Adjust the Texture’s Size and Position
Step 4: Adjust the Texture’s Size and Position
Since the texture may not match the shape’s size, adjust its Scale (S) and Position (P) properties. Select the texture layer, press “S” to resize, and “P” to reposition it so that it fully covers the shape.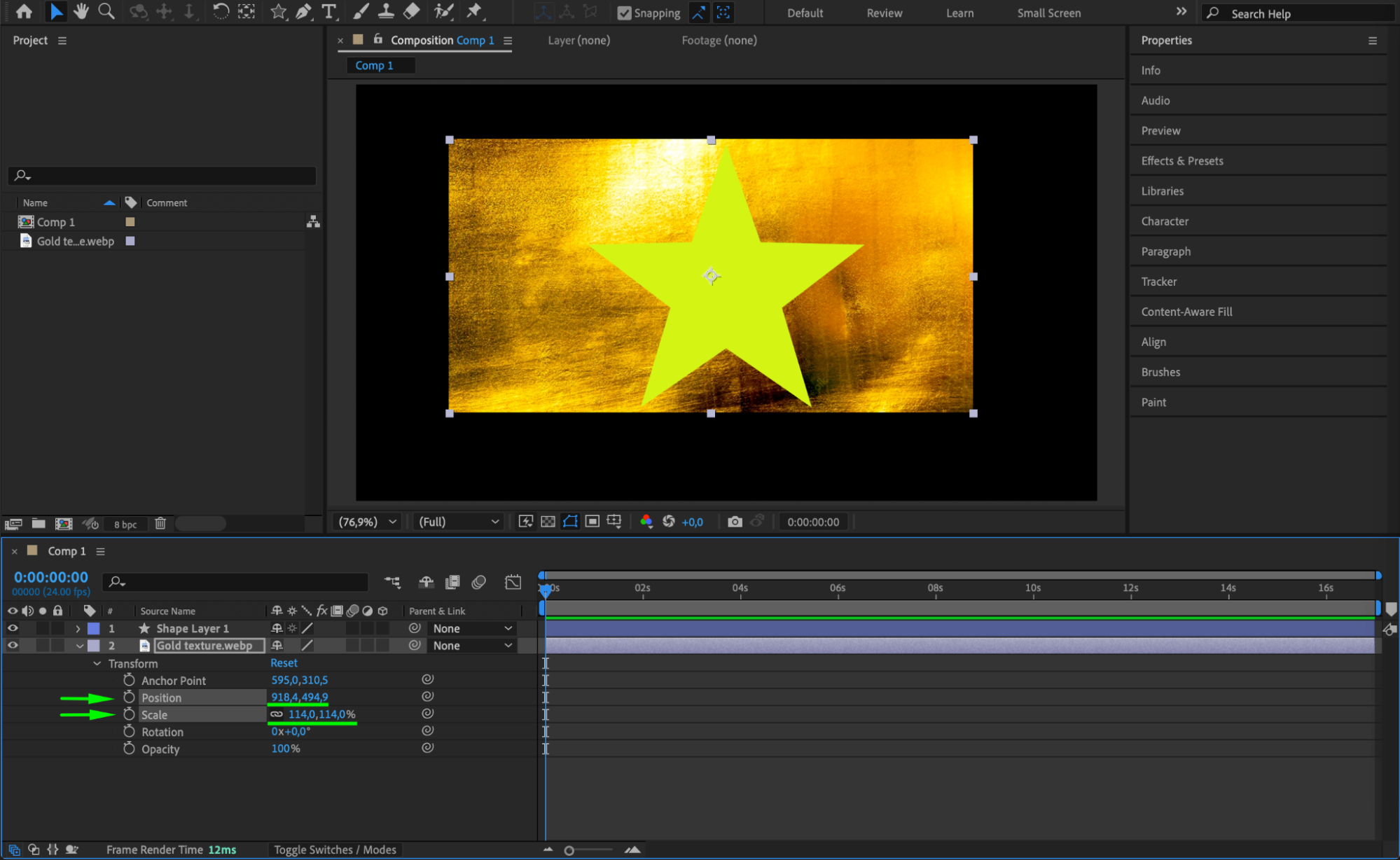 Step 5: Use a Track Matte to Apply the Texture
Step 5: Use a Track Matte to Apply the Texture
To apply the texture only to the shape, use a Track Matte:
In the Timeline panel, click Toggle Switches/Modes to display the Track Matte column.
Set the Texture layer to Alpha Matte (Shape Layer Name).
The texture will now only appear inside the shape’s boundaries.
If the Track Matte option is not visible, ensure your layers are positioned correctly, with the texture layer directly above the shape layer.
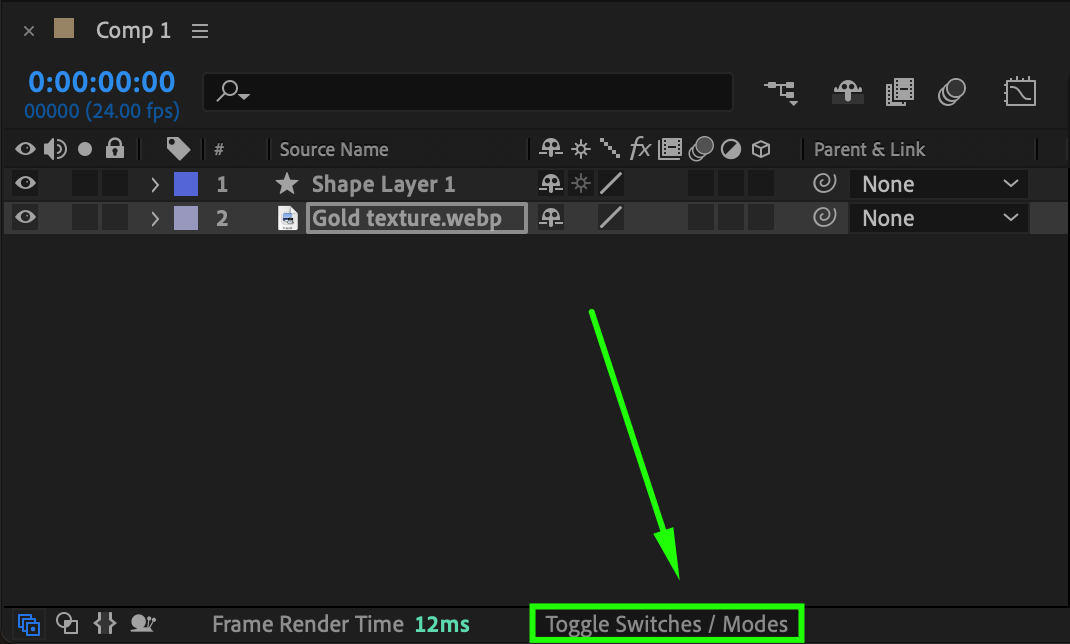
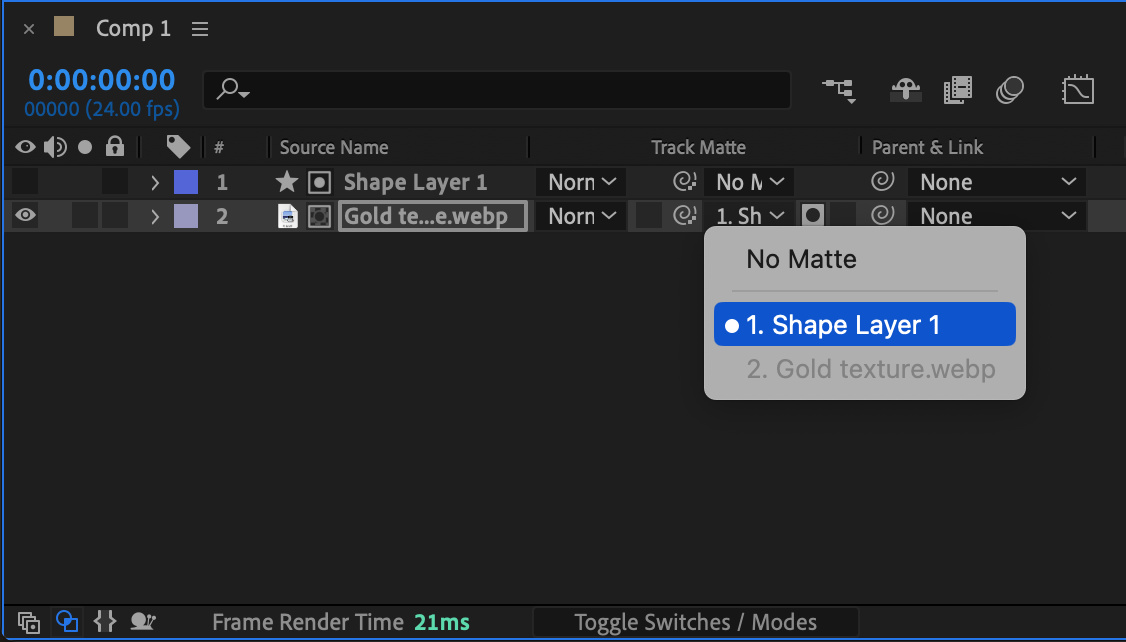 Step 6: Preview Your Animation
Step 6: Preview Your Animation
Press Spacebar to preview the animation and ensure the texture is applied correctly. If necessary, fine-tune the texture’s scale or opacity to achieve the desired look.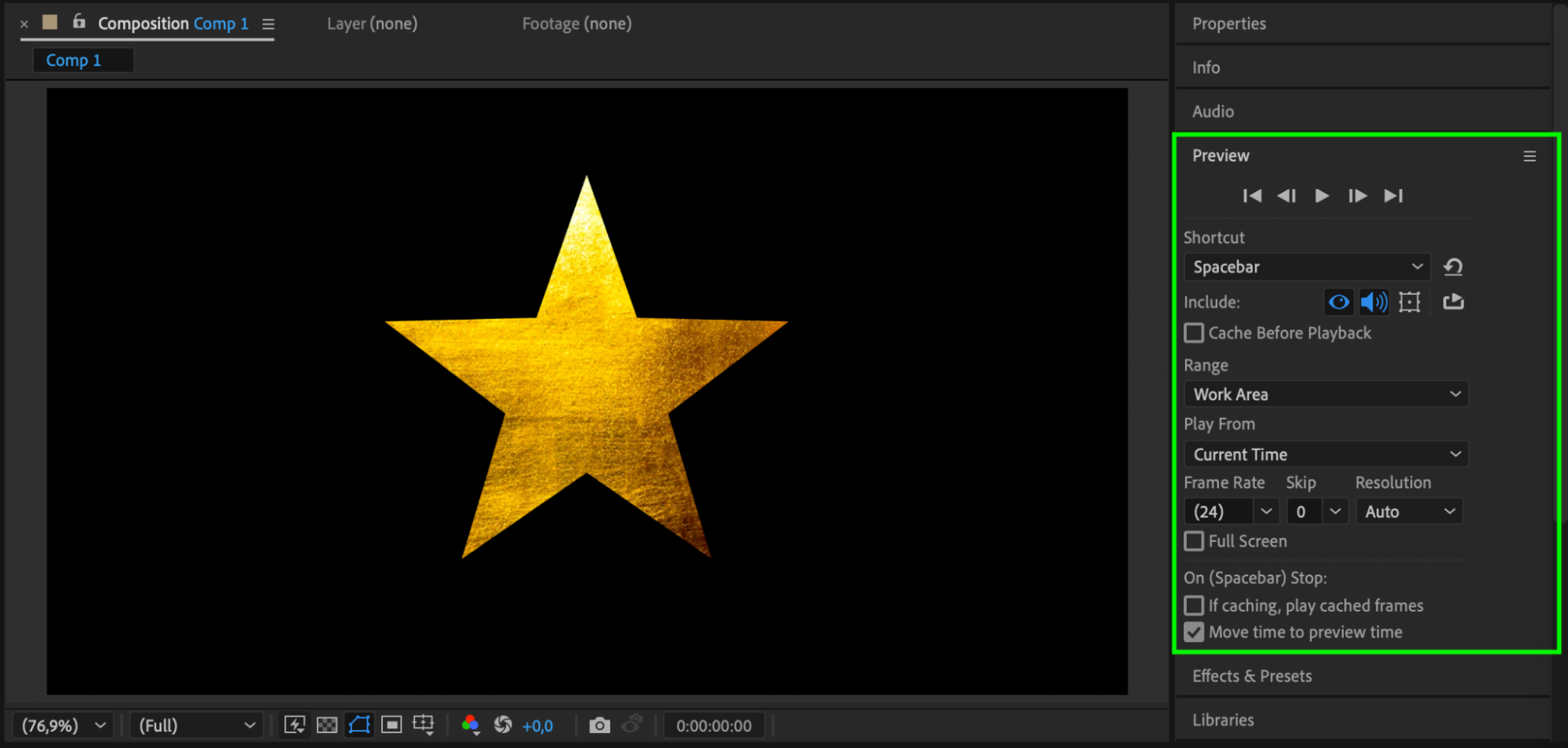 Step 7: Render Your Final Composition
Step 7: Render Your Final Composition
To export your work, go to Composition > Add to Render Queue. Select a video format and ensure the settings are correct. Click Render to save your animation. If needed, export with transparency to use the textured shape in other projects.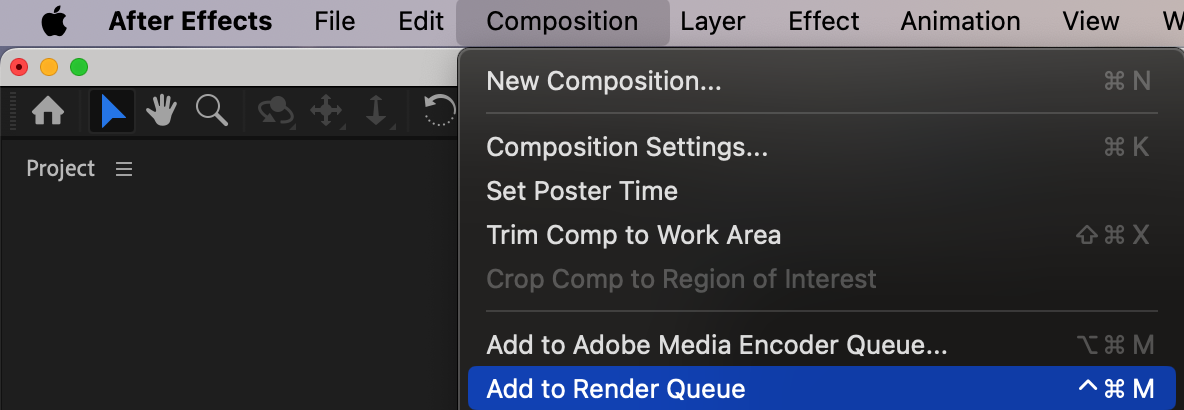
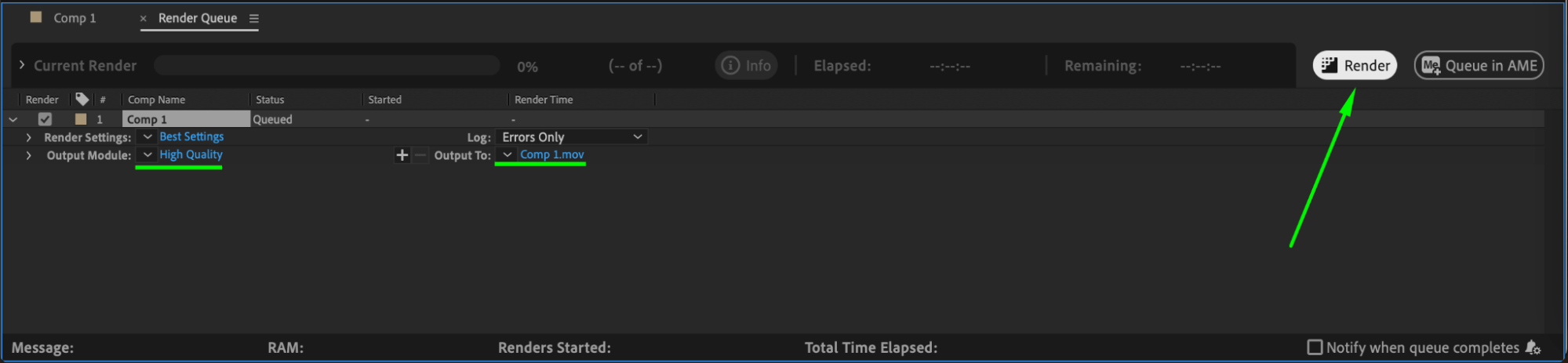
Conclusion
Adding texture to shapes in After Effects enhances the overall design and gives your animations a more unique and artistic feel. By using track mattes and simple adjustments, you can create dynamic visuals that stand out. This technique is widely used in motion graphics and title animations, making it a valuable skill for designers and video editors.


