Adding Voice Over in After Effects Using Voiceover AI
Introduction
Adding a voice-over to your animation or video project in After Effects enhances storytelling and engagement. While After Effects does not have built-in voice-over recording, you can use Voiceover AI from AEJuice, a pack that generates realistic AI voices. This guide will walk you through the steps to install, generate, and integrate voice-over into your After Effects project.
Get 10% off when you subscribe to our newsletter

Step 1: Install AEJuice and Open Pack Manager
First, install AEJuice Pack Manager 4 if you haven’t already. Launch After Effects, then go to Window > AEJuice Pack Manager 4 to open the plugin interface. This tool allows you to browse and install various AEJuice packs, including Voiceover AI. Step 2: Search and Download the Voiceover AI Pack
Step 2: Search and Download the Voiceover AI Pack
In the Pack Manager 4 search bar, type Voiceover AI. Click on the Voiceover AI pack to download it. Once downloaded, the pack will be available for use in After Effects.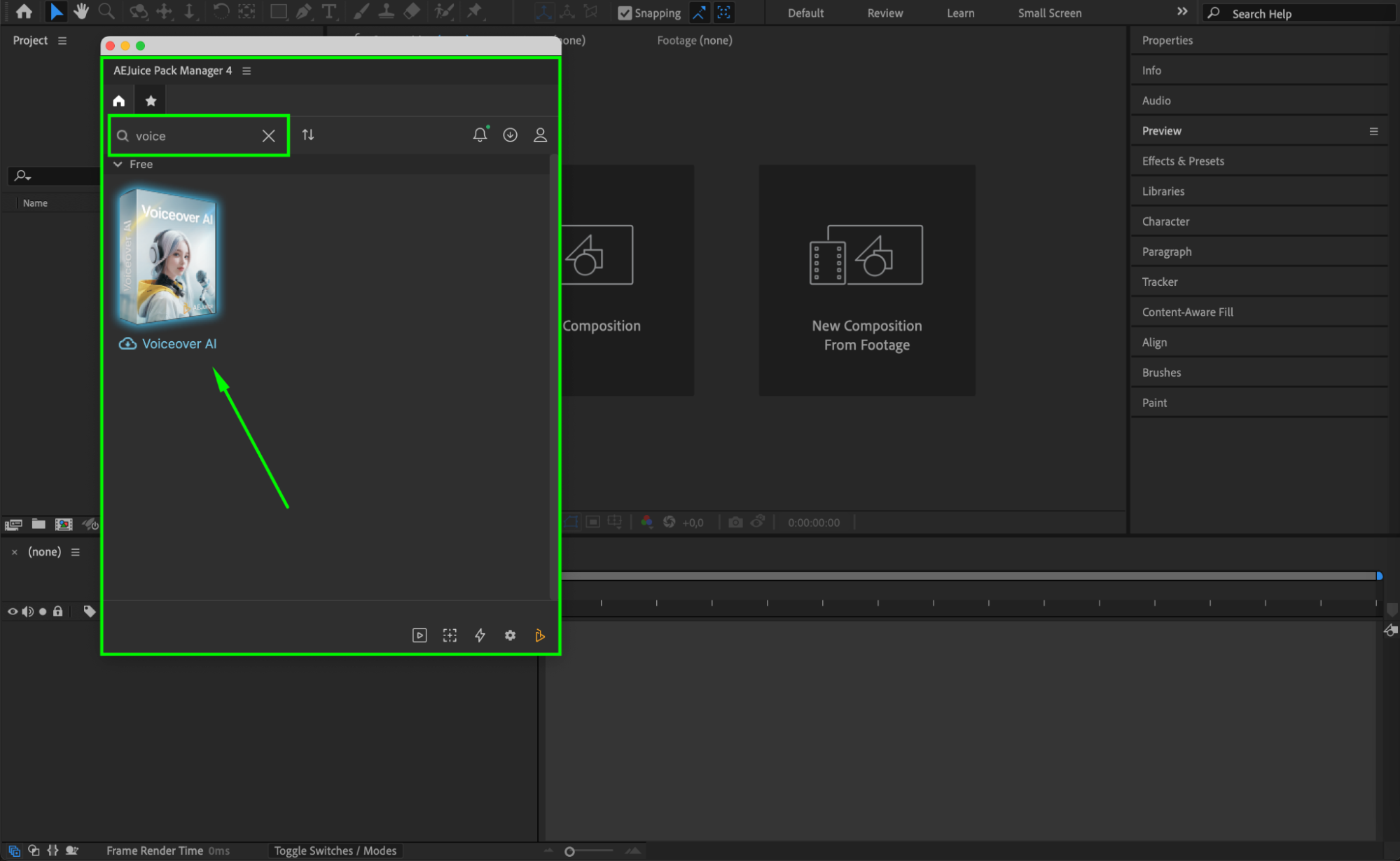 Step 3: Select a Voice
Step 3: Select a Voice
Once the Voiceover AI pack is installed, browse through the available voice options. When you hover over different voice tracks, they will automatically play, making it easier to choose the best voice for your project. Once you’ve made your selection, click the download button in the top-right corner to save it.
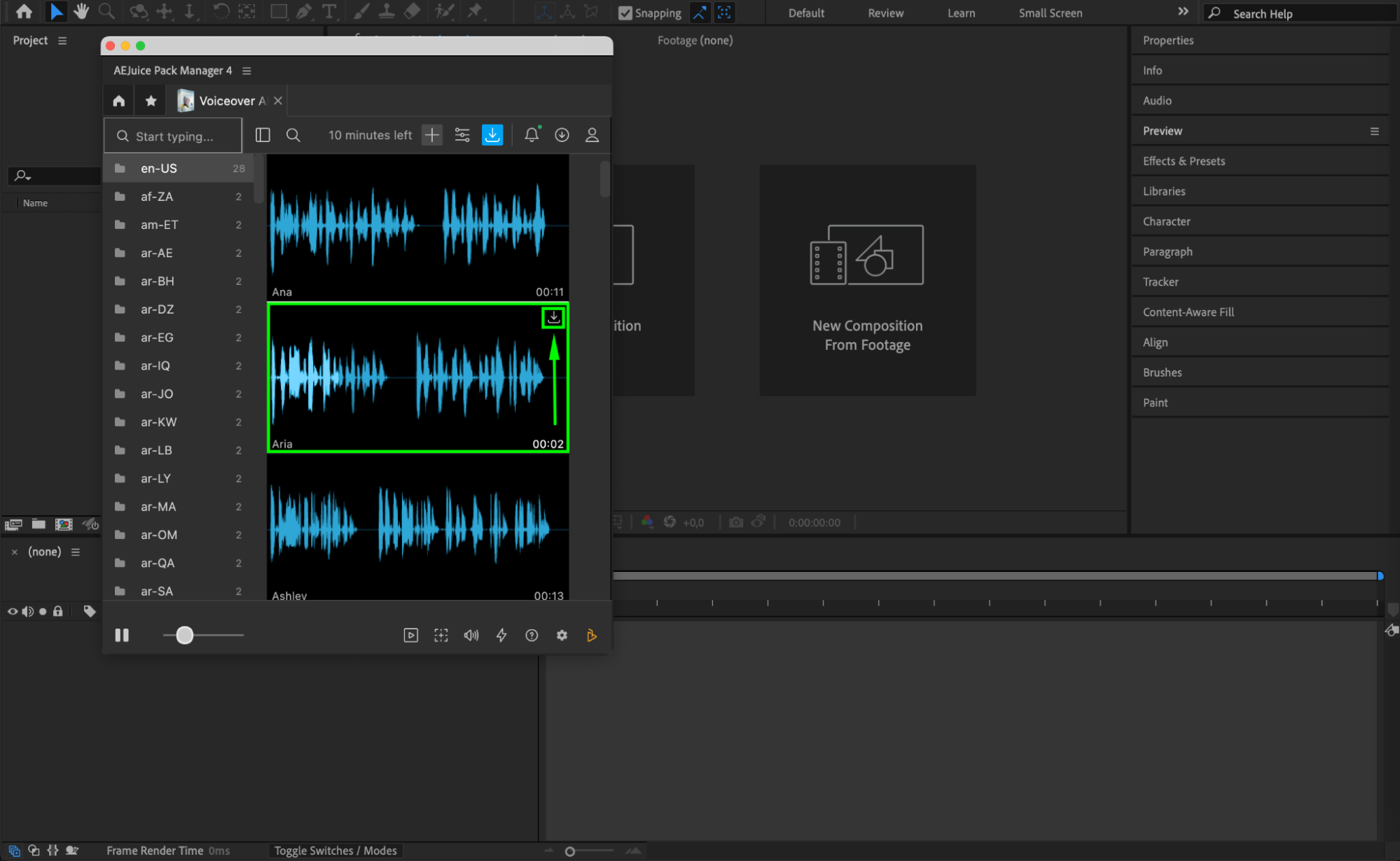 Step 4: Enter Your Voice-over Text
Step 4: Enter Your Voice-over Text
In the “Enter Text for Voice Over” field, type your script. After entering your text, click the “Generate” button. The AI will process the text and create an audio track based on your selected voice.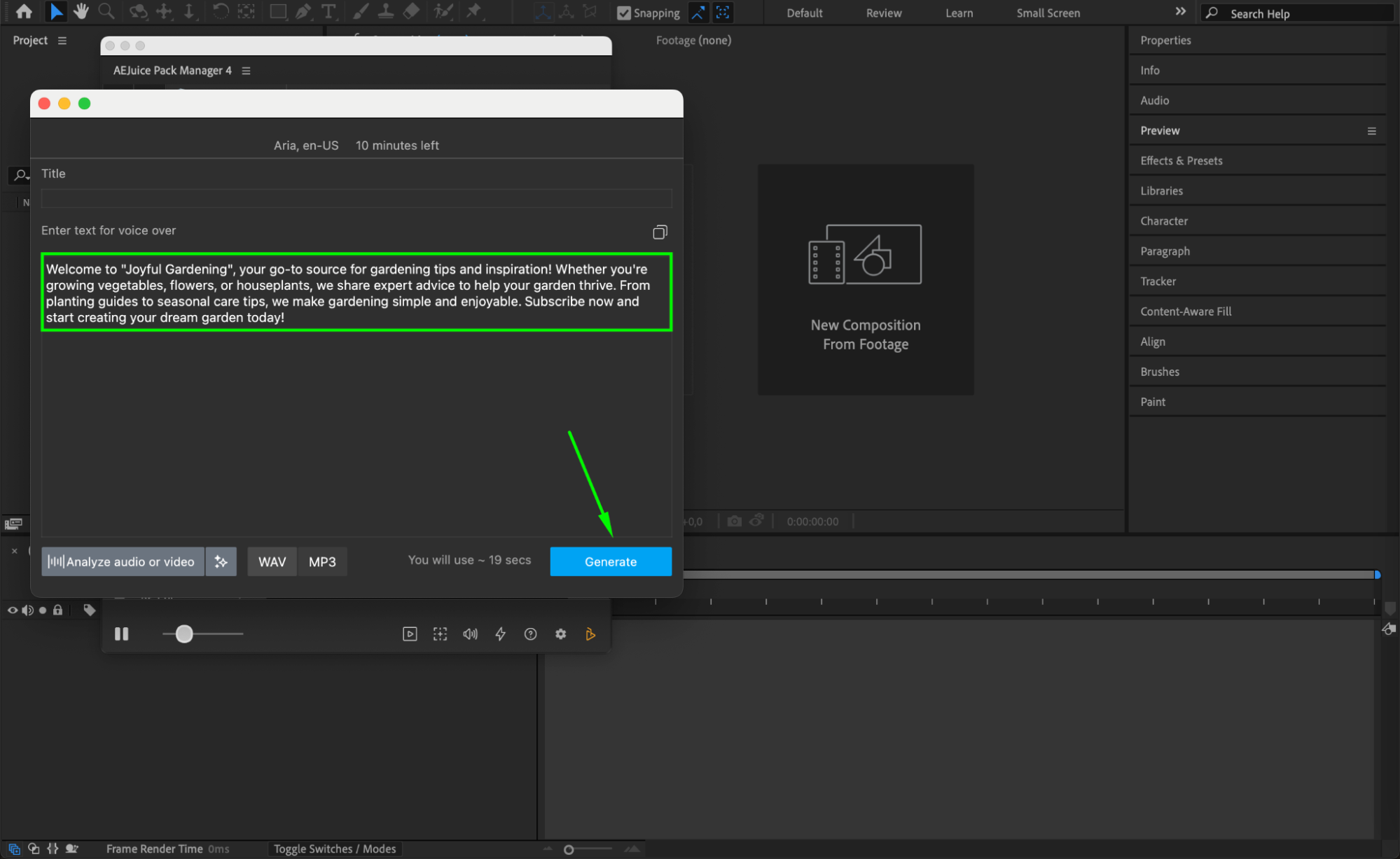 Step 5: Import the Voice-over to the Timeline
Step 5: Import the Voice-over to the Timeline
Once the voice-over is generated, it will automatically start playing. Click “Import to Timeline” to add the audio file directly into your After Effects timeline. At this stage, you also have the option to generate subtitles if needed.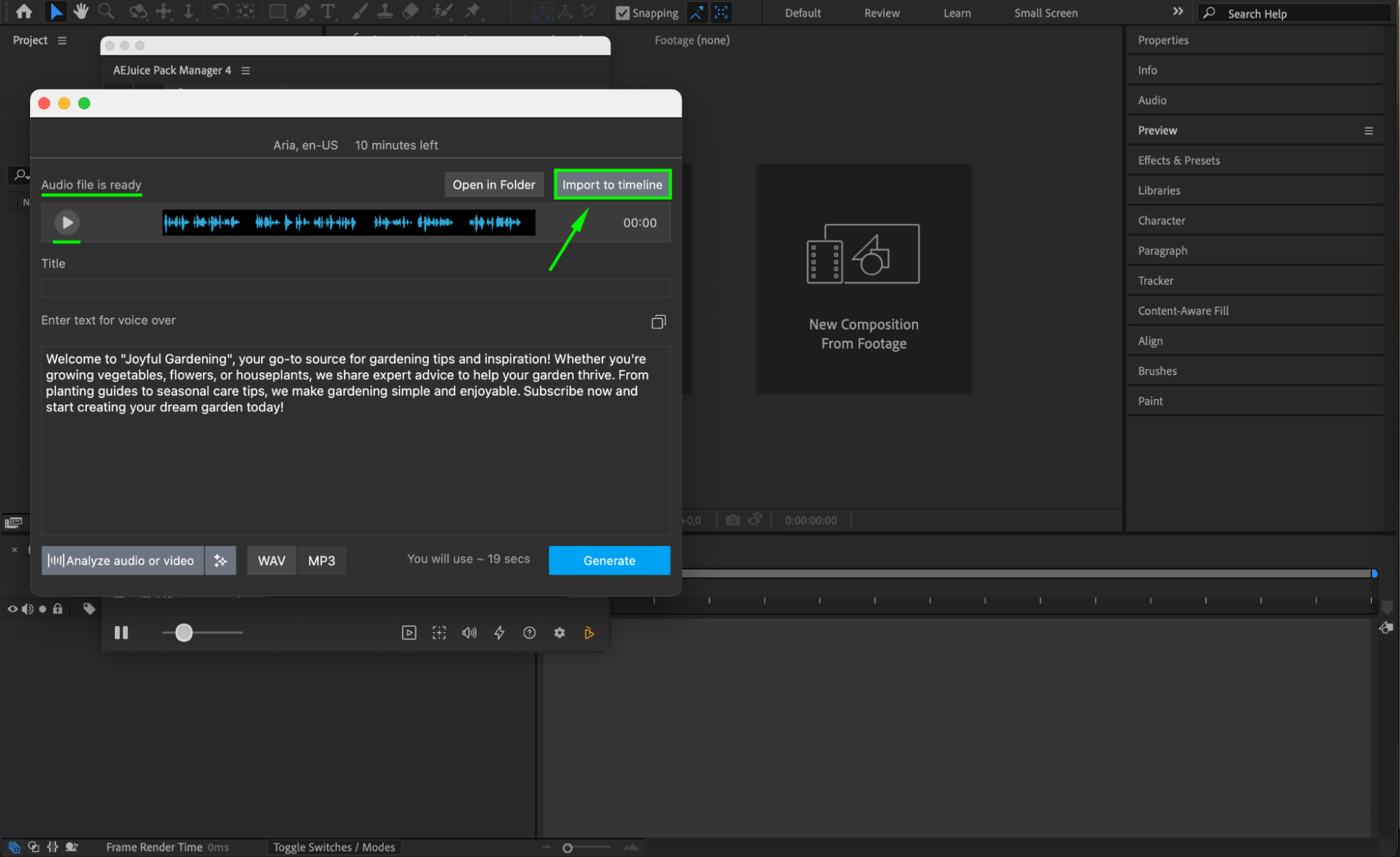
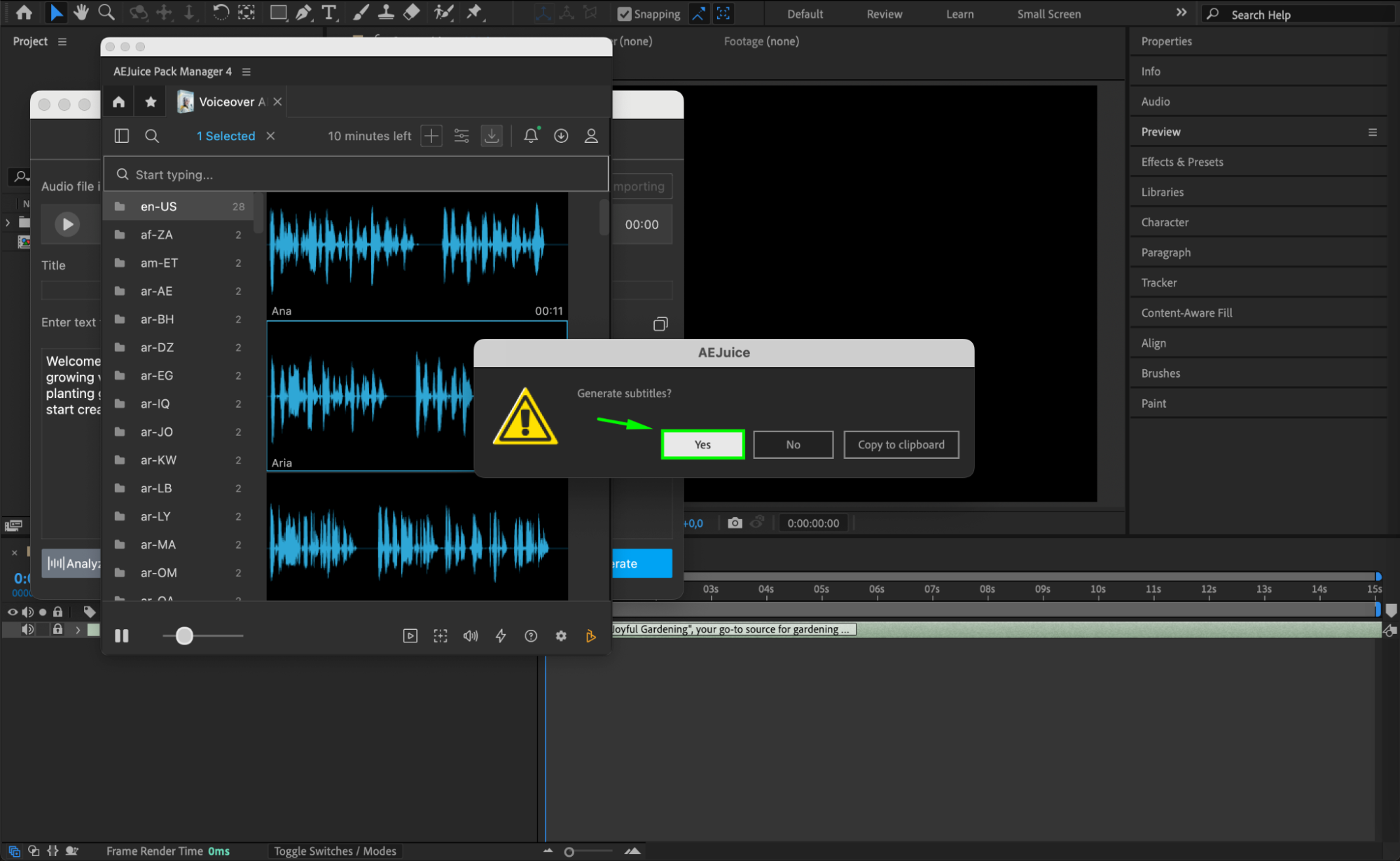
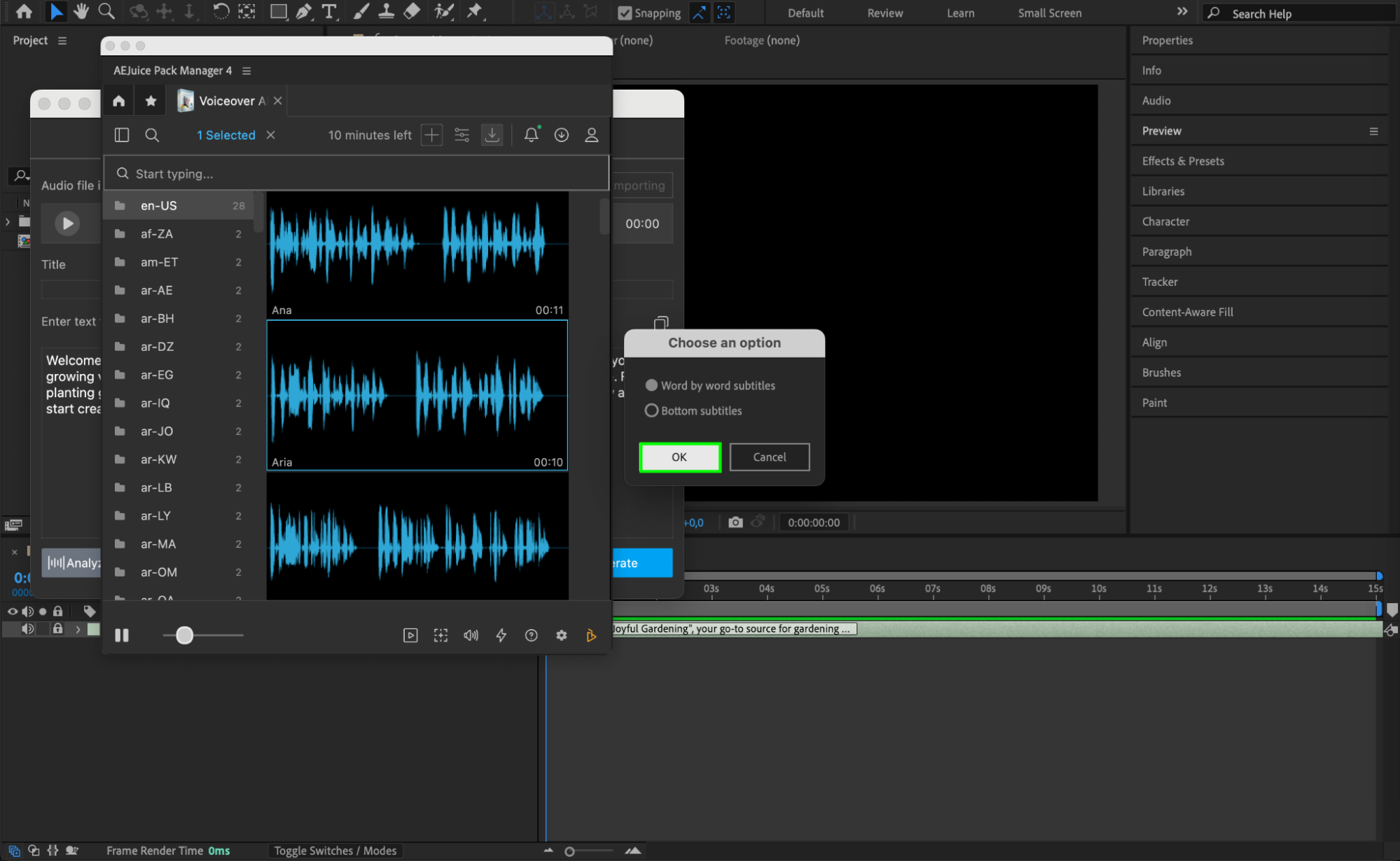 Step 6: Automatic Composition Creation (If Necessary)
Step 6: Automatic Composition Creation (If Necessary)
If you haven’t created a composition yet, AEJuice will automatically generate one with the same settings as your previous project. This ensures that the voice-over is properly integrated into your workflow without requiring additional setup.
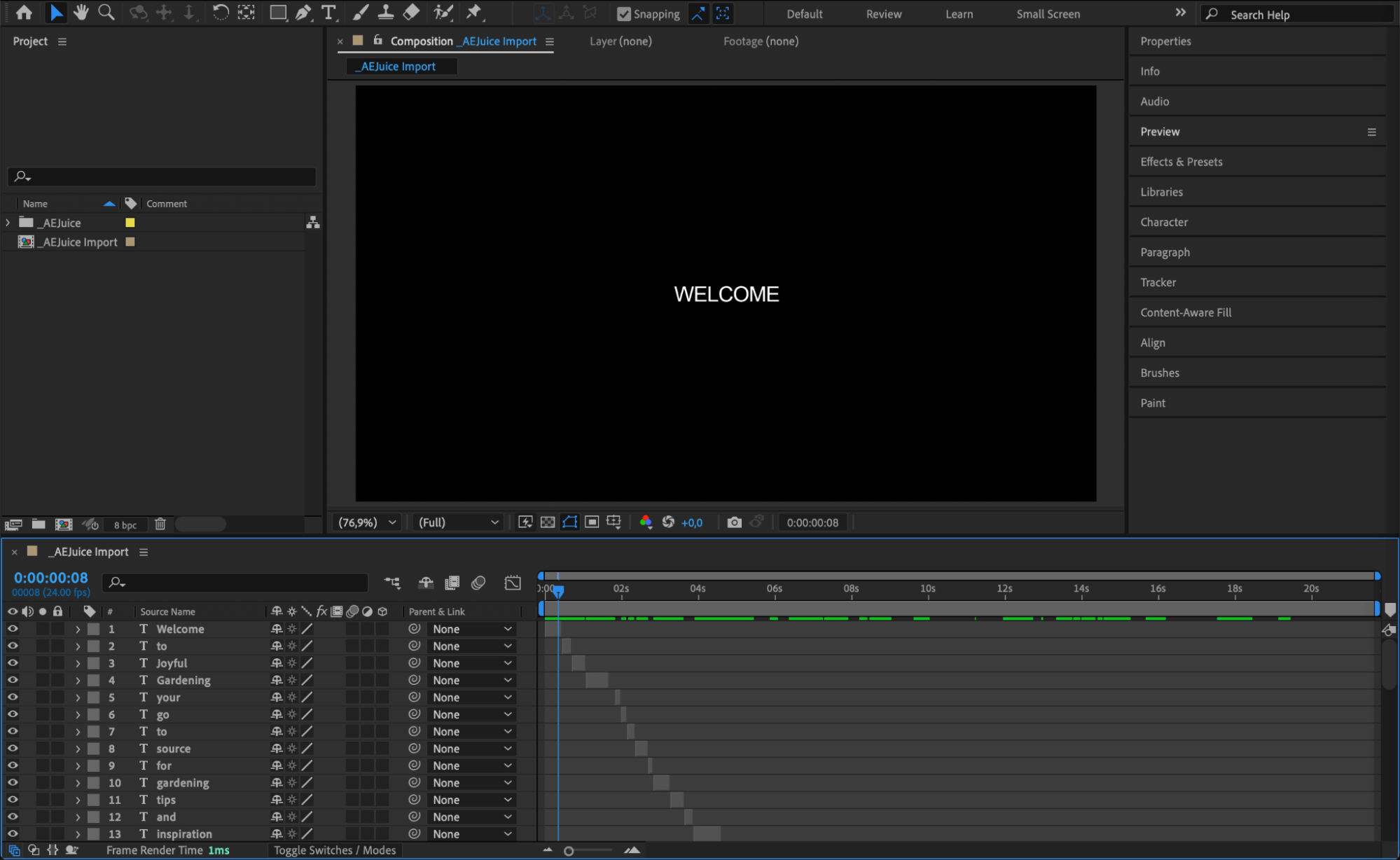 Step 7: Import Your Video and Adjust Subtitles
Step 7: Import Your Video and Adjust Subtitles
Now, import your video and align it with the voice-over. If you chose to generate subtitles, you can customize them using the Character Panel to adjust font, size, color, and positioning for better readability. Step 8: Preview the Project
Step 8: Preview the Project
Press Spacebar to preview your composition. Check if the voice-over syncs well with your visuals and make any necessary adjustments to the timing, subtitles, or effects.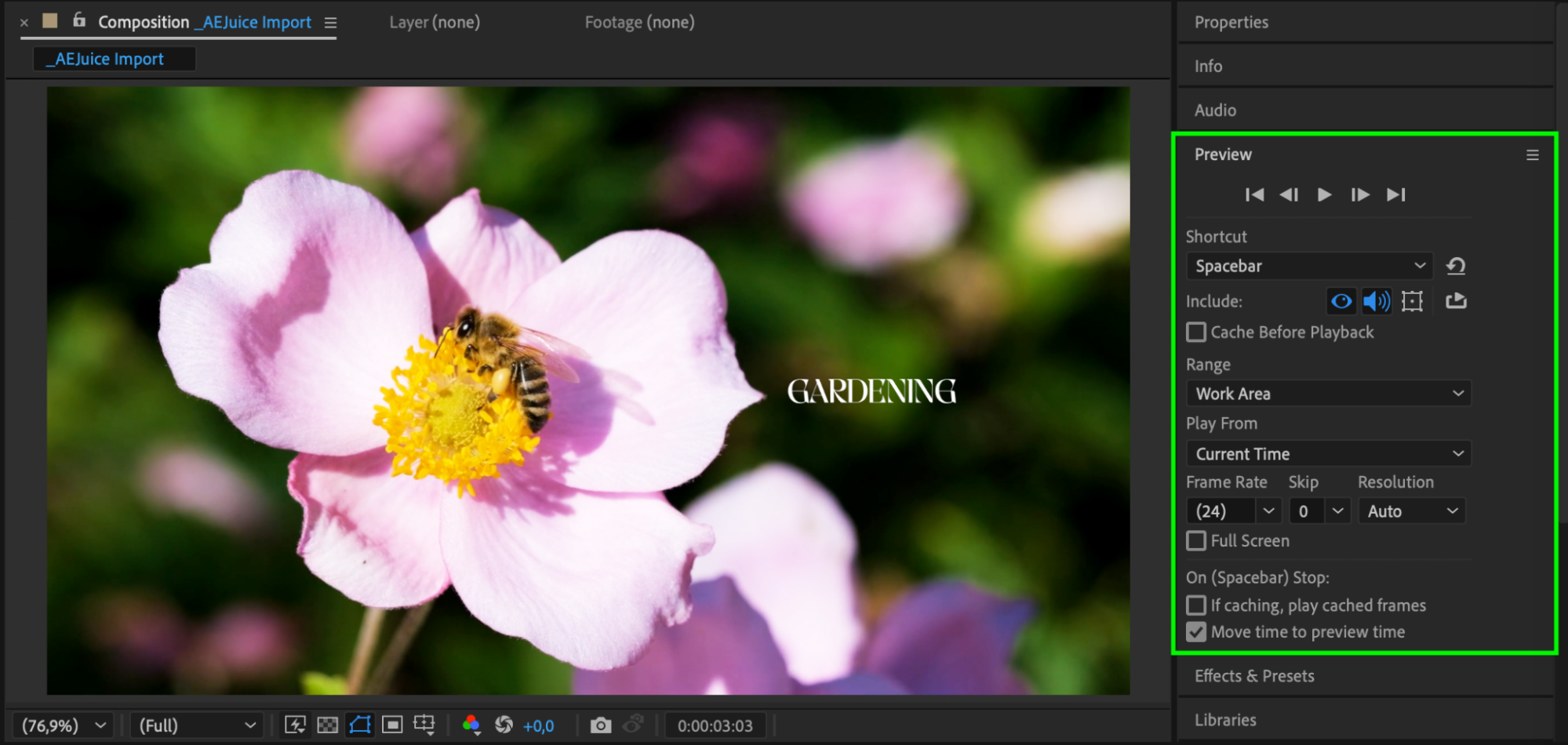
Step 9: Render the Final Project
Once satisfied, go to Composition > Add to Render Queue and choose your desired format and quality settings. Click Render to export your final video with the integrated voice-over.
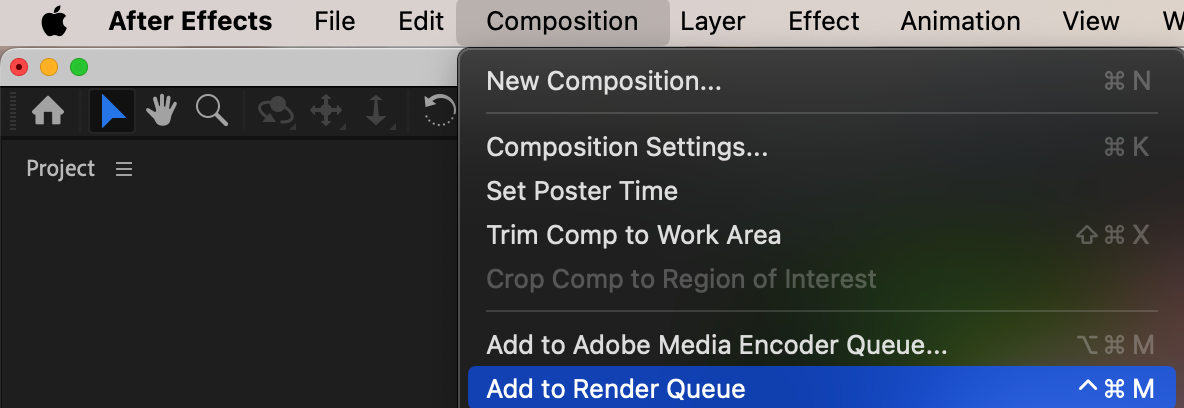
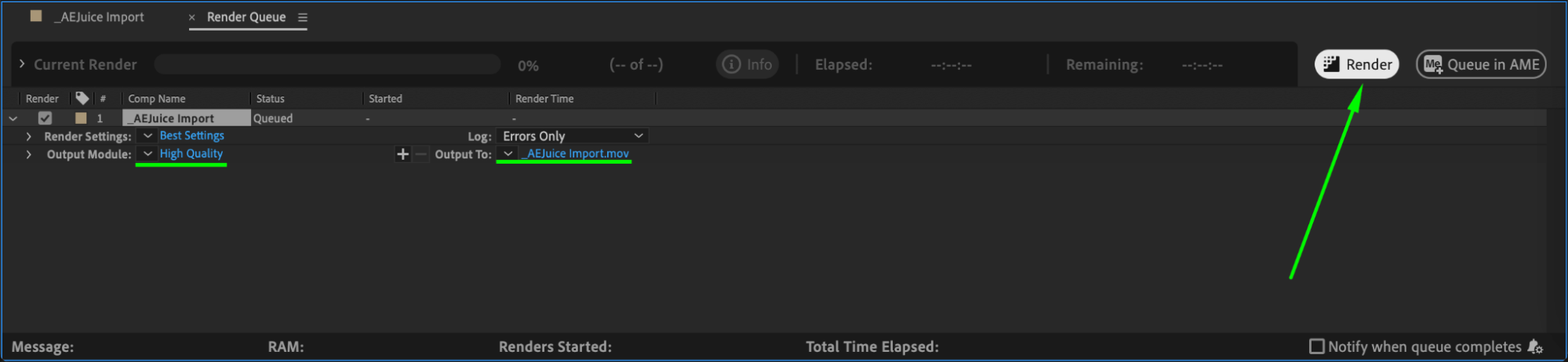 Conclusion
Conclusion
Adding a voice-over in After Effects is simple with the Voiceover AI pack from AEJuice plugin. By following these steps, you can create professional AI-generated voice-overs that enhance your videos. Whether for animations, explainer videos, or promotional content, this method ensures high-quality narration with minimal effort.


