Adding the Wiggle Effect in After Effects: A Step-by-Step Guide
Introduction: Enhance Your Animations with the Wiggle Effect
Adding the wiggle effect in After Effects is a powerful technique that adds dynamic motion to your animations, creating a lively and engaging visual experience. Whether you’re working with text, images, or other elements, this effect can introduce subtle or dramatic movement, depending on your needs. In this tutorial, we’ll walk you through the process of adding and customizing the wiggle effect in After Effects, allowing you to elevate your animations to the next level.
Get 10% off when you subscribe to our newsletter

Step 1: Import Your Footage
Begin by importing your footage or elements into After Effects. To do this, go to File > Import > File and select the file you want to work with. Once imported, the footage will appear in the Project panel.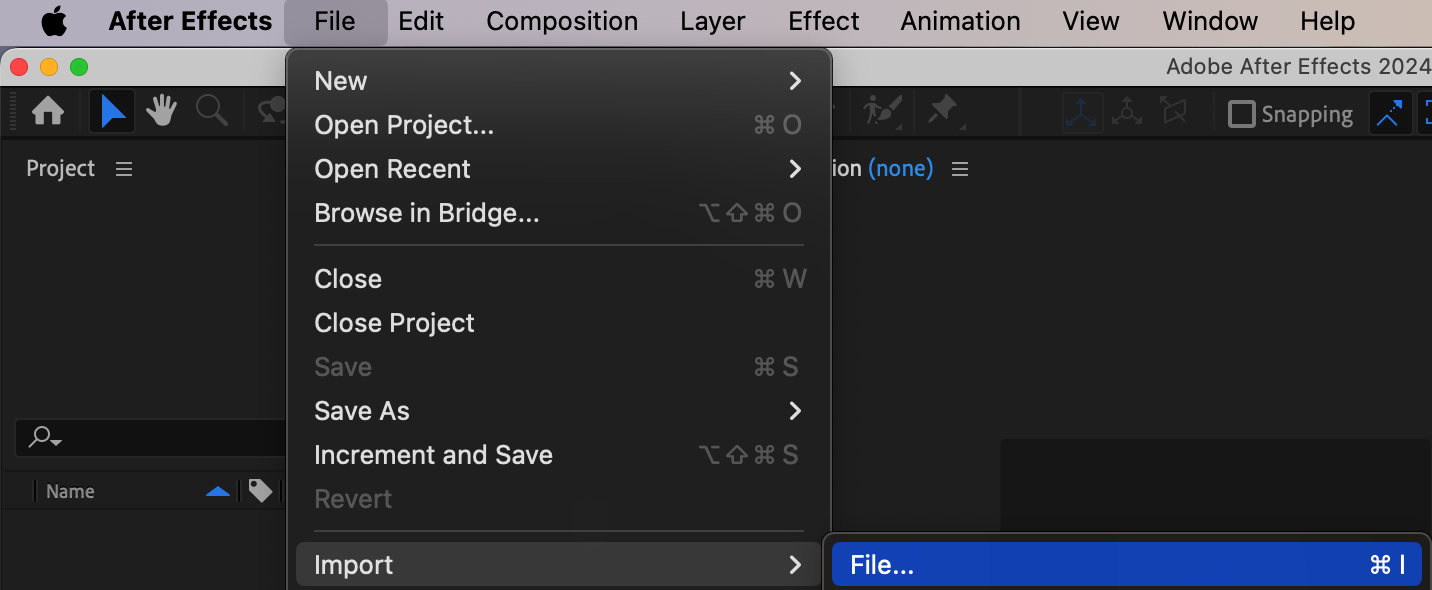 Step 2: Create a New Composition
Step 2: Create a New Composition
After importing your footage, drag it into the timeline panel. This action automatically creates a new composition with the same settings as your imported footage.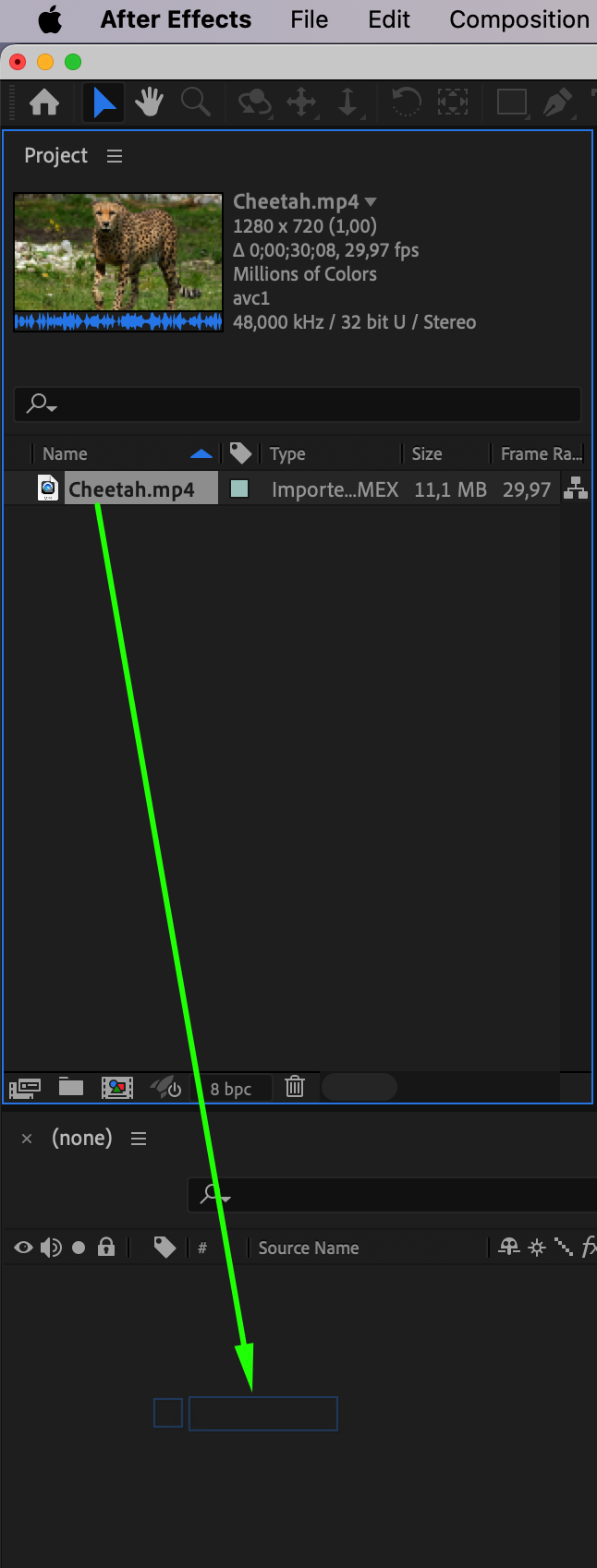 Step 3: Select the Layer for the Wiggle Effect
Step 3: Select the Layer for the Wiggle Effect
In the timeline panel, click on the layer you want to apply the wiggle effect to. This can be a text layer, shape layer, or image layer. Ensure that the layer is selected before moving on to the next step.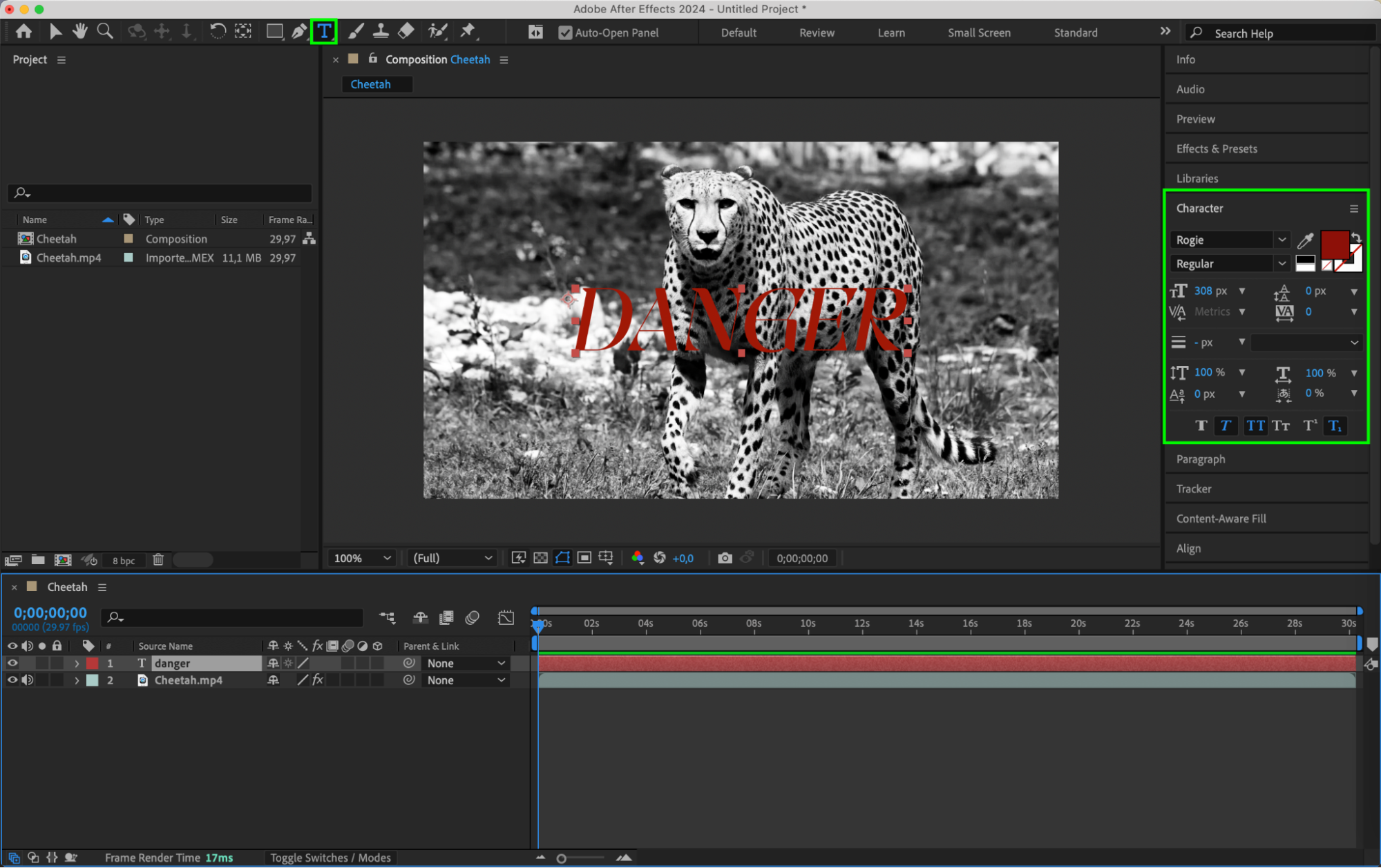 Step 4: Add an Expression to the Desired Property
Step 4: Add an Expression to the Desired Property
To apply the wiggle effect, expand the properties of the selected layer. Choose the property you want to animate (e.g., Position, Scale, Rotation). Hold the Alt/Option key and click on the stopwatch icon next to the property. Alternatively, you can go to Animation > Add Expression from the top menu.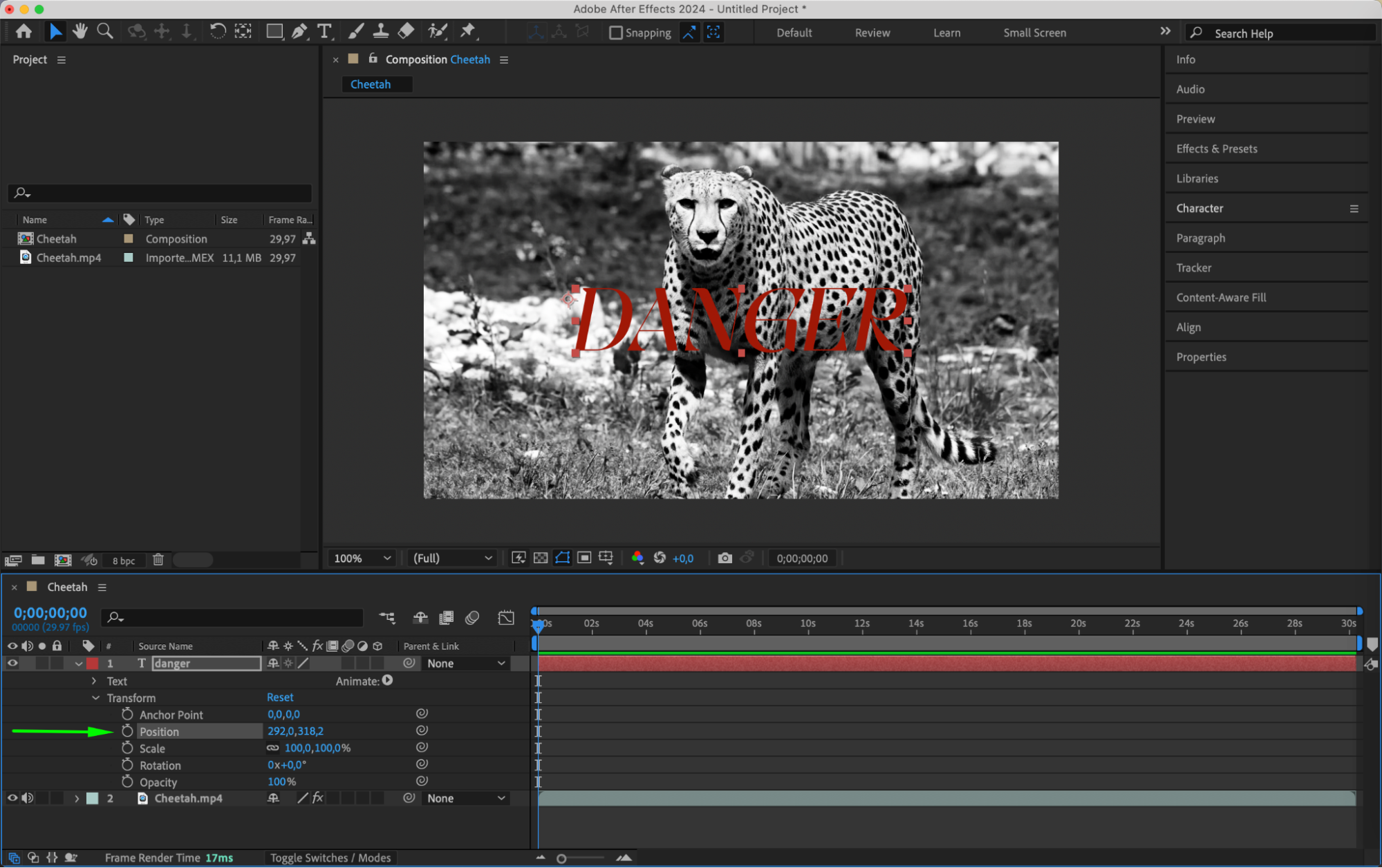
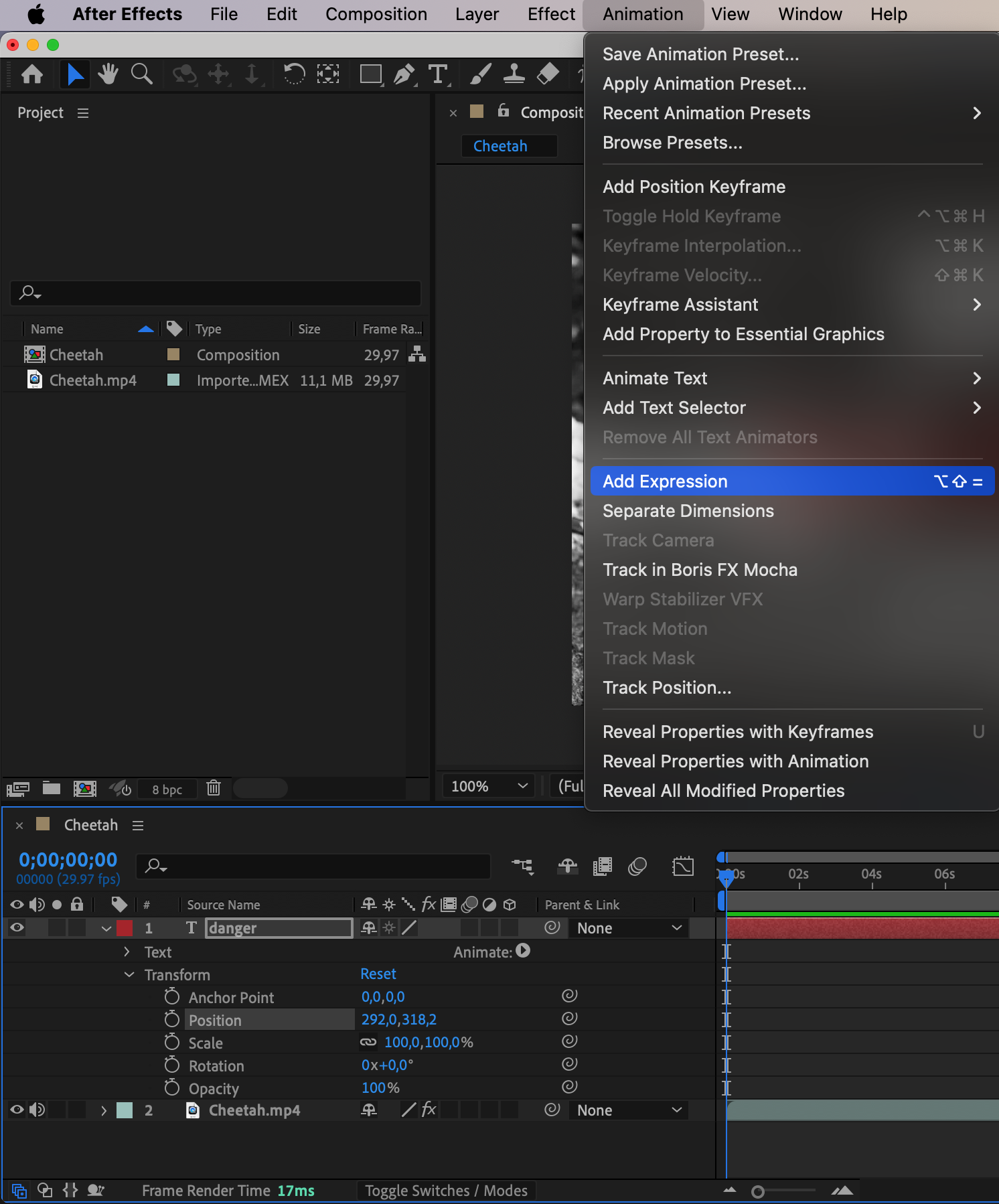 Step 5: Enter the Wiggle Expression
Step 5: Enter the Wiggle Expression
In the expressions editor that appears, type wiggle() followed by parentheses. Inside the parentheses, specify the parameters that control the wiggle effect: frequency and amplitude. For example, wiggle(2, 10) makes the layer shake 2 times per second with a movement range of 10 pixels.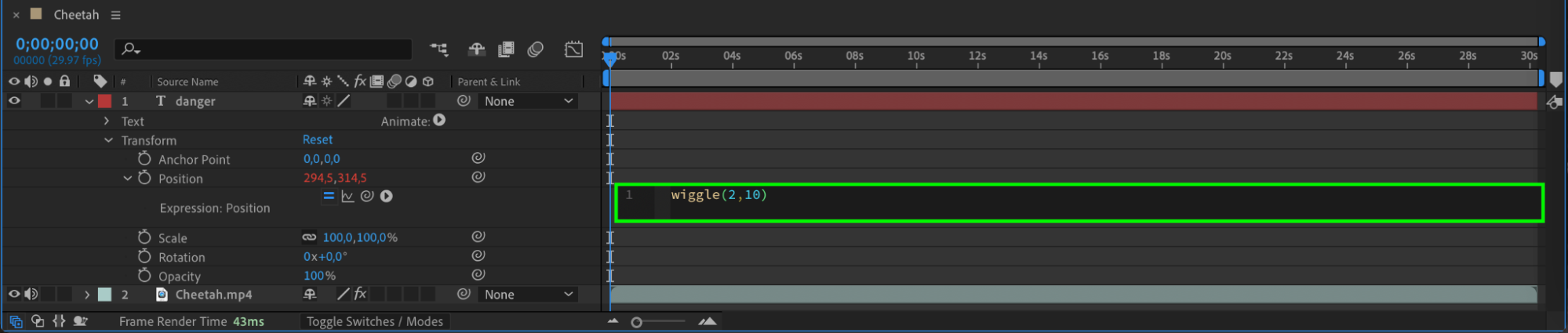 Step 6: Customize and Preview the Wiggle Effect
Step 6: Customize and Preview the Wiggle Effect
After adding the wiggle expression, preview your animation by pressing the spacebar or clicking the play button in the Preview panel. Observe the effect and make any necessary adjustments by tweaking the frequency and amplitude values within the expression.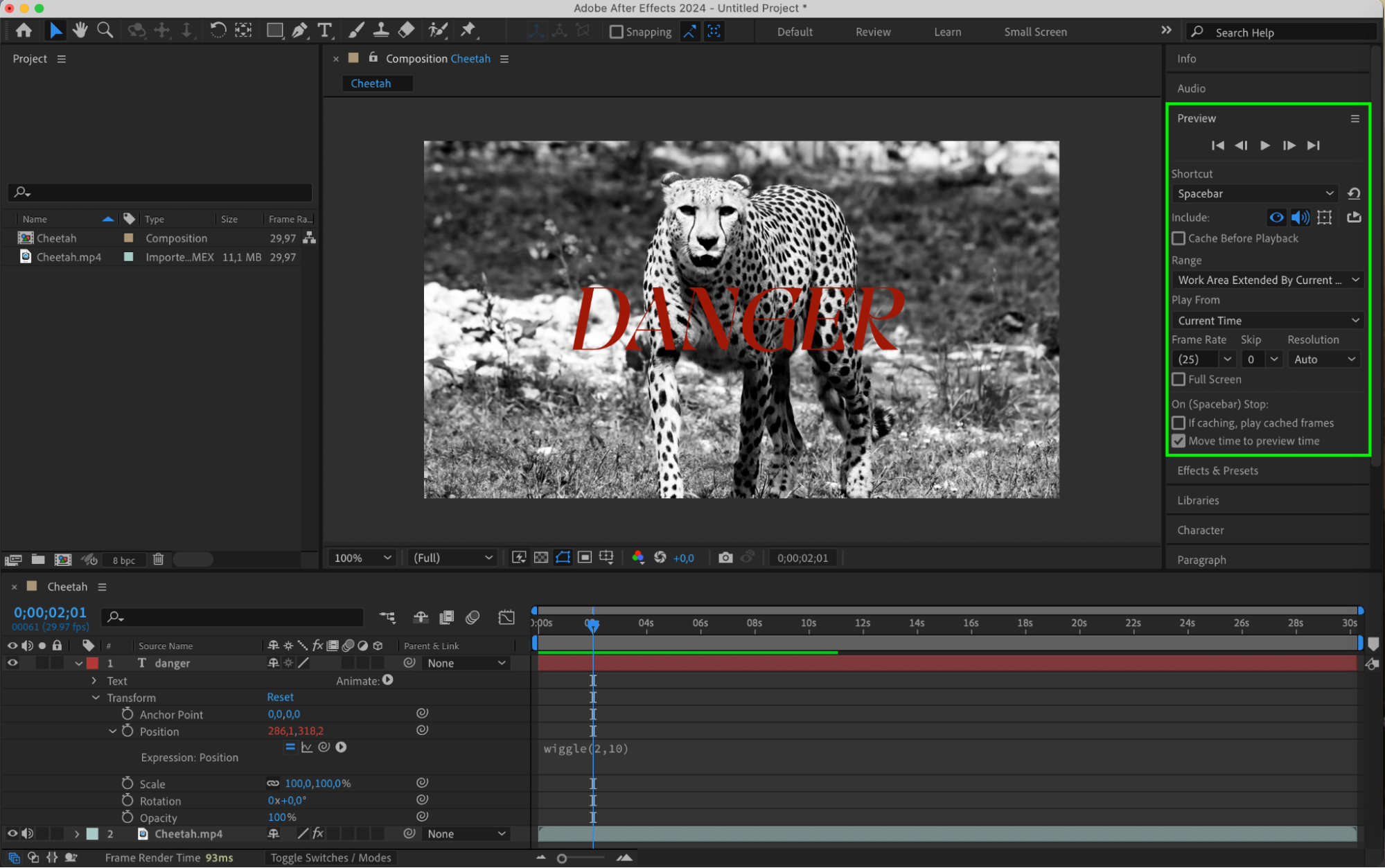 Conclusion
Conclusion
The wiggle effect is a powerful animation technique that can bring life and vibrancy to your designs in After Effects. By following the steps outlined in this guide, you can easily add the wiggle effect to your animations and create dynamic and engaging motion graphics.
Remember to experiment with different settings and parameters to achieve the desired effect. The wiggle effect is highly customizable, allowing you to create subtle or exaggerated animations, depending on your project’s needs.
So, go ahead and give the wiggle effect a try in your next After Effects project. Have fun and unleash your creativity!


