Aligning Elements in After Effects: Essential Techniques for Professional Results
Mastering Alignment in After Effects for Stunning Motion Graphics
Welcome to our comprehensive guide on mastering alignment in After Effects! Whether you’re a beginner looking to enhance your motion designs or a seasoned pro seeking to refine your compositions, this article will equip you with the essential techniques needed to achieve precise alignment in your projects.
Get 10% off when you subscribe to our newsletter

Aligning elements within After Effects is crucial for achieving a polished, professional look. Perfectly aligned elements not only contribute to visual harmony but also enhance the overall impact of your animations. From aligning text and shapes to arranging layers and compositions, understanding how to align effectively will take your motion graphics to the next level.
In this article, we will delve into various methods and tools available in After Effects to help you achieve pixel-perfect alignment. We’ll cover both basic alignment techniques for beginners and advanced tips and tricks for experienced users. By the end, you’ll have the confidence and skills needed to create visually stunning designs that leave a lasting impression.
So, whether you’re working on a complex visual effects project or simply want to improve the precision of your compositions, let’s dive in and unlock the secrets of alignment in After Effects. Get ready to align like a pro and elevate your motion graphics to new heights!
Essential Techniques for Achieving Perfect Alignment in After Effects
Aligning elements in After Effects is an integral part of creating visually appealing and professional motion graphics. To help you streamline your workflow and achieve pixel-perfect alignment, we’ve compiled a list of essential techniques and advice. Whether you’re a beginner or an experienced user, these tips will enhance your skills and make your designs stand out.
1. Utilize the Align Panel:
After Effects provides a powerful Align panel that offers a range of alignment options. To access it, go to Window > Align. This panel allows you to align layers based on their edges, center points, or even distribute them evenly.
Let your Align panel to quickly snap elements into place and achieve precise alignment.
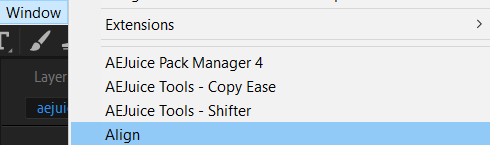
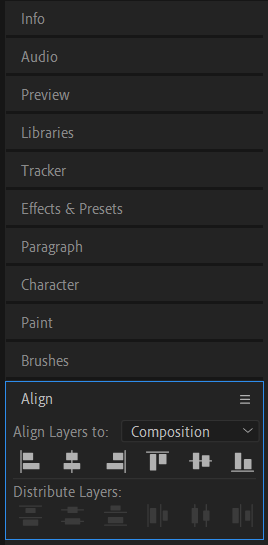
2. Master the Position property:
The Position property is a fundamental element in achieving alignment. Use the hotkey P to reveal the Position property for a layer. By adjusting the X and Y values, you can precisely position and align your elements within the composition. Combine this with the Align panel to fine-tune the alignment of multiple layers effortlessly.
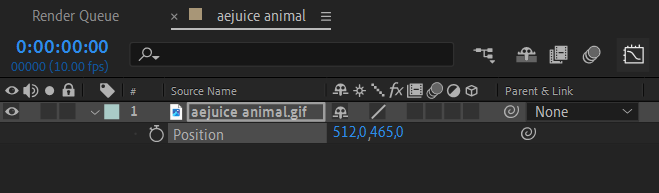
3. Snap Layers:
When moving or aligning layers, enabling the Snap feature allows you to effortlessly bind or align layers along edges that extend beyond their boundaries. This feature saves time and ensures accurate alignment. Click the magnet icon on the toolbar to activate this function and streamline your layer adjustments.

4. Utilize Guides:
Guides act as visual reference points to align elements precisely. To create a guide, click and drag from the rulers at the top or left side of the composition window. Press the hotkey “Ctrl/Cmd + ;” to toggle the visibility of the guides. This technique is especially useful when aligning multiple objects or elements within complex compositions.
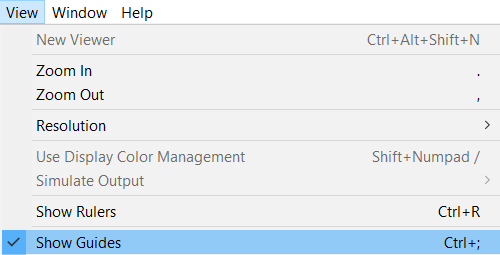
5. Align to the Composition:
Sometimes, you may need to align elements to the composition rather than other layers or objects. To quickly align a layer to the composition, select the layer, and then press “Ctrl/Cmd + Alt/Option + Shift + H”. This hotkey centers the layer horizontally, vertically, or both, depending on your selection. It’s a handy shortcut for achieving composition-based alignment.
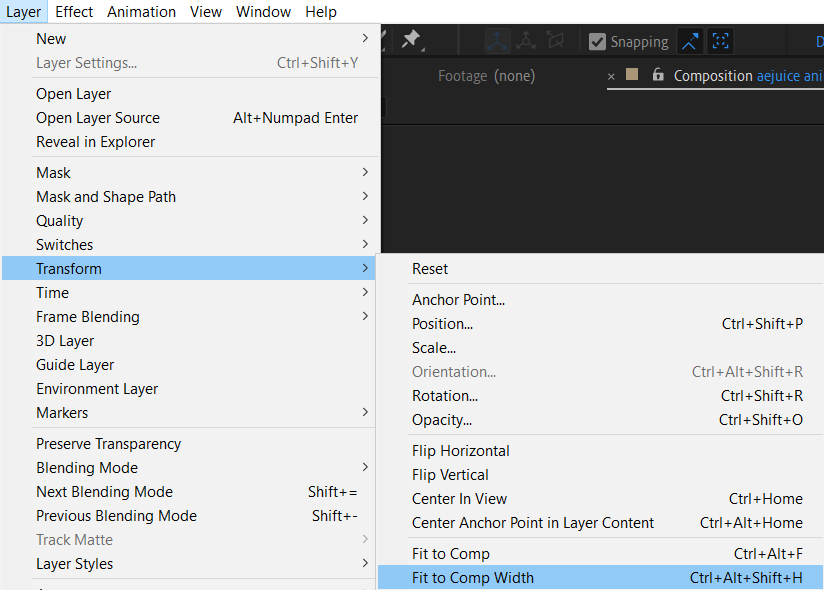
6. Use the Grid:
Enabling the Grid provides a useful visual aid for aligning elements accurately. To enable the Grid, go to View > Show Grid or use the hotkey “Ctrl/Cmd + ‘,”. The Grid helps you align objects along its lines and columns, ensuring even spacing and alignment throughout your composition.
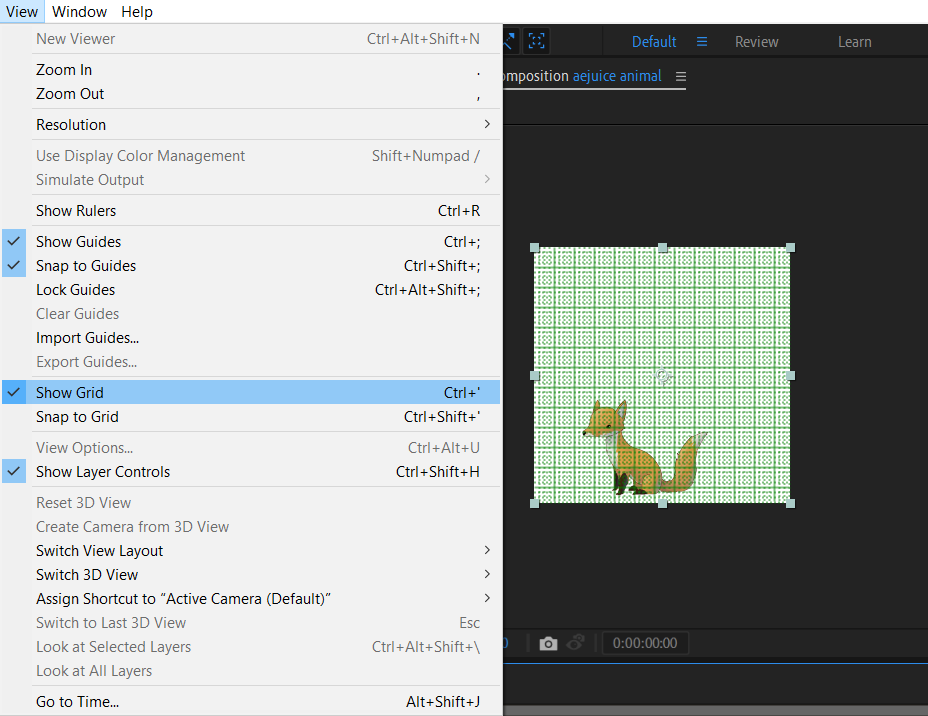
By utilizing these techniques and shortcuts, you can enhance your alignment skills in After Effects, saving time and achieving professional-looking results. Remember to practice and experiment with different alignment methods to find what works best for your specific projects. With dedication and patience, you’ll be mastering alignment in no time and elevating your motion graphics to new heights.
Conclusion
Congratulations! You have now unlocked the secrets to achieving perfect alignment in After Effects. By implementing the techniques and advice shared in this article, you’ll be able to create visually stunning motion graphics that exhibit a level of precision and professionalism.
Mastering alignment in After Effects is an essential skill for any motion designer or animator. It allows you to arrange and position elements with accuracy, ensuring that your compositions are visually pleasing and cohesive. Whether you’re aligning layers, text, shapes, or entire compositions, these techniques and hotkeys will streamline your workflow and save you valuable time.
Remember, the Align panel, position property, snapping feature, guides, composition-based alignment, and grid will be your allies in achieving stellar alignment in your projects. Take advantage of the available tools and make sure to practice and experiment to find the best methods that suit your specific needs.
Now it’s time to put your knowledge into action. So go ahead, and create breathtaking visual effects, captivating motion graphics, and eye-catching animations that amaze your audience. With your newfound alignment skills, your designs will shine brighter than ever before.
Keep exploring and experimenting with alignment techniques. As you continue to use After Effects, you’ll uncover even more efficient ways to achieve perfect alignment and take your motion graphics to the next level. Remember, practice makes perfect, so don’t shy away from experimenting and pushing the boundaries of your creativity.
Thank you for joining us on this journey to mastering alignment in After Effects. We hope this guide has provided you with valuable insights and practical tips. Now go forth, align like a pro, and create stunning visual masterpieces!


