A Complete Guide to Allocating More RAM to After Effects: Step-by-Step Guide
Introduction – Optimizing Adobe After Effects
As a creative professional or passionate enthusiast, you recognize the critical importance of seamless performance when working with Adobe After Effects. Renowned for its versatility and extensive capabilities, this powerful software empowers you to bring your visual projects to life. However, the demanding nature of After Effects can sometimes result in sluggish performance or system crashes, particularly when dealing with large and complex files.
Get 10% off when you subscribe to our newsletter

The good news is that there are ways to address these issues and maximize the software’s potential. One effective method involves allocating more RAM to Adobe After Effects, capitalizing on your computer’s resources to enhance its performance. In this article, we will guide you through the steps on how to allocate more RAM and optimize your After Effects experience.
Whether you’re immersed in motion graphics, visual effects, or video editing, allocating more RAM ensures that After Effects has sufficient memory to operate efficiently. By expanding the RAM allocation, you provide a larger workspace for rendering frames, accelerate preview playback, and effortlessly manage complex compositions. This simple yet pivotal optimization can significantly enhance your workflow, saving you time and frustration.
Before delving into the steps, it’s important to note that the actual impact of allocating more RAM will vary depending on your system’s specifications. If you encounter challenges with After Effects under its default settings, allocating more RAM can yield a substantial improvement. However, be aware that there may be limitations based on your computer’s hardware capabilities.
To take full advantage of After Effects’ potential, let’s explore how to allocate more RAM and optimize your system for efficient performance.
Tips for Allocating More RAM to After Effects
Now that you understand the importance of allocating more RAM to Adobe After Effects, let’s explore some valuable tips and advice on how to optimize your system for better performance. By following these steps, you’ll be able to maximize the available RAM and elevate your After Effects experience:
1. Understand Your System’s RAM Limitations: Before making any adjustments, it’s crucial to determine the maximum amount of RAM your computer can support. Keep in mind that different operating systems and hardware configurations have varying limitations. To check your system’s RAM capacity, use the appropriate hotkey combination (e.g., Windows: Win + Pause; Mac: Apple menu > About This Mac > Memory).
2. Close Unnecessary Applications: To ensure that After Effects has access to as much RAM as possible, close any unnecessary applications running in the background. Utilize the hotkey combination (e.g., Windows: Alt + F4; Mac: Command + Q) to easily close programs that are not essential for your current creative workflow.
3. Adjust After Effects Preferences: Open Adobe After Effects and go to “After Effects” > “Preferences” > “Memory & Performance”. In the “Memory” section, you can specify the percentage of RAM you want to allocate to After Effects. Increase this value up to a certain threshold that won’t negatively impact other system processes. Be mindful of the RAM requirements of other software you may be using simultaneously.
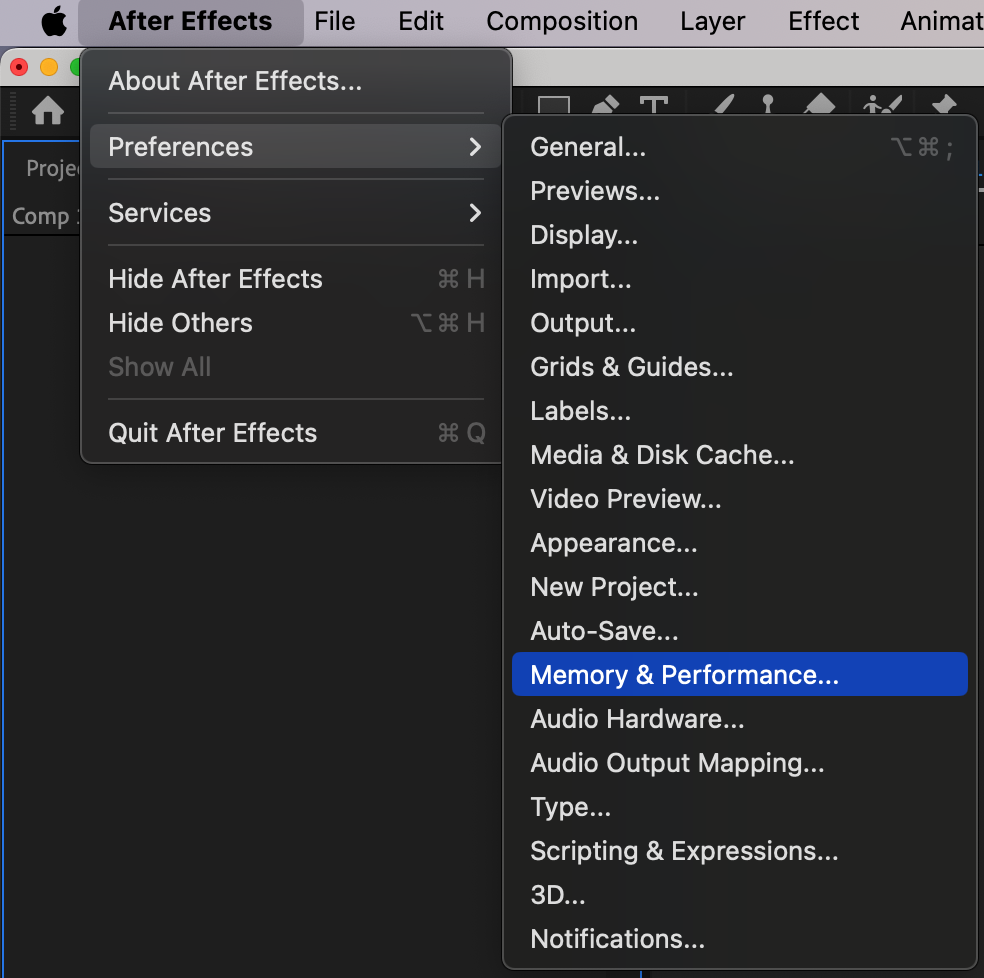
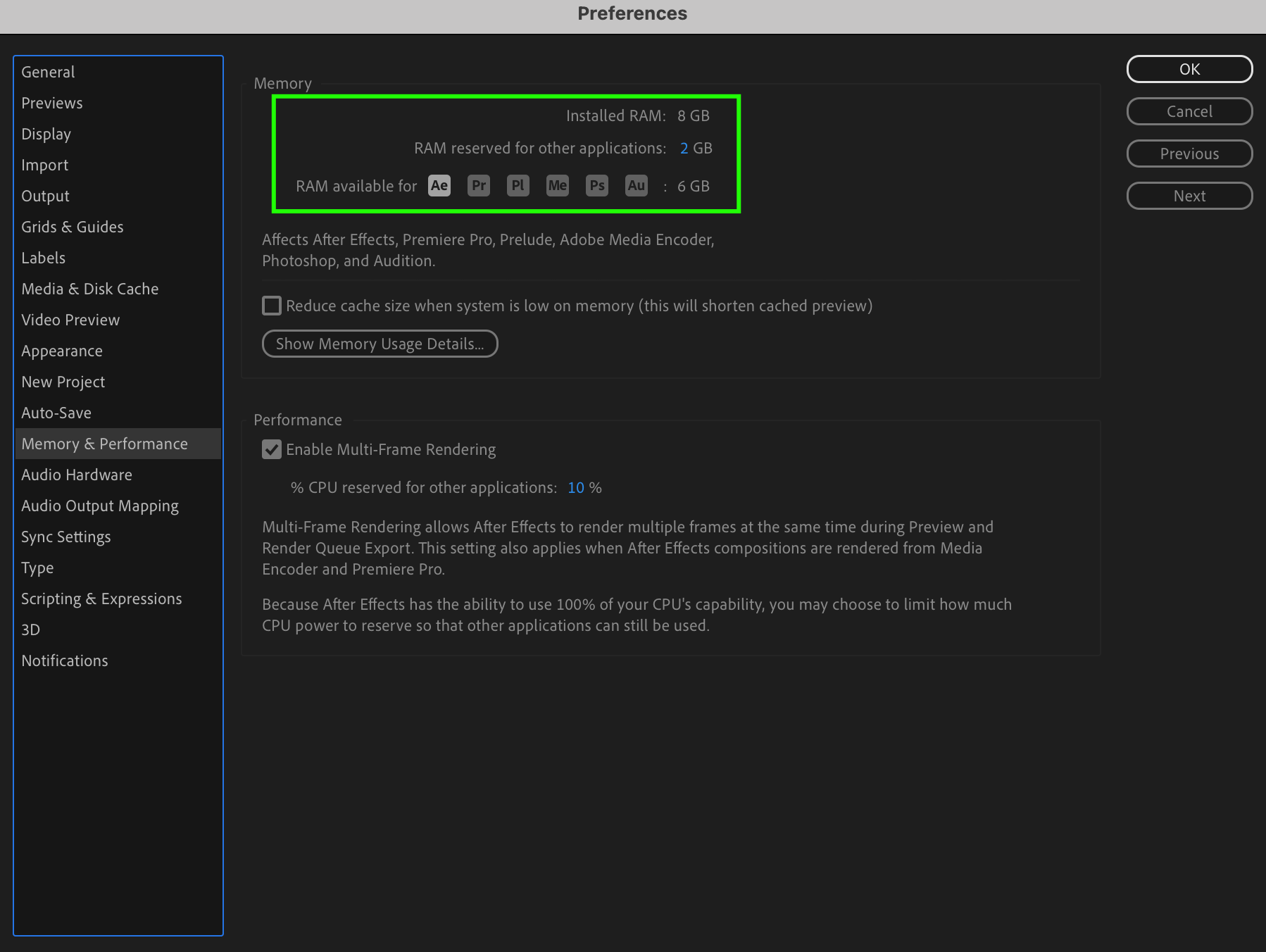
4. Enable Multi-Frame Rendering: After Effects has a feature called “Multi-Frame Rendering” that allows it to utilize multiple processor cores efficiently. To enable this option, navigate to “After Effects” > “Preferences” > “Memory & Performance”, and check the box next to “Enable Multi-Frame Rendering.” By utilizing multiple cores, rendering tasks can be distributed evenly, leading to faster processing times and overall improved performance.
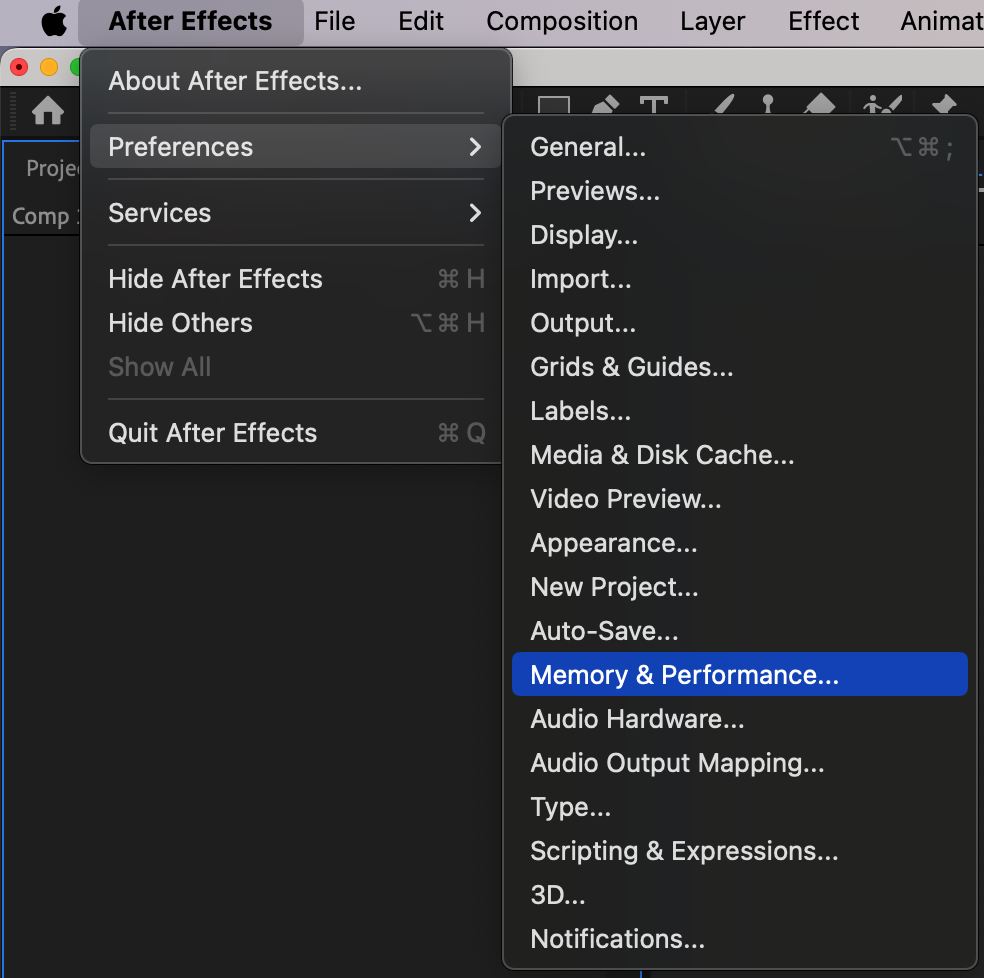
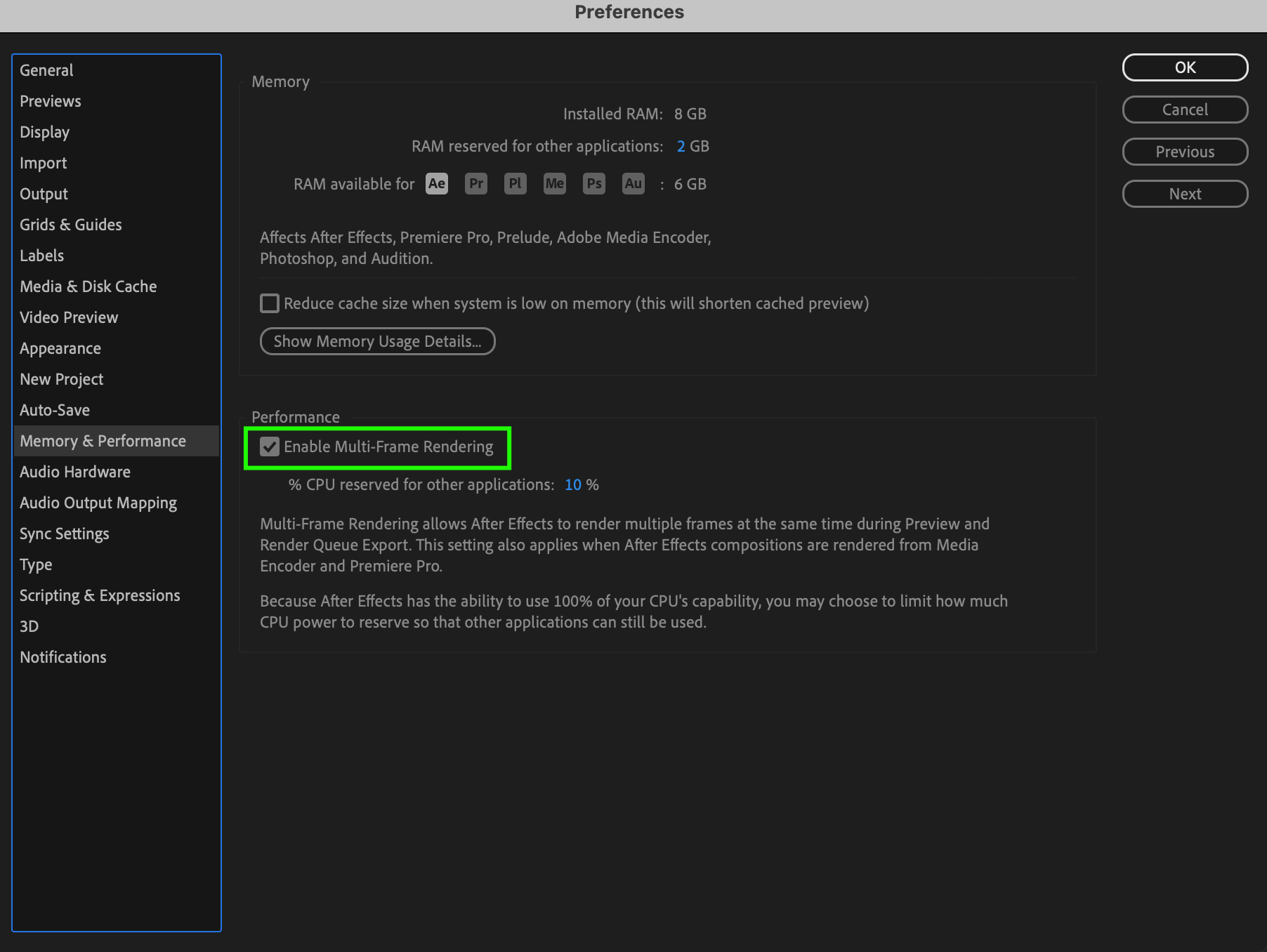
5. Optimize Composition Settings: Optimizing your composition settings can also contribute to better RAM utilization. In the composition settings dialog box, reduce the resolution or resize the composition if necessary. Additionally, consider disabling unnecessary effects or removing any unused layers to reduce the strain on your system’s resources.
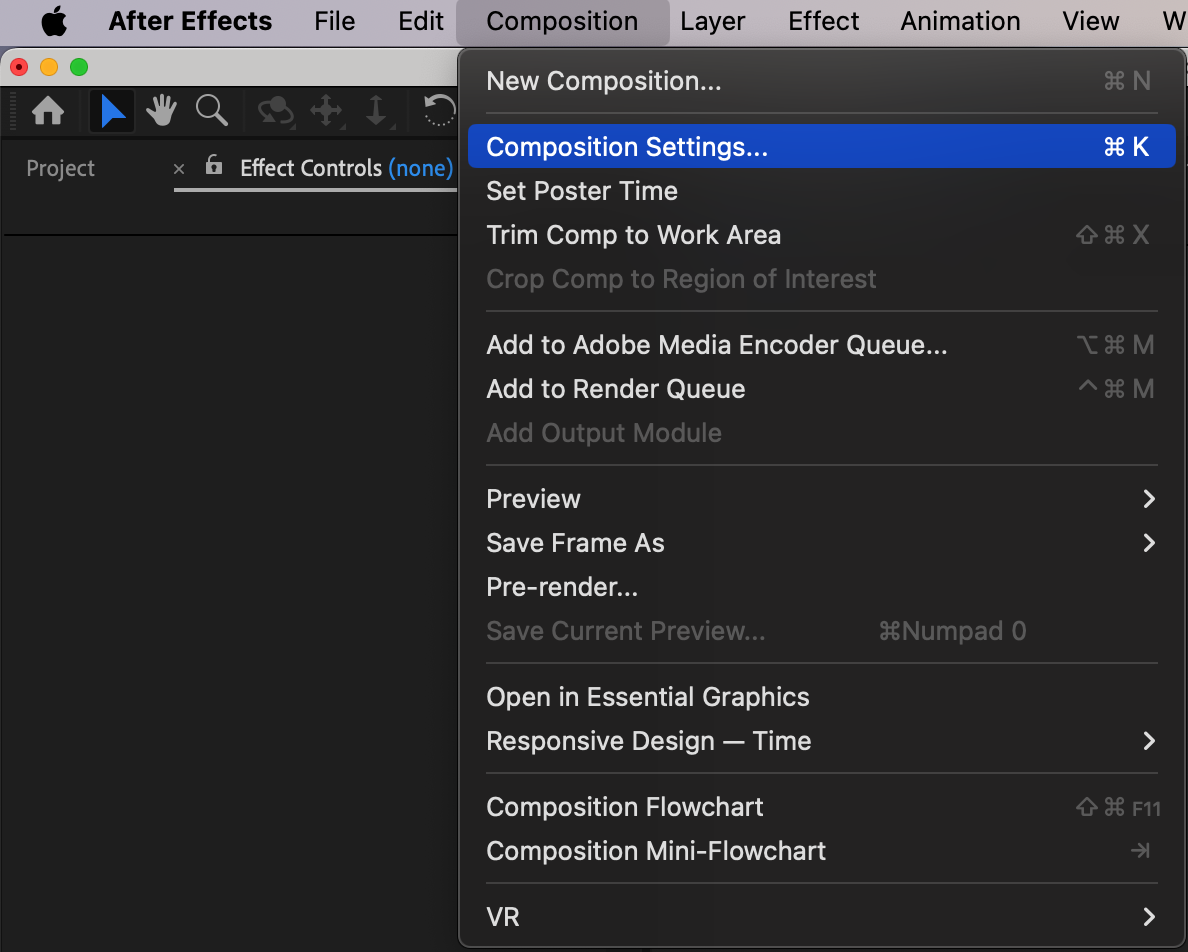
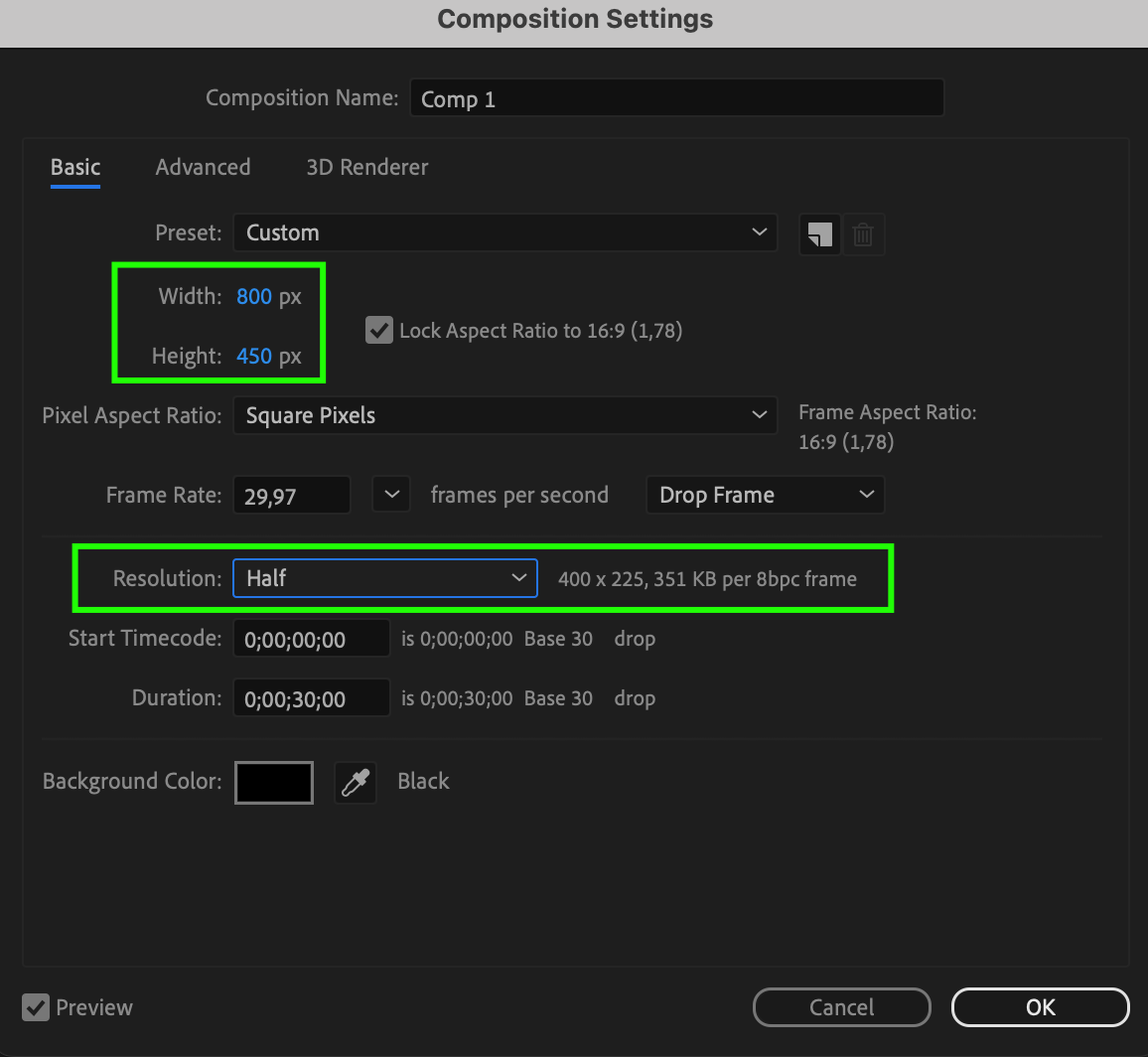
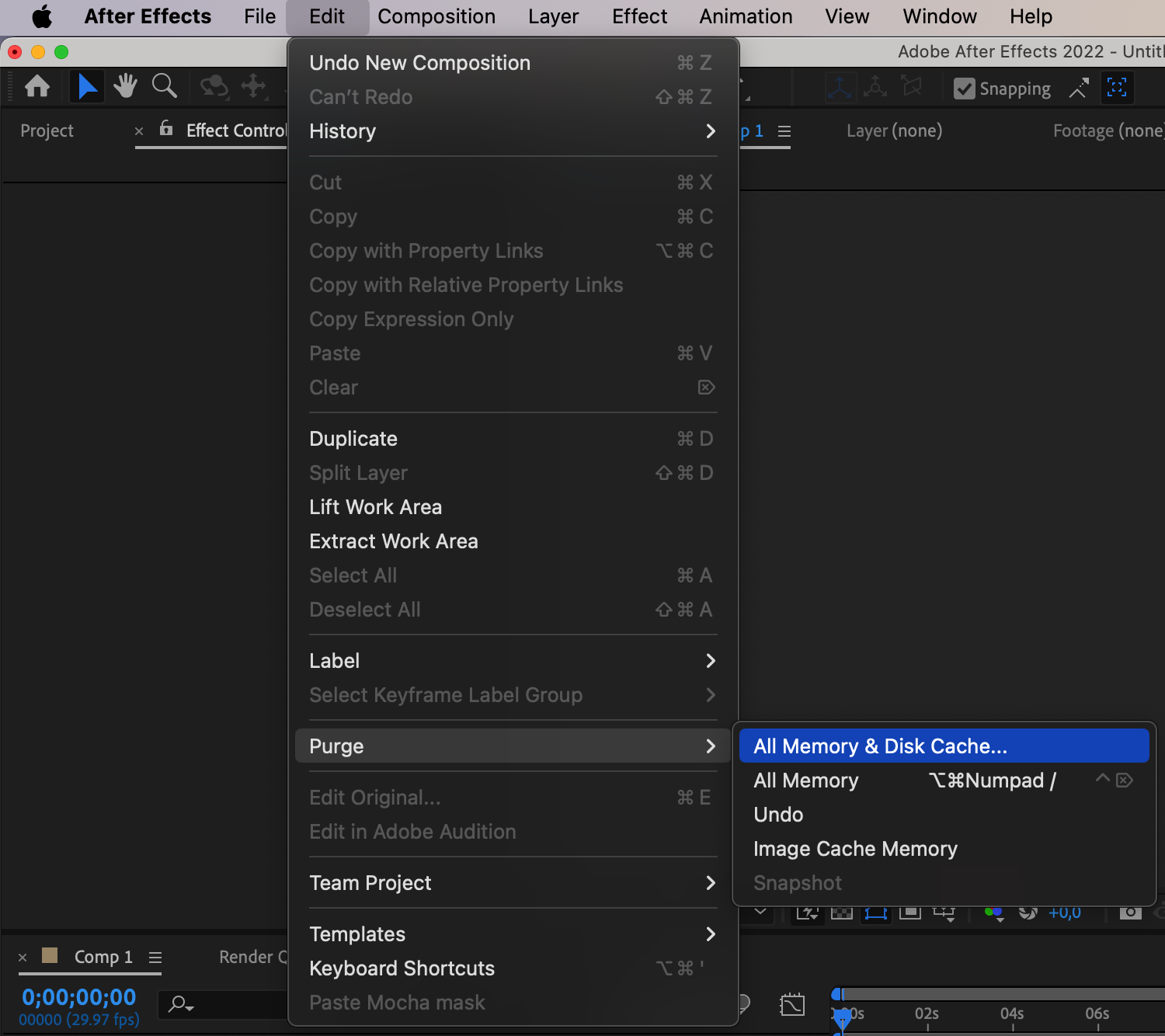

6. Clear Cache Regularly: After Effects generates a cache of rendered frames to speed up the playback of previews. However, this cache can consume a significant amount of RAM over time. Clearing the cache regularly can help free up valuable RAM space.
By implementing these tips and understanding how to allocate more RAM effectively, you can significantly enhance your workflow in Adobe After Effects. Experiment with the recommended settings and find the balance that works best for your system configuration. Invest in optimizing your RAM allocation, and enjoy a smoother and more efficient editing experience.
Conclusion – Empower Your After Effects Experience with Increased RAM Allocation
Allocating more RAM to Adobe After Effects is a crucial step towards optimizing its performance and achieving a seamless editing experience. By following the tips and advice provided in this article, you can maximize the available resources on your computer and supercharge your workflow.
Remember to take into account your system’s limitations when allocating RAM and ensure that you close any unnecessary applications to free up resources. Adjusting the RAM allocation in After Effects preferences can significantly improve its performance, allowing for smoother rendering, faster preview playback, and enhanced handling of complex compositions.
Enabling Multi-Frame Rendering and optimizing your composition settings also contribute to efficient RAM utilization. Don’t forget to clear the cache regularly to free up valuable space and maintain optimal performance.
By implementing these strategies, you can harness the true potential of After Effects, unlocking its power to bring your creative visions to life. Embrace the increased RAM allocation as a means to bolster your productivity, minimize frustrations, and achieve remarkable results in your visual projects.
Take the time to explore and experiment with these techniques, fine-tuning the RAM allocation and composition settings to suit your specific needs. With the proper allocation of RAM, you’ll experience a smoother editing workflow, faster render times, and a more satisfying creative journey.
So, go ahead and utilize your computer’s resources wisely. Allocate more RAM to After Effects, and watch your editing experience reach new heights. Enjoy the benefits of optimized performance and create stunning visuals that leave a lasting impact on your audience.


