How to Animate a Map in After Effects
Introduction
Animating a map in After Effects can enhance presentations, travel videos, and infographics. This guide will walk you through importing a map, setting up the composition, and animating a travel route smoothly. We will use simple tools like the Shape Layer, Trim Paths, and 3D transforms to create a dynamic map animation.
Get 10% off when you subscribe to our newsletter

Step 1: Import the Map Image
Start by importing your map image into After Effects. Go to File > Import > File, select your image, and click Open. Then, drag the image to the Timeline to create a new layer.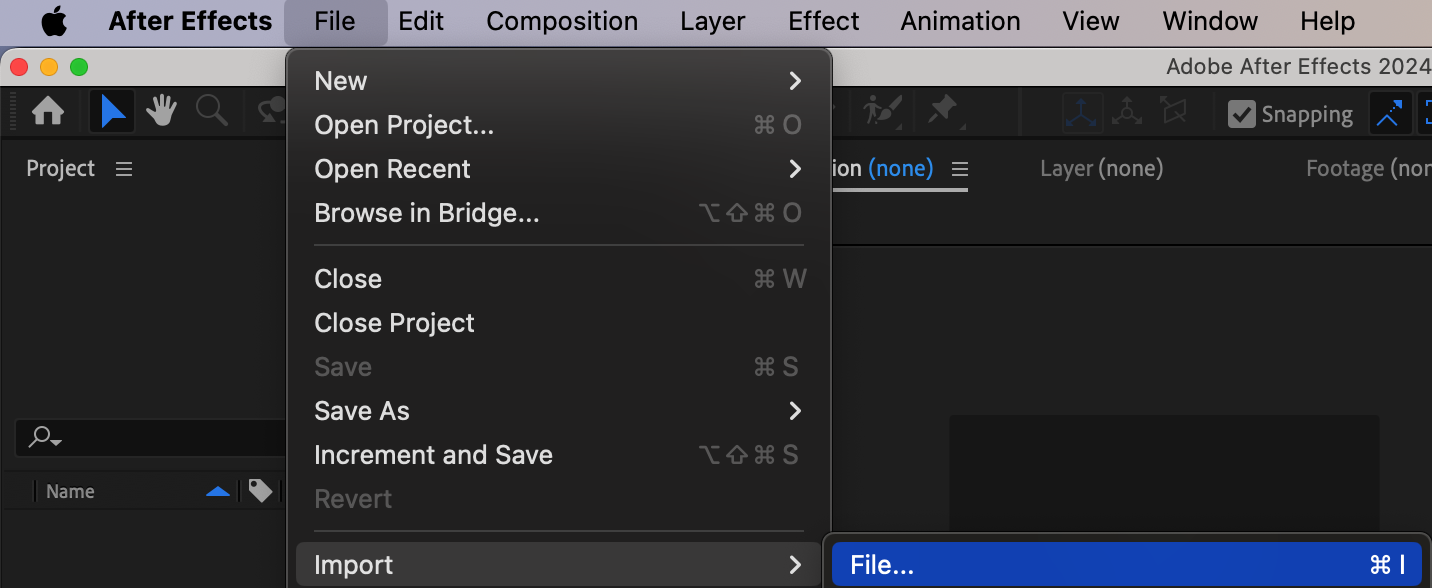
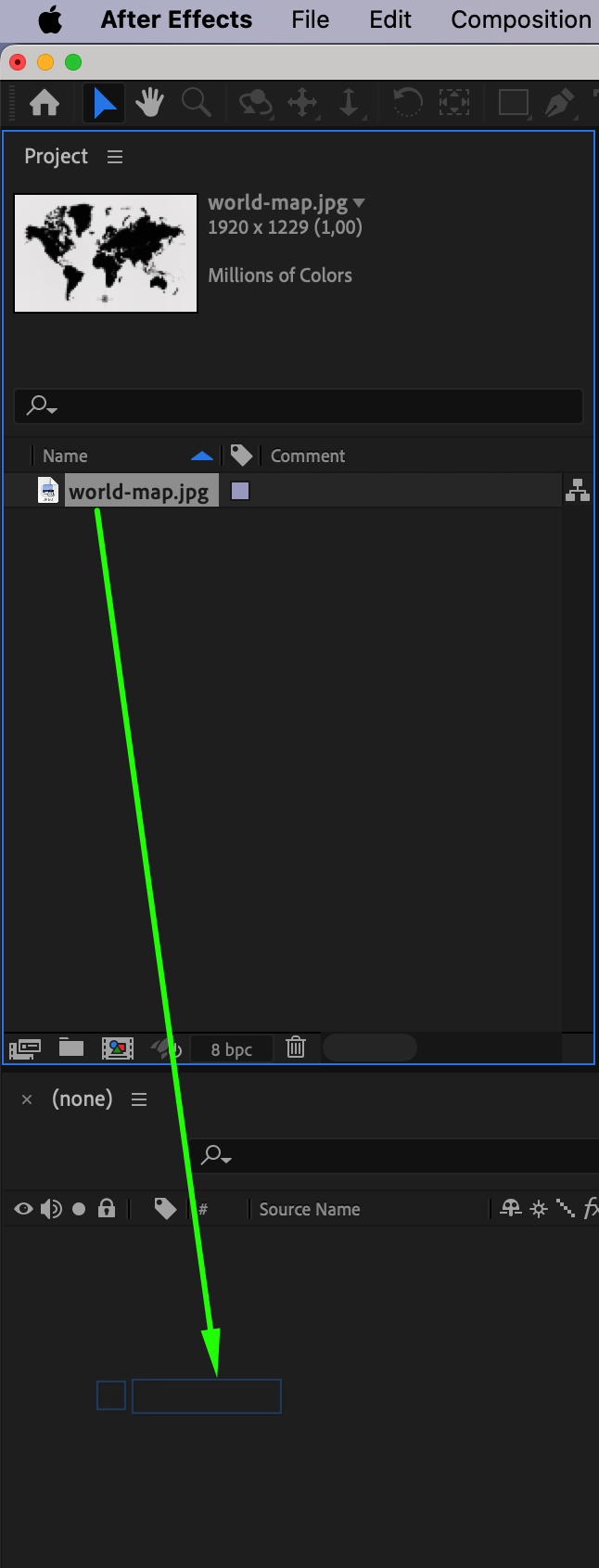 Step 2: Make the Layer 3D and Adjust Its Properties
Step 2: Make the Layer 3D and Adjust Its Properties
Select the map layer in the Timeline and enable 3D Layer by clicking the small cube icon. Then, adjust the Position, Scale, and X, Y, Z Rotations in the Transform properties to set the desired perspective and framing of the map.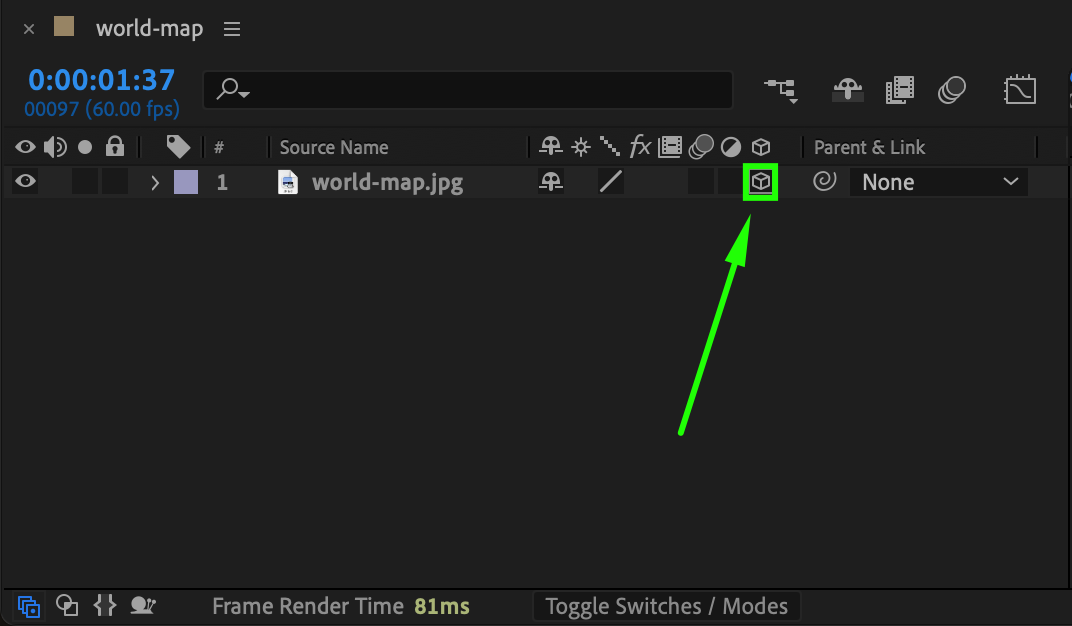
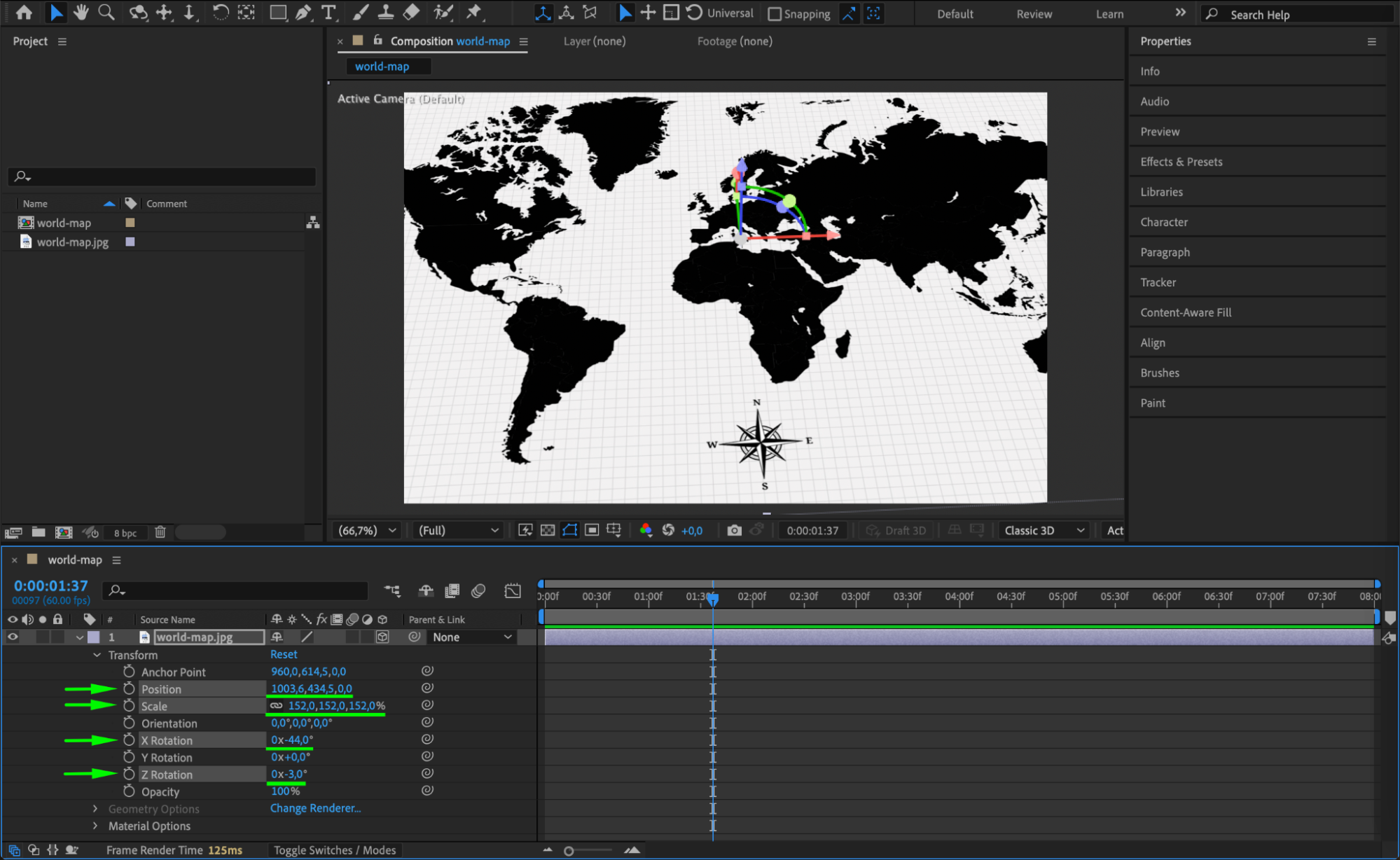 Step 3: Draw the Travel Path
Step 3: Draw the Travel Path
Select the Pen Tool (G) and draw a path from the starting point to the destination on your map. Click to create straight lines or click and drag to add curves. This will create a new Shape Layer containing the route. Step 4: Add Trim Paths to Animate the Route
Step 4: Add Trim Paths to Animate the Route
Expand the Shape Layer properties and navigate to Contents. Click the small inverted triangle next to Add, then select Trim Paths from the dropdown menu. This will enable you to animate the travel route progressively, making it appear as if it’s being drawn over time.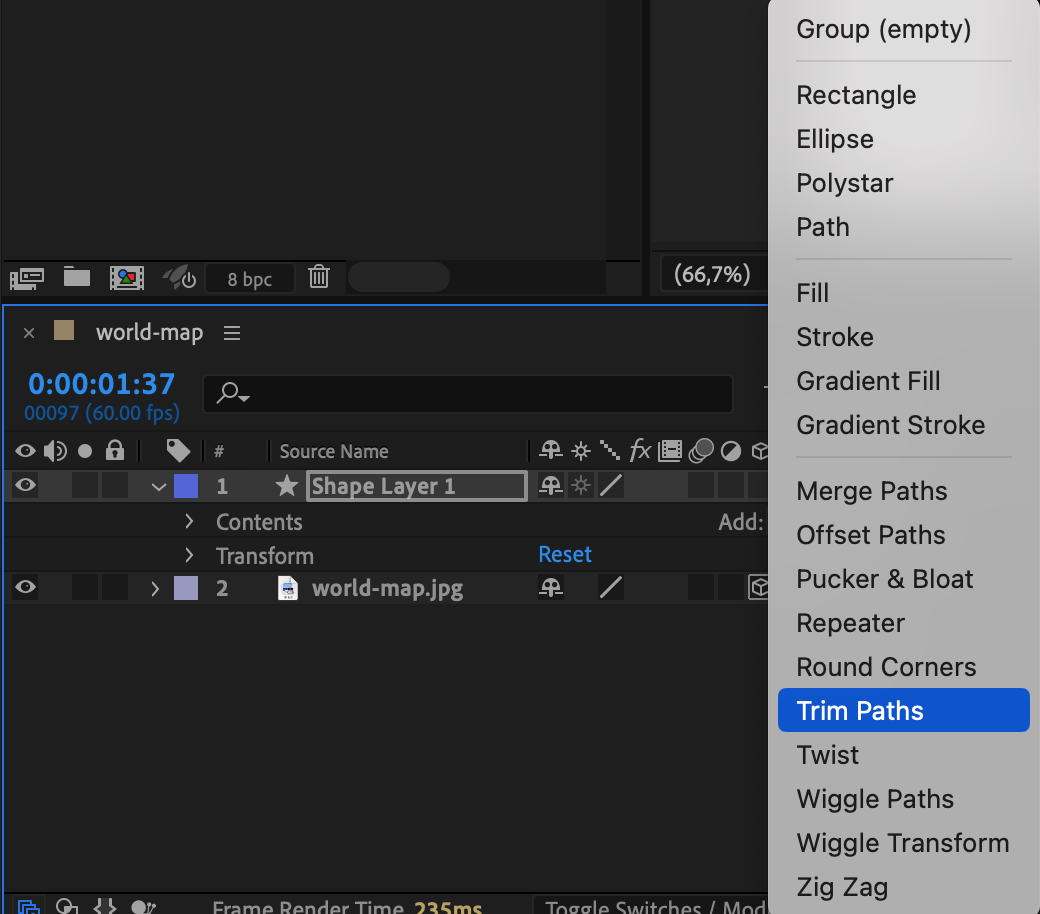 Step 5: Animate the Route’s Growth
Step 5: Animate the Route’s Growth
Expand Trim Paths 1 and set End to 0% at the start of the timeline. Move forward in time (1–2 seconds) and change End to 100%. This will create a growing effect, making the path appear as if it’s being drawn.
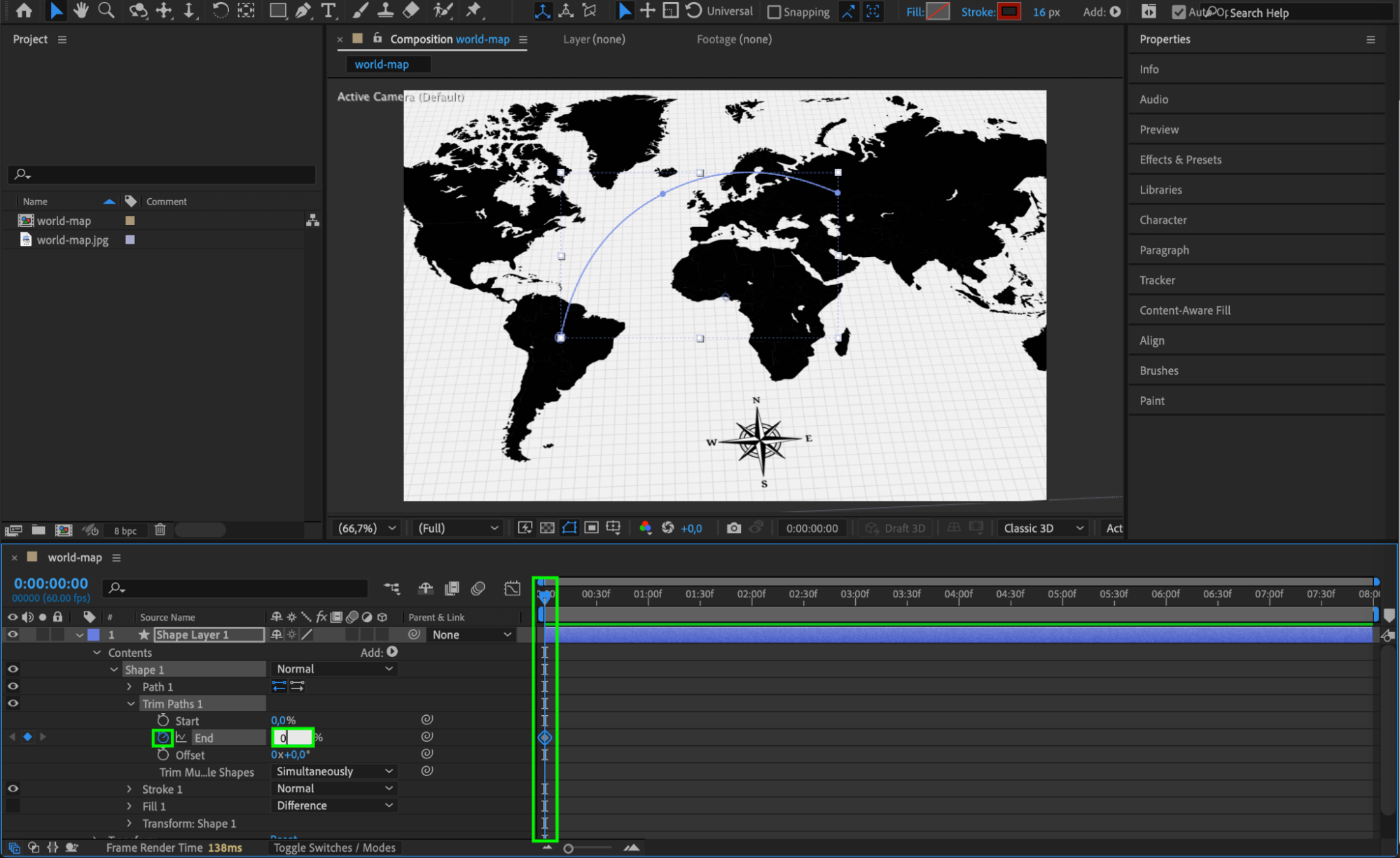
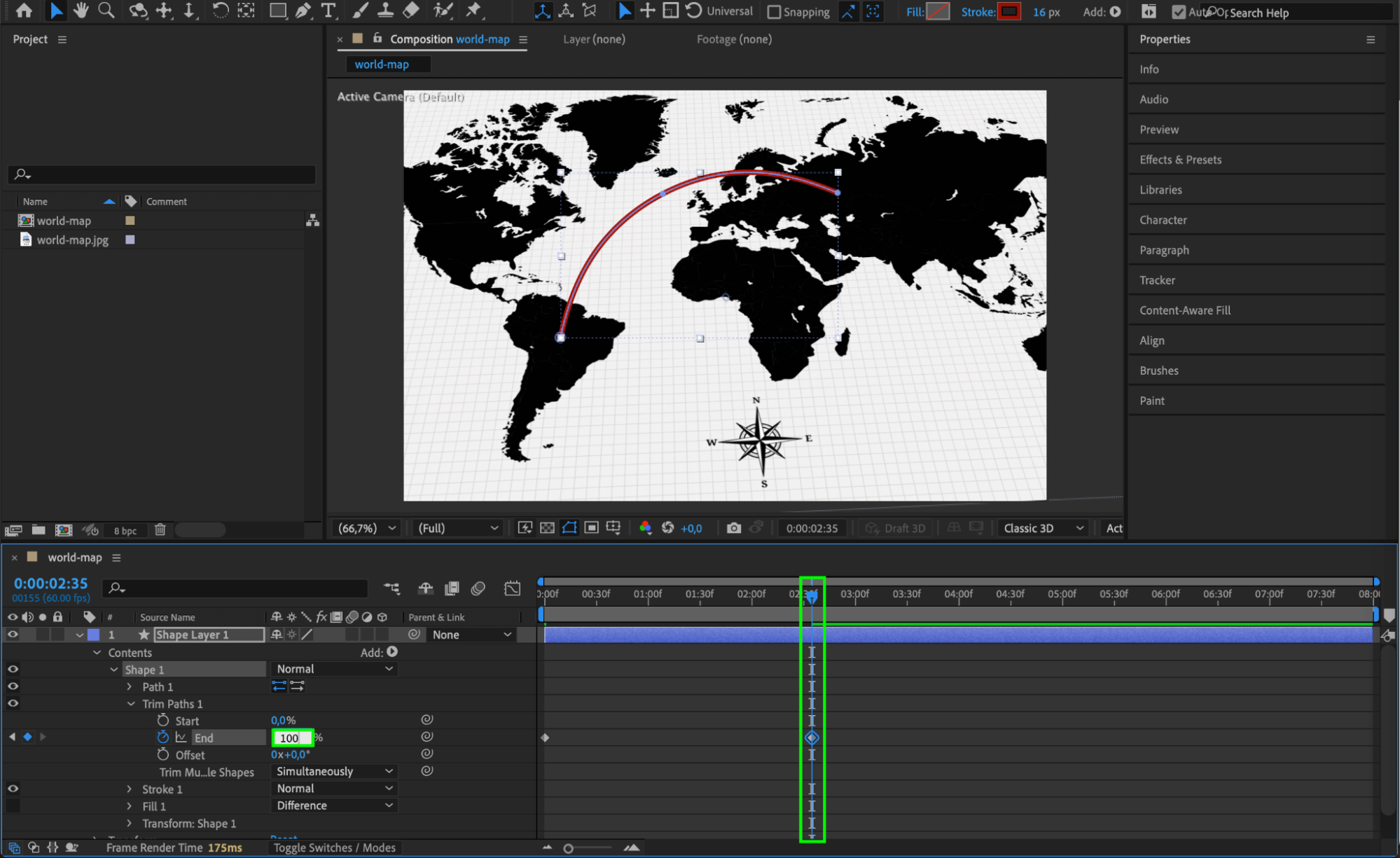 Step 6: Customize the Route Appearance
Step 6: Customize the Route Appearance
Go to Contents > Shape 1 > Stroke 1 and adjust:
Line Cap: Change it to Round Cap for smooth ends.
Dashes: Click the + button twice to add dashes.
Dash: Set it to 0 for a solid line.
Offset: Set it to 27 to create a dynamic moving effect.
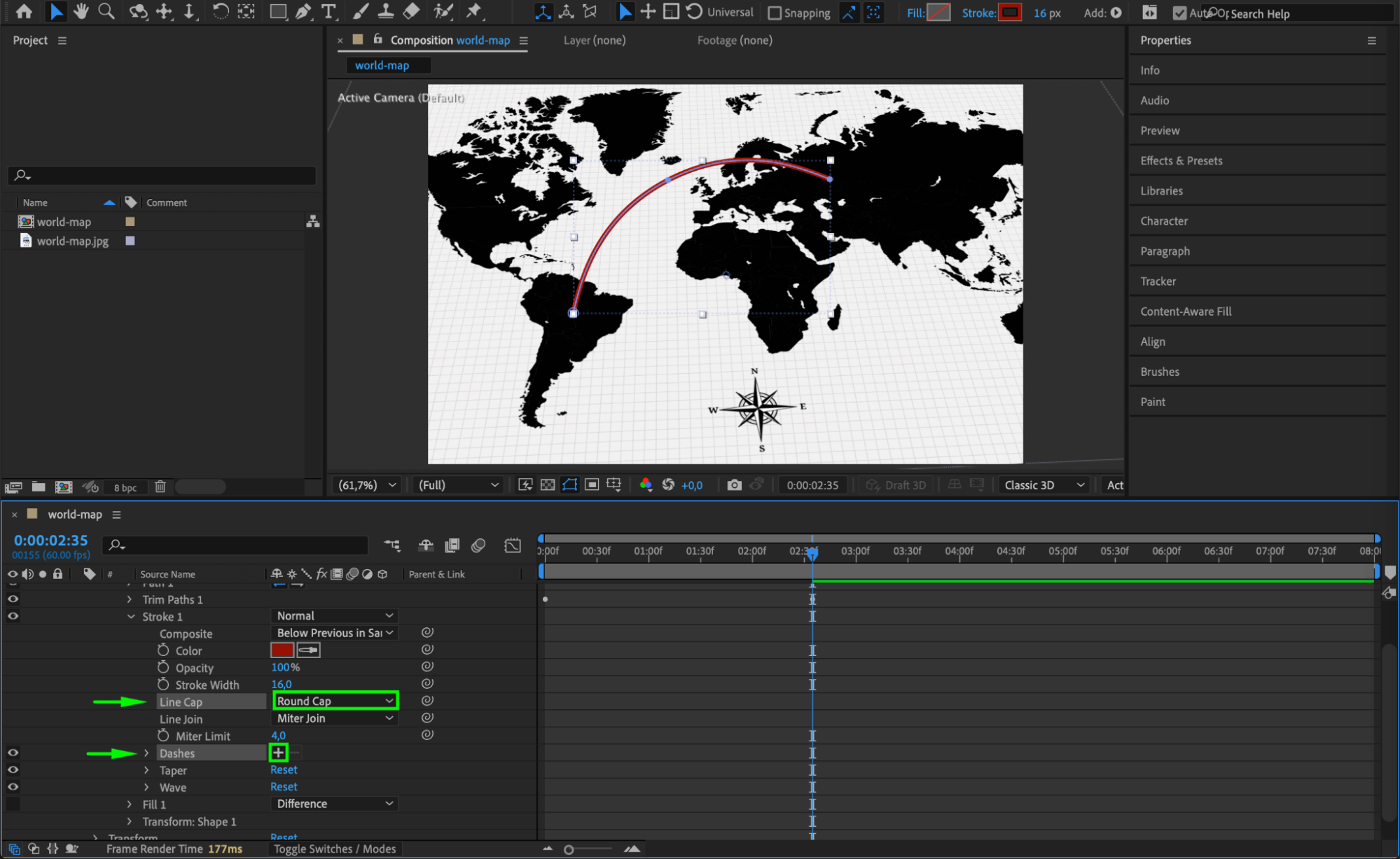
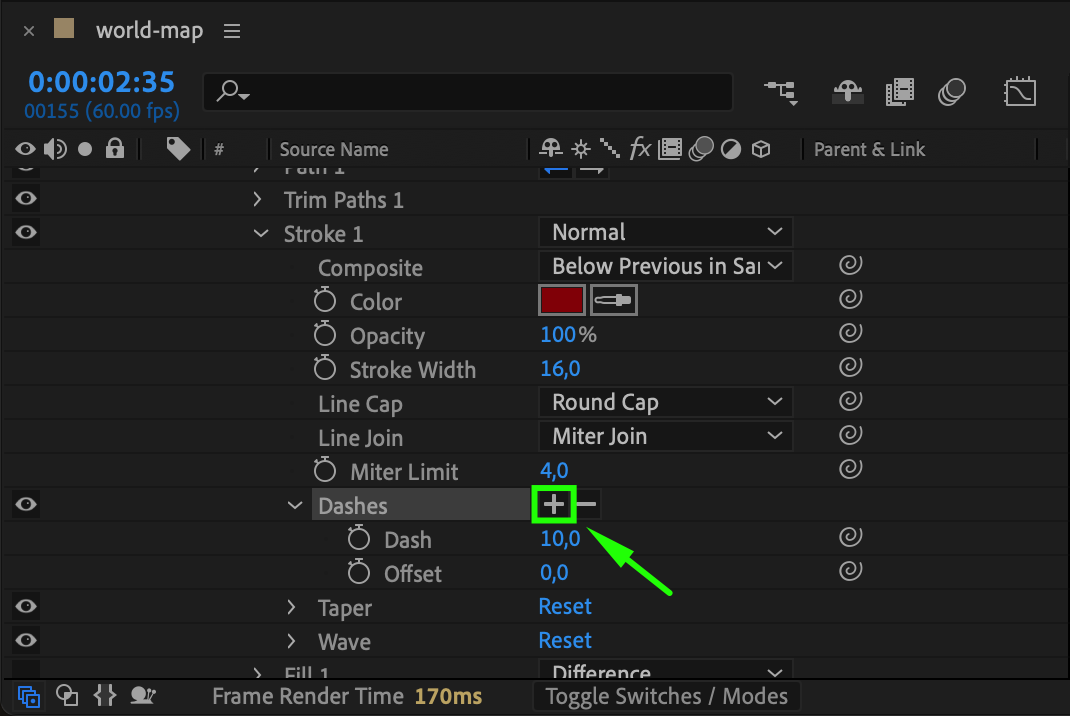
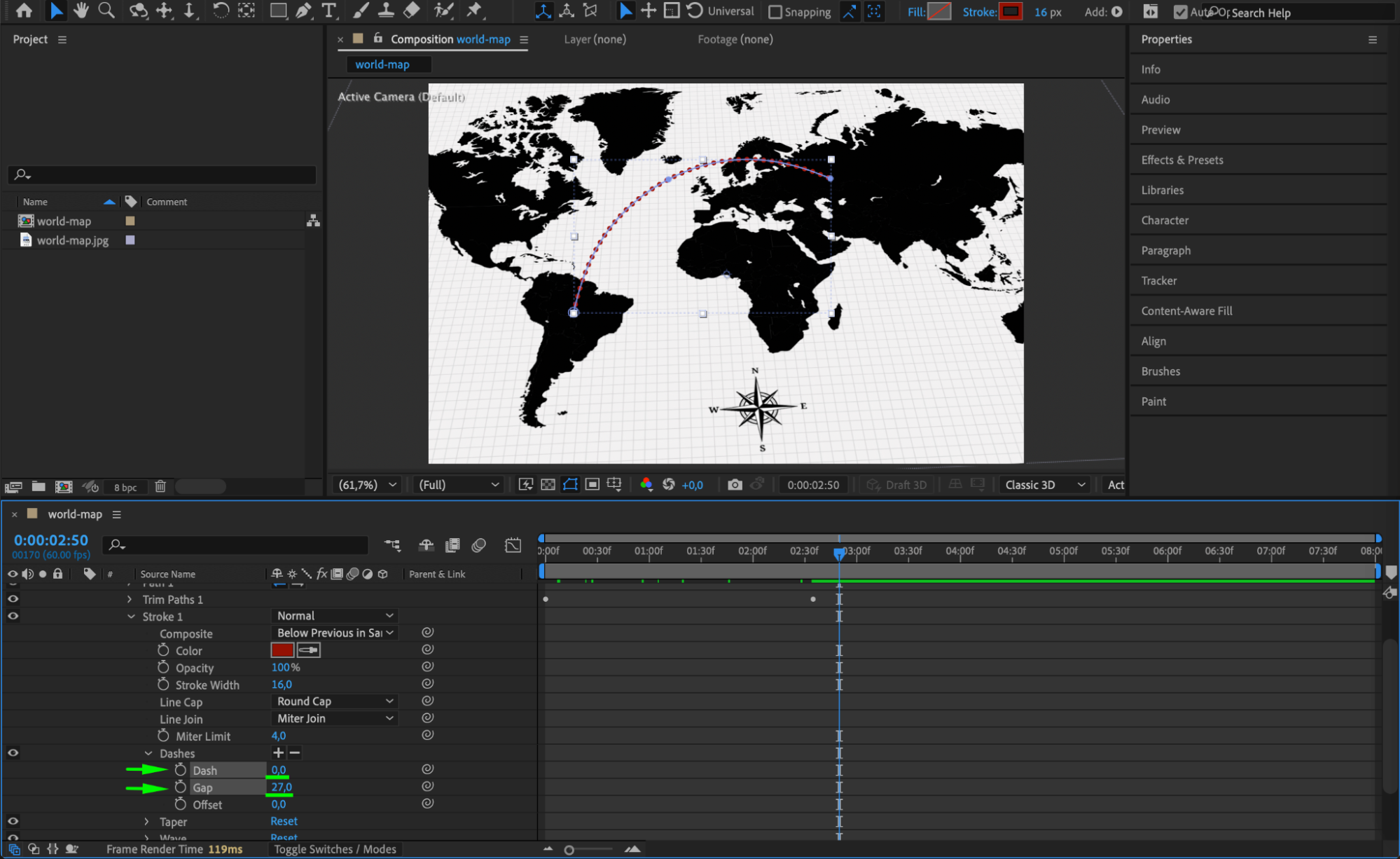 Step 7: Preview the Animation
Step 7: Preview the Animation
Press Spacebar to preview your animation. If needed, adjust keyframes for a smoother transition.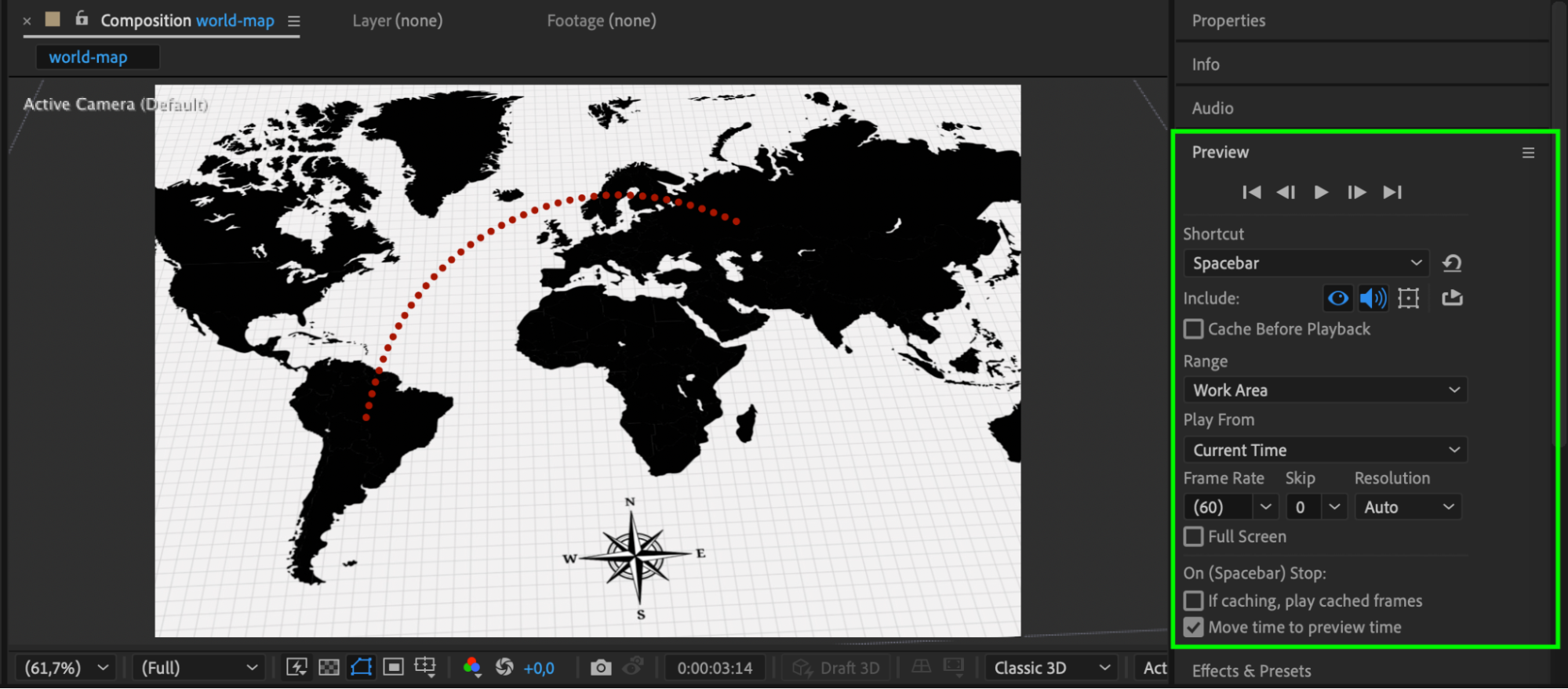 Step 8: Render the Final Animation
Step 8: Render the Final Animation
Go to Composition > Add to Render Queue, adjust the settings, and click Render to export your animated map.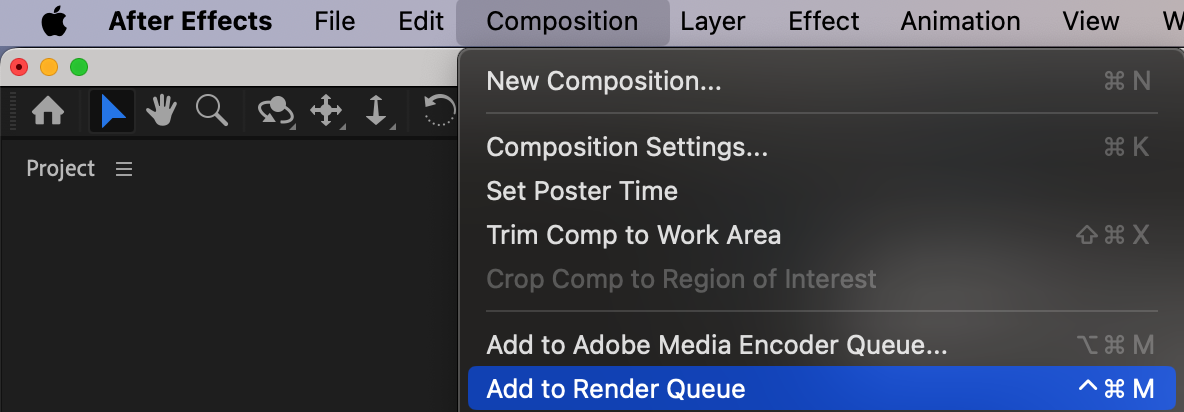
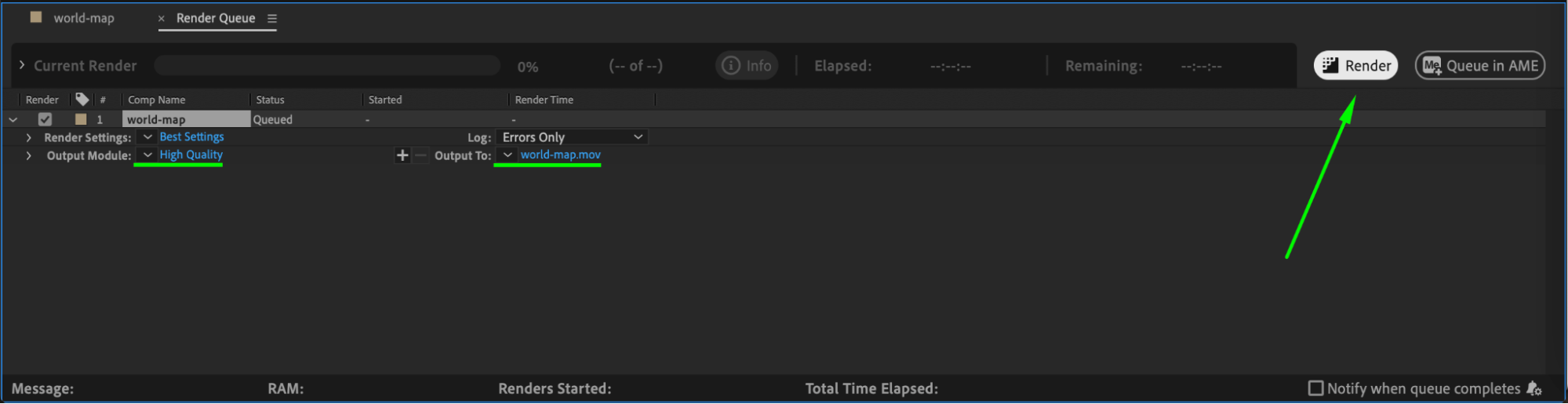 Conclusion
Conclusion
By using shape layers, trim paths, and 3D transformations, you can create a dynamic map animation in After Effects. This effect is great for travel vlogs, documentaries, and navigation guides. Experiment with additional effects like motion blur or camera movements to enhance the animation further.


