How to Animate Adobe Illustrator (AI) Files in After Effects
Introduction: Bringing AI Designs to Life with After Effects
Have you ever wanted to bring your Adobe Illustrator (AI) designs to life with stunning animations? In this guide, we’ll walk you through easy and effective techniques to animate your AI files in After Effects. Whether you’re a motion graphics artist or just beginning your animation journey, After Effects offers powerful tools to transform static AI files into dynamic motion graphics.
1. Import Your AI File into After Effects
The first step is to import your AI file into After Effects. Go to the File menu, select Import, then locate your AI file and click Open. Once imported, your AI file will appear in the Project Panel. By importing your AI file in vector format (.ai or .eps), you ensure the design stays crisp and scalable no matter how much you zoom in or resize.
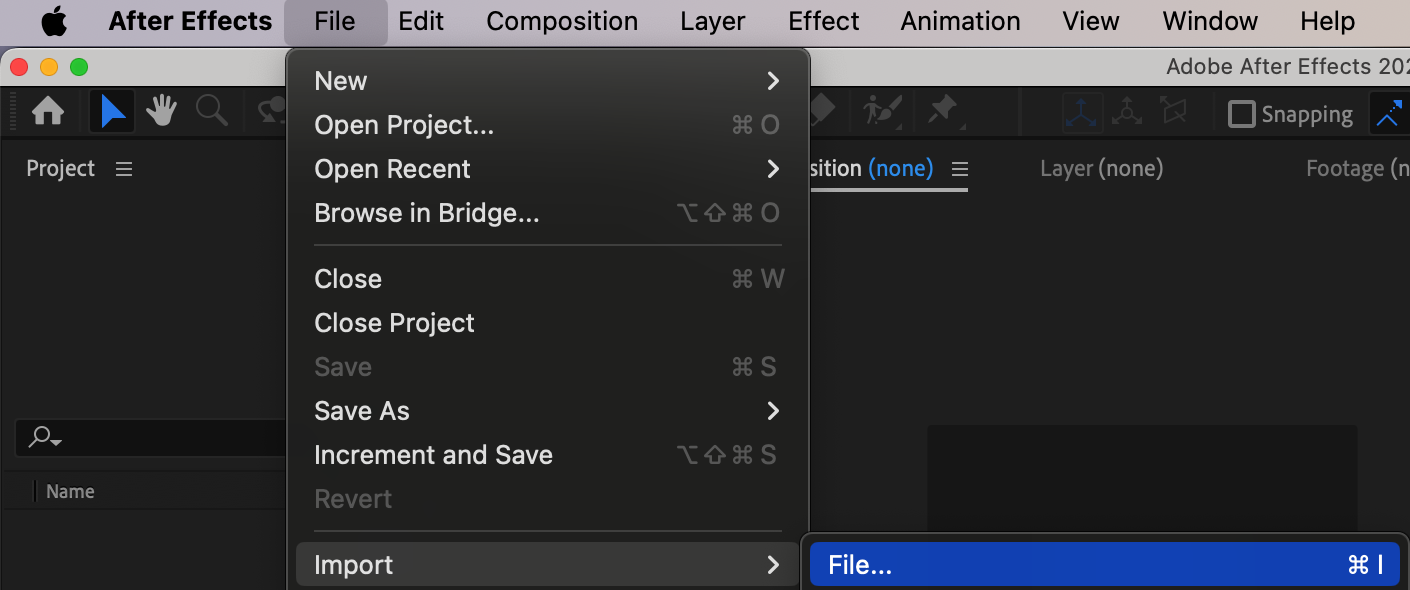
2. Drag Your AI File to the Timeline
Now, drag your AI file from the Project Panel into the Timeline to begin working on it. This will create a new layer in the timeline, which you can start manipulating and animating. Make sure the composition settings (frame rate, resolution, etc.) match the requirements of your project for optimal performance.
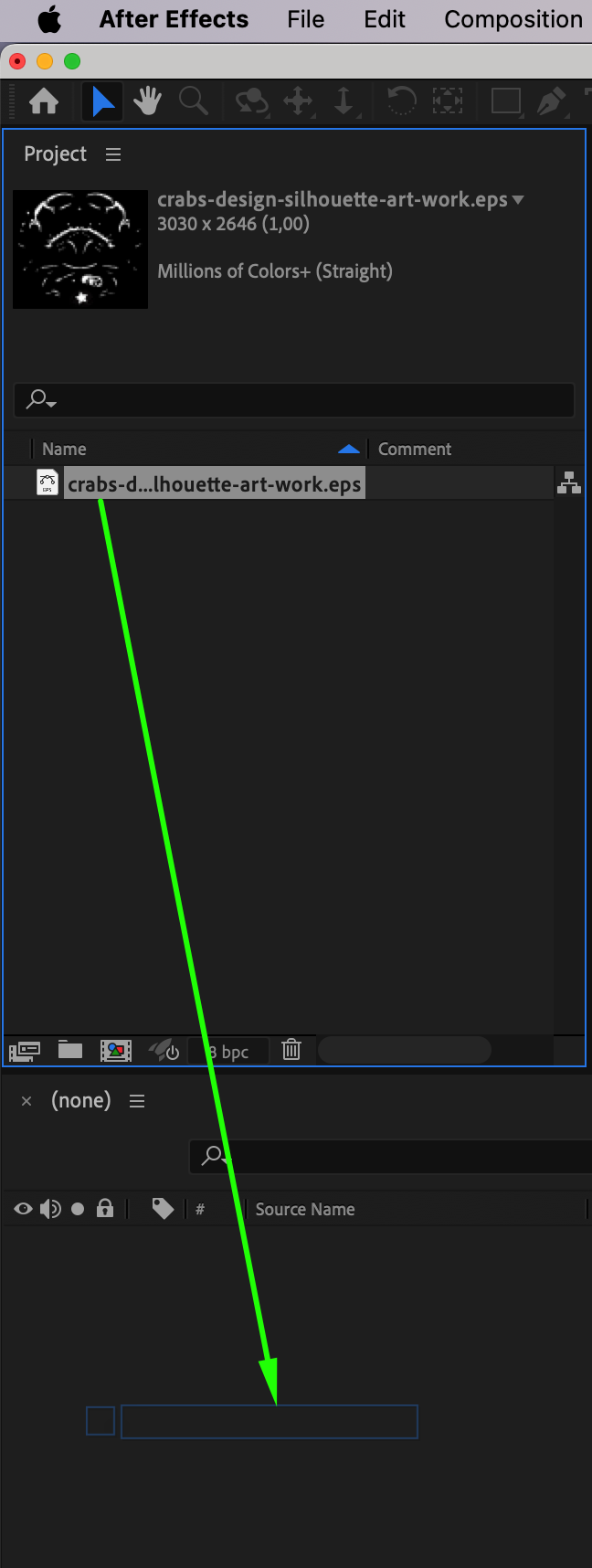
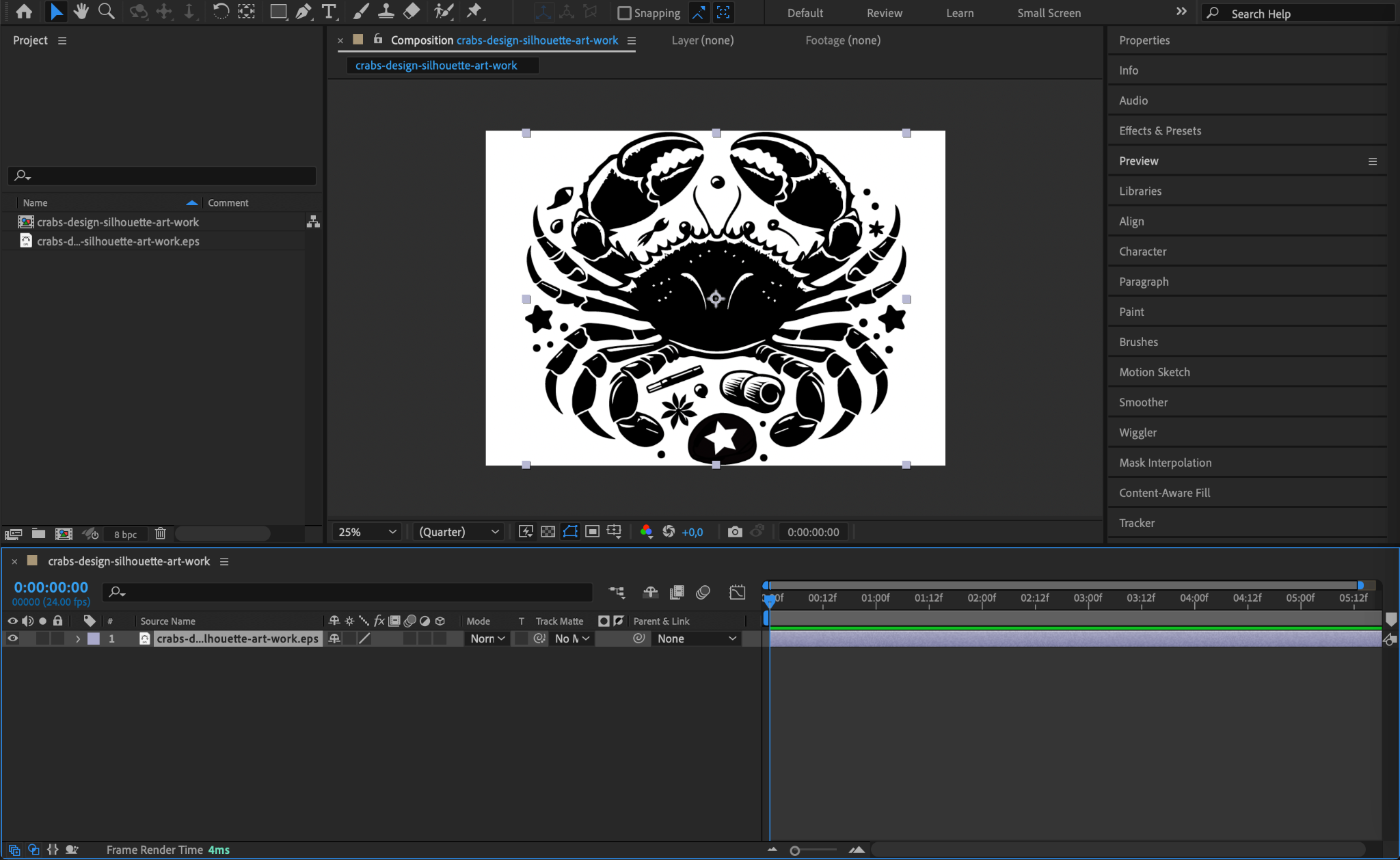
3. Convert the AI Layer to Shapes
Right-click on the AI layer in the Timeline and select Create > Create Shapes from Vector Layer. This step is essential because it converts the Illustrator layer into a shape layer that After Effects can animate more efficiently. You’ll notice that your vector artwork is now in shape form, allowing for advanced editing.
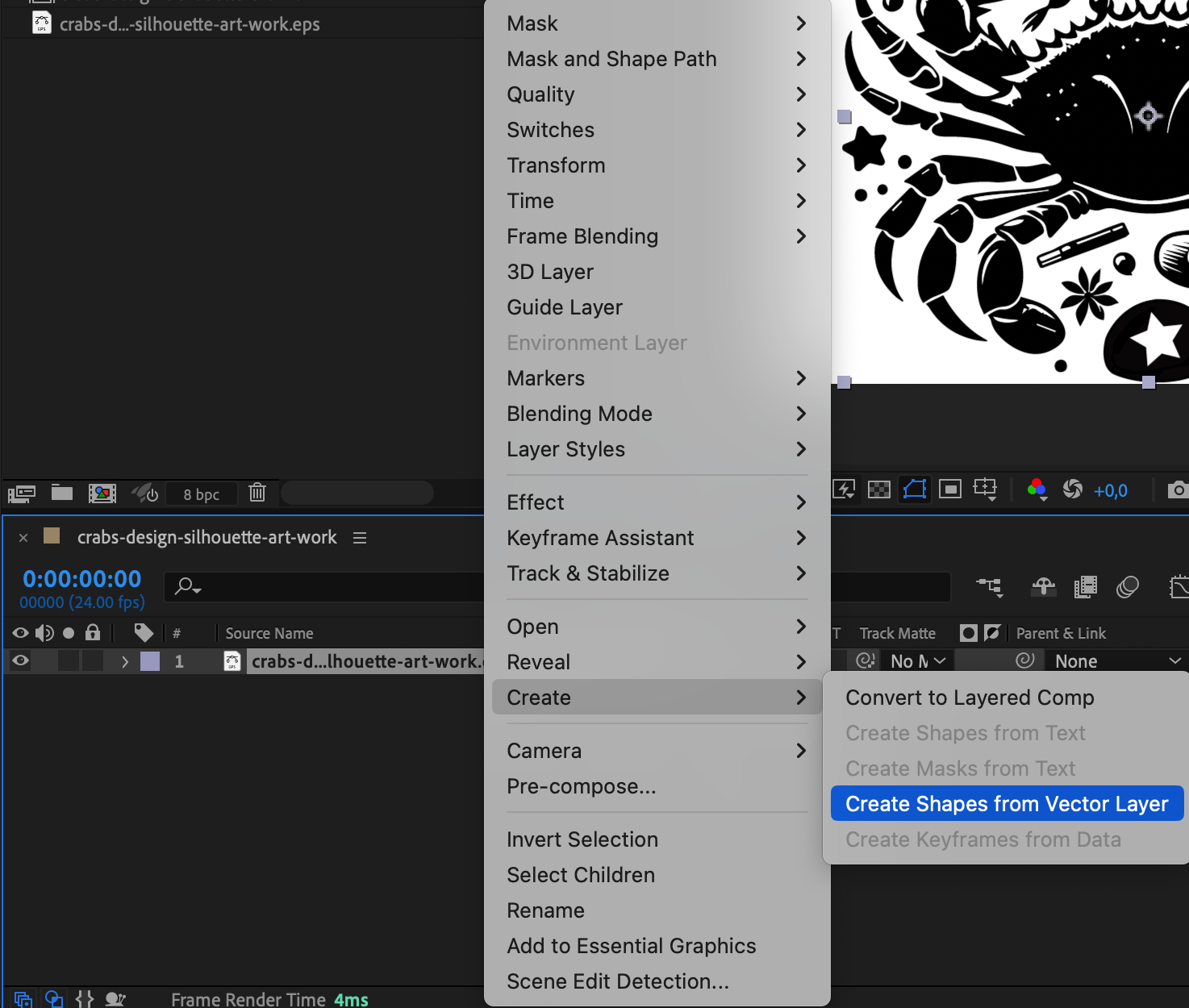
Get 10% off when you subscribe to our newsletter

4. Add Trim Paths to Animate Strokes
To create a smooth stroke animation, expand the properties of your new shape layer by clicking on the small arrow next to the layer name. Click Add and choose Trim Paths from the submenu.
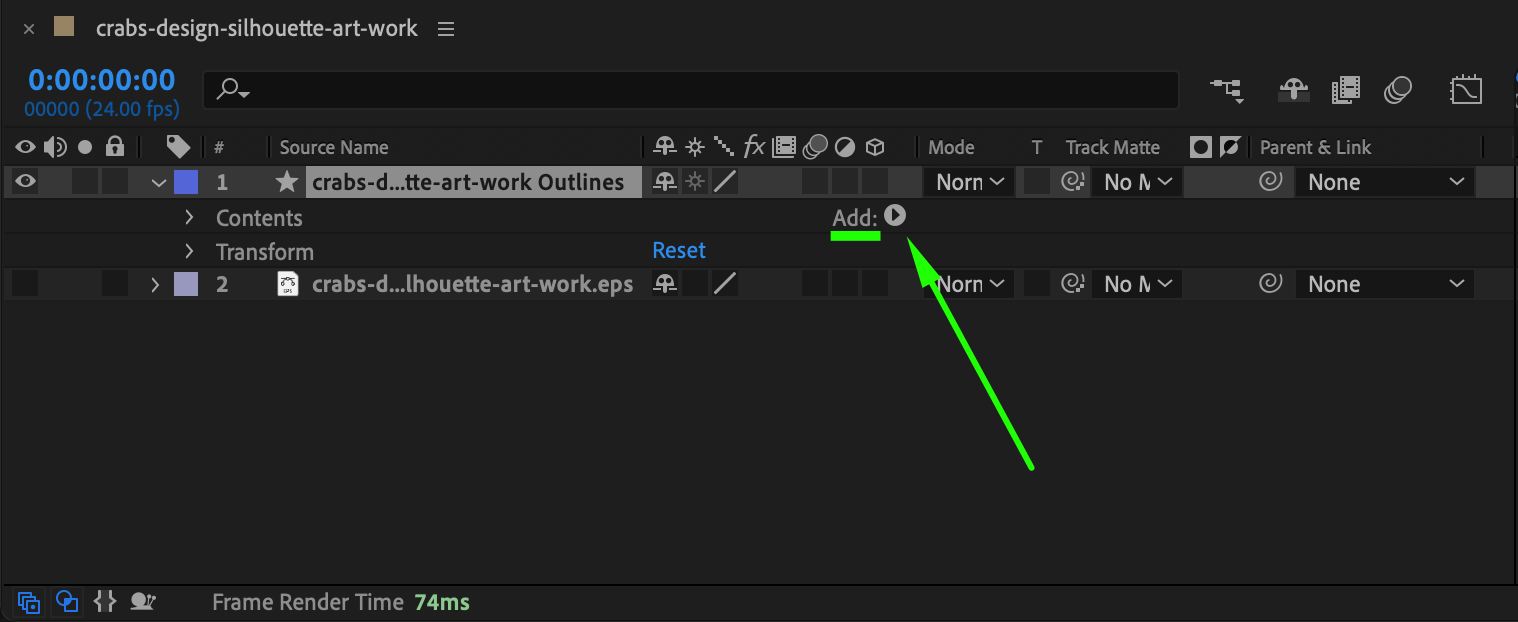
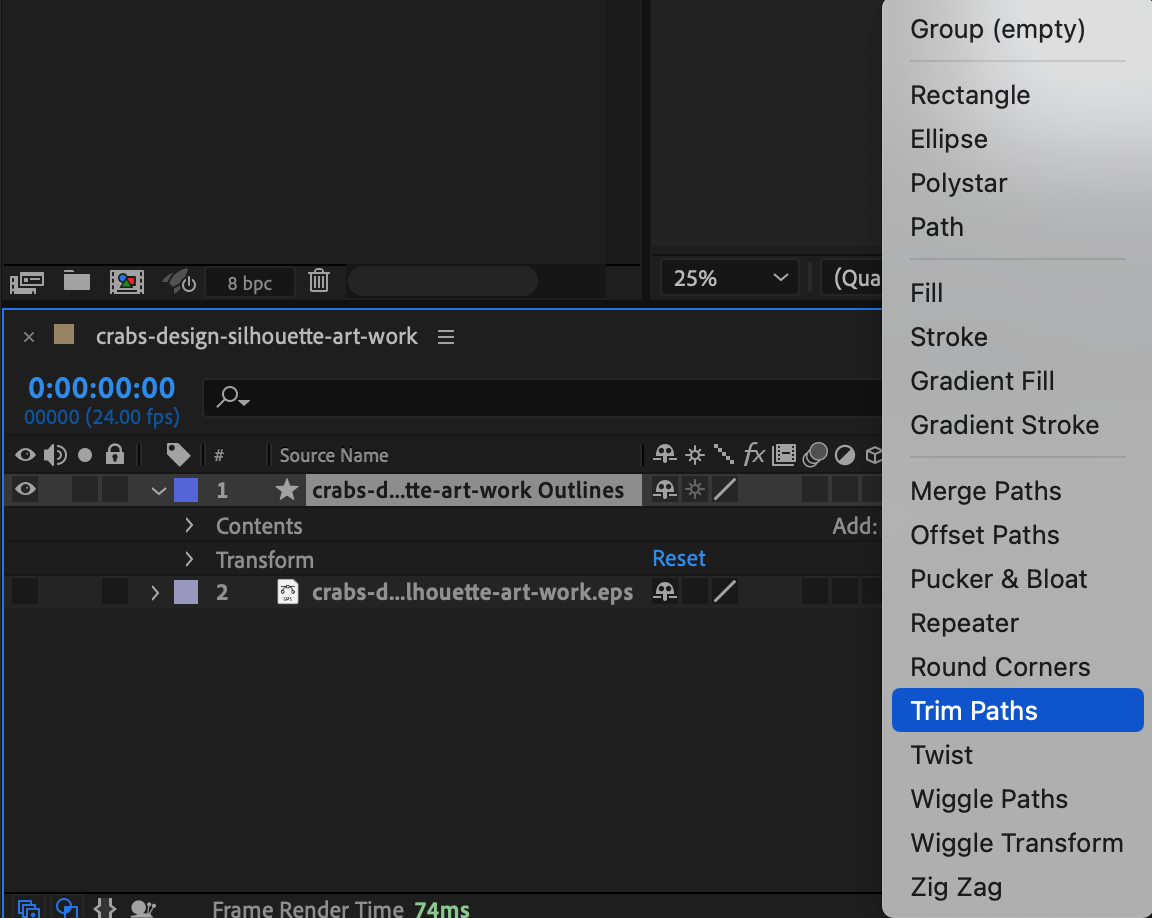
5. Animate the End Parameter in Trim Paths
With Trim Paths selected, animate the End parameter. Set the End value to 0% at the beginning of the composition and 100% at the point where you want the animation to complete. This creates a dynamic animation of the lines or shapes being drawn in, making your design come to life.
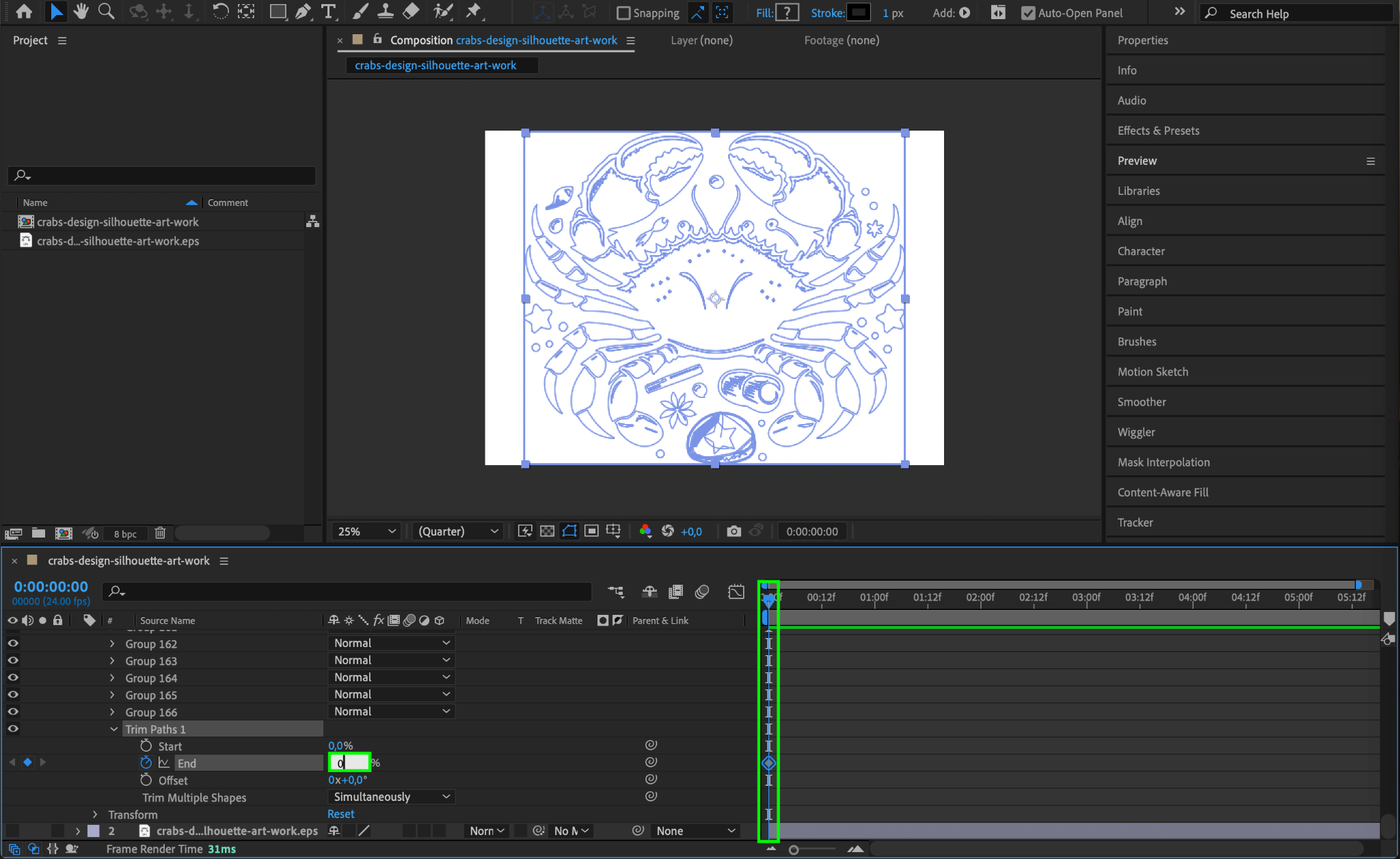

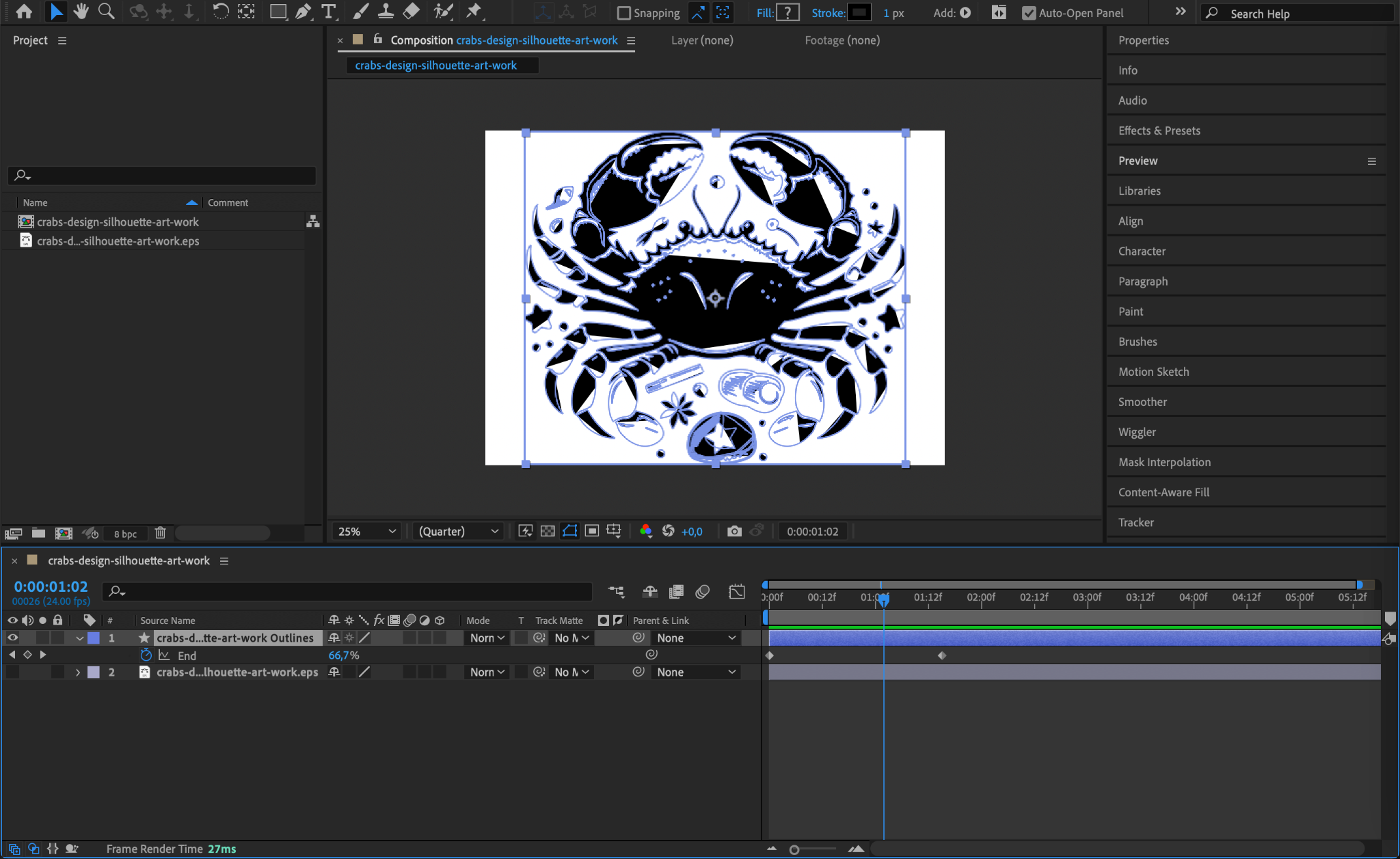
6. Use Transform Properties for Additional Animation
In addition to stroke animations, you can animate the Transform properties of the shape layer (like Position, Scale, Rotation, and Opacity). Set keyframes for these parameters at different points in your timeline to create movements such as zooming, rotating, or fading your shapes in and out.
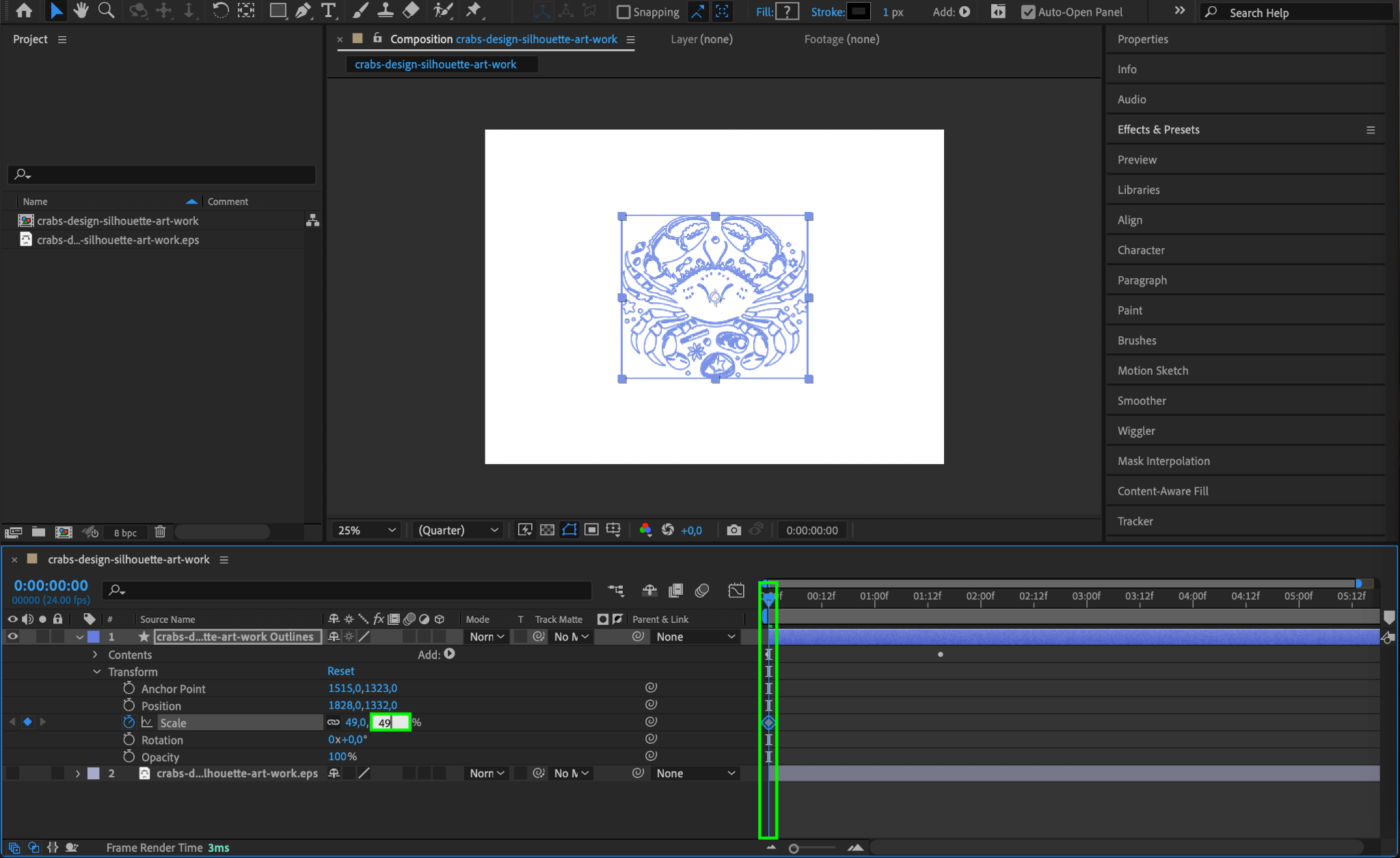
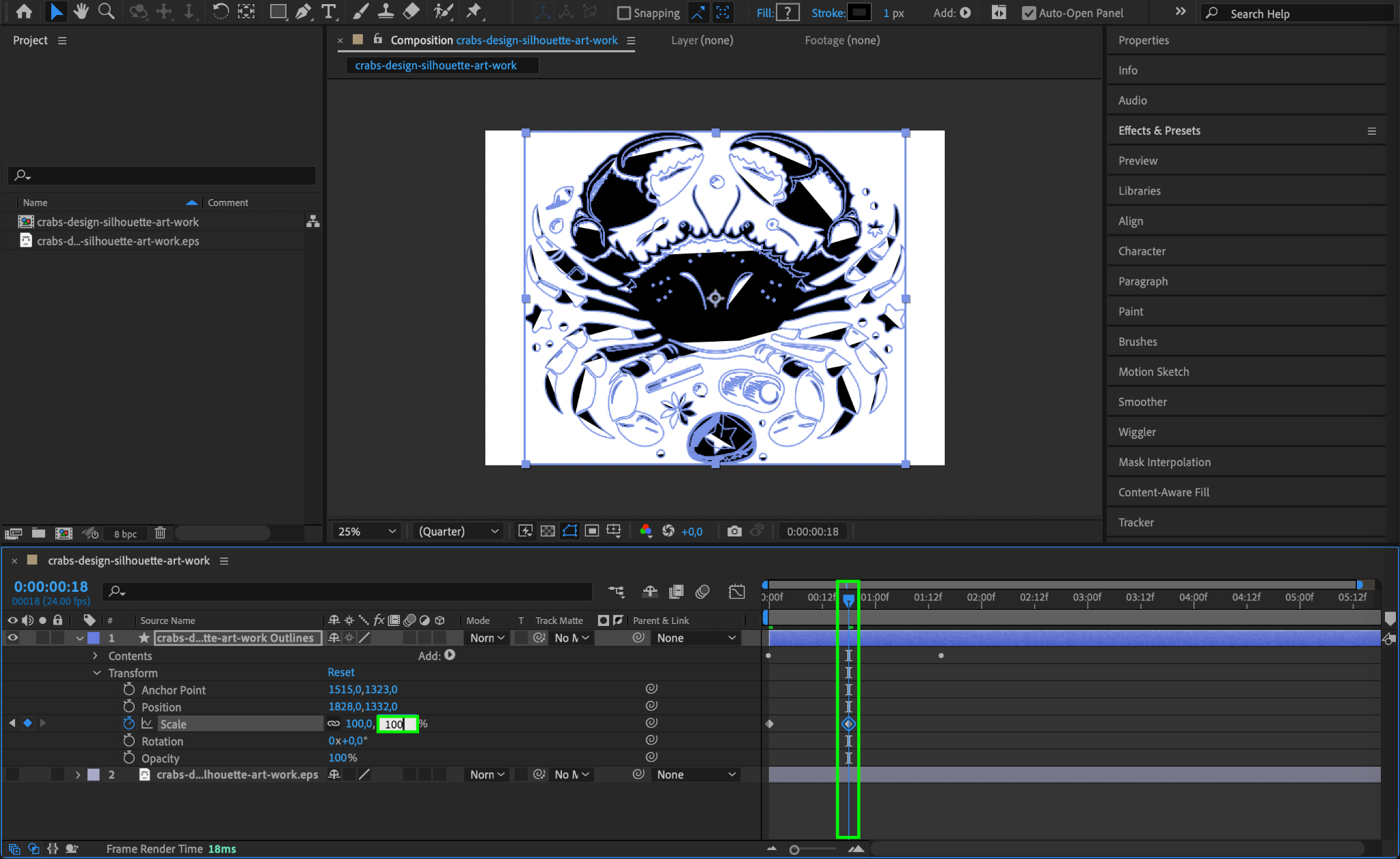
7. Apply Visual Effects from the Effects & Presets Panel
To enhance the visual appeal of your animation, use the Effects & Presets panel. Apply effects like Glow, Drop Shadow, or Gradient Ramp to give your AI design more depth and visual interest.
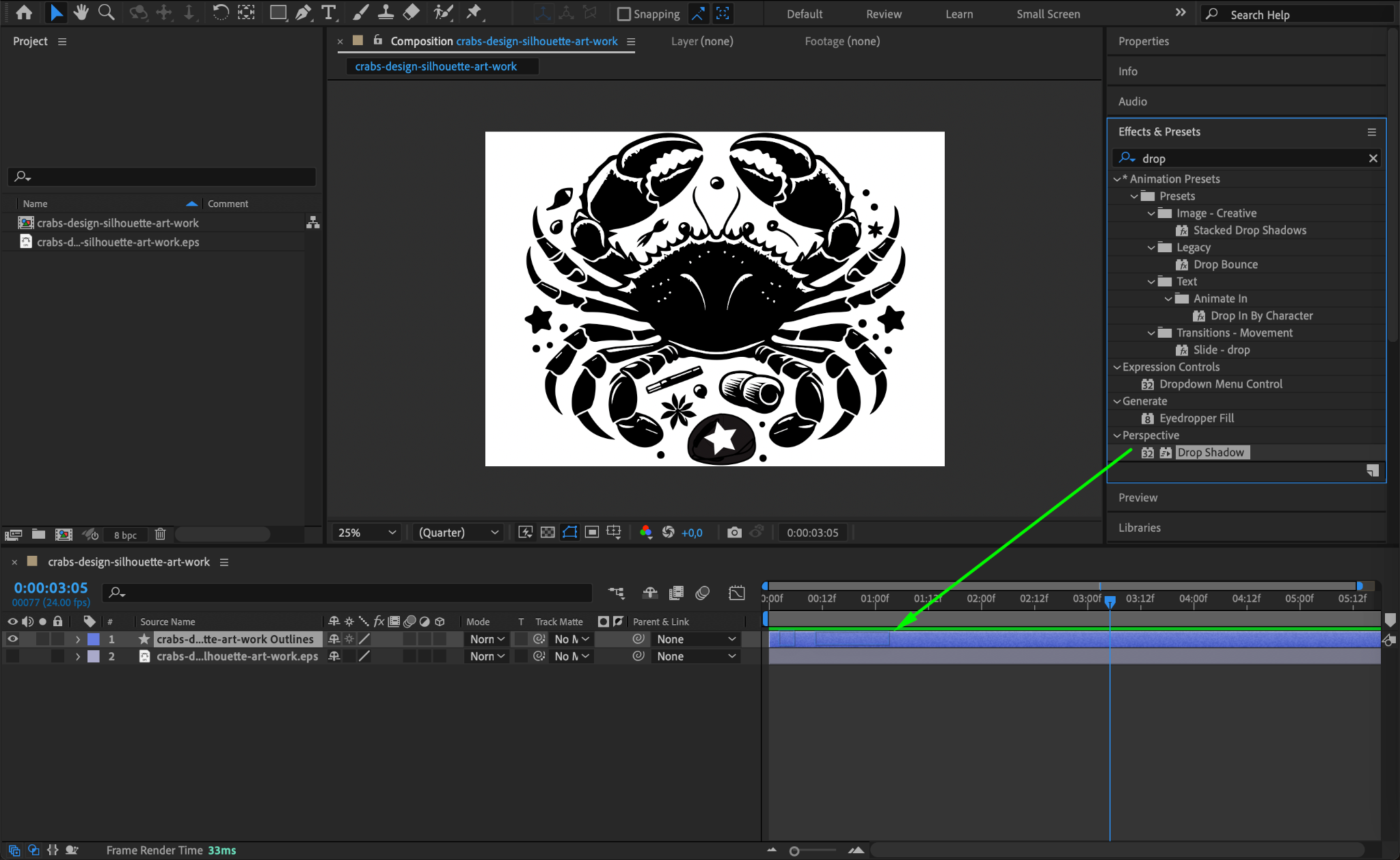
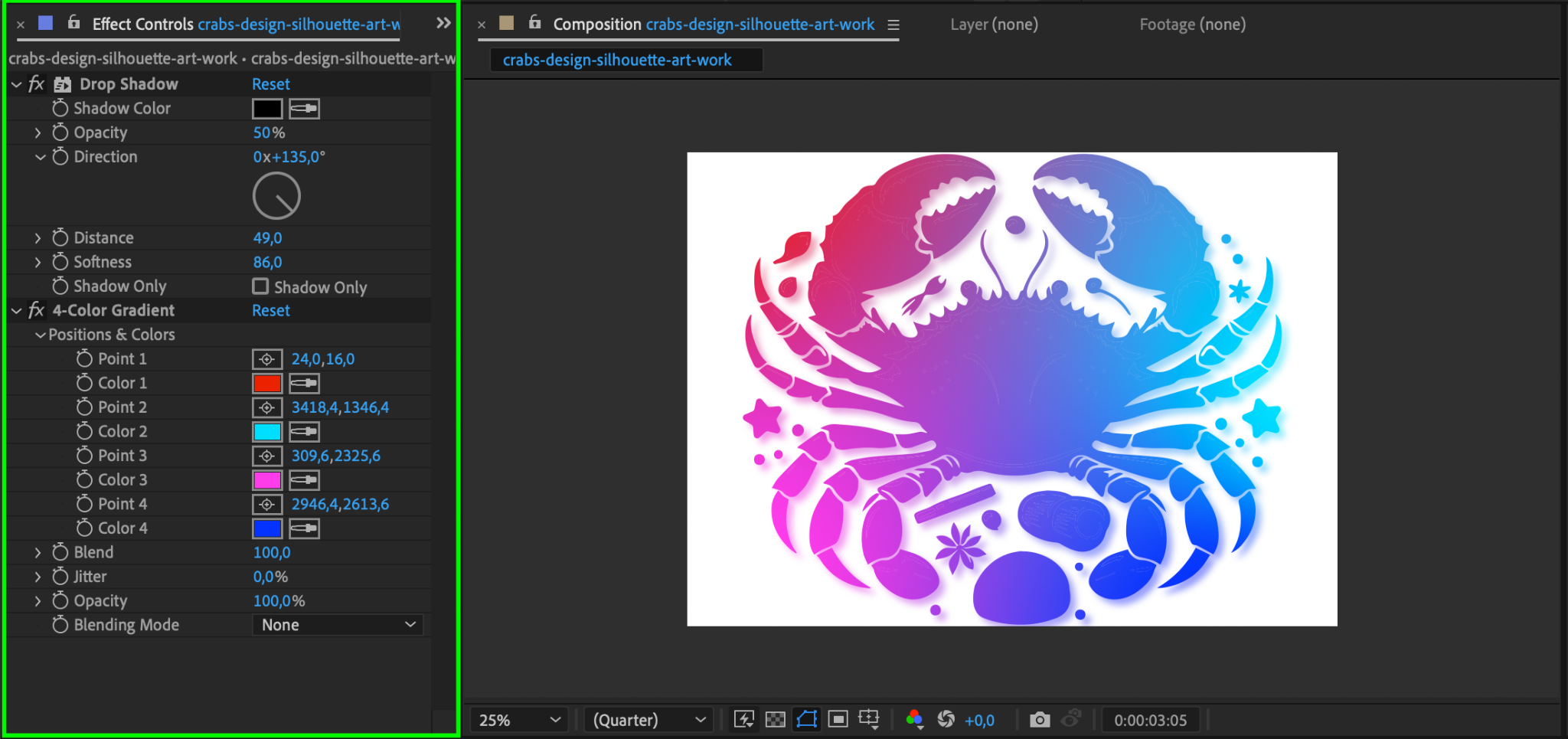
8. Preview and Fine-Tune Your Animation
After adding all your animations and effects, press Play to see the results in real time. This is your opportunity to adjust any timing, refine keyframes, or tweak the effects to ensure your animation is smooth and visually compelling.
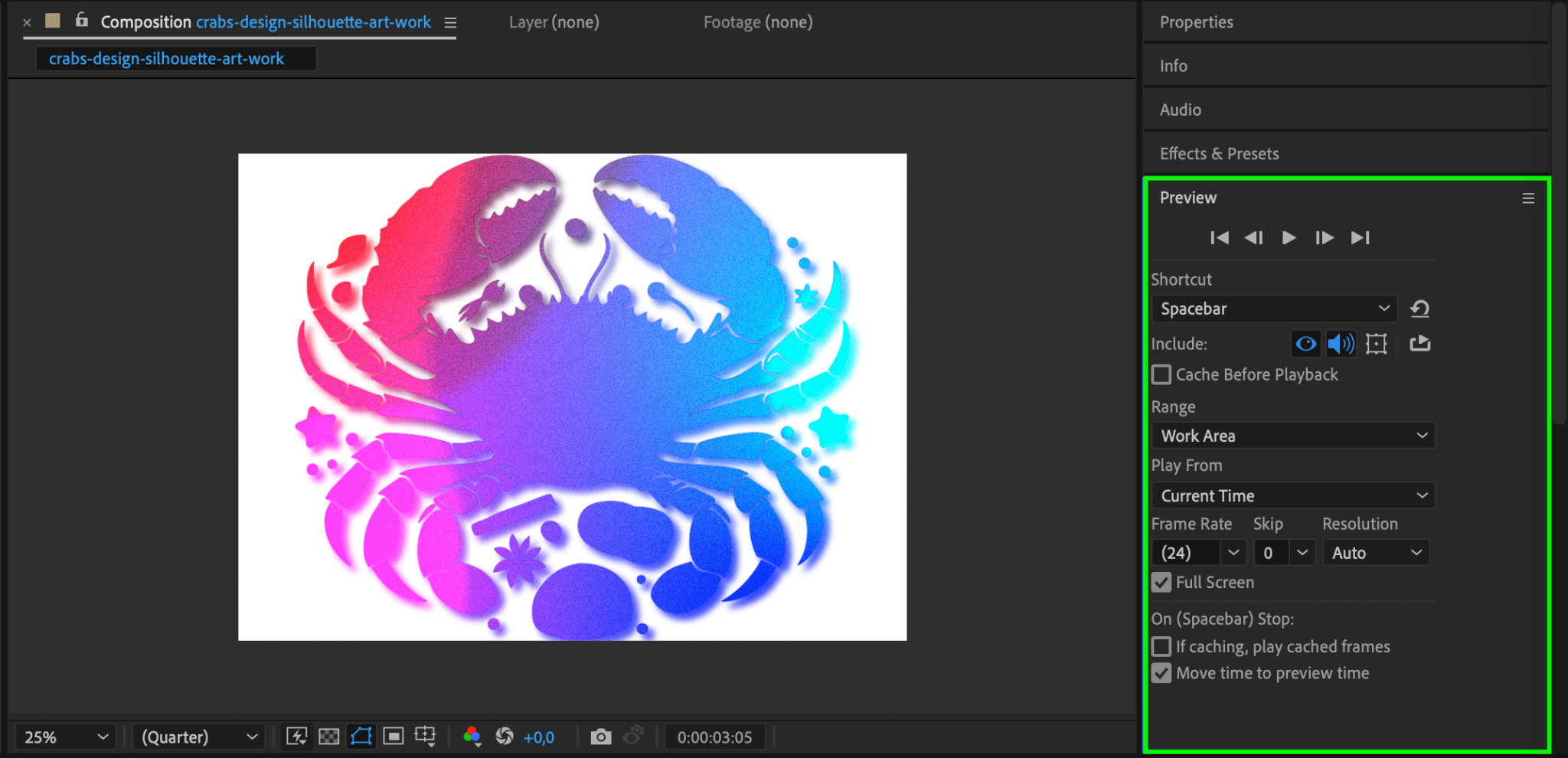
Conclusion
Animating AI files in After Effects is a straightforward yet powerful way to bring static vector designs to life. By following these steps – importing your AI file, converting it to a shape layer, and using tools like Trim Paths and Transform – you can create stunning animations with ease. Whether you’re working on a logo animation, infographic, or creative motion design, these techniques will give you the freedom to animate your Illustrator designs like a pro.
So, unleash your creativity and let After Effects work its magic on your AI files. The possibilities are endless, and your designs will never be static again! Happy animating!


