Mastering Text Animation in After Effects
Animate Text: The Ultimate Guide to Creating Dynamic Motion Typography in After Effects
Do you want to create designs that grab attention and captivate your audience? Animating text in After Effects is the key to making your designs stand out. Motion typography, also known as kinetic typography, is a powerful tool in visual communication. By adding movement, dynamics, and personality to your static text, you can take your designs to a whole new level.
In this ultimate guide, we’ll walk you through the step-by-step process of animating text in After Effects. Whether you’re a beginner just starting to explore the world of animation or an experienced designer looking to enhance your skills, you’re in the right place.
So why should you learn how to animate text?
1. Grab Attention: Motion typography instantly grabs the viewer’s attention. By adding movement to your text, you can make your message more eye-catching and engaging.
Get 10% off when you subscribe to our newsletter

2.Convey Emotion: Text animation allows you to convey emotions more effectively. Use different animation techniques to illustrate mood, tone, and personality in your designs.
3. Enhance Storytelling: Animated text adds an extra layer of storytelling to your projects. By syncing your text animations with audio, you can create a seamless blend of visual and auditory elements that captivates your audience.
4. Improve User Experience: Incorporating animated text in your user interfaces enhances the overall experience. Motion typography helps guide users’ attention, highlight key information, and create a more intuitive and interactive interface.
Whether you want to create captivating title sequences, eye-catching social media content, or attention-grabbing advertisements, mastering the art of animating text in After Effects will bring your designs to life.
Get ready to embark on an exciting journey into the world of motion typography. Let’s dive in and start animating!
Animate Text: The Ultimate Guide to Creating Dynamic Motion Typography in After Effects
Text animation is a powerful tool in visual design. It adds dynamism, creativity, and impact to any project, transforming static text into mesmerizing motion typography. With the rise of social media, video content, and digital storytelling, knowing how to animate text in After Effects is a must for designers, video editors, and motion graphics artists.
In this comprehensive guide, we’ll explore the step-by-step process of animating text in After Effects, providing you with the knowledge and techniques to create captivating motion typography. Whether you’re a beginner taking your first steps into animation or an experienced designer looking to sharpen your text animation skills, this guide is for you.
Step 1: Create a New Composition
Begin by creating a new composition. Go to “Composition” > “New Composition” or use the shortcut “Ctrl/Cmd + N”. Set your desired parameters such as resolution, frame rate, and duration. Choose a background color that complements your text.

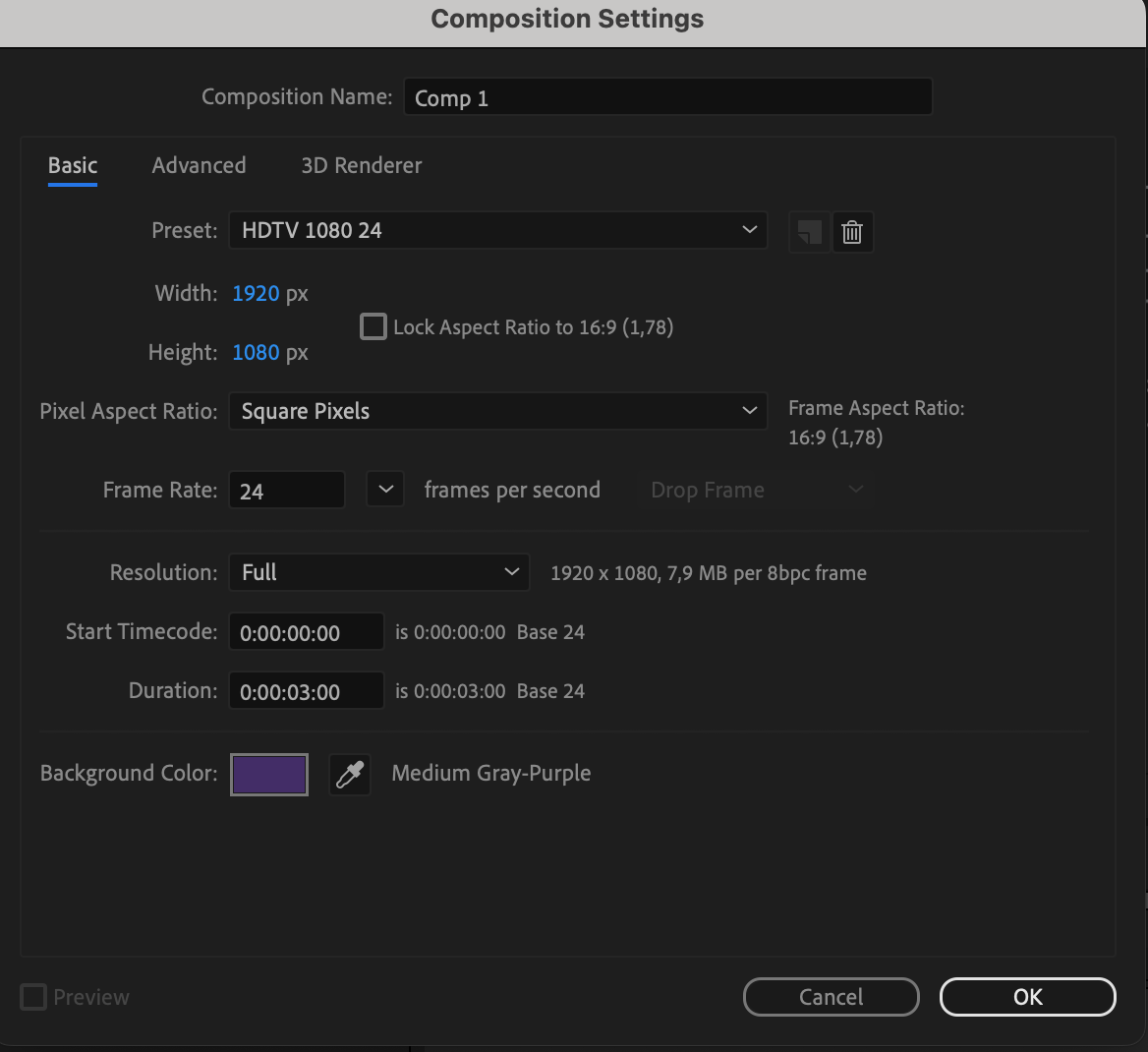
Step 2: Create Text Using the Horizontal Type Tool
Select the Horizontal Type Tool (T) from the toolbar and click on the composition to start typing your text. Customize the font, size, color, and other properties using the Character panel that appears. Adjust the text’s position by selecting the Selection Tool (V) and dragging the text to the desired location within the composition.
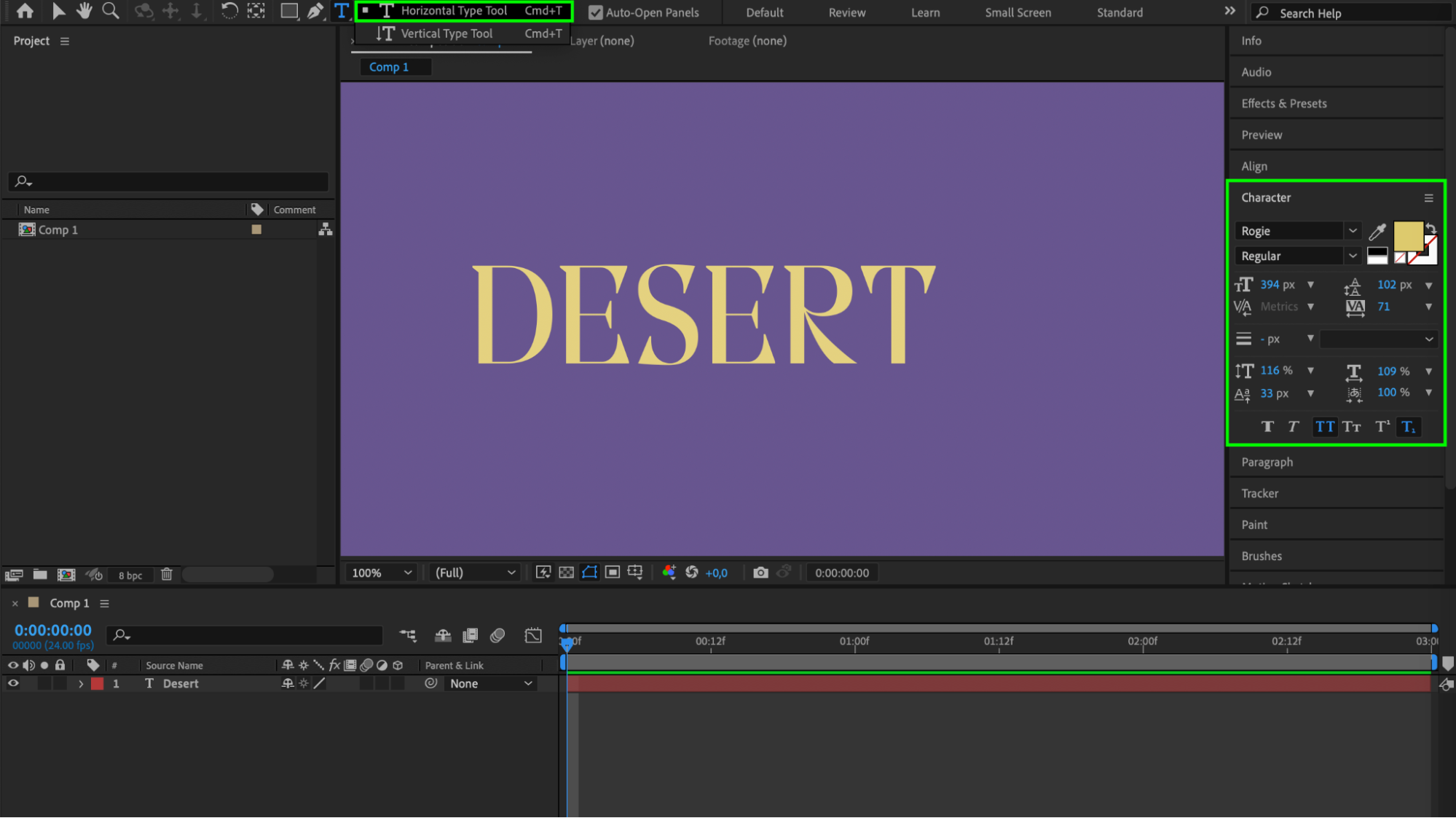 Step 3: Animate Basic Transform Properties
Step 3: Animate Basic Transform Properties
Expand the text layer’s properties by clicking the small arrow next to the layer name in the Timeline panel. Under the Transform section, you’ll find properties like Scale, Position, Rotation, Anchor Point, and Opacity. Click the stopwatch icon next to each property to create keyframes. Move the playhead to different points in the timeline and adjust the values to create your desired animations. This will automatically generate keyframes and animate the text over time.
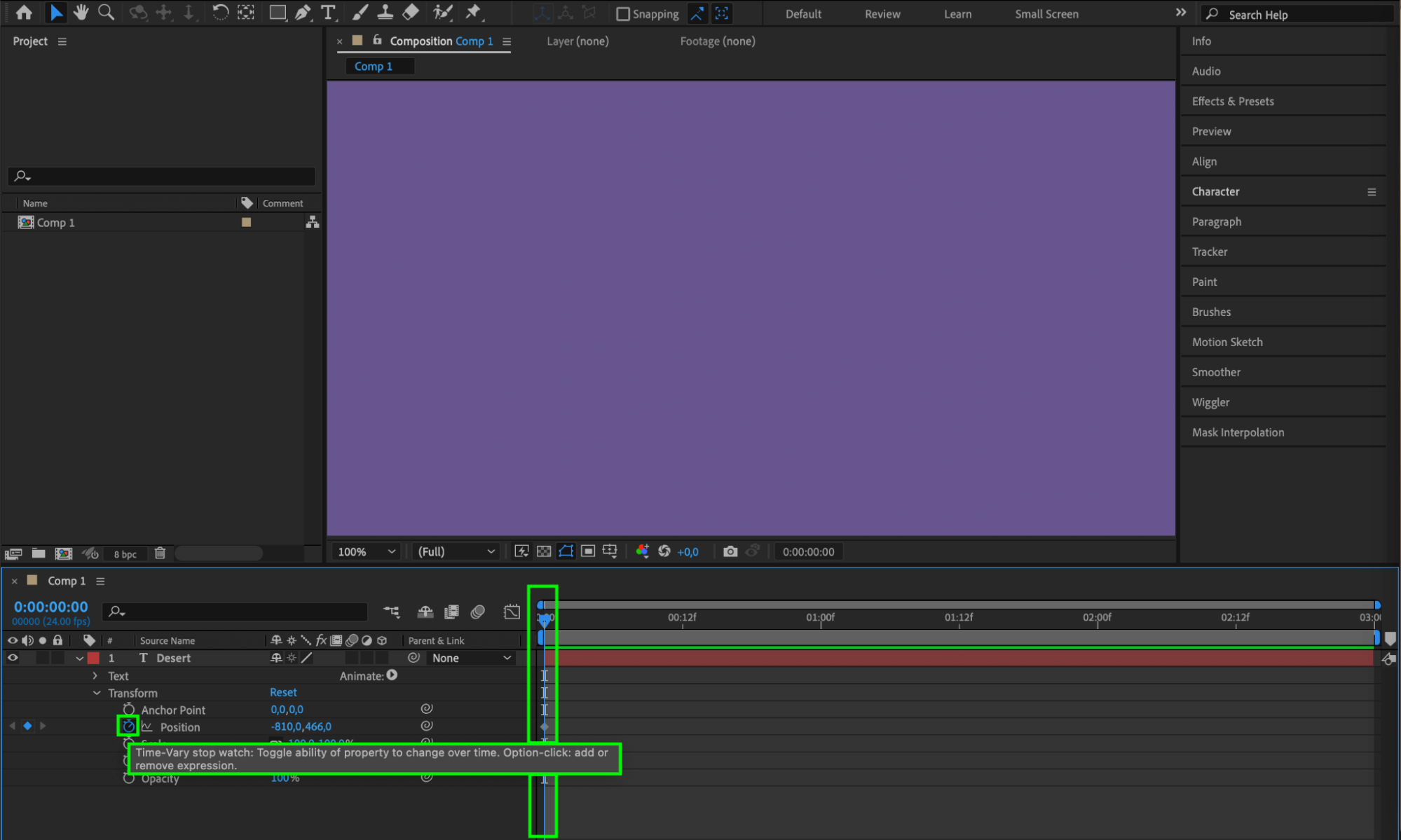
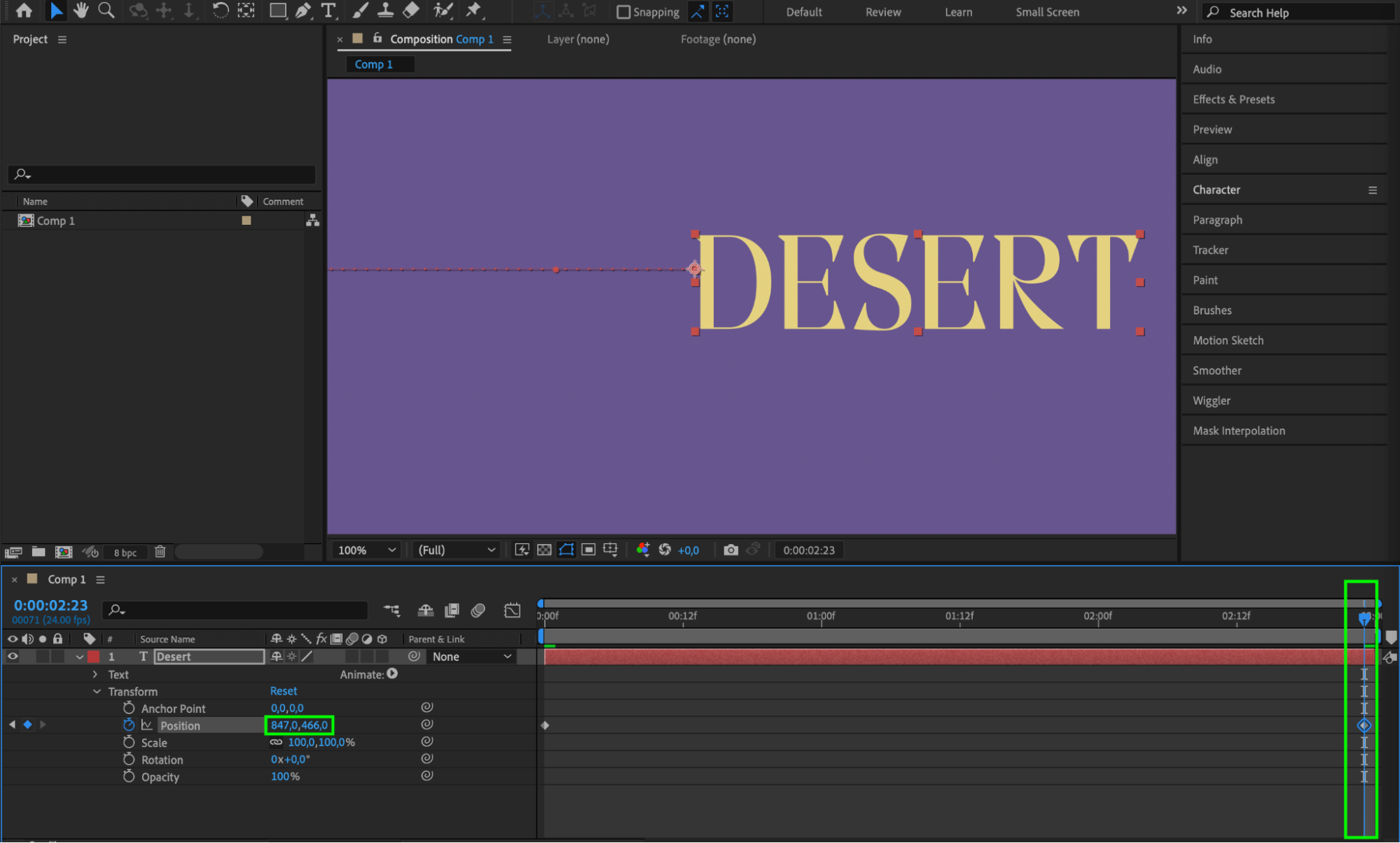 Step 4: Use Expressions to Enhance Animations
Step 4: Use Expressions to Enhance Animations
For more advanced animations, you can use expressions. “Alt/Option-click” the stopwatch icon next to a property to open the expressions editor. Enter expressions to create complex animations. For example, you can create a pulsing effect for the Scale property with this expression:
freq = 2; // Frequency of the pulsation
amp = 20; // Amplitude of the pulsation
baseScale = 100; // Base scale value
scaleValue = baseScale + amp * Math.sin(time * freq * 2 * Math.PI);
[scaleValue, scaleValue]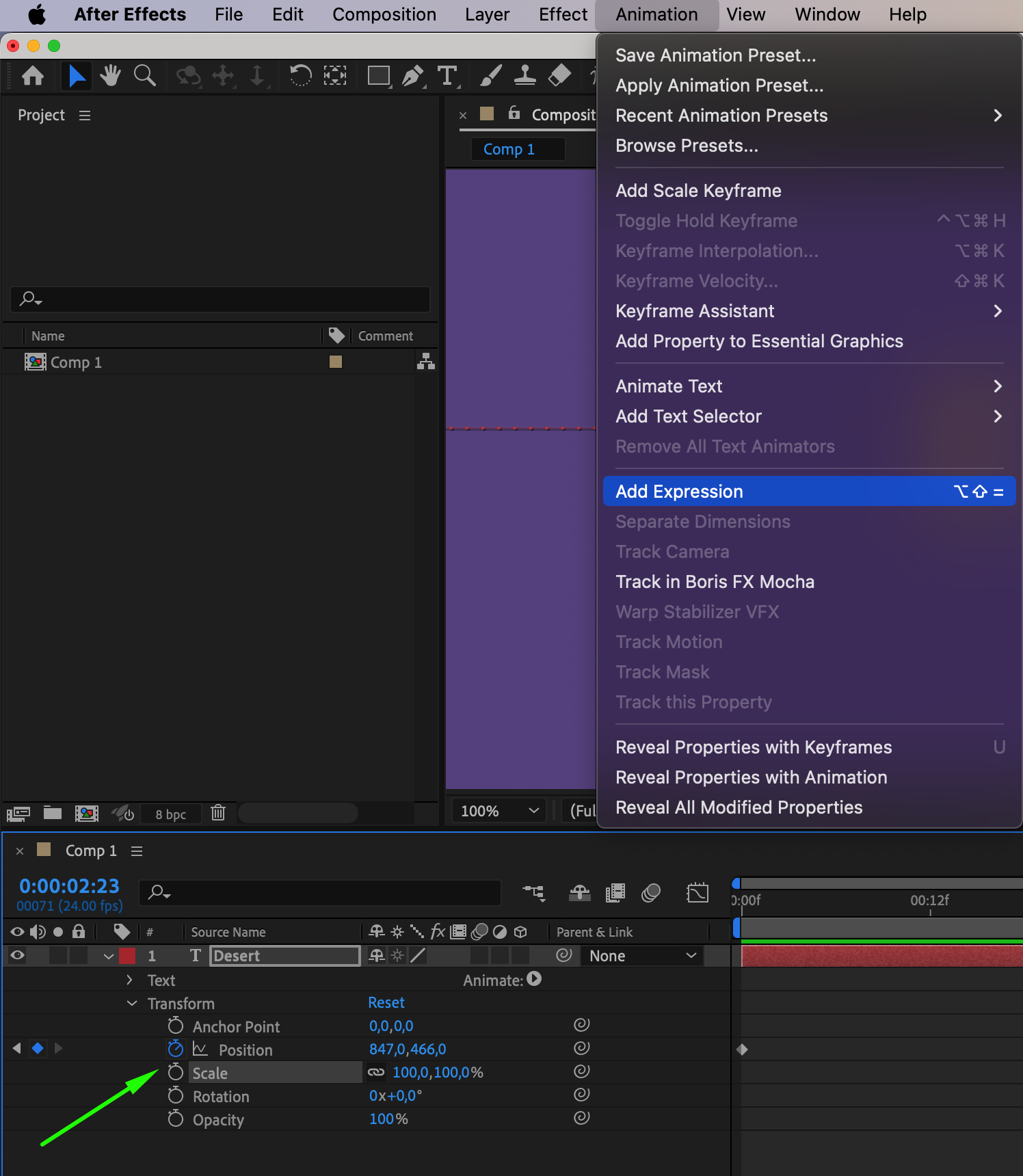
 Step 5: Add Effects and Presets
Step 5: Add Effects and Presets
To further enhance your text animation, use the Effects & Presets panel. Search for effects like “Glow,” “Drop Shadow,” or “CC Light Sweep” and drag them onto your text layer. Customize the effects in the Effect Controls panel to achieve the desired look. You can also use animation presets to quickly apply predefined animations.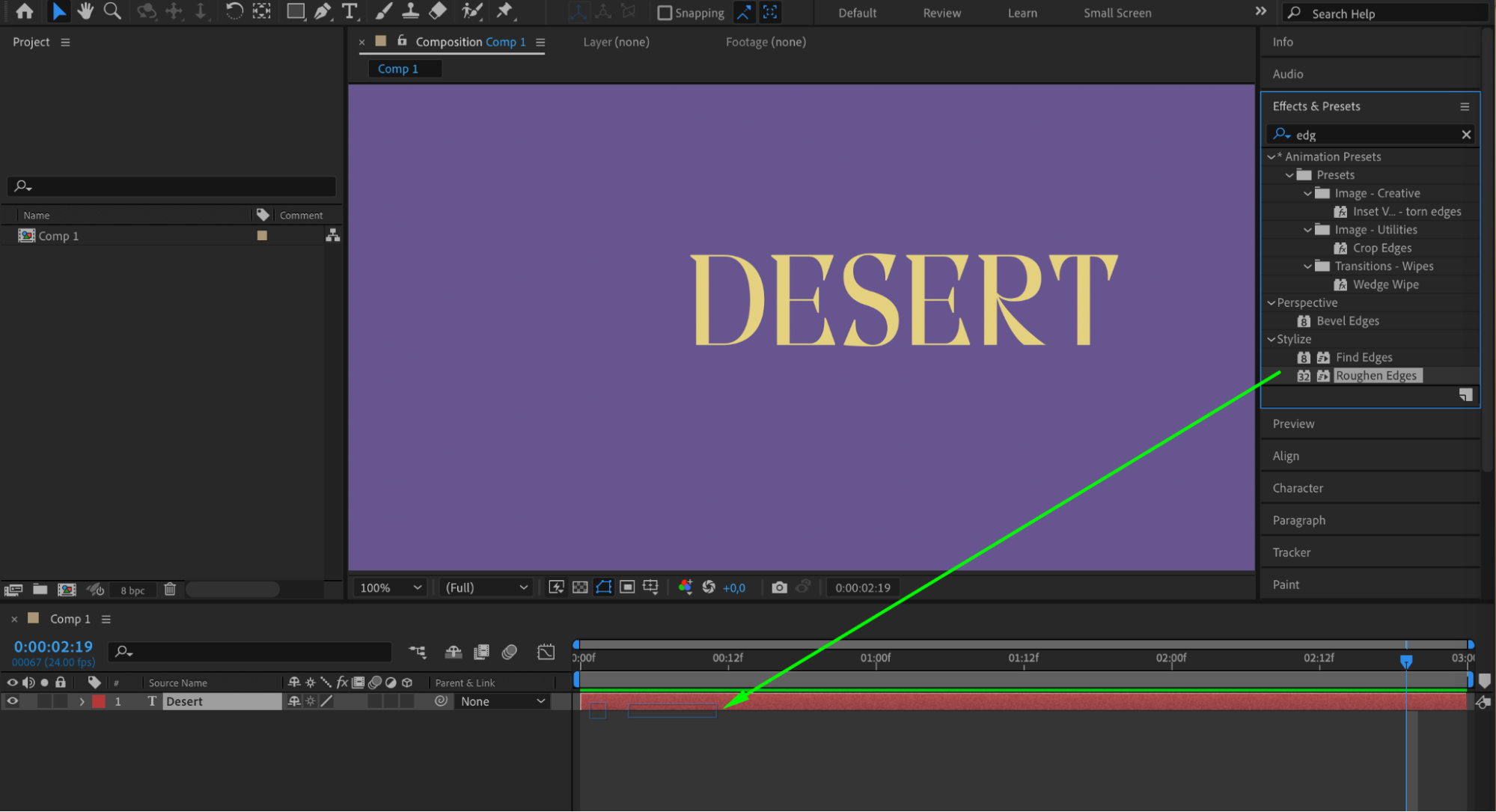
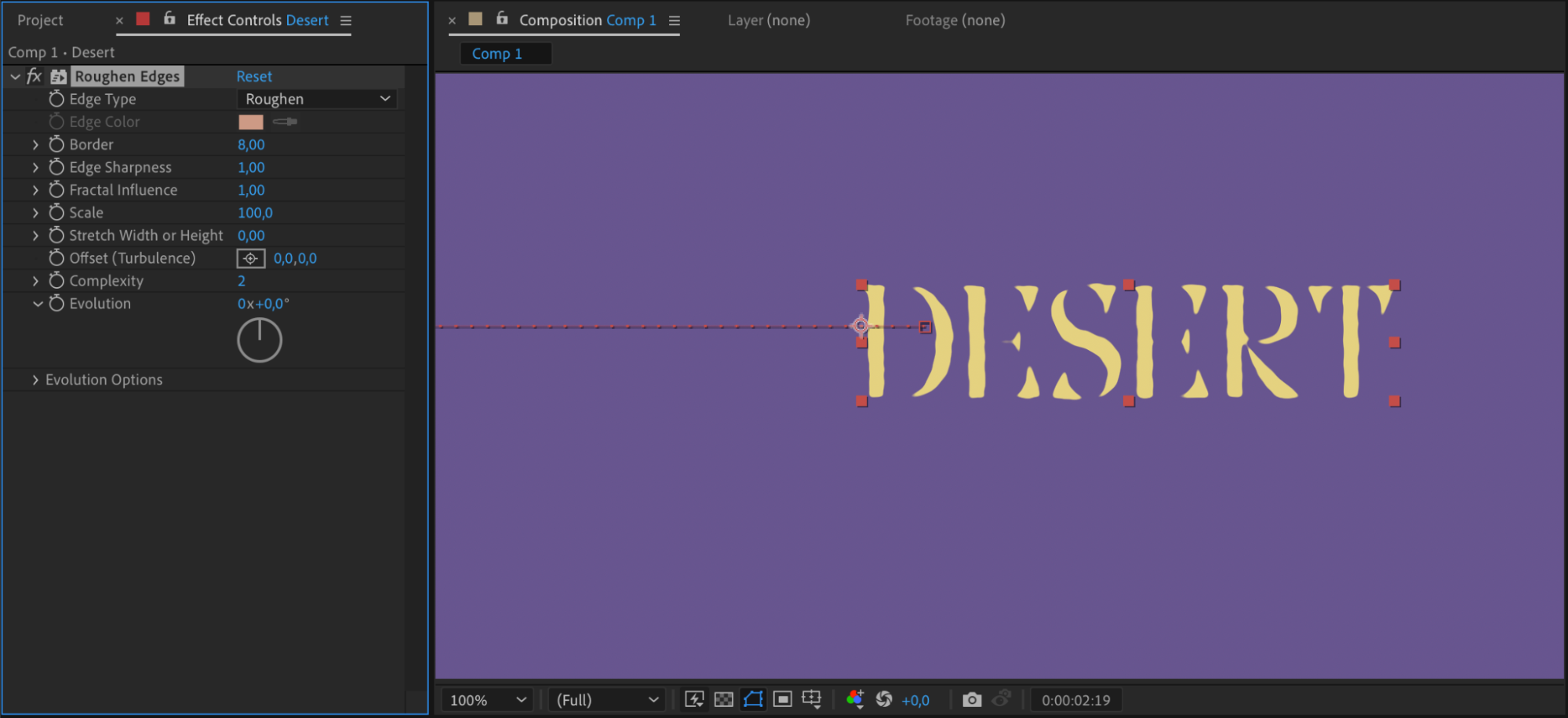
Step 6: Use 3D Layers and Camera
To add more depth to your project, enable 3D layers for your text. Check the 3D Layer switch next to your text layer in the Timeline panel. You can then add a camera by going to “Layer” > “New” > “Camera” and adjust its position and properties to create interesting perspectives. Alternatively, explore the Effects & Presets panel for 3D animation presets to add more complexity to your text animation.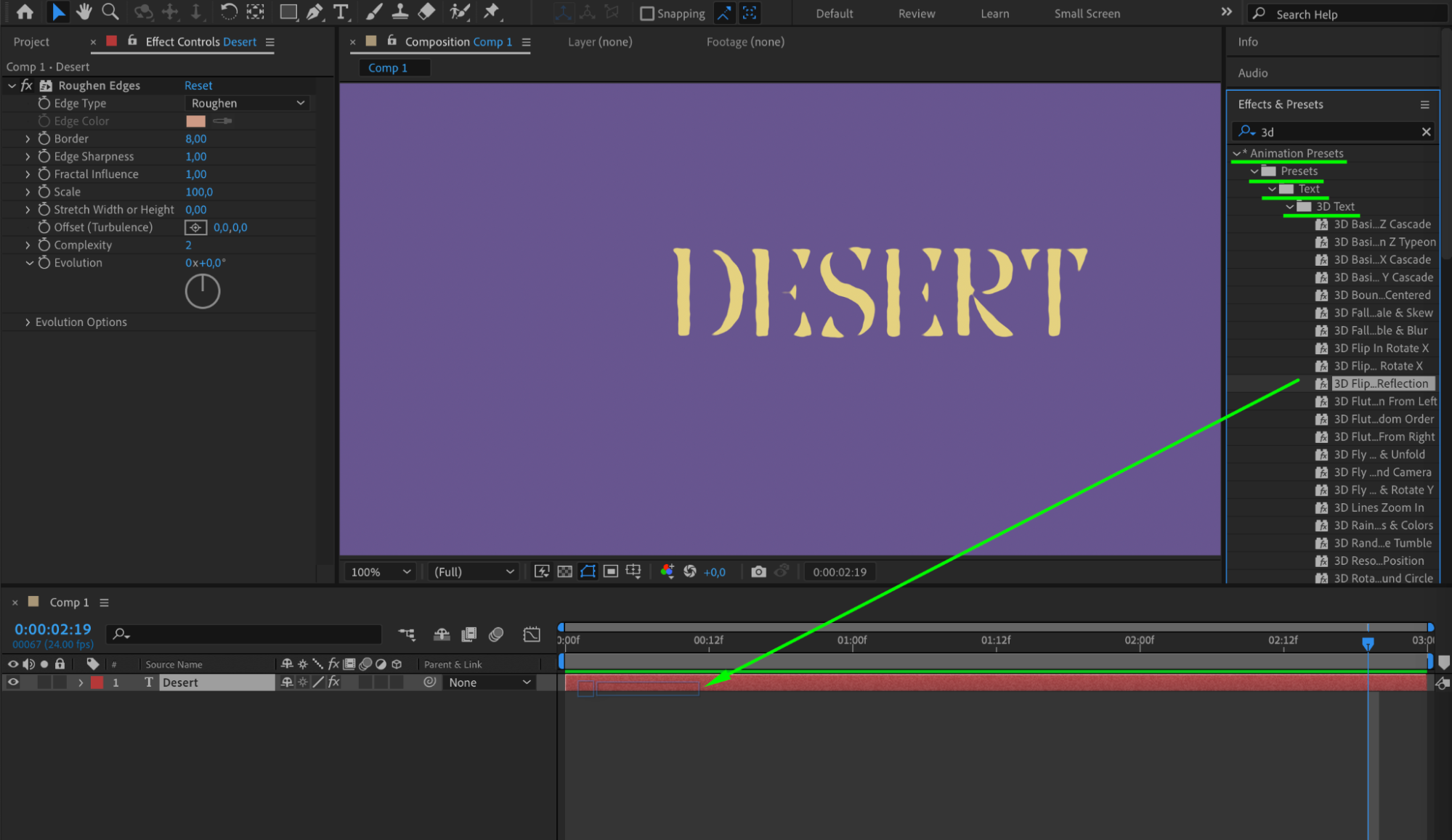
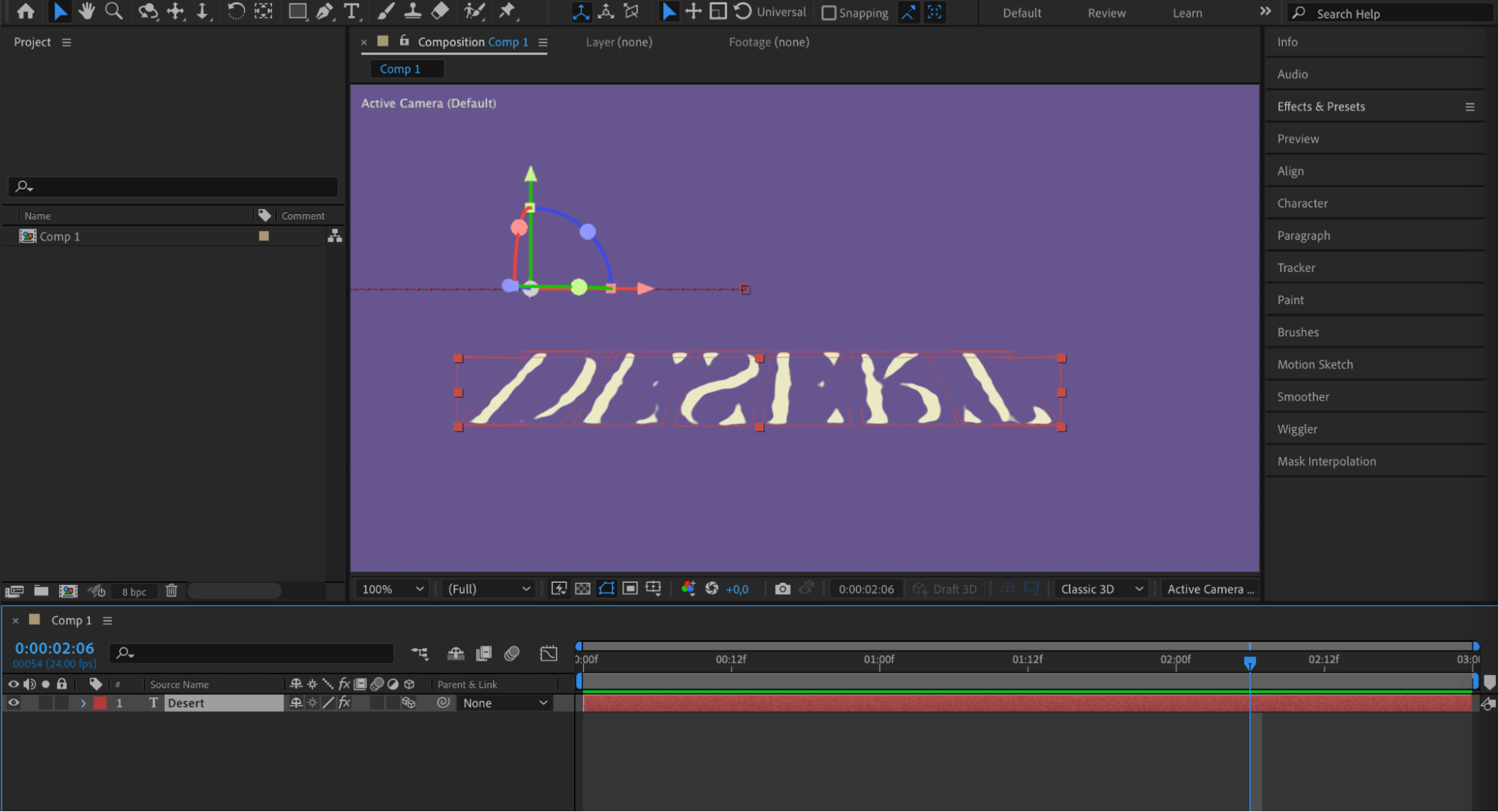 Step 7: Preview Your Animation
Step 7: Preview Your Animation
Use the Preview panel to play back your animation and make any necessary adjustments. Ensure your animations are smooth and achieve the desired effect. You can preview your work by pressing the spacebar or using the Preview feature for more accurate playback.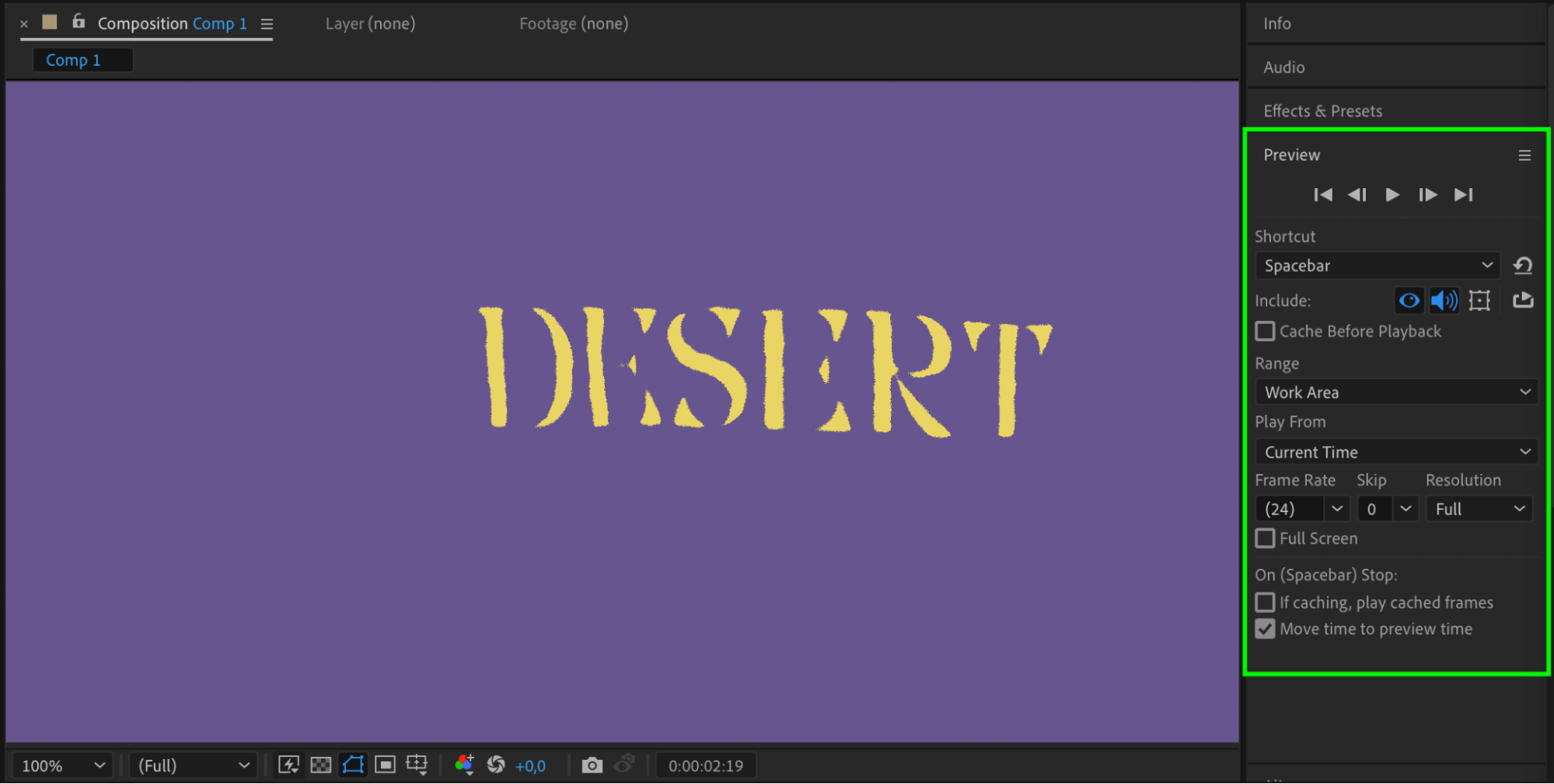 Conclusion
Conclusion
By following these steps, you can create captivating text animations in Adobe After Effects that will enhance your video projects. Experiment with different properties, expressions, effects, and 3D layers to develop unique and engaging animations. Remember, practice makes perfect, so keep exploring and pushing the boundaries of your creativity.
For more tips and tricks on After Effects, stay up-to-date with the latest tutorials and techniques. Unleash your creativity and let your imagination run wild with the power of After Effects. Have fun creating stunning text animations that will leave your viewers in awe.


