A Complete Guide to Blurring Faces in After Effects
Introduction: Why and How to Blur Faces in After Effects
Blurring faces in After Effects is an essential technique, often used to maintain privacy or for stylistic effects in videos. This guide will walk you through the process of blurring faces using Gaussian Blur, masks, and motion tracking, ensuring the blur follows a moving face accurately. Whether you’re working on a security video or adding a creative touch, this method provides precise control over the effect.
Step 1: Import Your File and Add It to the Timeline
Start by importing the footage you want to work with. To import, go to File > Import > File. Afterward, drag your footage onto the timeline to create a new layer for your composition. This is the layer that will be used to apply the blur effect.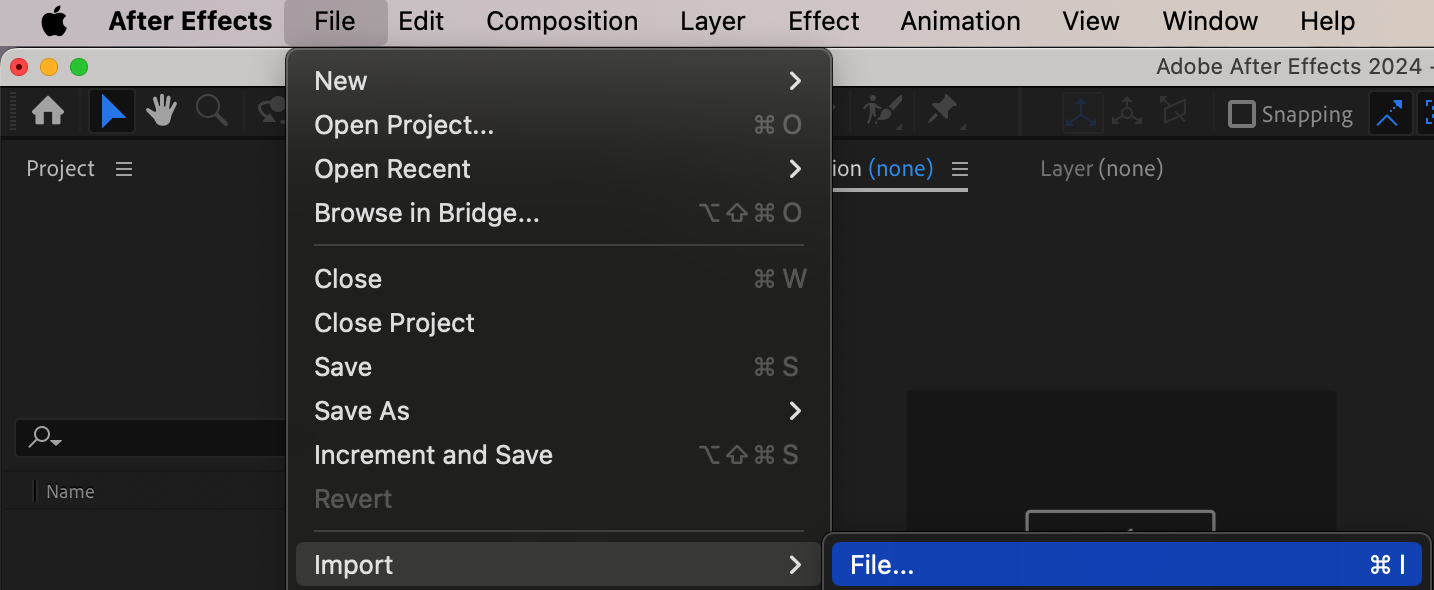
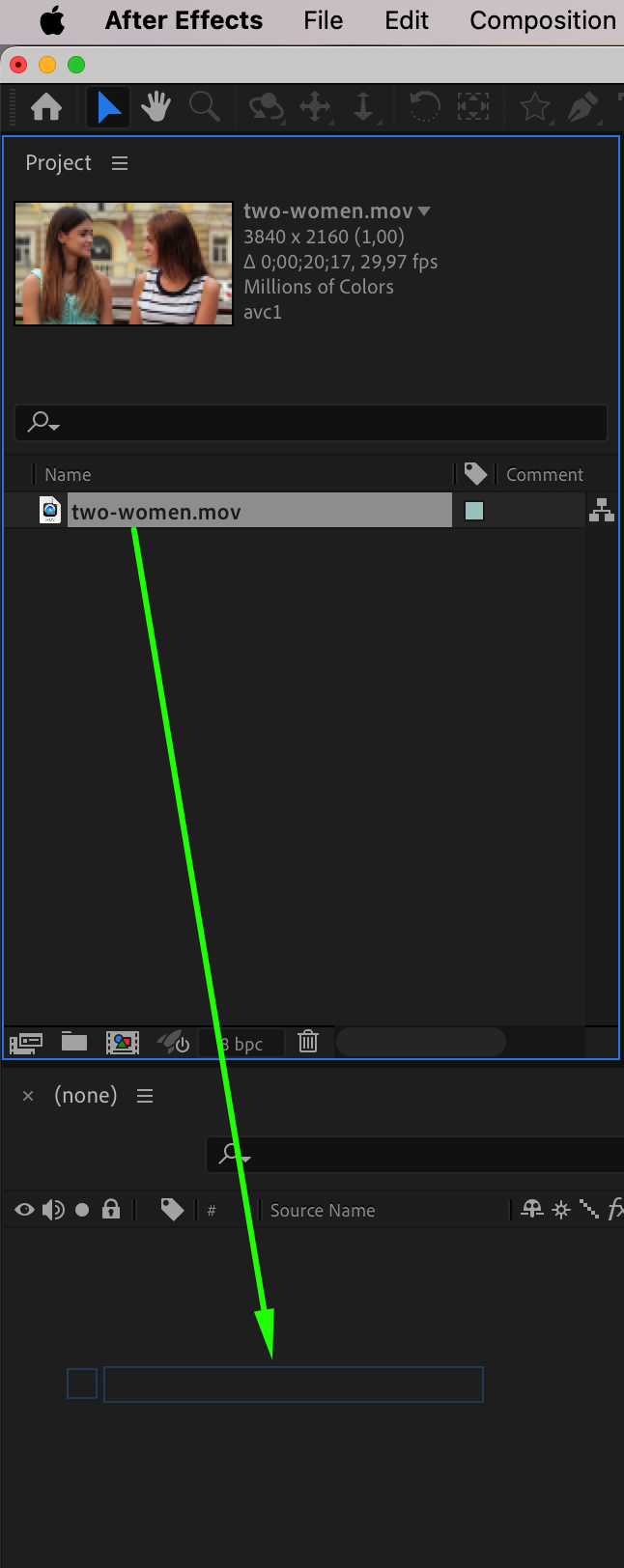 Step 2: Add an Adjustment Layer
Step 2: Add an Adjustment Layer
Next, you need to add an Adjustment Layer, which will control the blur effect. To do this, go to the Layer menu at the top of the screen, then select New > Adjustment Layer. The adjustment layer will appear above your video layer in the timeline and allow you to apply effects to a specific area of your video without affecting the entire composition.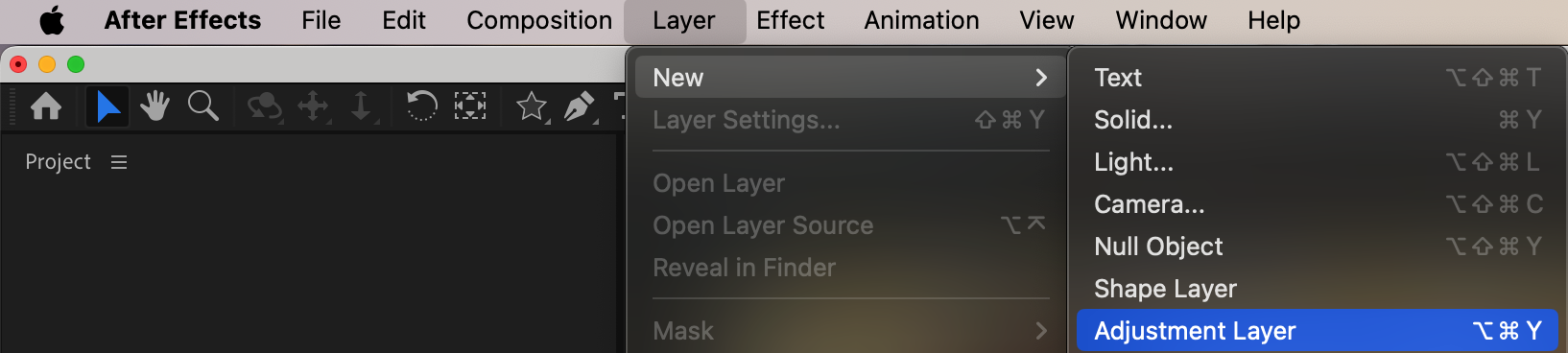 Step 3: Apply the Gaussian Blur Effect
Step 3: Apply the Gaussian Blur Effect
In the Effects & Presets panel, search for the effect called Gaussian Blur. Once you find it, drag it onto the adjustment layer. This effect will blur the entire composition, but we’ll refine it to affect only the face area using a mask.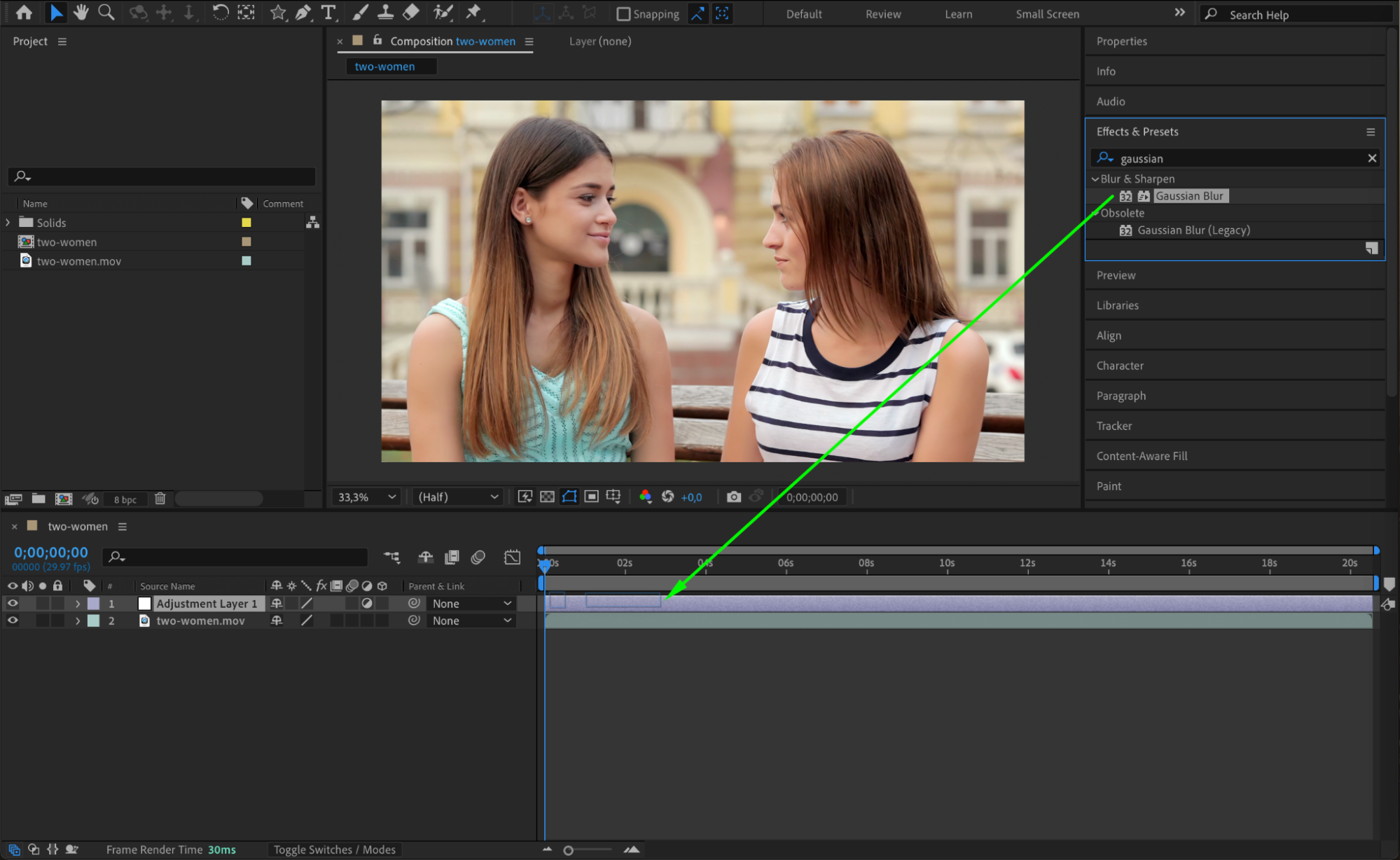
Get 10% off when you subscribe to our newsletter

Step 4: Set the Blurriness Paramete
Now, go to the Effect Controls panel to adjust the Blurriness parameter. You can set it to a value like 89 for a strong blur, but feel free to adjust based on the look you’re going for. The higher the value, the more intense the blur will be.
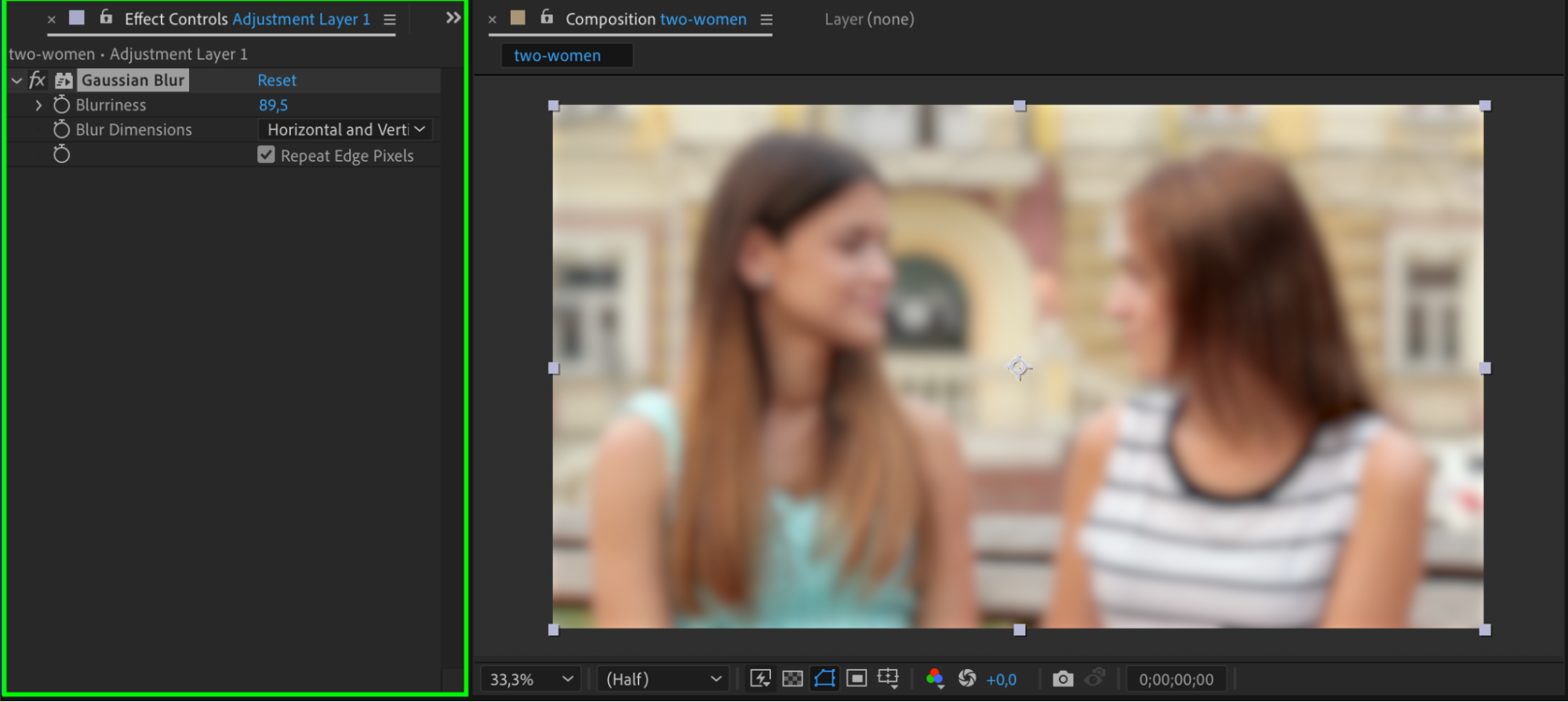 Step 5: Mask the Face Area
Step 5: Mask the Face Area
To blur only the face, you need to create a mask. With the adjustment layer selected, choose the Ellipse Tool (Q) or the Pen Tool (G) from the toolbar. Draw a mask around the face. The mask will automatically be set to Add, meaning it will reveal the blur effect inside the mask area, leaving the rest of the video unaffected.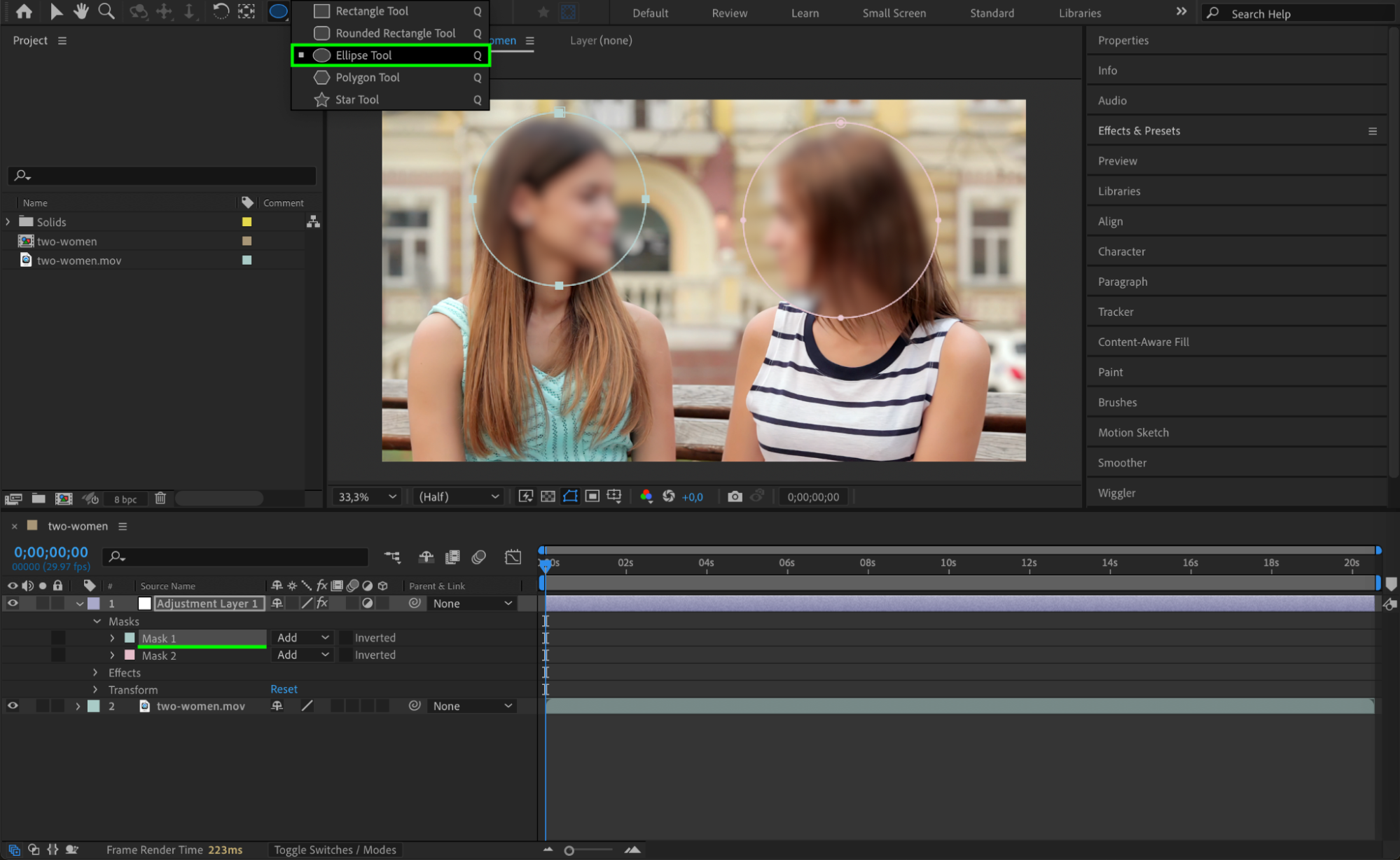
Step 6: Track the Mask if the Face Moves
If the person’s face moves in the frame, you’ll need to track the mask to follow the motion. Right-click on the mask path in the timeline and select Track Mask. This will open the Tracker panel, where you can track the mask’s movement throughout the video.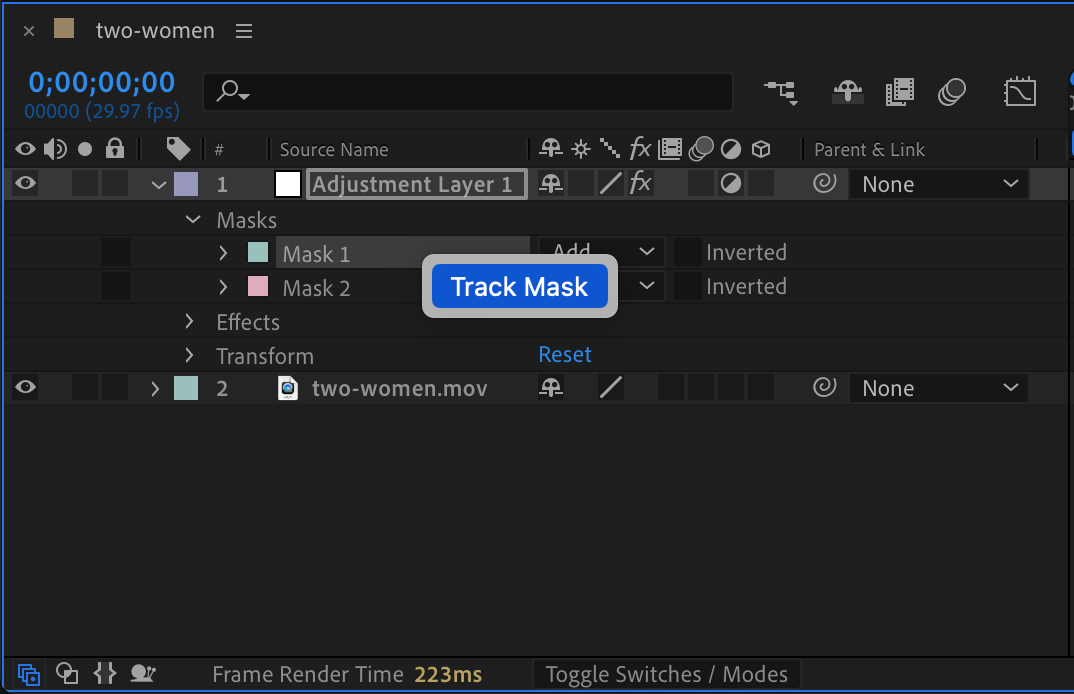
Our Bestsellers
Step 7: Track the Face Movement
In the Tracker panel, set the Method to Position, Scale & Rotation. Then, press the Play button to let After Effects track the movement of the face in your video. This will automatically adjust the position of the mask to keep it aligned with the face as it moves. Step 8: Adjust the Mask Path and Refine
Step 8: Adjust the Mask Path and Refine
After tracking, keyframes will be created for the Mask Path. Review the video and make sure the mask follows the face correctly. You may need to fine-tune the mask by adjusting its shape or feathering for smoother transitions between the blurred and non-blurred areas. Use the Mask Feather parameter to soften the edges of the mask for a more natural look.
 Step 9: Preview and Adjust
Step 9: Preview and Adjust
Press Spacebar to preview your composition and check if the blur effect looks good throughout the footage. If necessary, go back and tweak the mask path or blurriness to refine the effect. It’s important to ensure the face remains properly blurred throughout the scene.
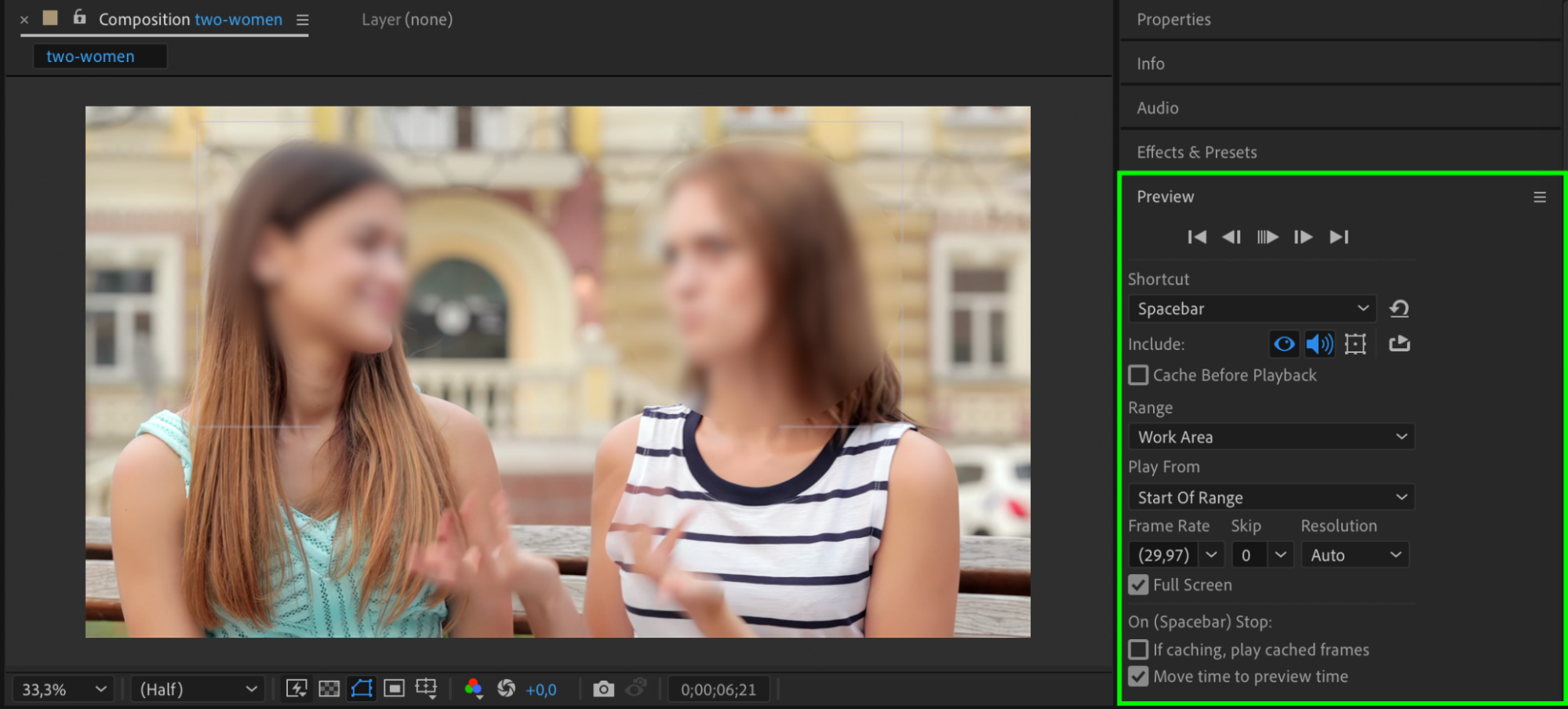 Step 10: Render Your Composition
Step 10: Render Your Composition
Once you’re happy with the results, it’s time to render the final composition. Go to Composition > Add to Render Queue, then select your desired output settings, such as format and resolution. Click Render to export the video with the blurred face effect.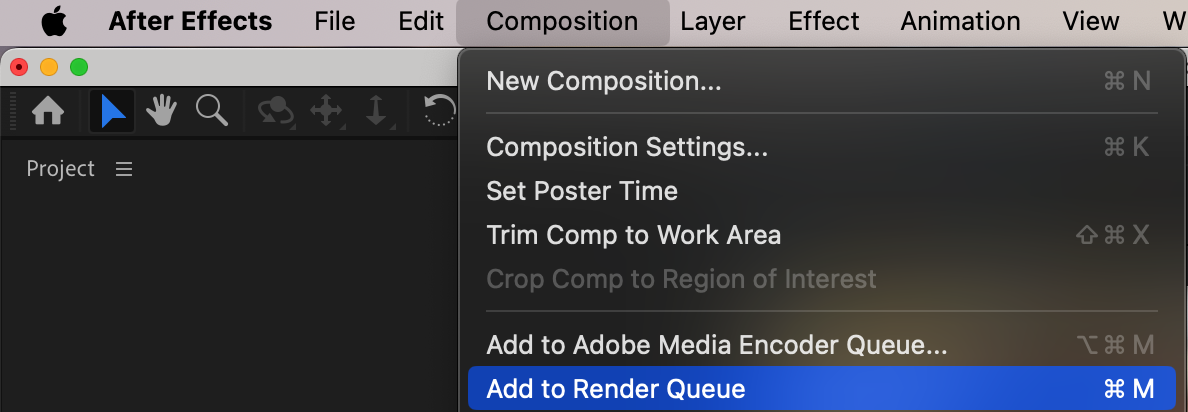
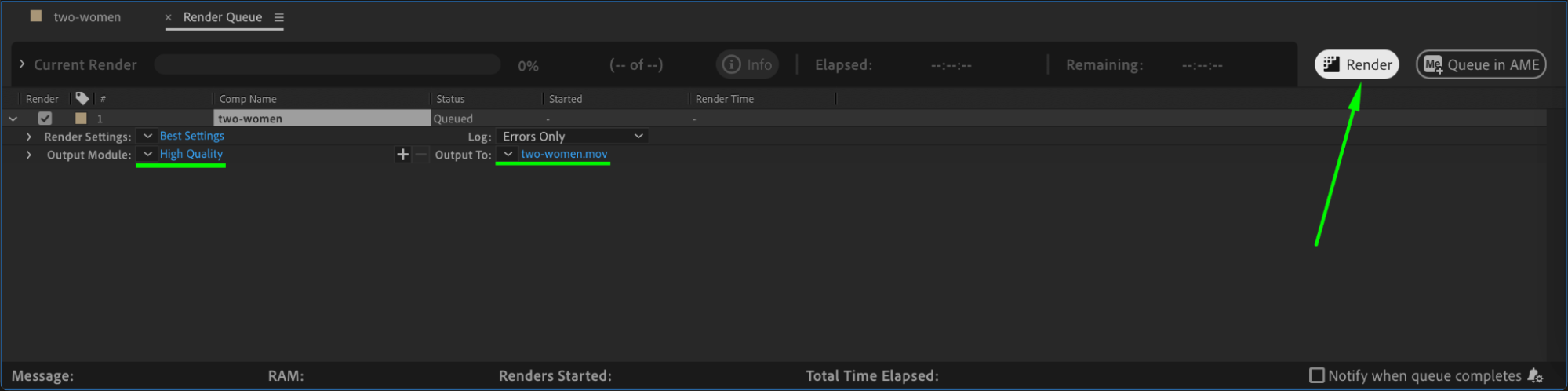
Conclusion
Blurring faces in After Effects is a straightforward process when you use masks, Gaussian Blur, and motion tracking. By following these steps, you can easily protect privacy or create stylistic effects, ensuring your video has the desired look. Practice these techniques to gain more control over your compositions and achieve professional-quality results.


