Changing the anchor point in After Effects is a fundamental aspect of video design. It determines the center or pivot point around which a layer is positioned, scaled, and rotated. Understanding how to adjust the anchor point can give you more control over the positioning and rotation of your layers, allowing you to create dynamic and visually stunning video effects.
To change the anchor point in After Effects, follow these simple steps:
Step 1: Select the Layer
Start by opening your After Effects project and selecting the layer to which you want to change the anchor point. This can be a text layer, shape layer, image, or video layer.
Step 2: Open the Properties Panel and adjust the Anchor Point
Go to the “Properties” to open the Properties panel. There you will see a section called “Transform” where you can find the properties for position, scale, and rotation. Locate the “Anchor Point” property and click on the small stopwatch icon next to it. This will enable keyframe animation for the anchor point.
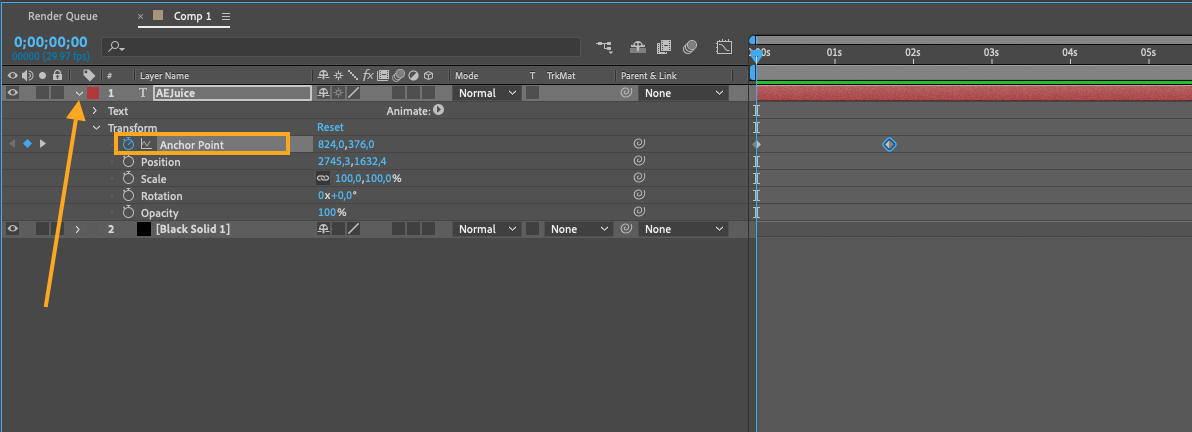
Also, to change the anchor point, you can use Anchor Point Tool from the top menu. Your cursor will turn into a crosshair, allowing you to click and drag the anchor point to a new position.

Get 10% off when you subscribe to our newsletter

Step 3: Fine-tune the Position
After changing the anchor point, you might notice that the layer position has shifted. Use the Position property to reposition the layer so that it aligns with your desired location.
Step 4: Preview and Adjust as Needed
Preview your composition and make any necessary adjustments to the anchor point or layer position until you achieve the desired effect. You can also animate the anchor point over time by setting keyframes to create dynamic movement.
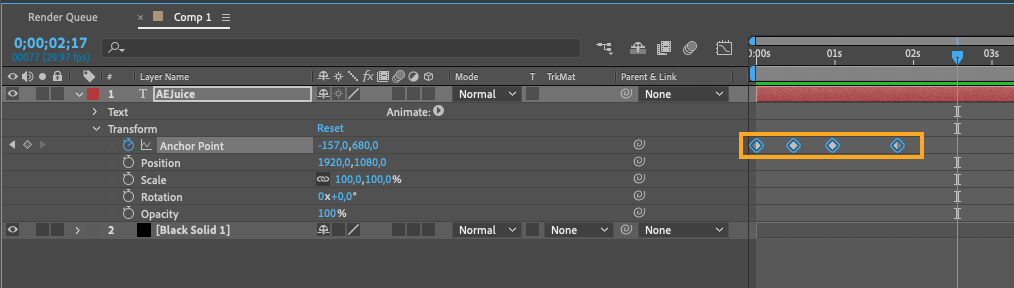
By understanding how to change the anchor point in After Effects, you can enhance your video design process and create more engaging and visually appealing effects. Experiment with different anchor point positions to achieve unique animations and compositions.
So next time you’re working in After Effects and find that your layers aren’t aligning as expected, remember to check and adjust the anchor point. With a little practice, you’ll be able to easily manipulate the position and rotation of your layers, giving you more creative freedom in your designs.


