Changing color in After Effects is a fundamental skill that every video designer should possess. Whether you want to give your footage a new look, enhance specific elements, or create visual effects, mastering color manipulation is essential. In this step-by-step guide, we will explore various methods and techniques to change color in After Effects.
1. Using Effects and Adjustments:
Get 10% off when you subscribe to our newsletter

After Effects provides a wide array of effects and adjustments that can be utilized to change the color of your footage.
Start by adding the “Hue/Saturation” effect, which allows you to adjust the hue, saturation, and lightness of your footage. Experiment with the sliders to achieve the desired color changes.
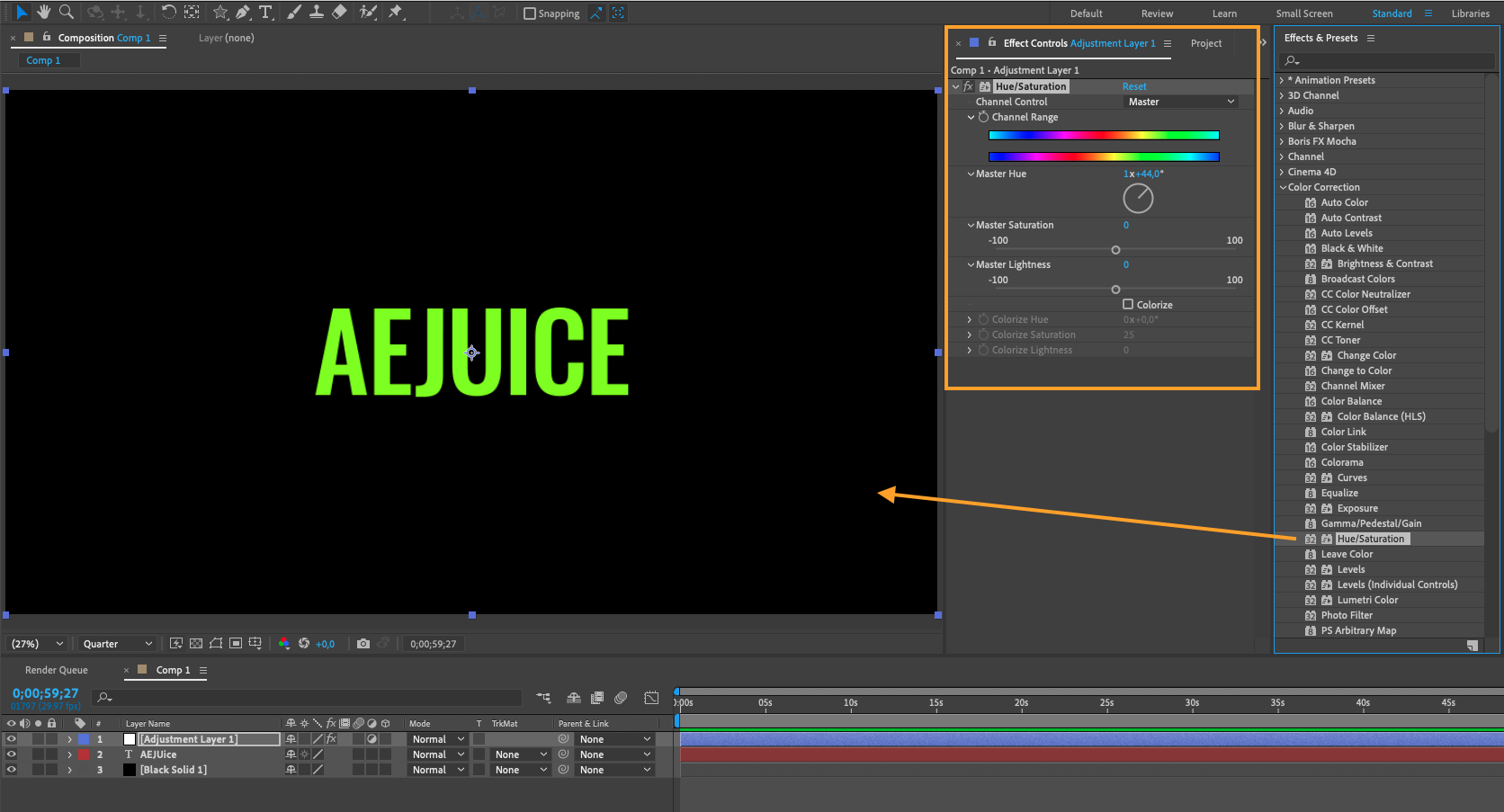 2. Color Correction. Fine-Tuning Colors:
2. Color Correction. Fine-Tuning Colors:
To correct any color irregularities in your footage, use the color correction tools in After Effects. The “Levels” effect is particularly useful for adjusting the black and white levels of your footage.
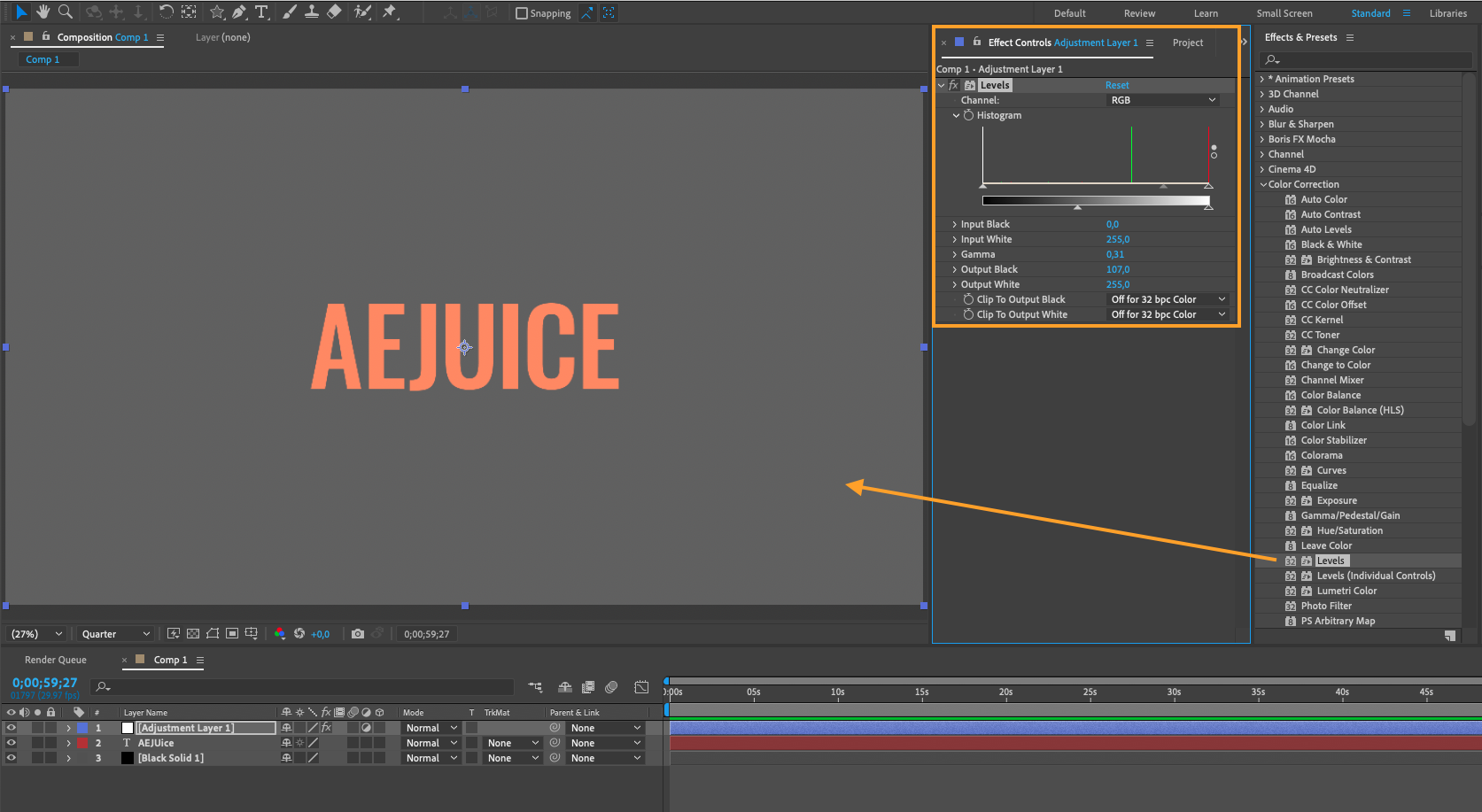
The “Curves” effect allows you to create custom curves to modify the color intensity and contrast. Play around with these controls until you achieve the desired color balance.
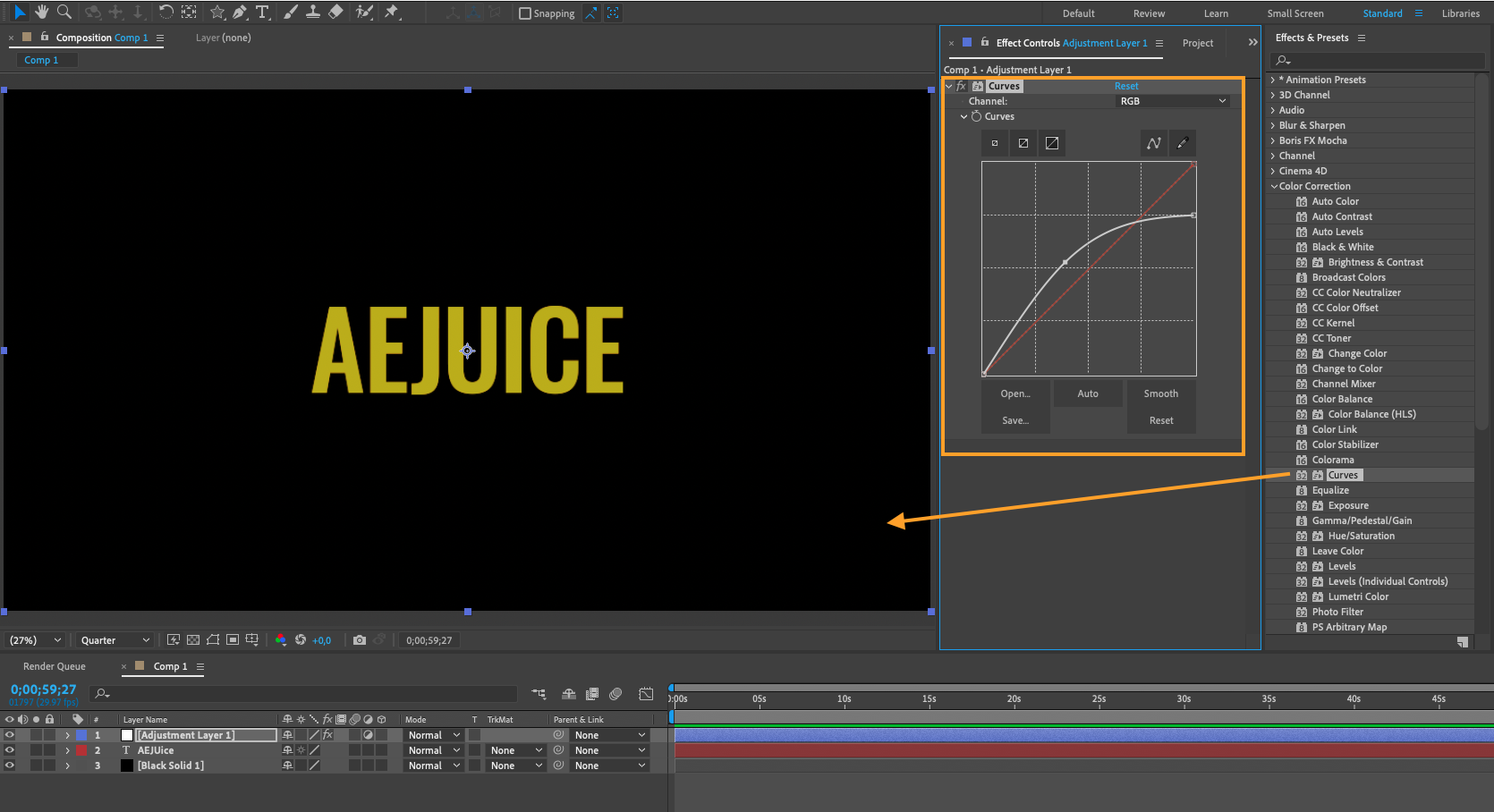
3.Using Keyframes:
Keyframes are a powerful tool for animating color changes in After Effects. To animate a color change, first, select the layer you wish to modify and open the “Effects Controls” panel. Find the color-related effect you want to animate, such as “Fill” or “Tint,” and set keyframes at the beginning and end of the desired color change. Adjust the color properties at each keyframe to create a smooth transition.
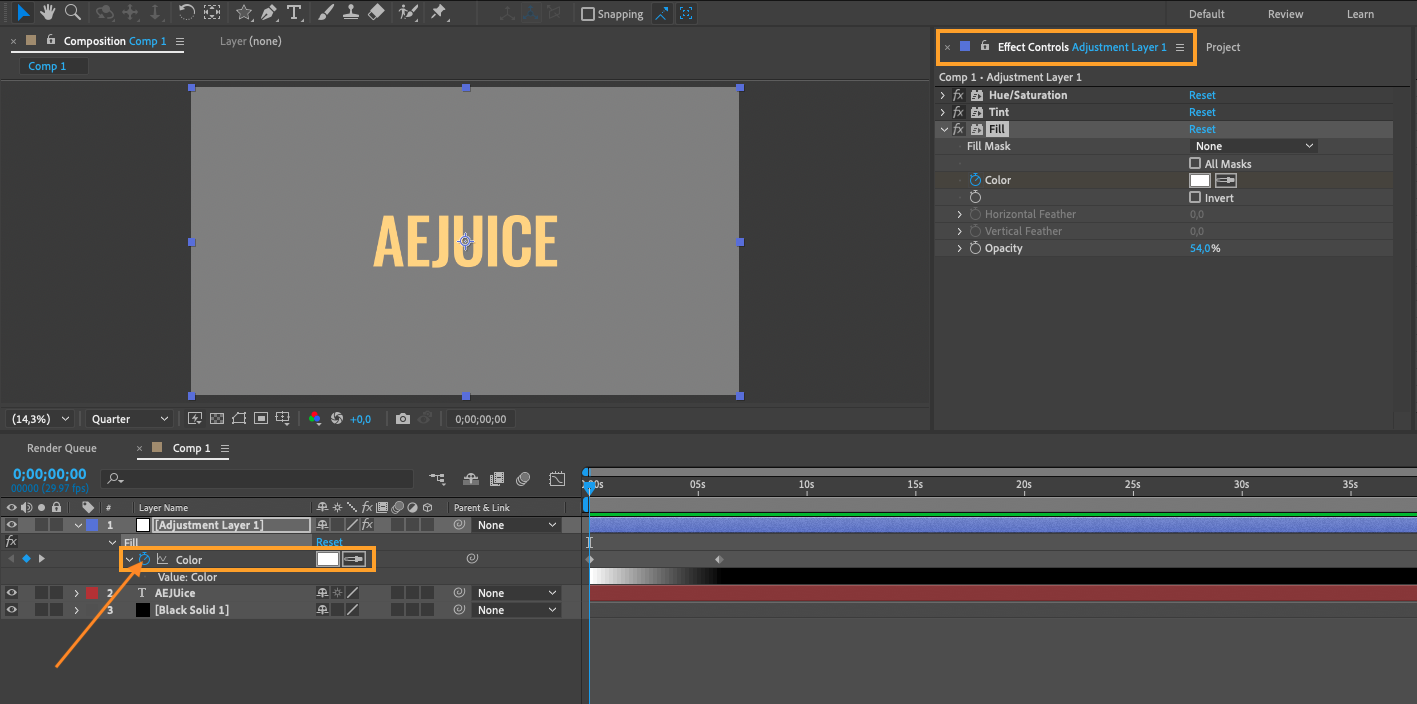
4. Color Grading:
Color grading takes your footage to the next level by enhancing its visual aesthetic. After Effects offers various options for color grading, such as the “Toner” effect or the “Color Balance” effect. Experiment with these effects to add warmth, coolness, or adjust the overall color tone of your footage.
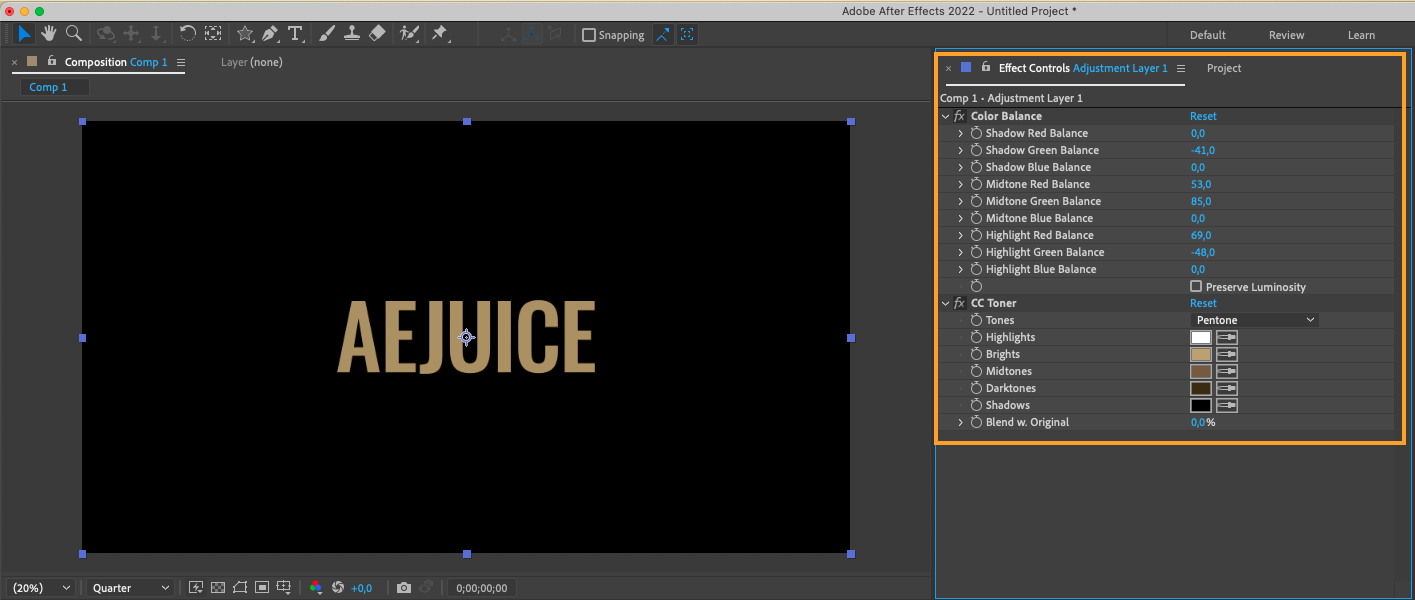
5. Applying Color Overlays and Gradients:
To add a creative touch to your videos, consider applying color overlays and gradients. Create a new solid layer, apply the “Gradient Ramp” effect, customize the colors and direction, and adjust the opacity to achieve the desired look. This technique is perfect for creating transitions or stylized backgrounds.
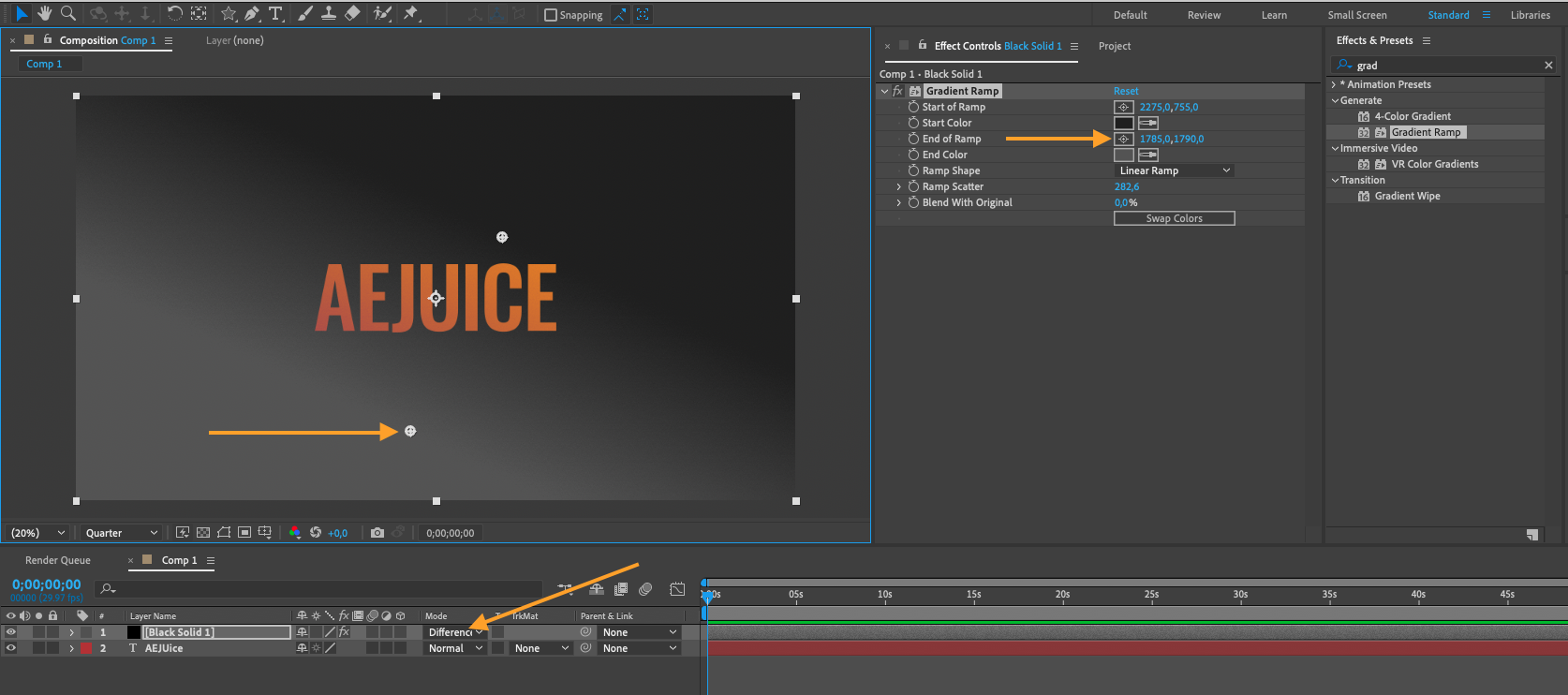
6. Utilizing Masks:
Masks can be used to isolate specific areas of your footage for targeted color changes. To apply a mask, select the desired layer, choose the “Pen Tool,” and create a shape around the area you want to modify. Then, apply the color adjustment effect to the masked layer to affect only the selected region. This technique is particularly useful for changing the color of objects or specific parts of your footage.
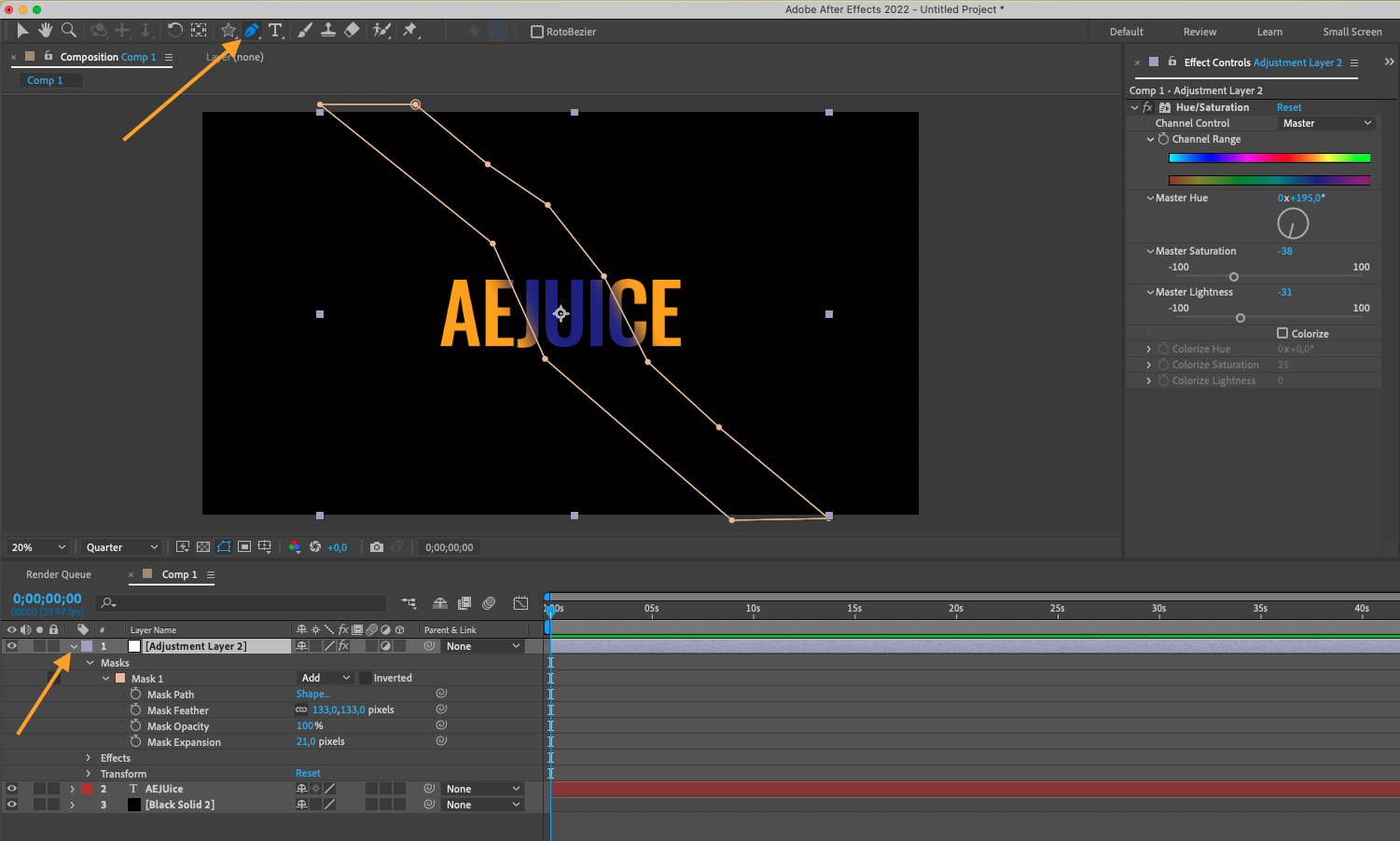
7. Custom Color Presets:
To streamline your workflow and maintain consistency across multiple projects, you can create custom color presets in After Effects. These presets allow you to save your preferred color settings, including color grading adjustments, gradients, color overlays, and more. To create a preset, select all the effects, go to “Animation” > “Save Animation Preset…” The preset will be saved to a User Presets folder and will be available in the Effects & Presets menu.
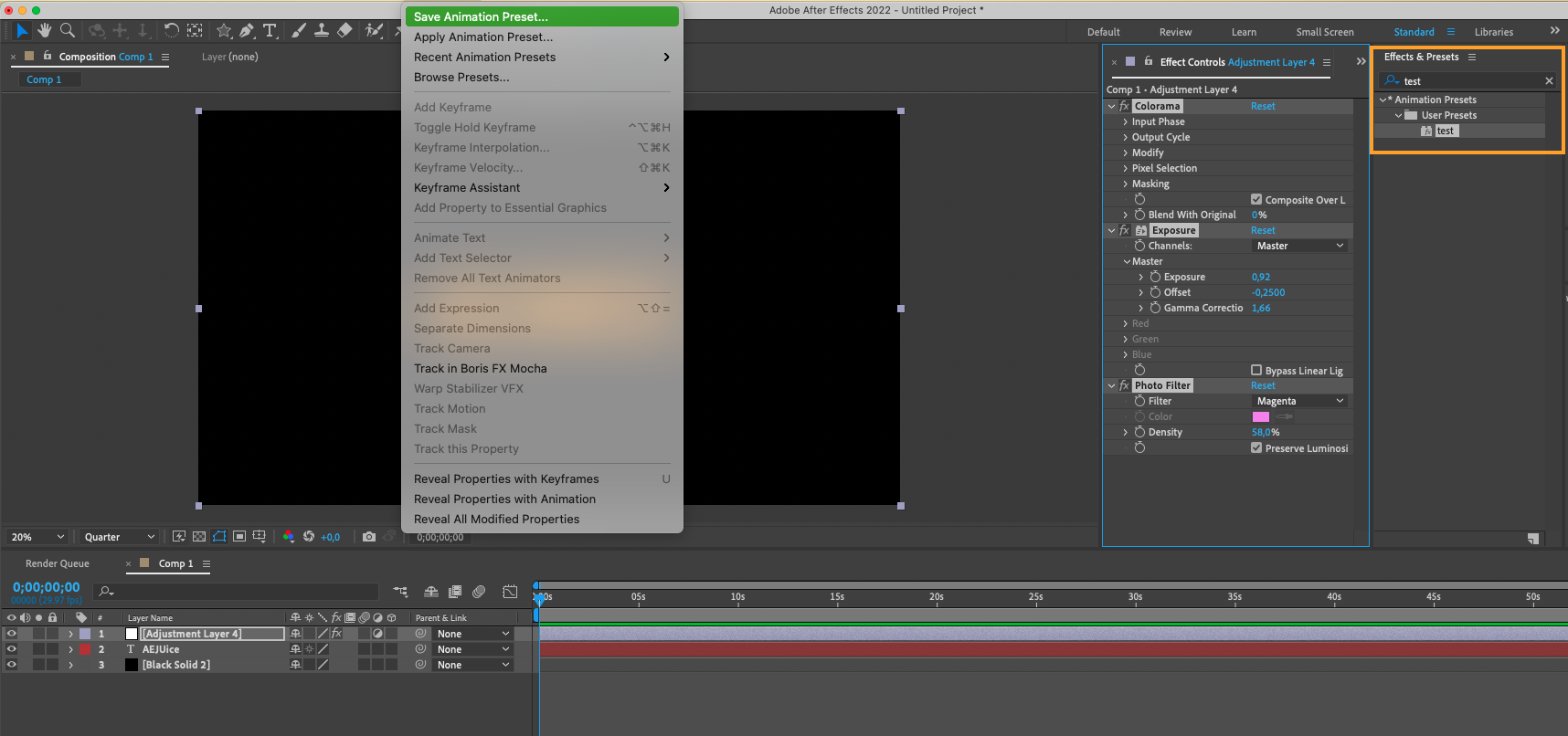
In conclusion, changing color in After Effects is an essential skill for video designers. By utilizing effects, adjustments, keyframes, masks, and color grading techniques, you can achieve stunning color changes and create captivating visual effects. Experiment with different methods, unleash your creativity, and take your video projects to the next level.


