How to Change Eye Color in After Effects
Introduction
Changing eye color in After Effects is a great way to enhance videos or create a dramatic effect. By using motion tracking and adjustment layers, you can make the color change look natural even when the subject moves.
Step 1: Open Your Project and Select the Video Layer
Start by opening your After Effects project. In the Timeline Panel, select the video layer where you want to change the eye color.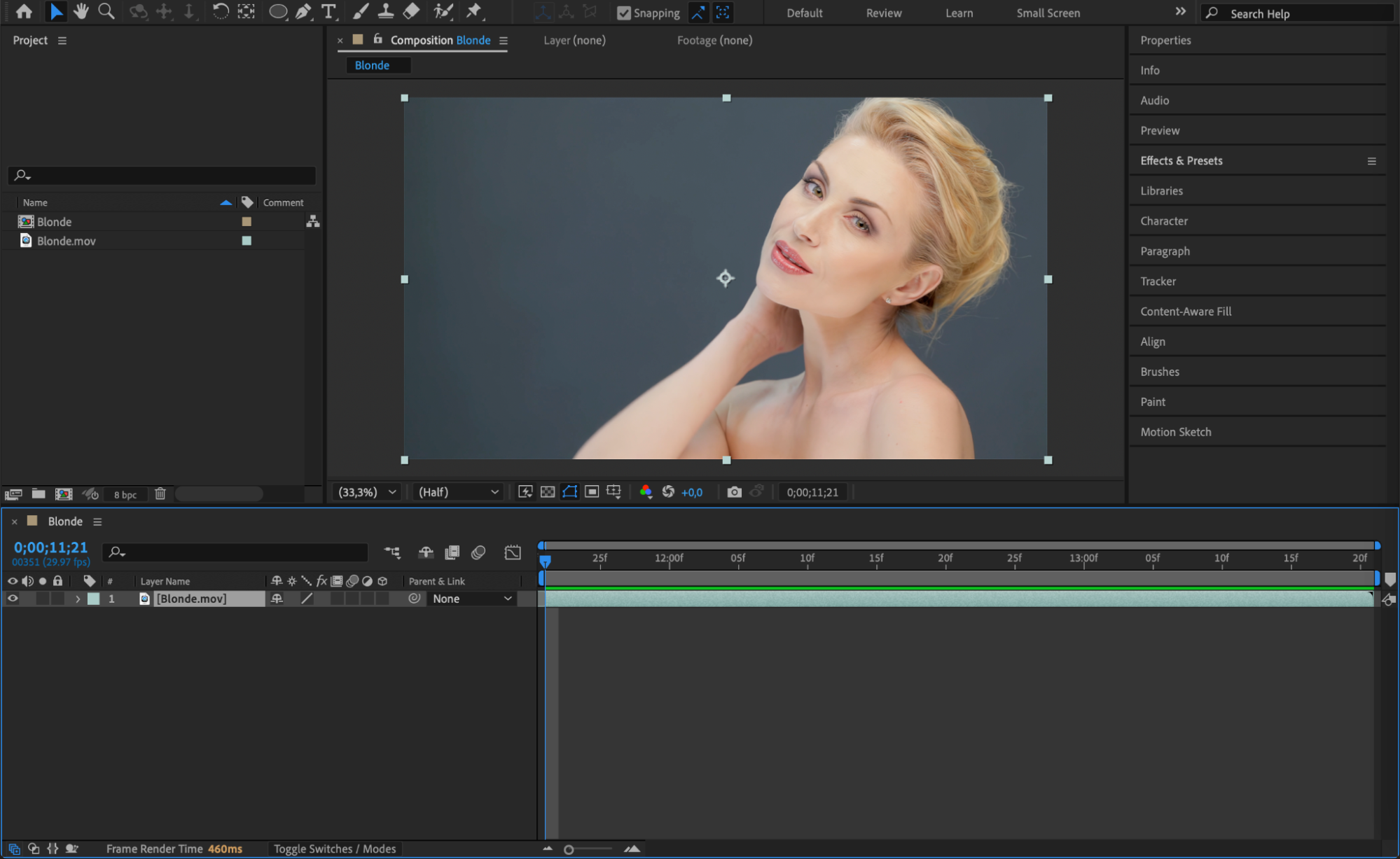 Step 2: Open the Tracker Panel
Step 2: Open the Tracker Panel
Get 10% off when you subscribe to our newsletter

Go to Window > Tracker to open the tracking tools. In the Tracker Panel, click Track Motion to begin setting up motion tracking.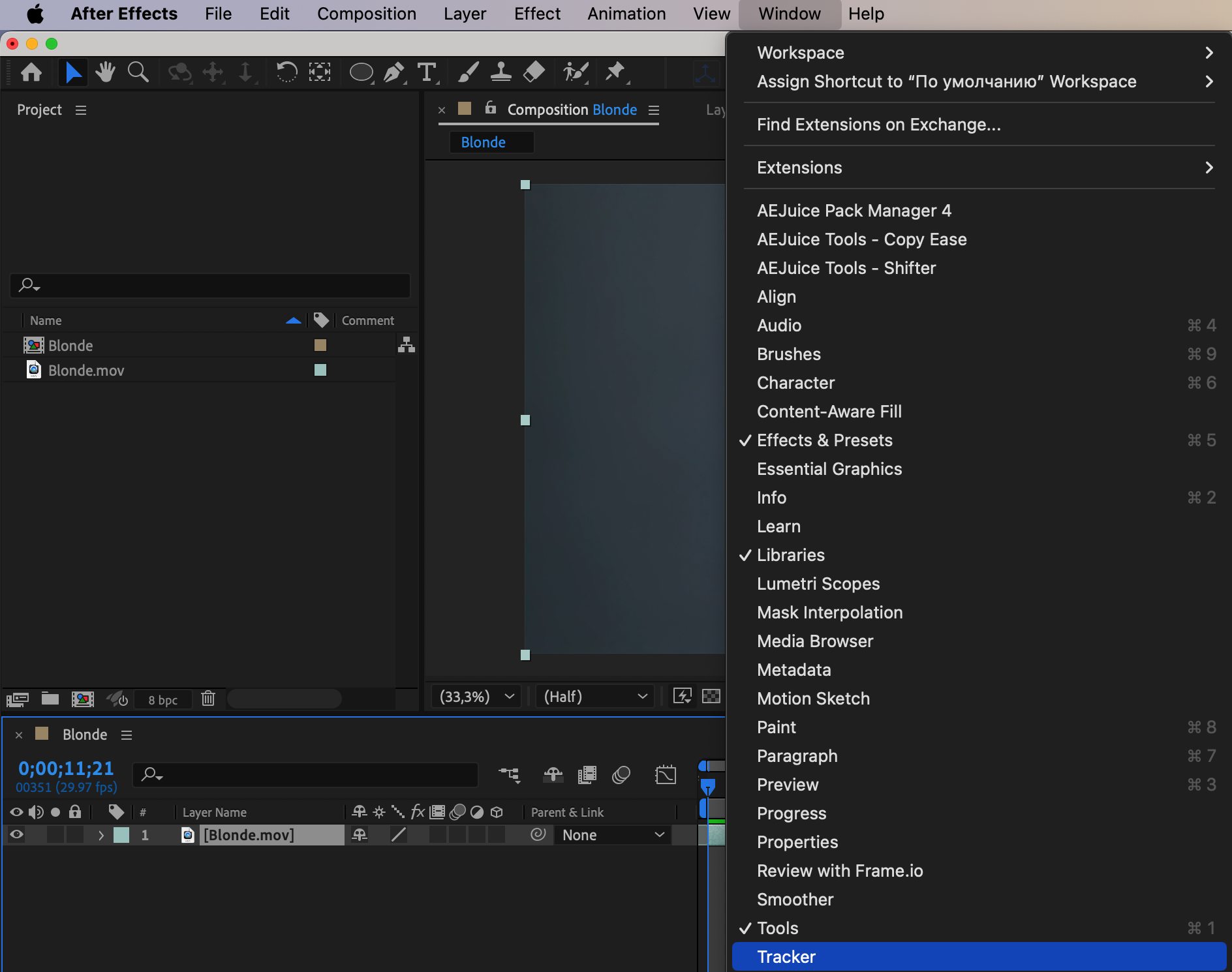 Step 3: Set Up Motion Tracking
Step 3: Set Up Motion Tracking
In the Tracker Panel, enable Position and Rotation tracking. This will create two tracking points. Place Track Point 1 on one eye and Track Point 2 on the other. Then, in the Analyze section, press Play to track the eye movements.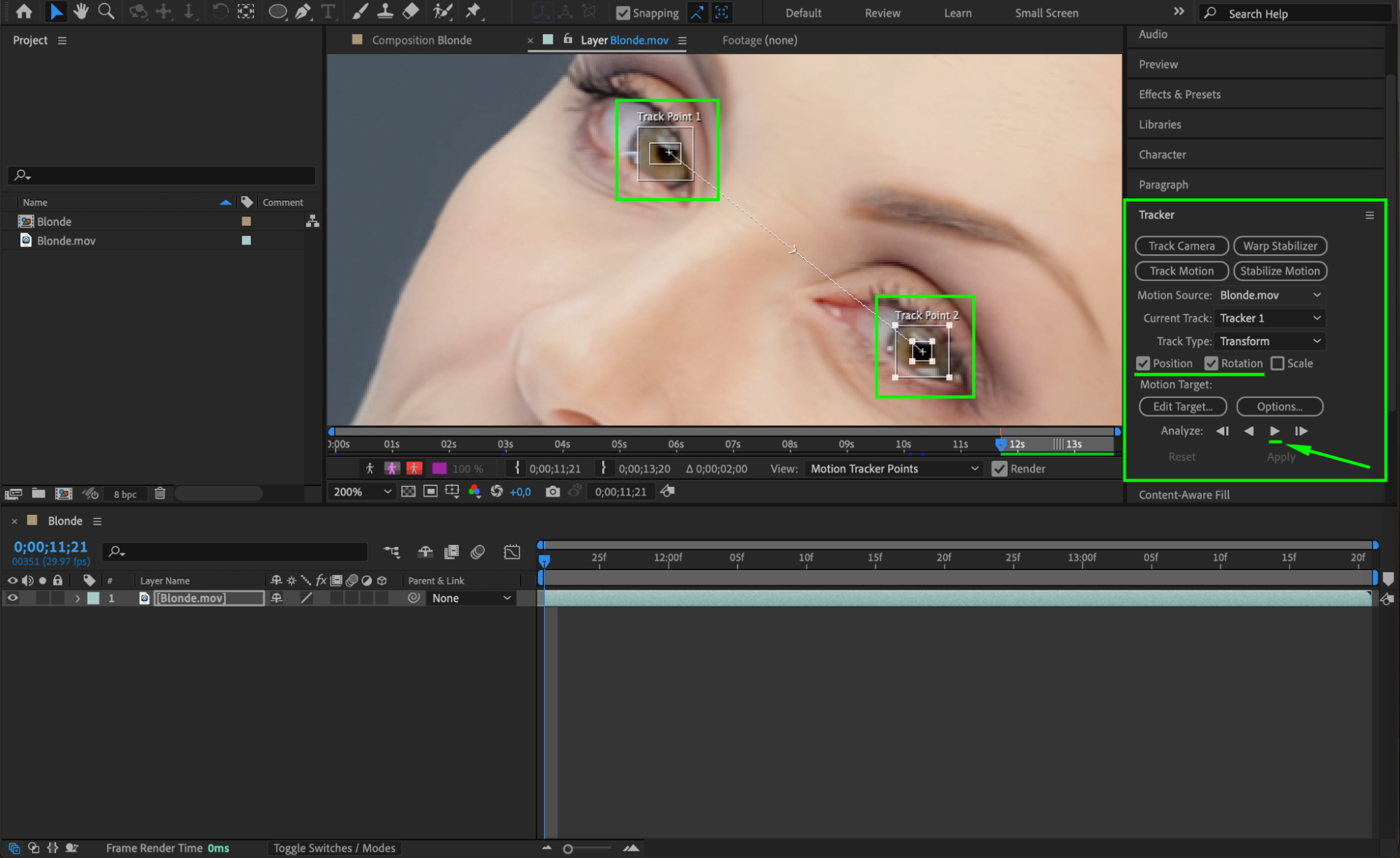
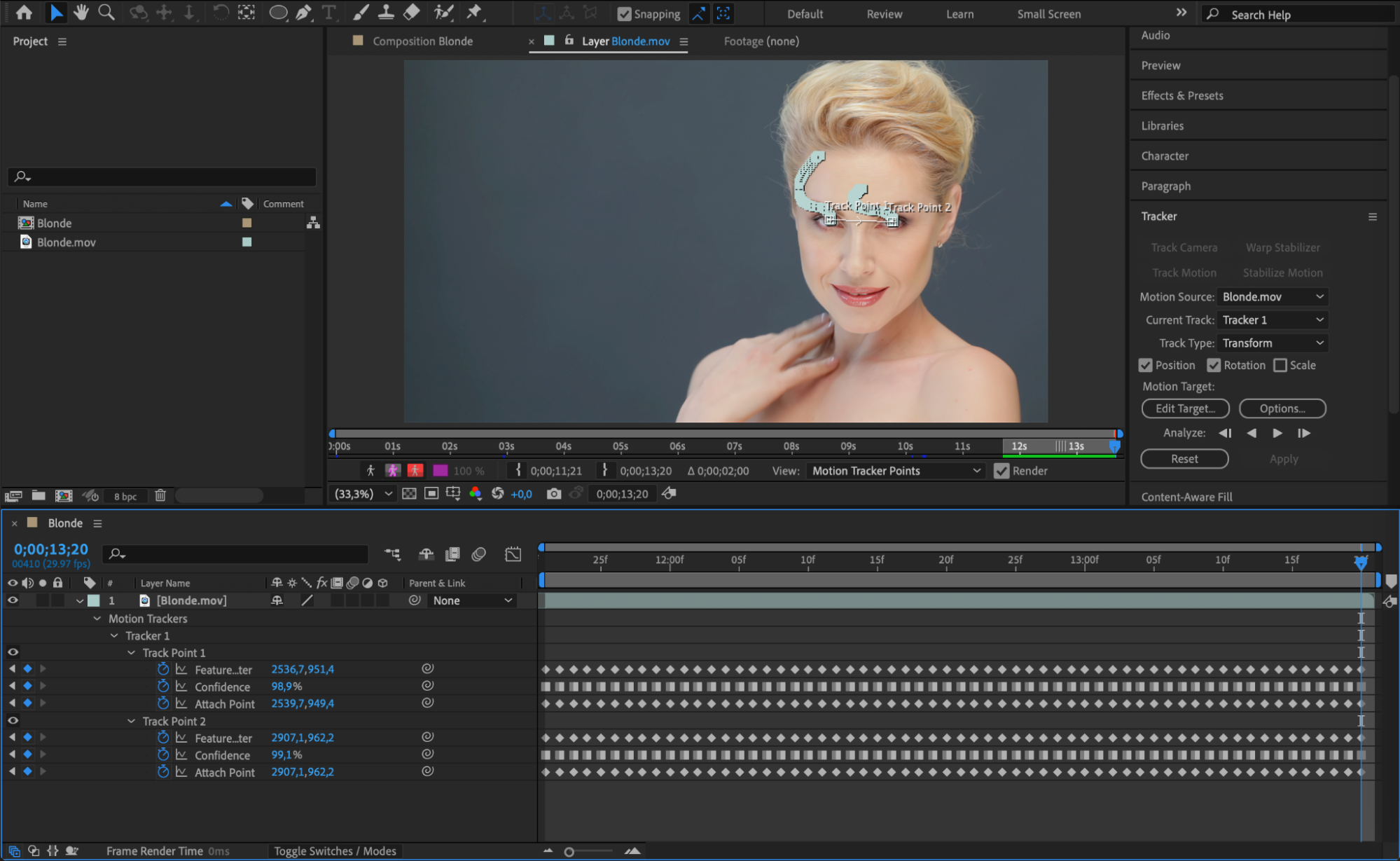 Step 4: Create a Null Object
Step 4: Create a Null Object
Go to Layer > New > Null Object to create a null object. This will store the motion tracking data and allow us to apply it to the eye color effect.
Step 5: Apply Tracking Data to the Null Object
In the Tracker Panel, click Edit Target, select the Null Object as the target layer, and press OK. Then, click Apply and choose X and Y as the dimensions. Now, the motion data is applied to the null object.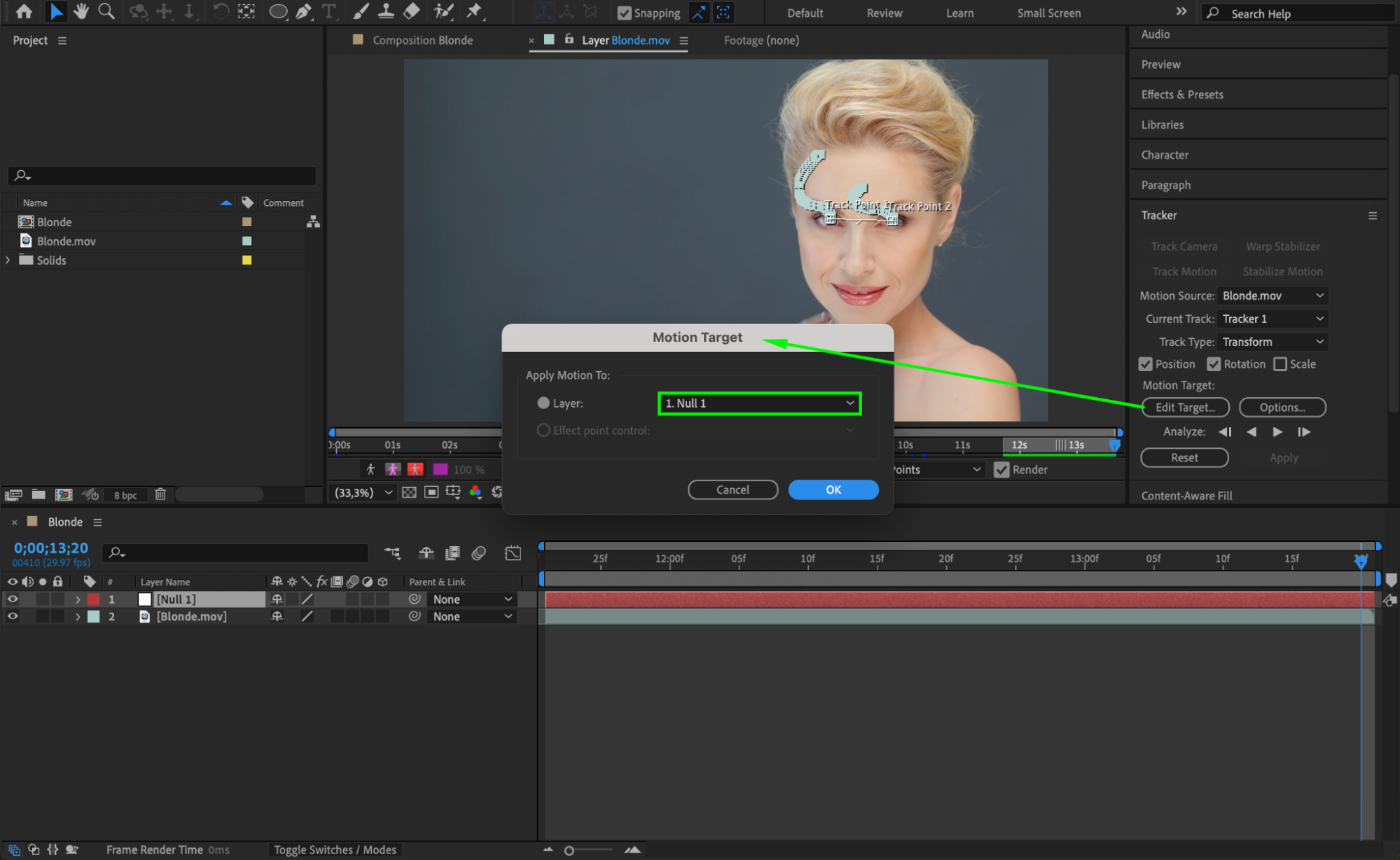
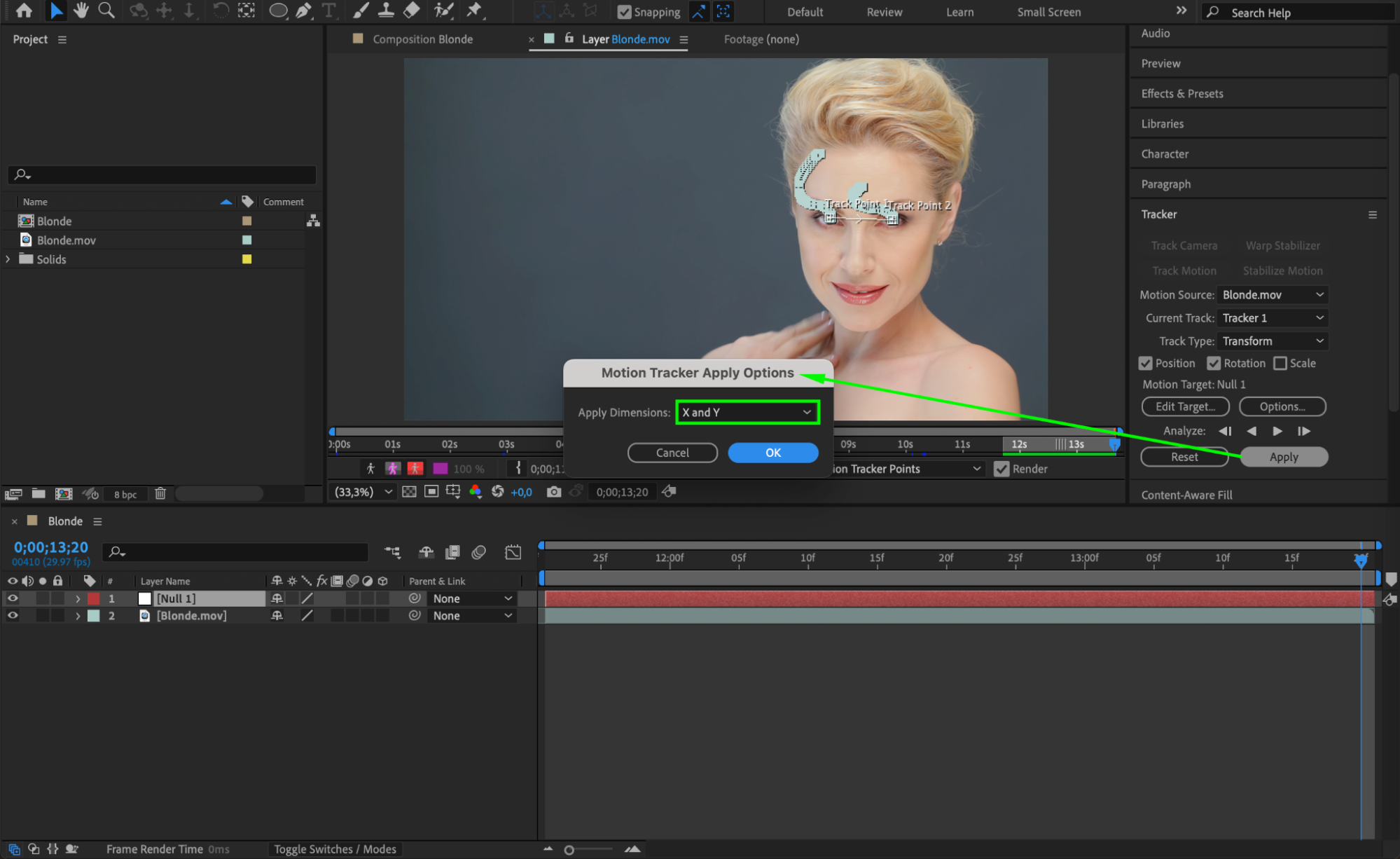 Step 6: Create an Adjustment Layer
Step 6: Create an Adjustment Layer
Go to Layer > New > Adjustment Layer. This layer will hold the color-changing effect without affecting the original footage.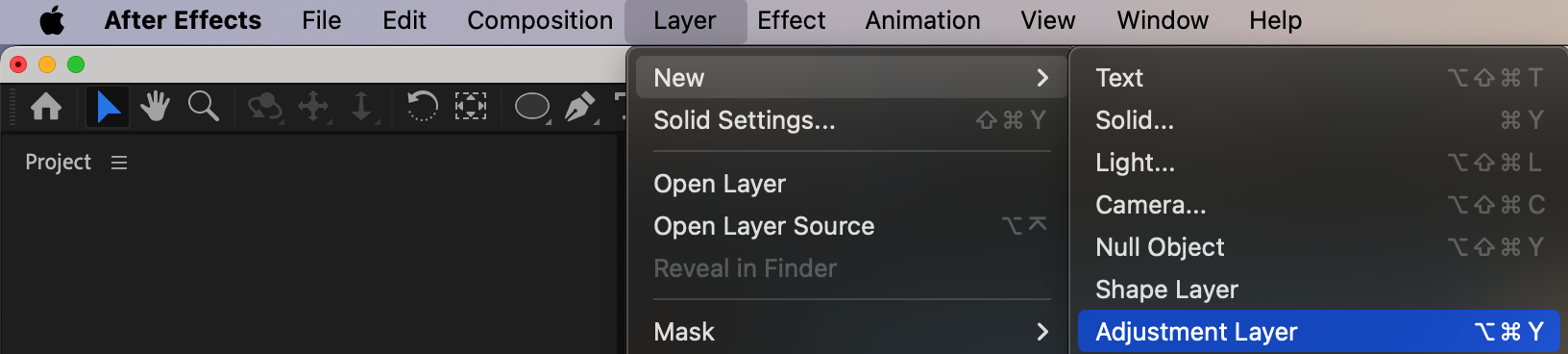 Step 7: Mask the Eye Area
Step 7: Mask the Eye Area
With the adjustment layer selected, use the Pen Tool (G) to create masks around the eyes. Try to follow the natural shape of each iris.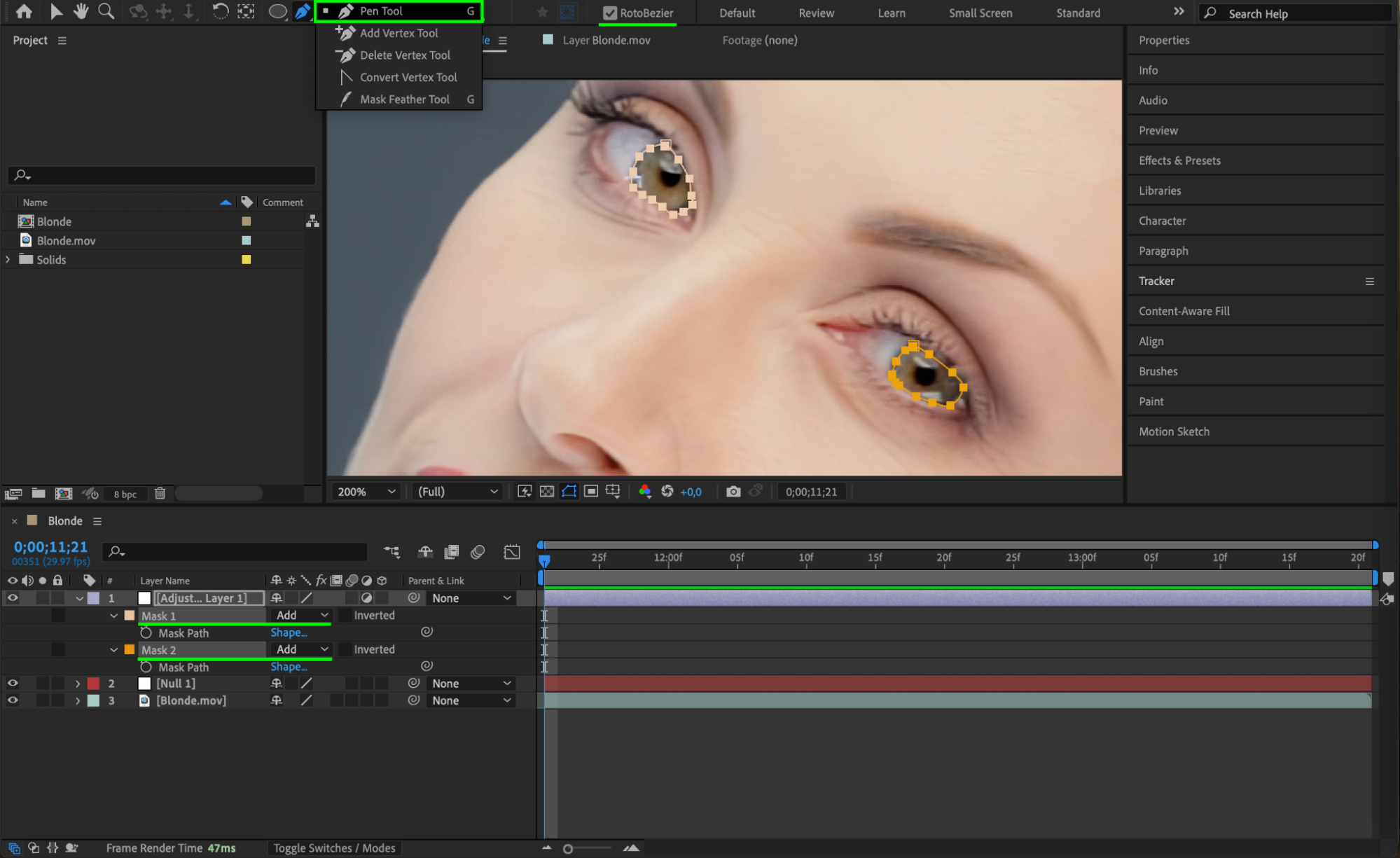 Step 8: Link the Adjustment Layer to the Null Object
Step 8: Link the Adjustment Layer to the Null Object
Use the Pick Whip Tool in the Timeline Panel to parent the Adjustment Layer to the Null Object. This will ensure that the color effect moves with the eyes, following their movement.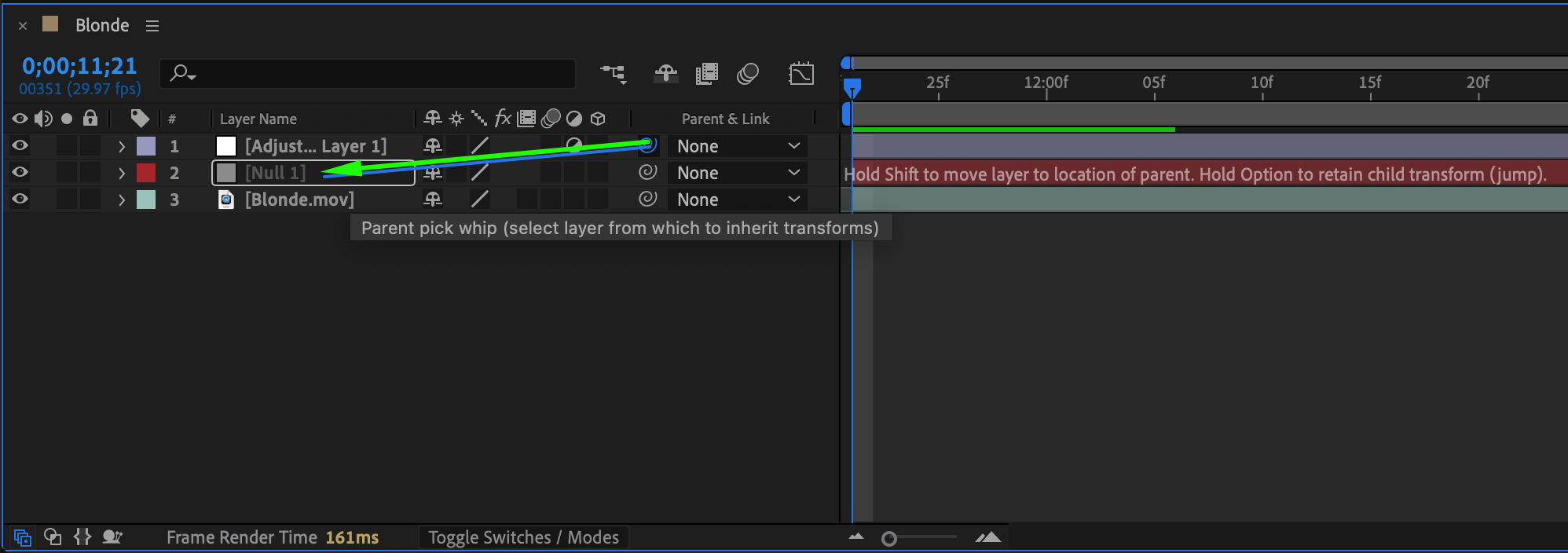 Step 9: Refine the Mask
Step 9: Refine the Mask
Expand the Mask properties in the Timeline Panel and adjust Mask Feather to around 3 pixels for a softer blend. If necessary, keyframe the Mask Path to follow any slight eye movements.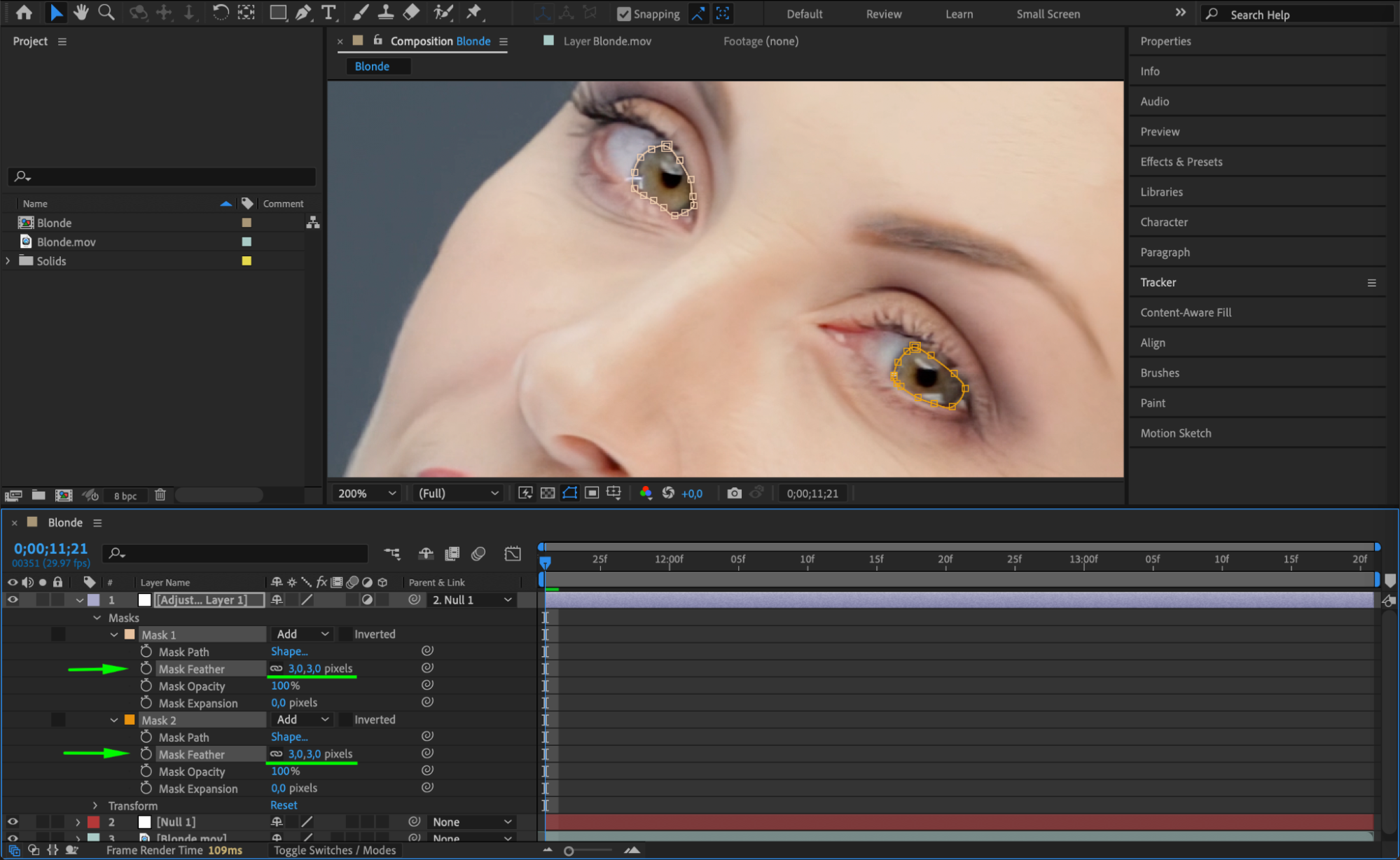 Step 10: Apply the Hue/Saturation Effect
Step 10: Apply the Hue/Saturation Effect
Go to the Effects & Presets Panel and search for Hue/Saturation. Drag the effect onto the Adjustment Layer. In the Effect Controls Panel, check the Colorize box. Adjust the Colorize Hue to select a new eye color and tweak Colorize Saturation for a natural blend.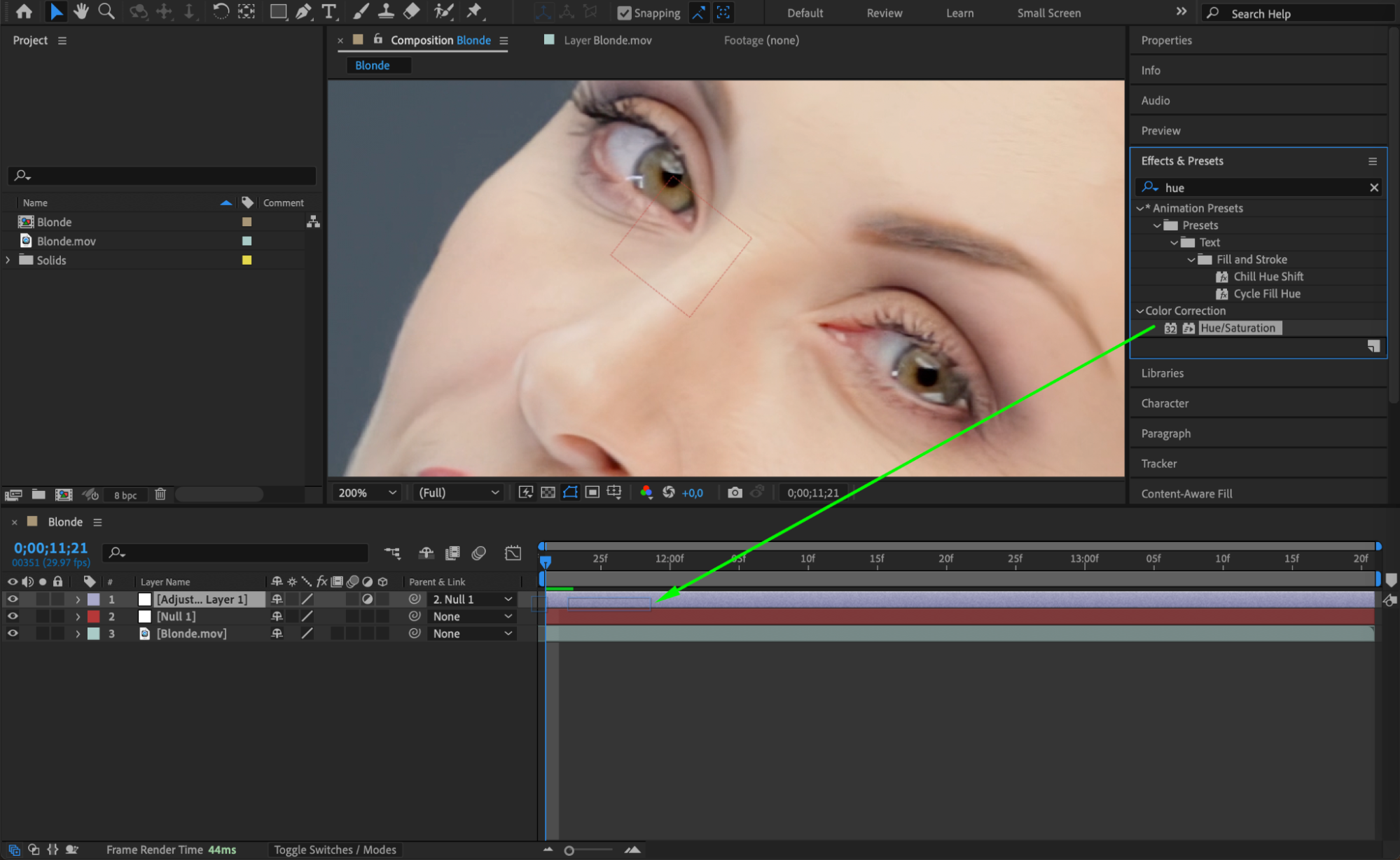
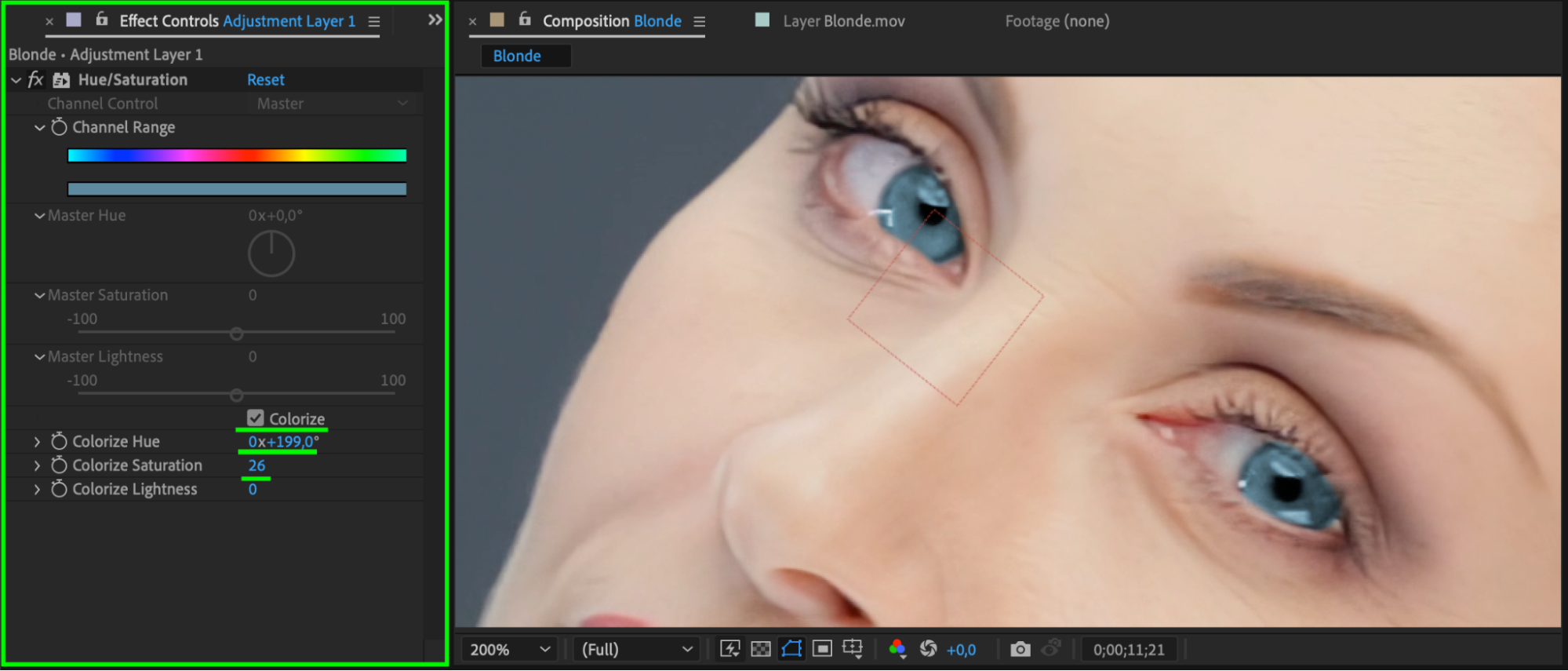 Step 11: Preview the Effect
Step 11: Preview the Effect
Press Spacebar to preview the animation. Check if the color stays within the iris and moves naturally with the eyes. Adjust the mask or tracking if needed.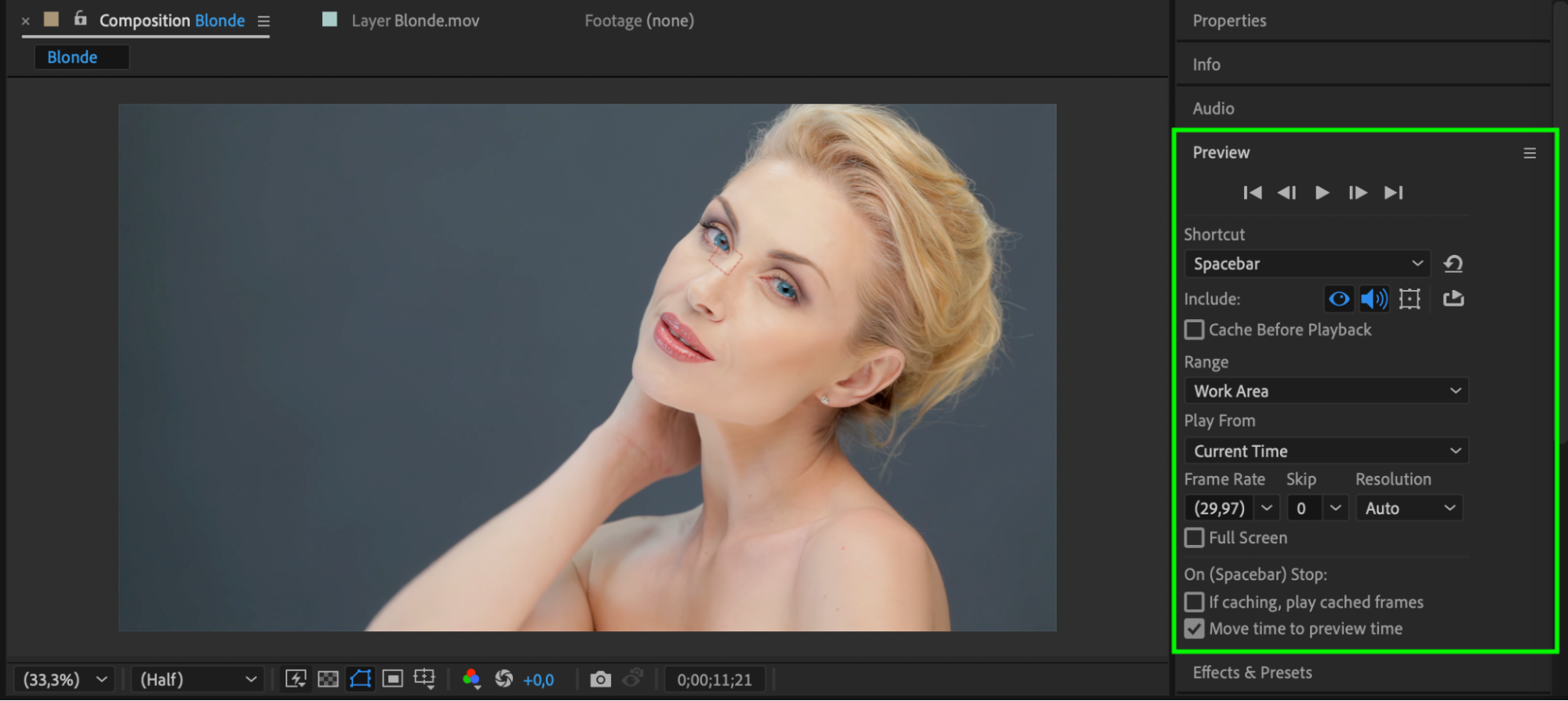 Step 12: Render the Final Video
Step 12: Render the Final Video
Once satisfied with the result, go to Composition > Add to Render Queue, set the output settings, and click Render to save your video.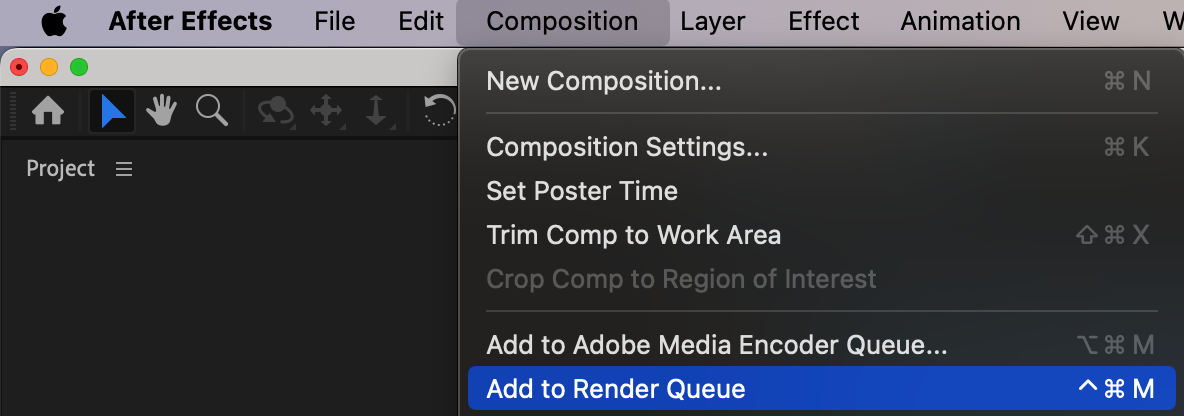
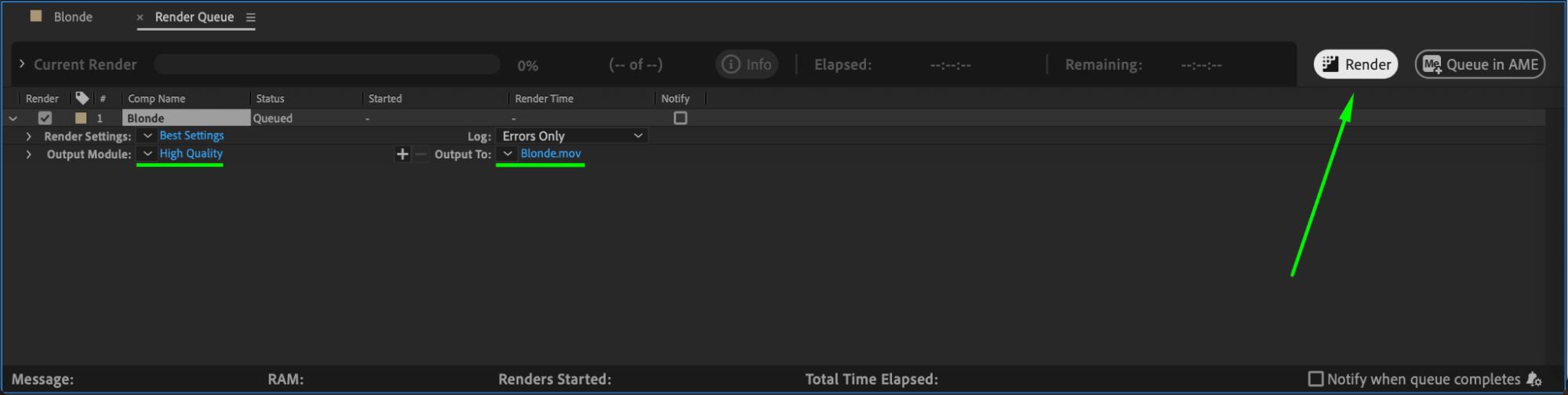 Conclusion
Conclusion
By using motion tracking, masks, and the Hue/Saturation effect, you can realistically change eye color in After Effects. This method ensures that the effect moves naturally with the subject’s eyes, creating a seamless and professional result.


