The Ultimate Guide to Cloning in Adobe After Effects
Tips and Tricks for Cloning in Adobe After Effects
As video editing continues to evolve After Effects remains one of the most powerful tools in the industry. From creating jaw-dropping visual effects to enhancing motion graphics, this software opens up a world of opportunities. One of its standout features is the ability to seamlessly “clone” elements within a video frame.
Get 10% off when you subscribe to our newsletter

In this article, we will delve into the exciting world of cloning in Adobe After Effects. Whether you aim to multiply yourself for a comedic effect, add dynamic elements to your videos, or enhance your storytelling, learning how to clone in After Effects is a must.
Regardless of your skill level, we will guide you step-by-step through the process, starting with understanding the basic concepts of cloning and gradually advancing to more advanced techniques. By the end, you will have the knowledge and skills to effortlessly implement the cloning effect in your projects.
So, get ready to enhance your videos like never before!
Tips and Tricks for Cloning in Adobe After Effects
Cloning in Adobe After Effects may seem like a complex task, but with the right techniques, it can become a seamless part of your video editing workflow. Here are some helpful tips and tricks to make your cloning process a breeze:
1. Plan Your Shots: Before diving into the cloning process, it’s crucial to plan your shots carefully. Think about the positions and actions you want to clone, ensuring that they are consistent throughout the video. Consider using a tripod to keep the camera stable, enabling easier alignment in the post-production phase.
2. Utilize the Duplicate Layer Technique: To create clones, start by duplicating the video layer you want to clone. Select the desired layer, and use the hotkey “Ctrl/Cmd + D” to duplicate it. This technique allows you to work with each clone independently, making it easier to adjust positions and timings later on.
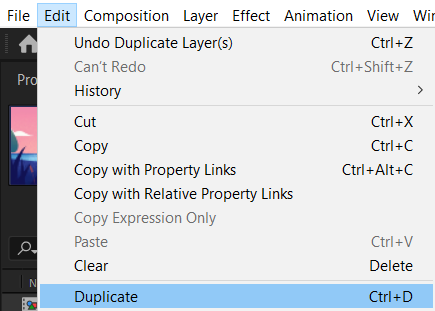
3. Arrange Layers and Masks: Once you have duplicated your layers, arrange them in the desired positions within the frame. To ensure proper alignment, you can use masks to separate each clone. To apply the “Linear Wipe” effect in After Effects, select the layer, open the “Effects & Presets” panel through the “Window” menu, type “Linear Wipe” in the search window, drag it onto the selected layer, and adjust the parameters in the Effects Controls panel.
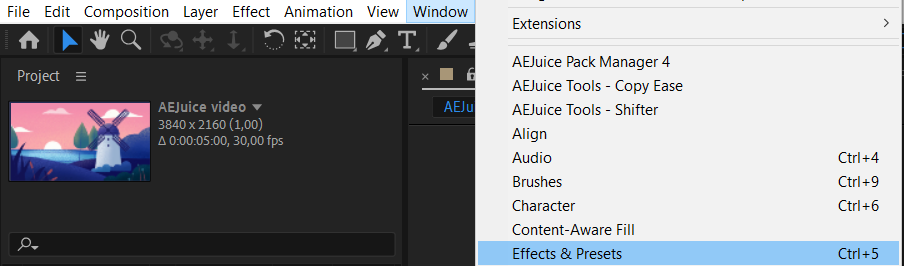
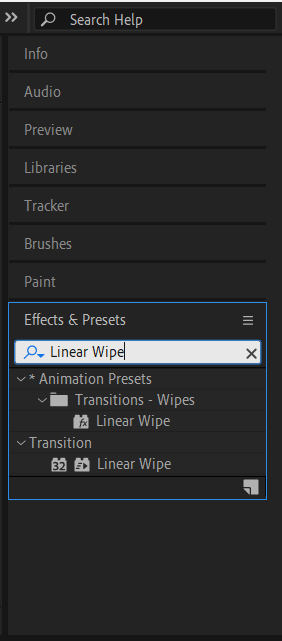
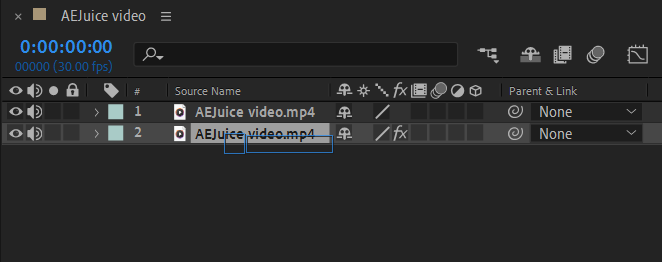
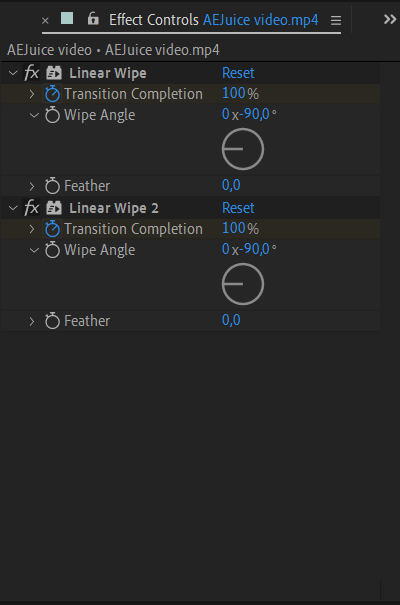
4. Refine the Cloning Effect: To refine the cloning effect further, consider adjusting Opacity and Blending modes. Lowering the Opacity of the cloned layers can create a translucent effect, making them blend seamlessly with the original footage. Experiment with different blending modes, such as “Screen” or “Multiply,” to achieve the desired look.
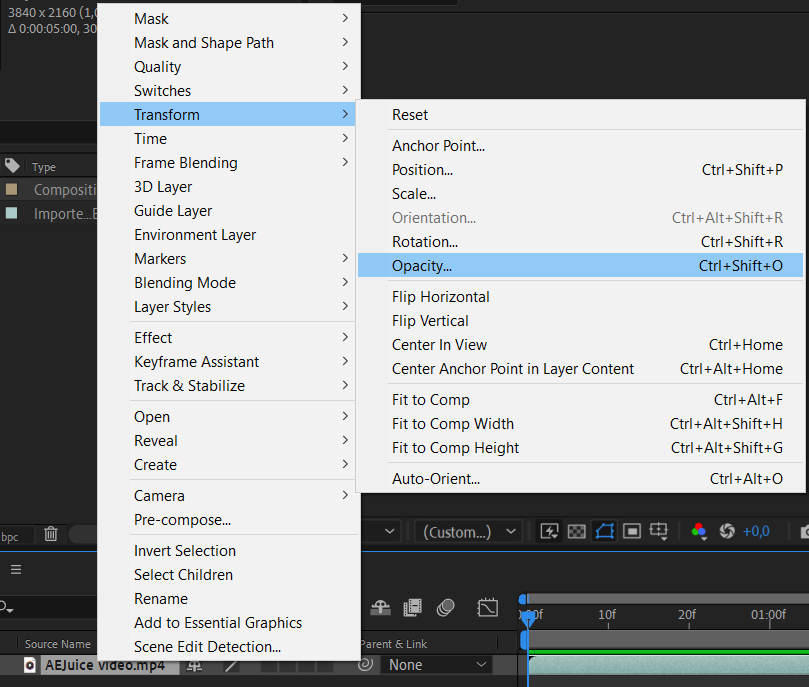
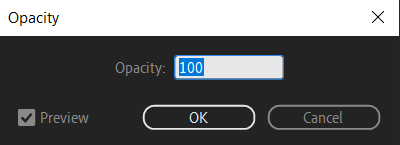
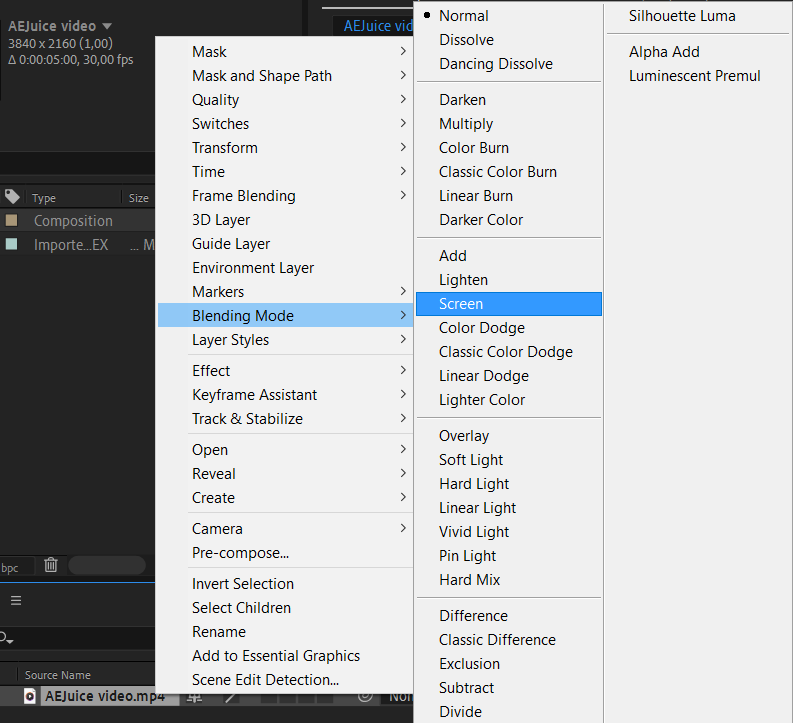
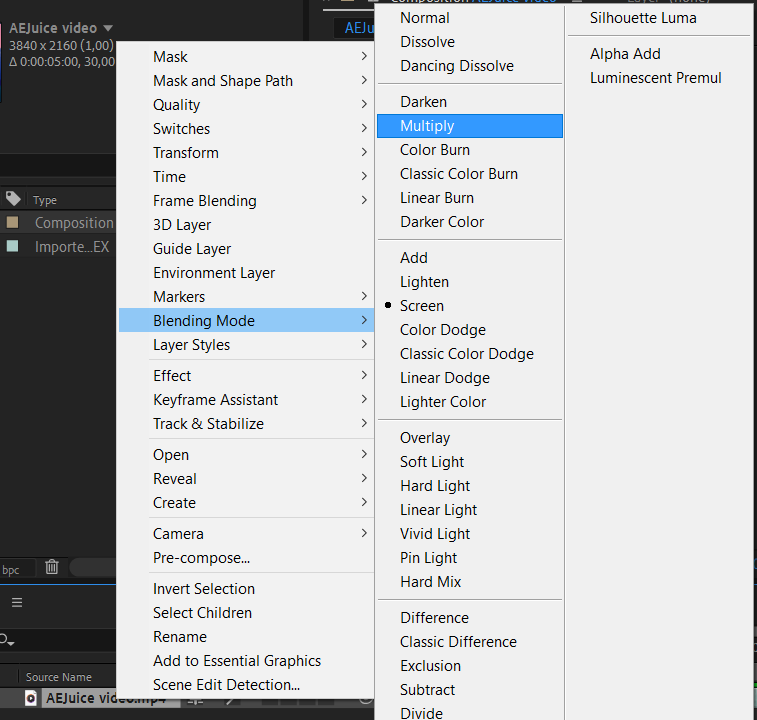
5. Fine-tuning with Motion Tracking: In some cases, your clones may need to move or follow a specific object within the video. Adobe After Effects provides a powerful motion-tracking tool to achieve this. Select the layer you want to track, go to the “Tracker” panel, and choose “Track Motion.” Use the tracker tool to mark the object’s position in each frame, and After Effects will generate keyframes to match the movement.
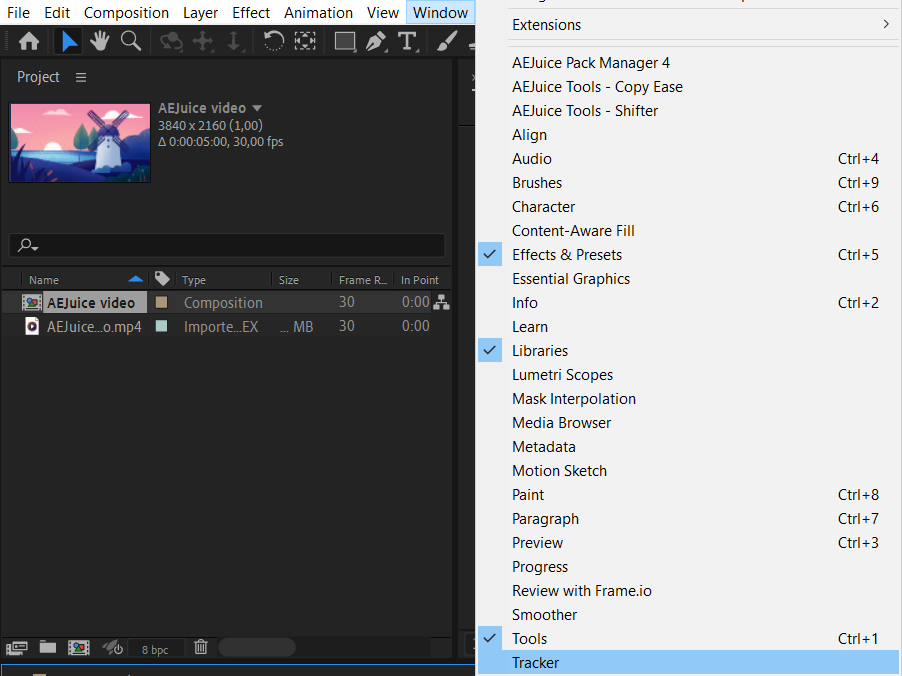
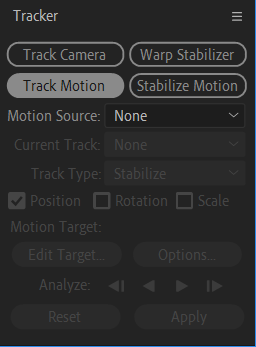
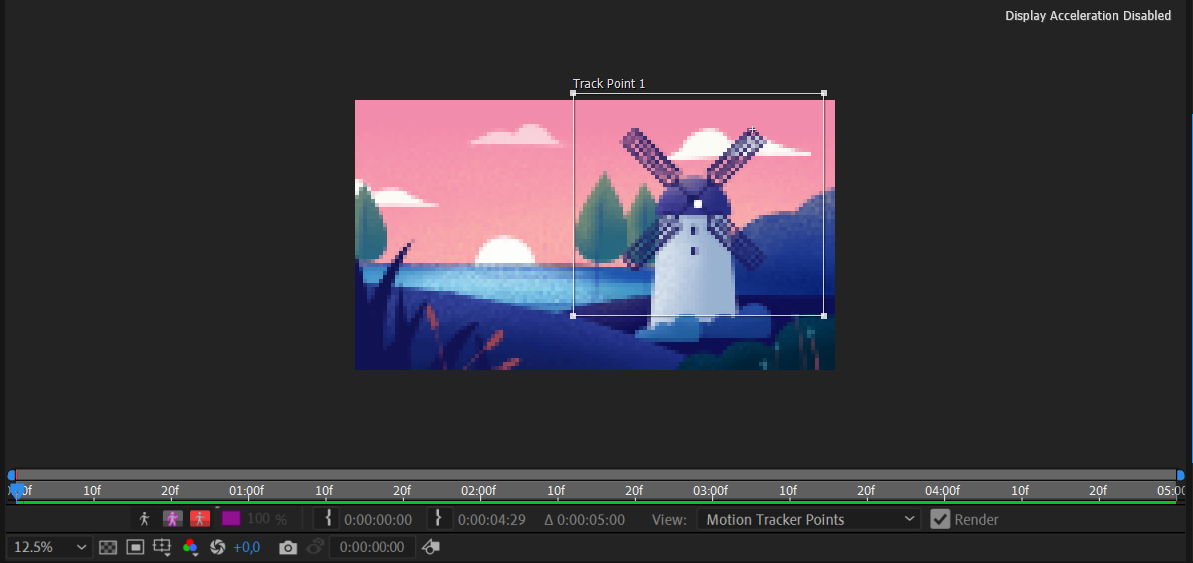
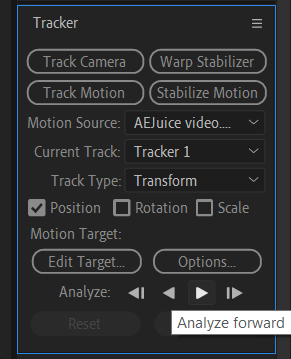
6. Pay Attention to Lighting and Shadows: To create a realistic cloning effect, pay attention to lighting and shadows. Ensure that the lighting conditions remain consistent for each clone, allowing them to seamlessly blend with the original footage. You can also add shadows to the clones by duplicating the original footage layer, applying a mask to hide areas, and adjusting the opacity.
7. Add Extra Touches: To take your cloning effect to the next level, consider adding some extra touches. You can incorporate visual effects like motion blur to enhance the sense of movement for the clones. Experiment with color correction and grading to match the aesthetics of the original footage. Don’t forget to keep experimenting and exploring different creative possibilities to make your clones truly unique.
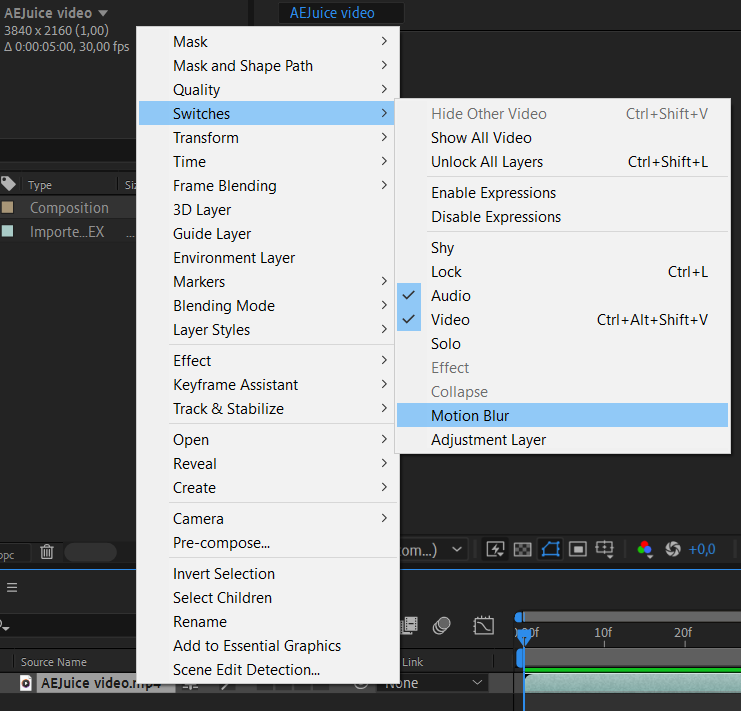
By following these tips and tricks, you can elevate your videos with professional-looking cloning effects using Adobe After Effects. With practice and experimentation, you will develop your style and create compelling visuals that captivate your audience. So, immerse yourself in the world of cloning and let your creativity run wild!
Conclusion
Congratulations! You’ve now mastered the art of cloning in Adobe After Effects. By following the step-by-step techniques and implementing the tips and tricks shared in this article, you have gained the ability to duplicate elements within your videos seamlessly and unlock a whole new level of creativity.
Remember, practice is key when it comes to mastering any skill. The more you experiment and explore different possibilities, the more confident and proficient you will become in using the cloning effect effectively.
Whether you want to create hilarious and engaging videos by multiplying yourself, add dynamic elements to your motion graphics, or enhance your storytelling through cloning, Adobe After Effects provides you with the tools to bring your vision to life.
So, take what you have learned here and start incorporating cloning effects into your projects. Don’t be afraid to push the boundaries and think outside the box. The possibilities are endless, and with your newfound skills, you have the power to captivate and inspire your audience like never before.
Now, go forth and let your creativity soar with Adobe After Effects and the incredible world of cloning!


