In this digital age, video content has taken the online world by storm. From social media platforms to professional websites, videos have become an integral part of online communication. However, one challenge that often arises is the large file size of videos, which hampers seamless uploading, streaming, and sharing. This is where the capabilities of Adobe After Effects come into play. With its powerful compression features, After Effects allows you to effectively reduce the file size of your videos without compromising on visual quality.
In this step-by-step guide, we will walk you through the process of compressing videos using After Effects, enabling you to optimize your content for faster upload times and optimal quality across various platforms. So, let’s dive in and learn how to compress video in After Effects for efficient online video distribution.
How to Compress Video in After Effects: A Step-by-Step Guide
Whether you are a professional filmmaker, content creator, or simply someone who loves sharing videos online, knowing how to compress your video files is essential. Compressed videos not only take up less storage space but also load faster and are easier to stream or upload. In this article, we will guide you through the process of compressing videos using Adobe After Effects. So, let’s get started!
1. Import your video file into After Effects by selecting “File” > “Import” > “File” and browse for the file on your computer. Alternatively, you can drag and drop the video file directly into the After Effects project panel.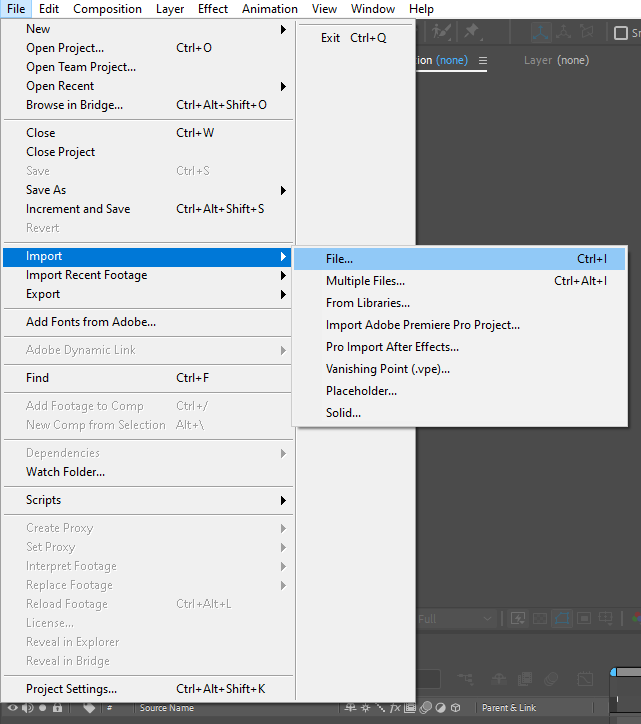 2. Once the video file is imported, drag and drop it onto the composition timeline where you want to edit and compress it. This will create a new composition with your video.
2. Once the video file is imported, drag and drop it onto the composition timeline where you want to edit and compress it. This will create a new composition with your video.
Get 10% off when you subscribe to our newsletter

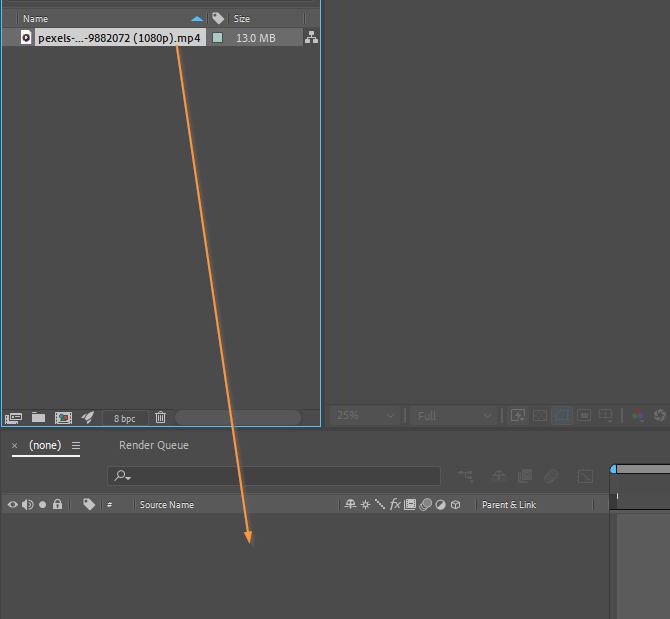 3. To begin compressing the video, go to the Composition menu and select “Add to Adobe Media Encoder Queue.” This will open Adobe Media Encoder, where you can customize the compression settings
3. To begin compressing the video, go to the Composition menu and select “Add to Adobe Media Encoder Queue.” This will open Adobe Media Encoder, where you can customize the compression settings
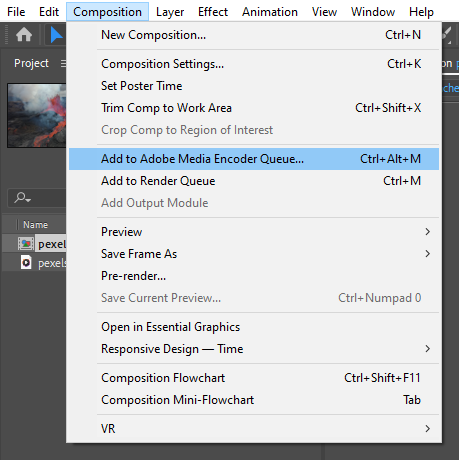 4. In the Adobe Media Encoder window, select the format you want to compress your video into. Popular formats include H.264, MPEG-4, or QuickTime. These formats offer a good balance between file size and video quality.
4. In the Adobe Media Encoder window, select the format you want to compress your video into. Popular formats include H.264, MPEG-4, or QuickTime. These formats offer a good balance between file size and video quality.
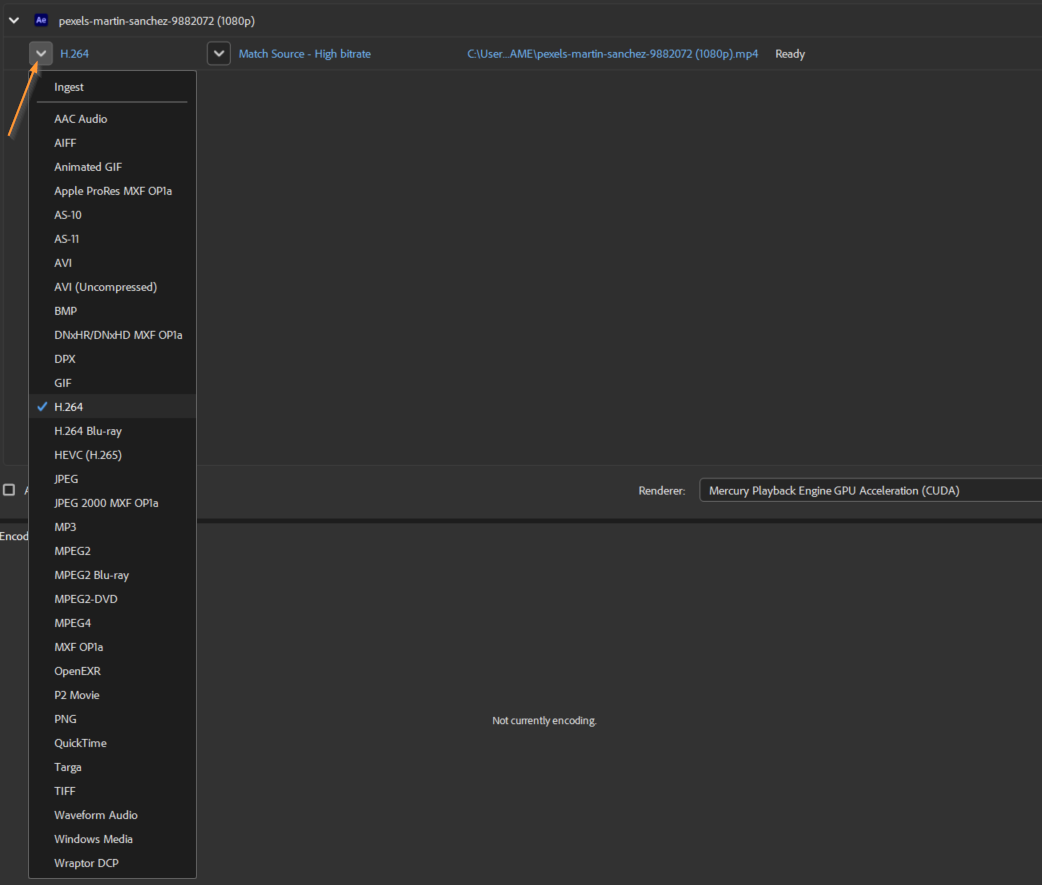 5. Adjust the video settings according to your requirements. You can modify parameters such as resolution, frame rate, and bitrate to achieve the desired balance between file size and video quality. Keep in mind that higher resolutions and frame rates will result in larger file sizes.
5. Adjust the video settings according to your requirements. You can modify parameters such as resolution, frame rate, and bitrate to achieve the desired balance between file size and video quality. Keep in mind that higher resolutions and frame rates will result in larger file sizes.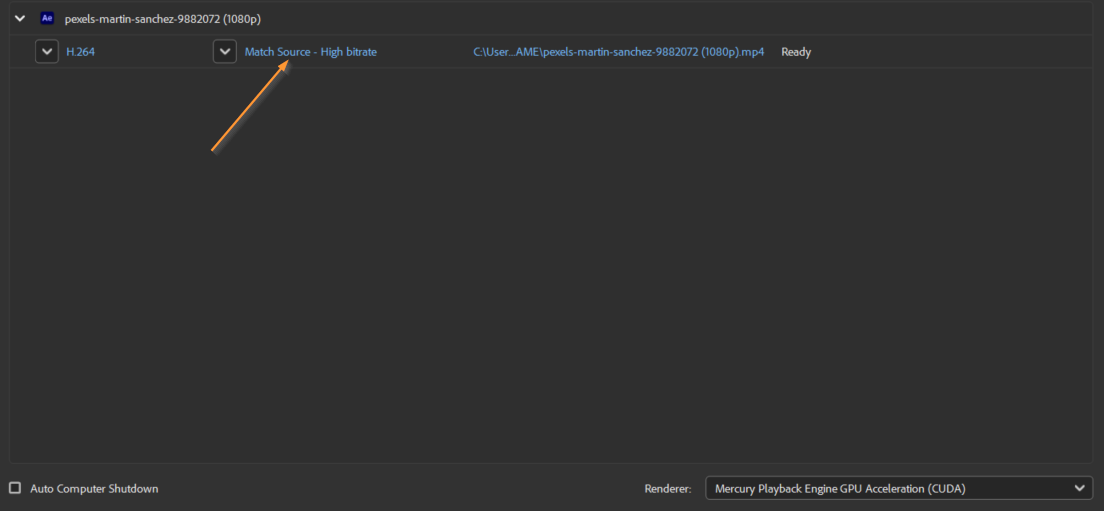
6. To further reduce the file size, consider enabling the option to “Use Maximum Render Quality” in Adobe Media Encoder. This option improves the overall visual quality of your compressed video.
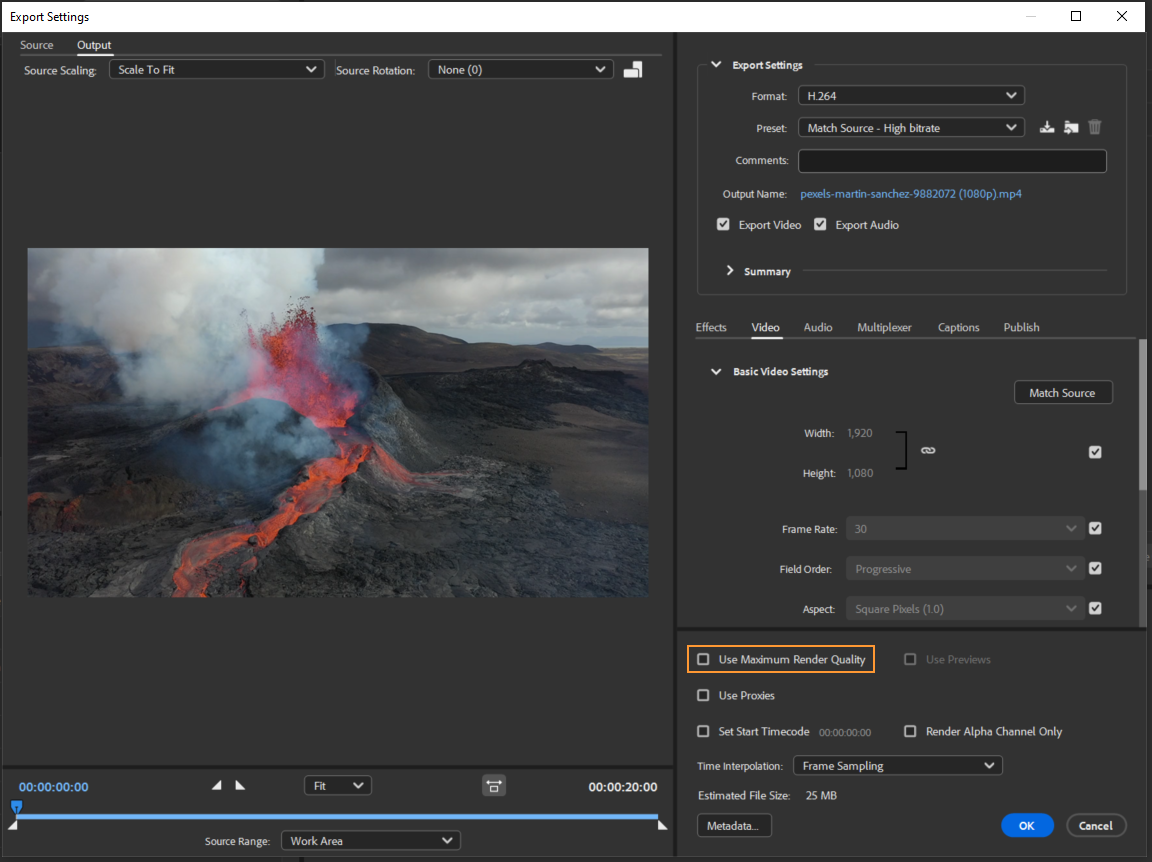 7. Once you are satisfied with the compression settings, select the output location to save the compressed video file. You can choose a specific folder on your computer or a network location for easy access.
7. Once you are satisfied with the compression settings, select the output location to save the compressed video file. You can choose a specific folder on your computer or a network location for easy access.
 8. Now, click on the “Start Queue” button in Adobe Media Encoder to begin the compression process. After Effects will automatically compress your video according to the selected settings
8. Now, click on the “Start Queue” button in Adobe Media Encoder to begin the compression process. After Effects will automatically compress your video according to the selected settings
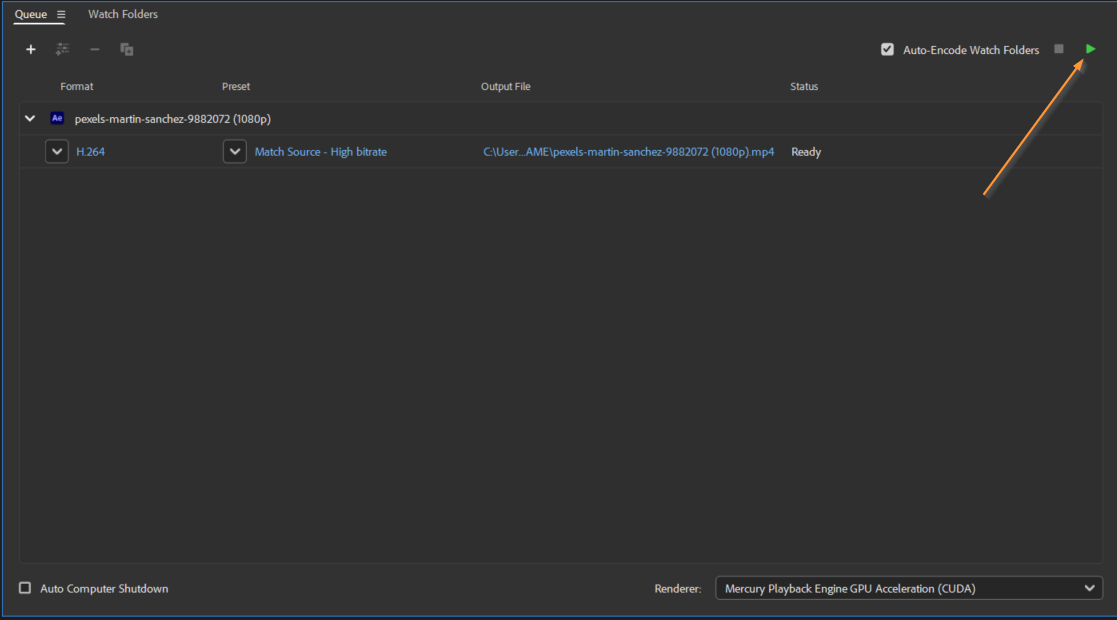 9. Depending on the size and duration of your video, the compression process may take some time. You can monitor the progress in Adobe Media Encoder and make adjustments if necessary.
9. Depending on the size and duration of your video, the compression process may take some time. You can monitor the progress in Adobe Media Encoder and make adjustments if necessary.
10. Once the compression is complete, you can find the compressed video file in the output location you selected. Congratulations, you have successfully compressed your video using After Effects!
By following these simple steps, you can effectively compress your videos with Adobe After Effects, optimally balancing file size and video quality. Remember to experiment with different compression settings to find the perfect balance for your specific needs. With compressed videos, you can easily share your content online without worrying about long upload times or compromising on visual impact. Start compressing your videos today and enhance your online video distribution experience!
Conclusion
Compressing video files is crucial for easy sharing, faster upload times, and efficient online video distribution. With the powerful compression features of Adobe After Effects, you can effectively reduce the file size of your videos without sacrificing visual quality. Throughout this step-by-step guide, we have walked you through the process of compressing videos using After Effects, allowing you to optimize your content for various platforms.
By importing your video, customizing your compression settings in Adobe Media Encoder, and saving the compressed file, you can achieve a perfect balance between file size and video quality. Remember to experiment with different parameters to find the best settings for your specific needs, considering factors such as resolution, frame rate, and bitrate.
Now, armed with the knowledge of how to compress video in After Effects, you can confidently share your videos online without worrying about cumbersome file sizes or compromising the visual impact. Embrace the power of compression and enhance your online video distribution experience today!
Start implementing these techniques and make your video content easily accessible and enjoyable for your audience. Compressing videos in Adobe After Effects is a skill that every video creator should have in their arsenal. So, what are you waiting for? Dive into After Effects and start compressing your videos efficiently and effectively. Happy compressing!


