Step-by-Step Guide to Animating a Realistic Bouncing Ball in After Effects
Learn the Basics of Motion Design with a Bouncing Ball Animation
Animating a bouncing ball is a foundational motion design skill. It demonstrates principles of squash and stretch, timing, and easing to make an animation feel natural and lifelike. In this tutorial, you’ll learn step-by-step how to create a bouncing ball animation in Adobe After Effects.
Get 10% off when you subscribe to our newsletter

Step 1: Create a New Composition
Begin by creating a new composition. Choose the desired resolution (e.g., 1920×1080) and set the frame rate to 30 fps or your preferred setting. 
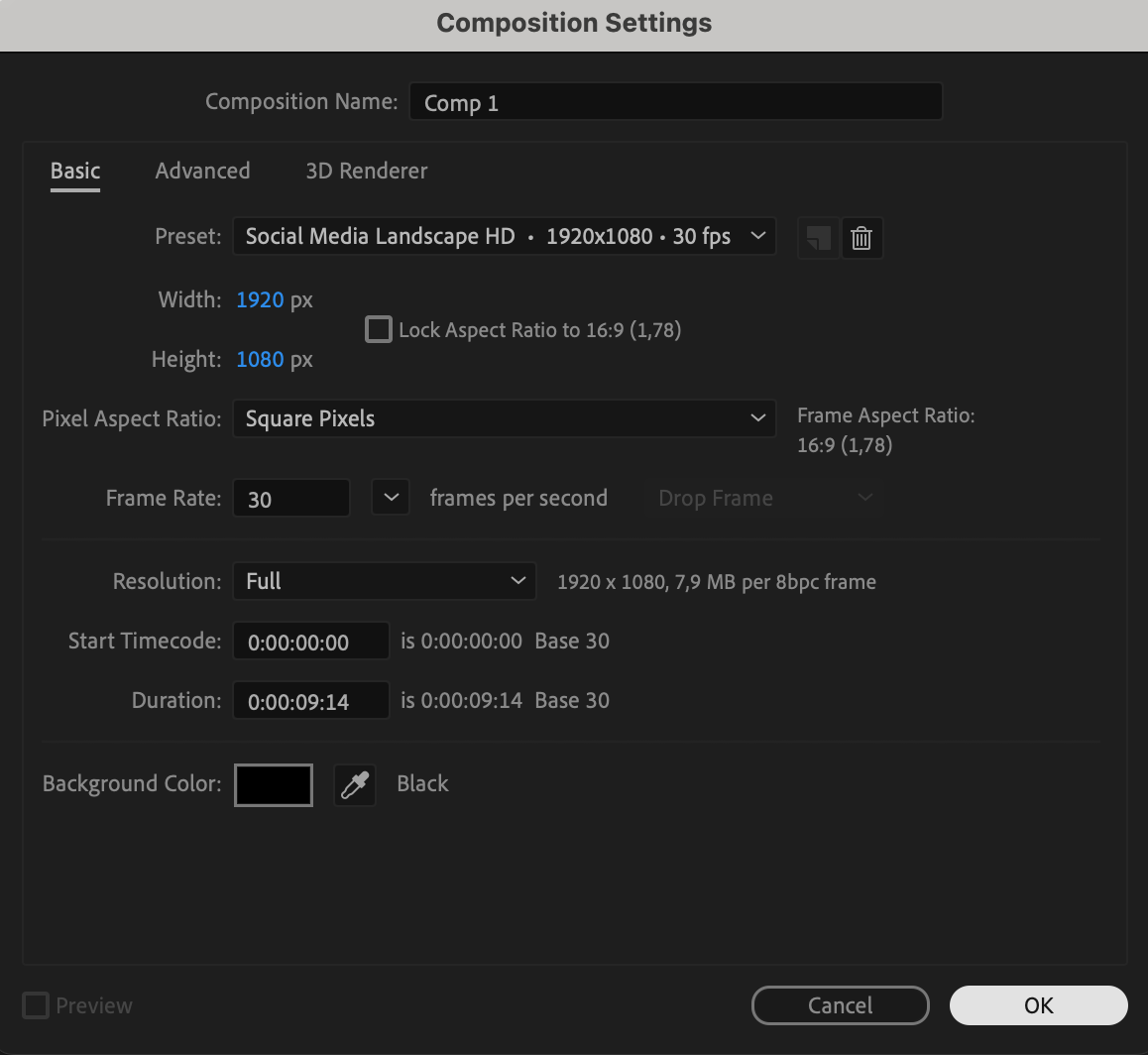 Step 2: Import and Position the Ball
Step 2: Import and Position the Ball
Import your ball image into After Effects. Drag it onto the timeline and position it at the top of the composition to act as the starting point for the animation.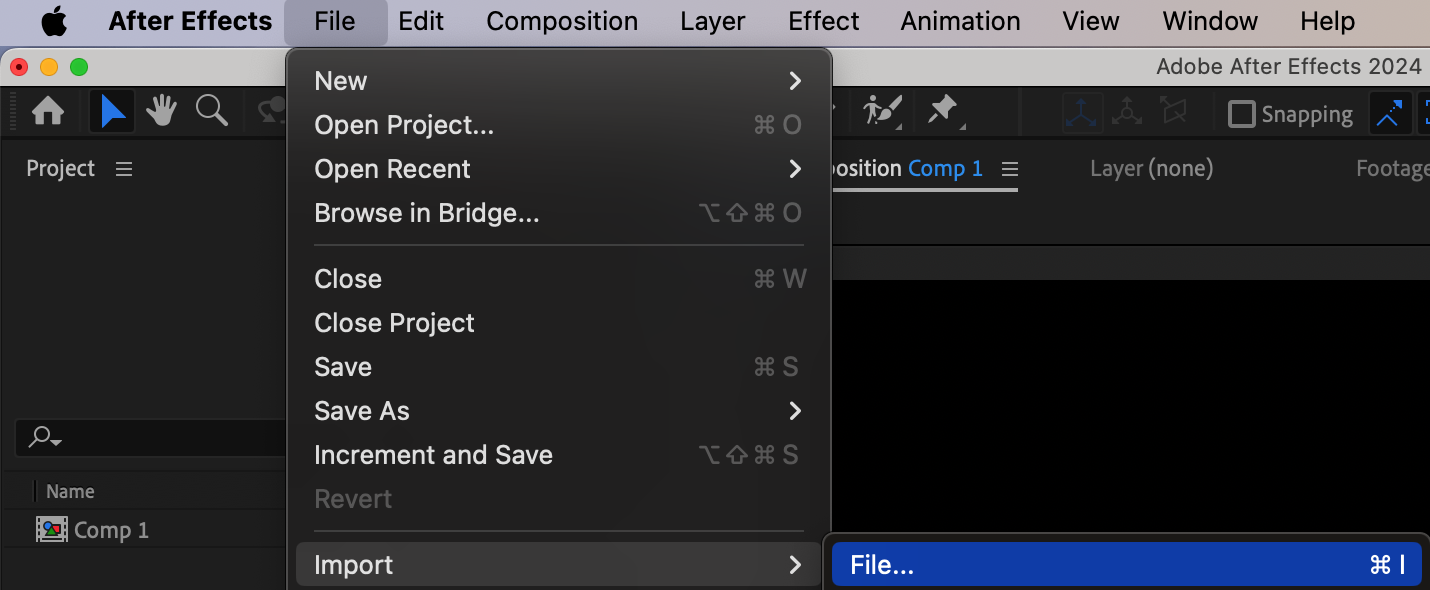
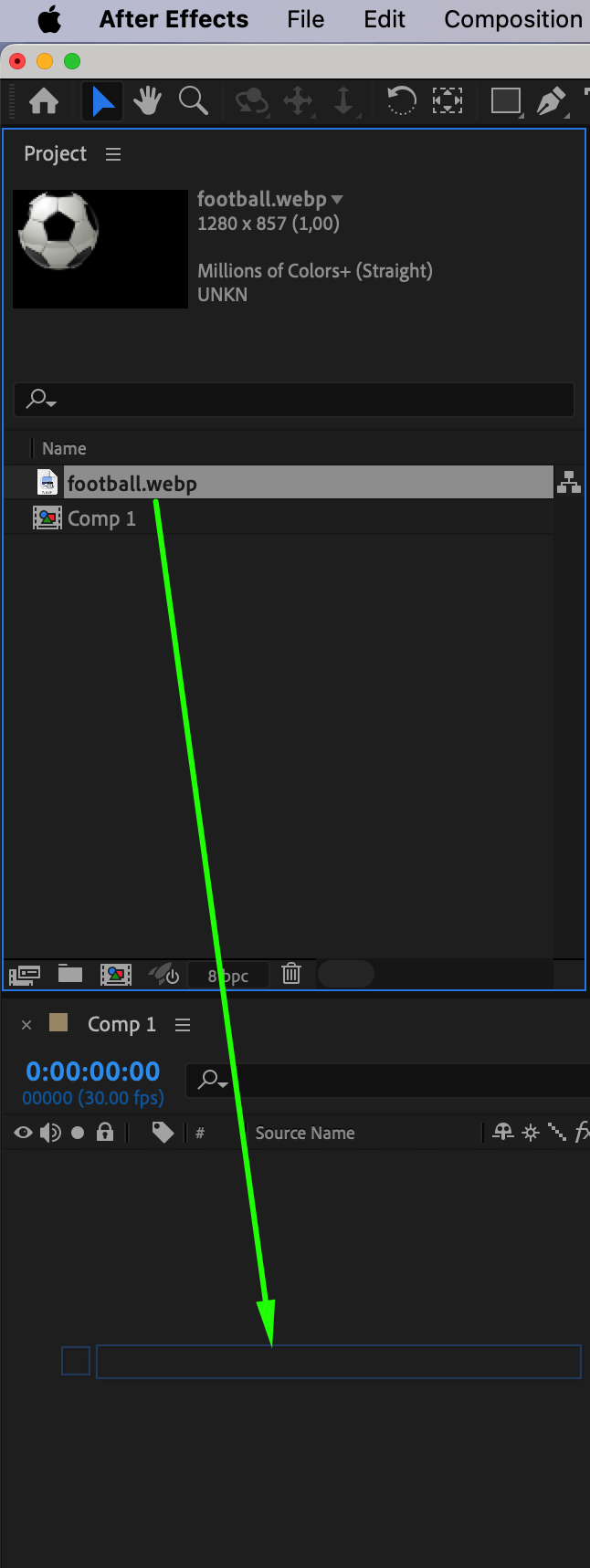 Step 3: Adjust the Anchor Point
Step 3: Adjust the Anchor Point
Select the Pan Behind Tool (shortcut: Y) and move the anchor point to the bottom of the ball. This ensures the ball will scale and rotate naturally during the animation.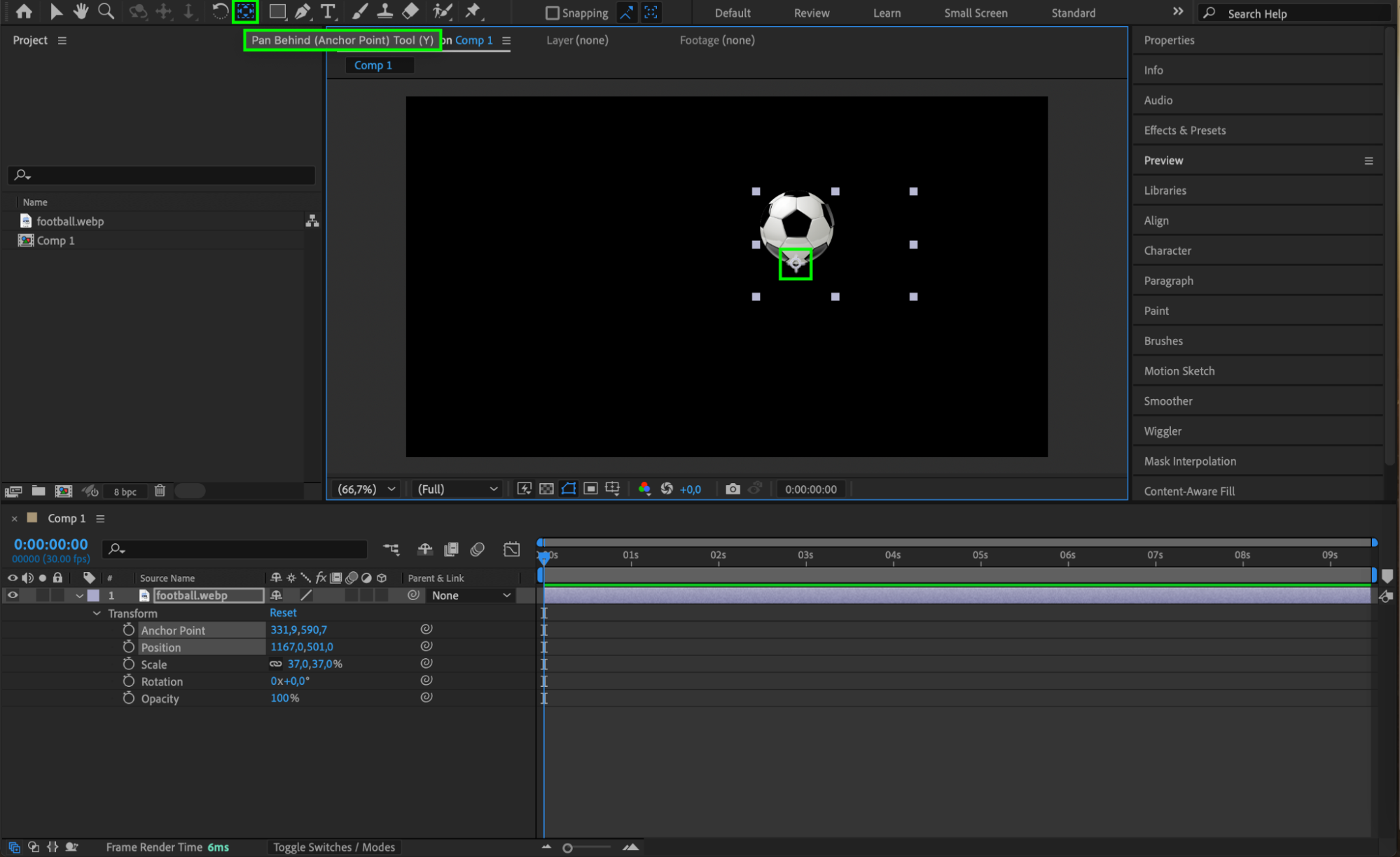 Step 4: Create Position Keyframes
Step 4: Create Position Keyframes
Select the ball layer, press “P” to reveal the Position property, and click the stopwatch to add a keyframe at the start of the timeline. Move the Current Time Indicator (CTI) to the middle of the timeline and drag the ball downward to simulate the bounce. Finally, move the CTI to the end of the timeline and return the ball to its original starting position.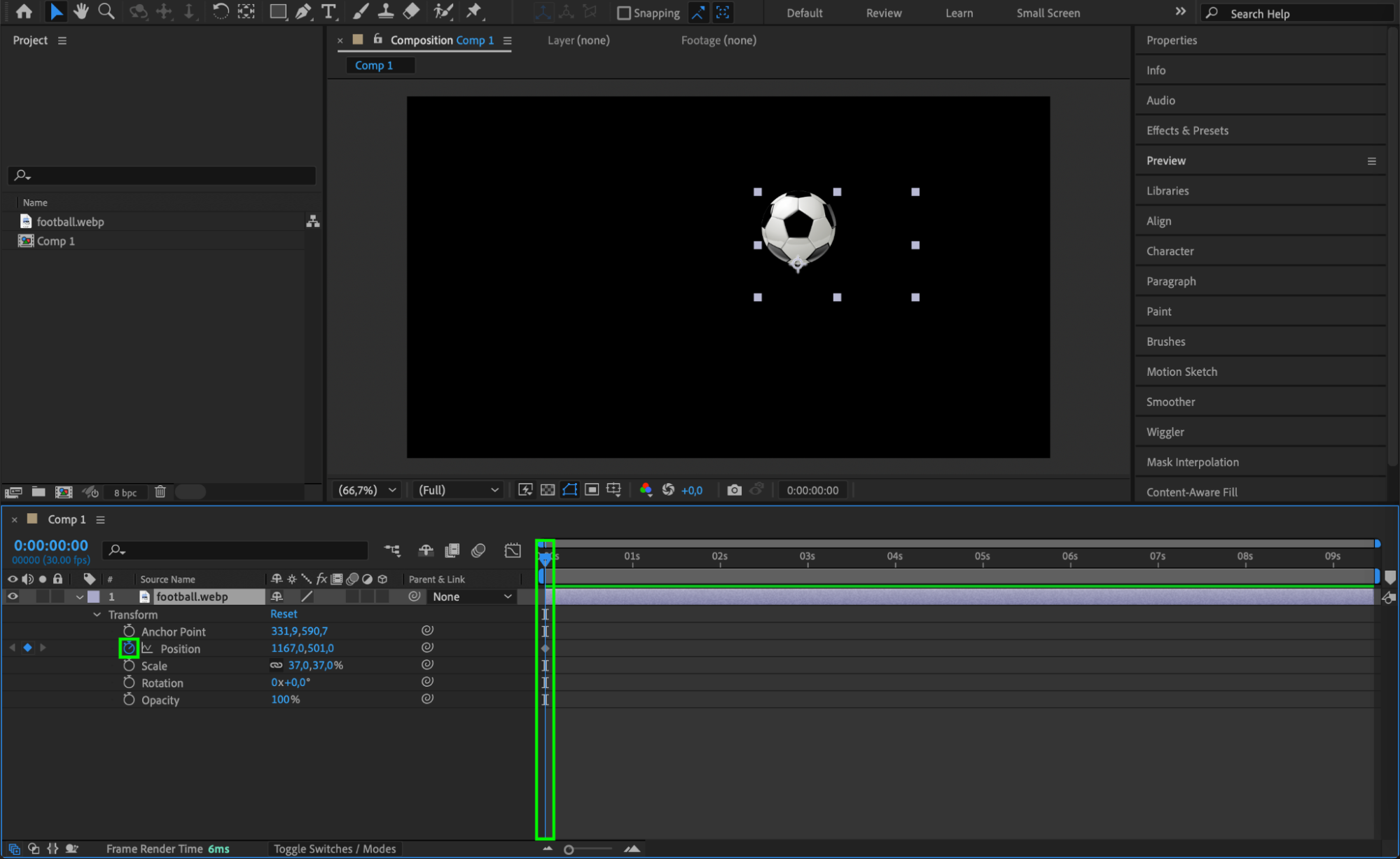
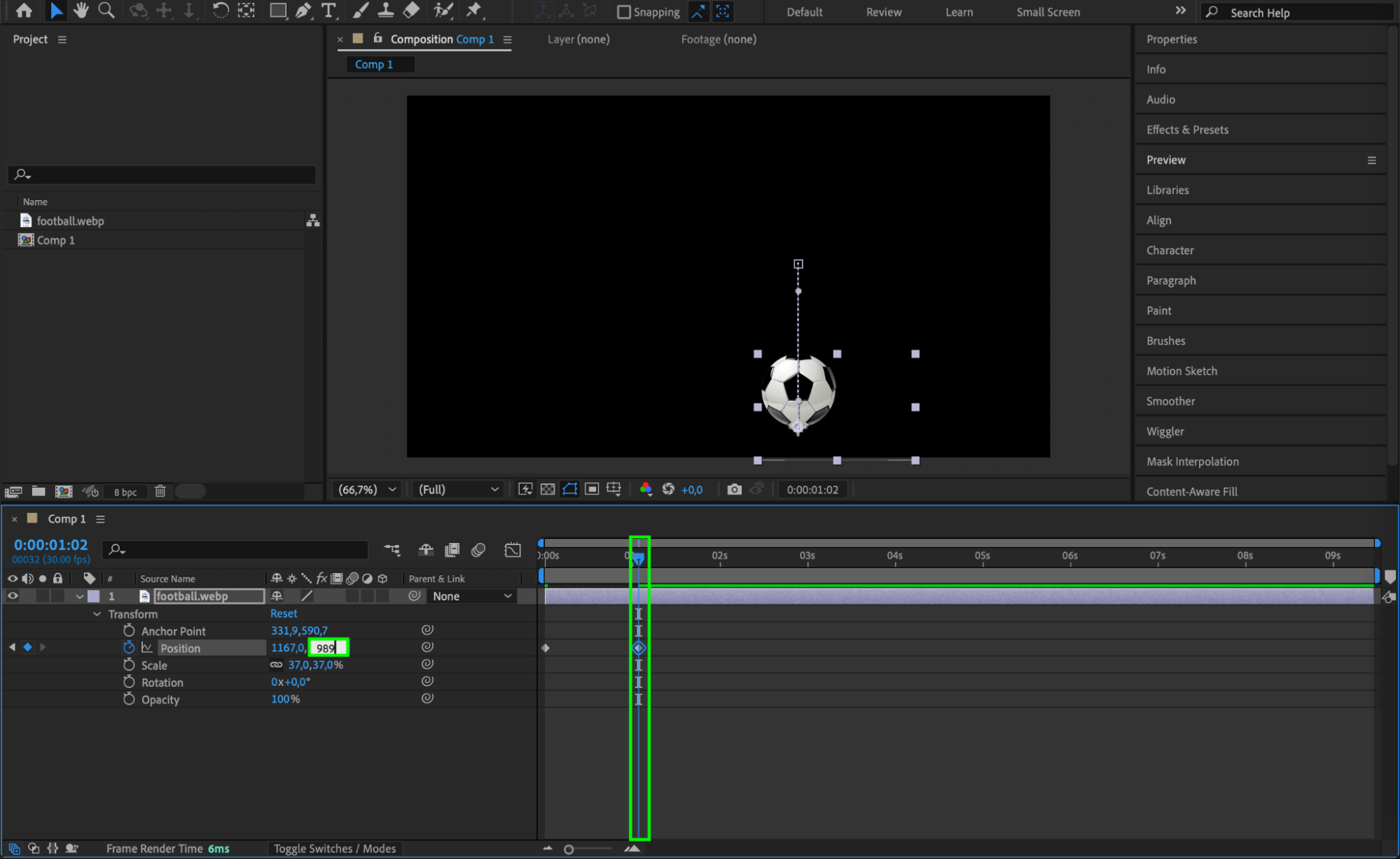
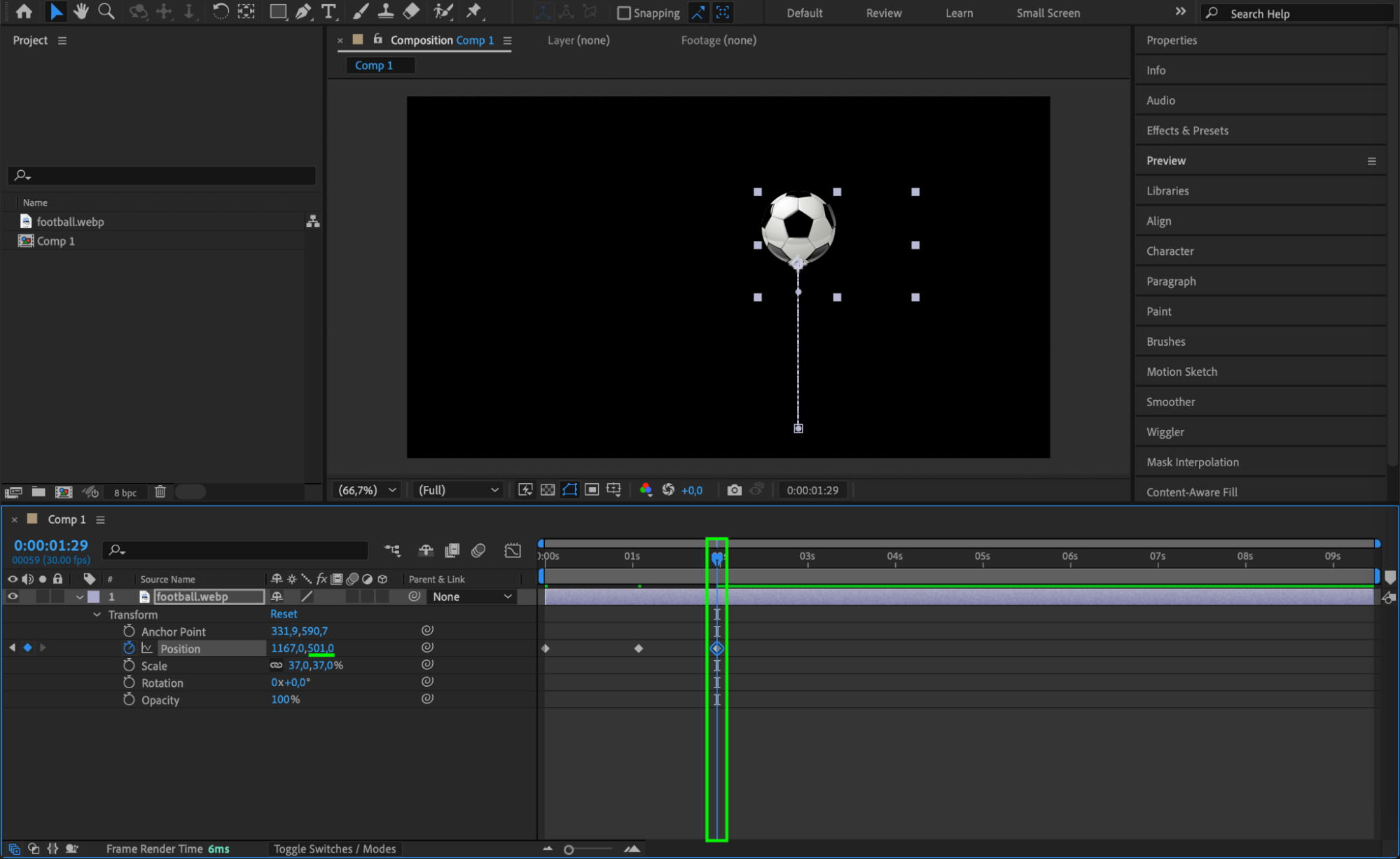 Step 5: Ease the Keyframes
Step 5: Ease the Keyframes
Select all keyframes, right-click, and navigate to Keyframe Assistant > Easy Ease. This smooths the ball’s movement, making the motion more realistic.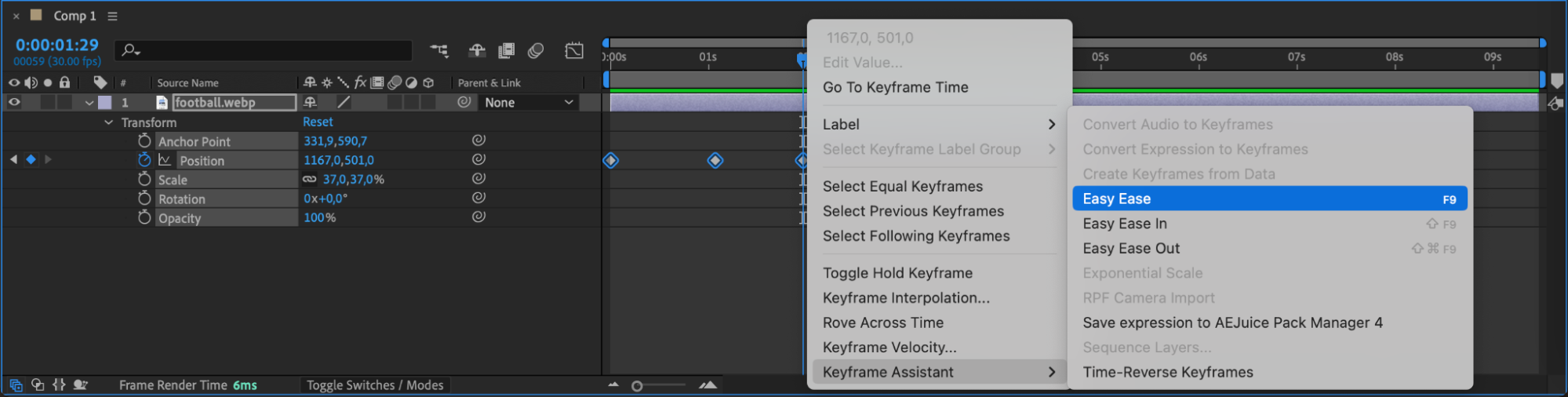 Step 6: Add Scaling for Squash and Stretch
Step 6: Add Scaling for Squash and Stretch
Press “S” to reveal the Scale property. Set a keyframe at the beginning with a value of 100, 100. Move the CTI to the middle of the timeline (when the ball hits the ground) and set the scale to 120, 60 to create a squash effect. Move back a few frames and add a keyframe with a value of 80, 120 for the stretch. Repeat this process on the other side of the bounce, ending with 100, 100 at the final keyframe.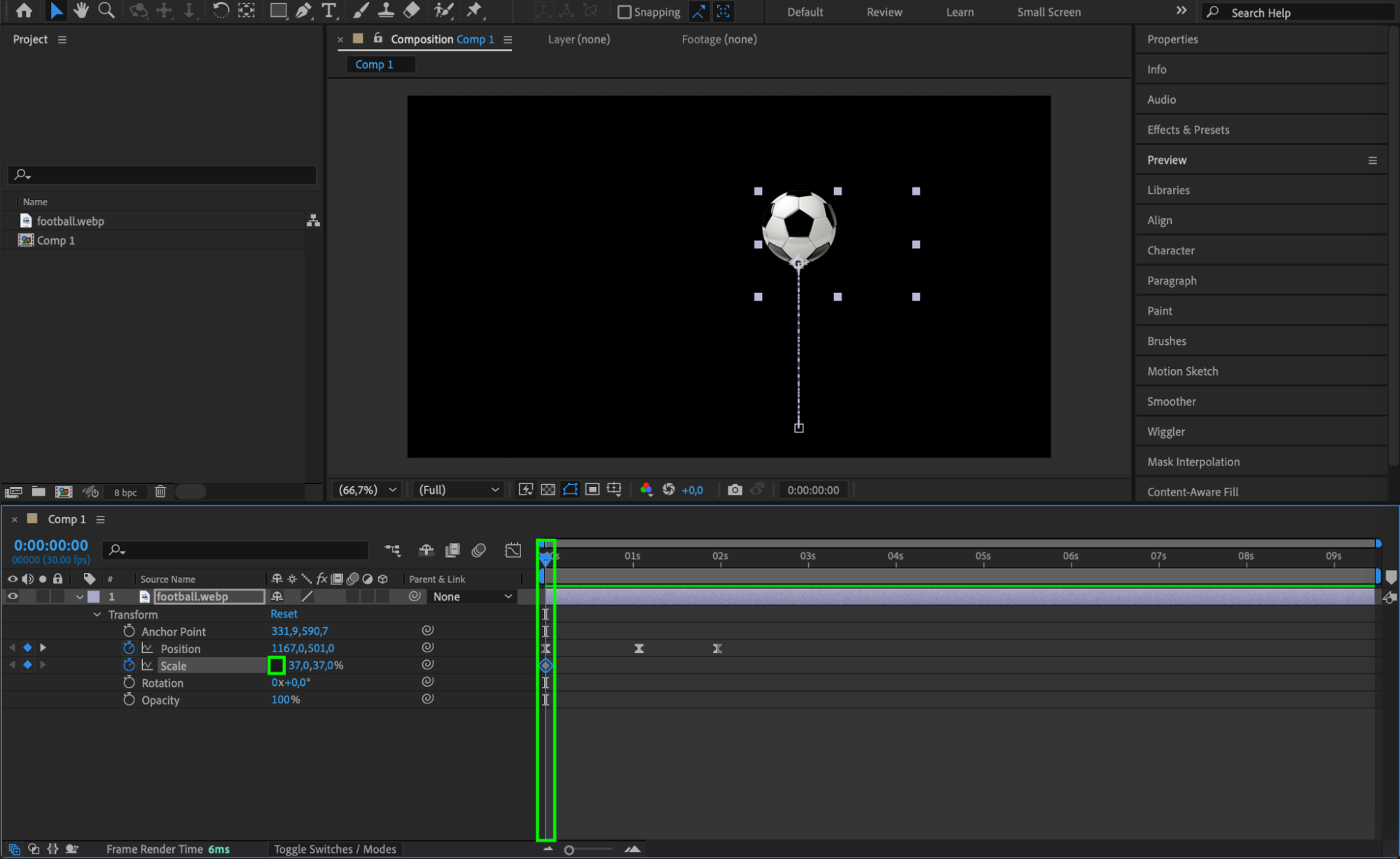
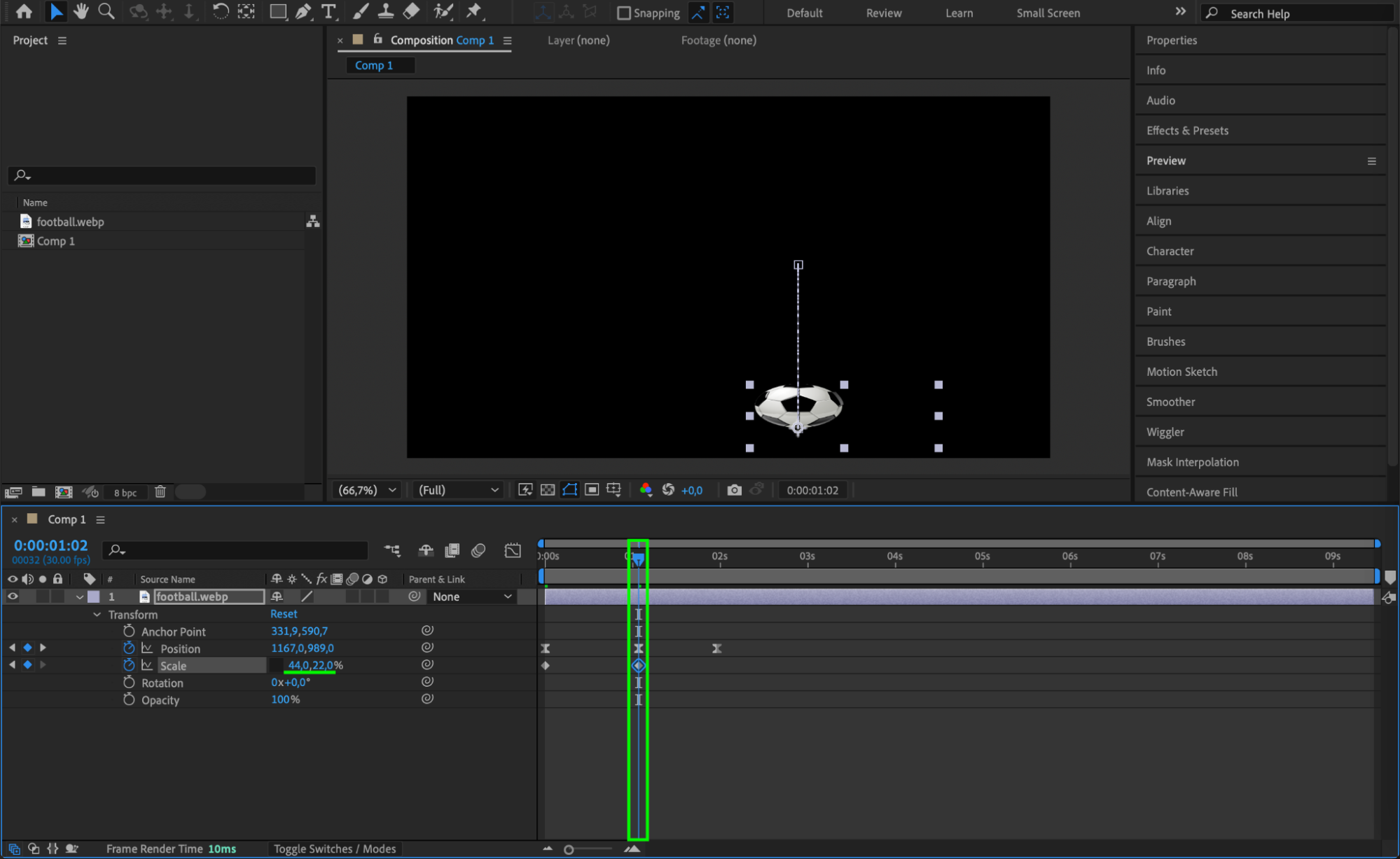
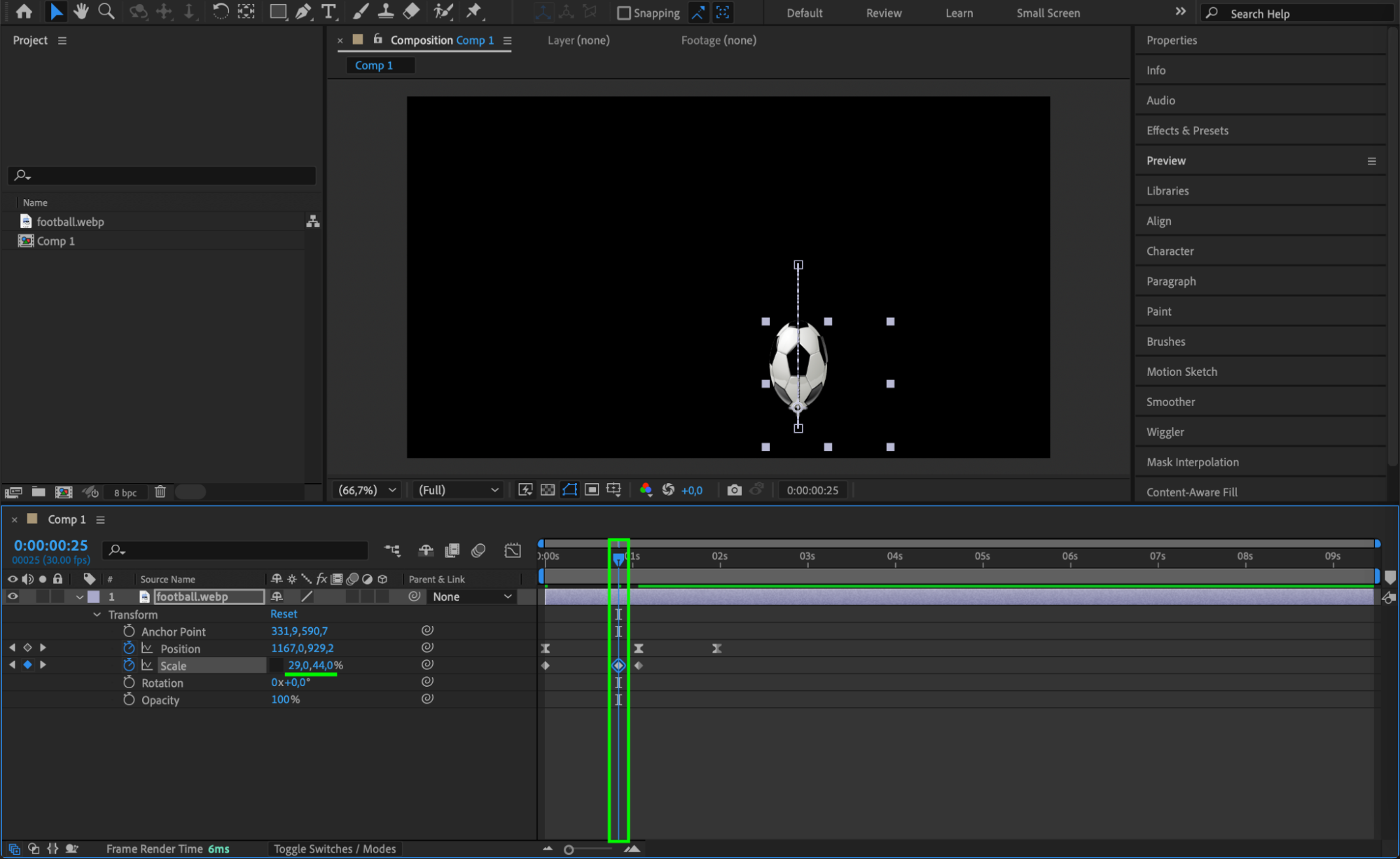
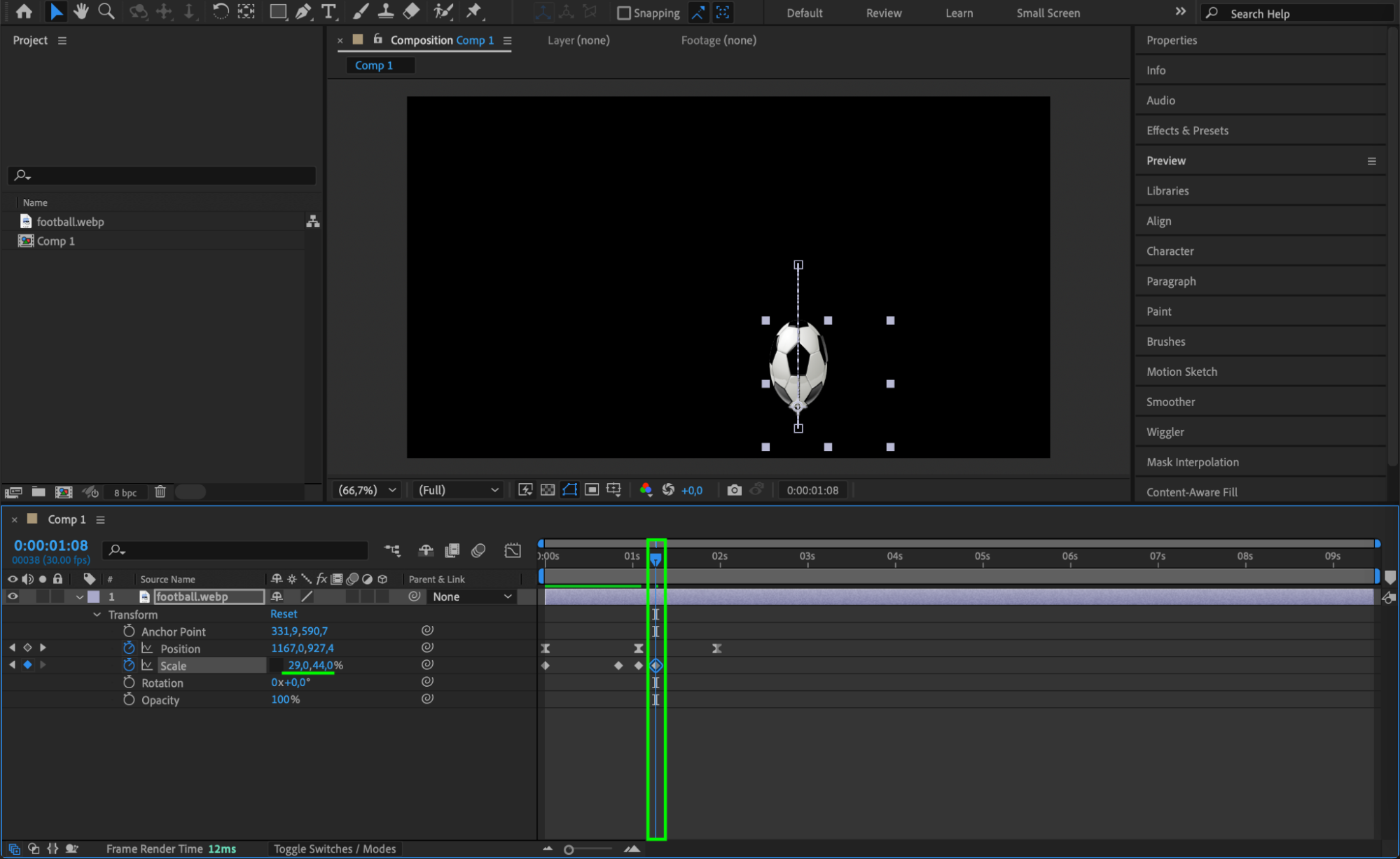
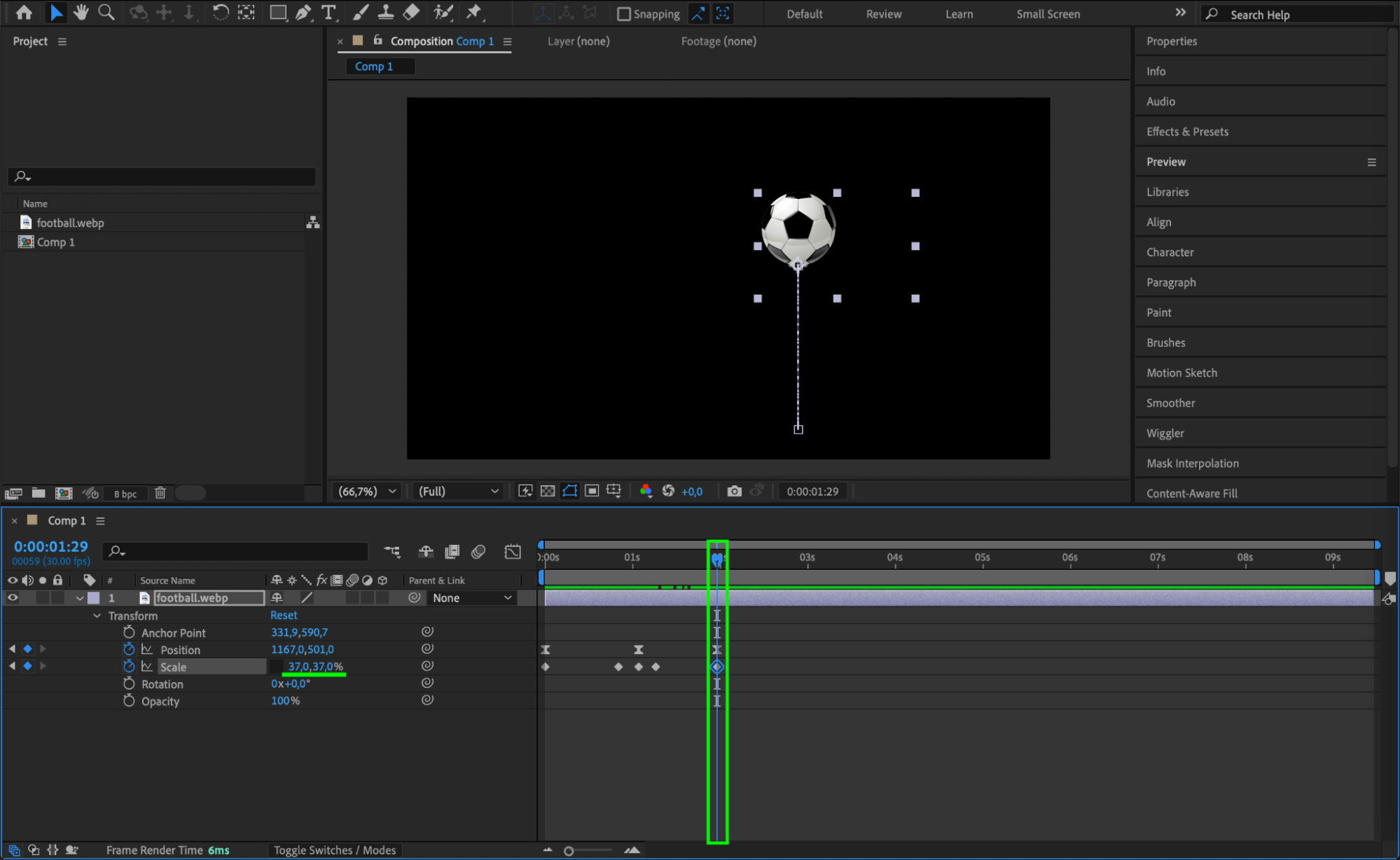 Step 7: Ease the Scale Keyframes
Step 7: Ease the Scale Keyframes
Select all scale keyframes, right-click, and apply Keyframe Assistant > Easy Ease for smooth transitions between the squash and stretch states.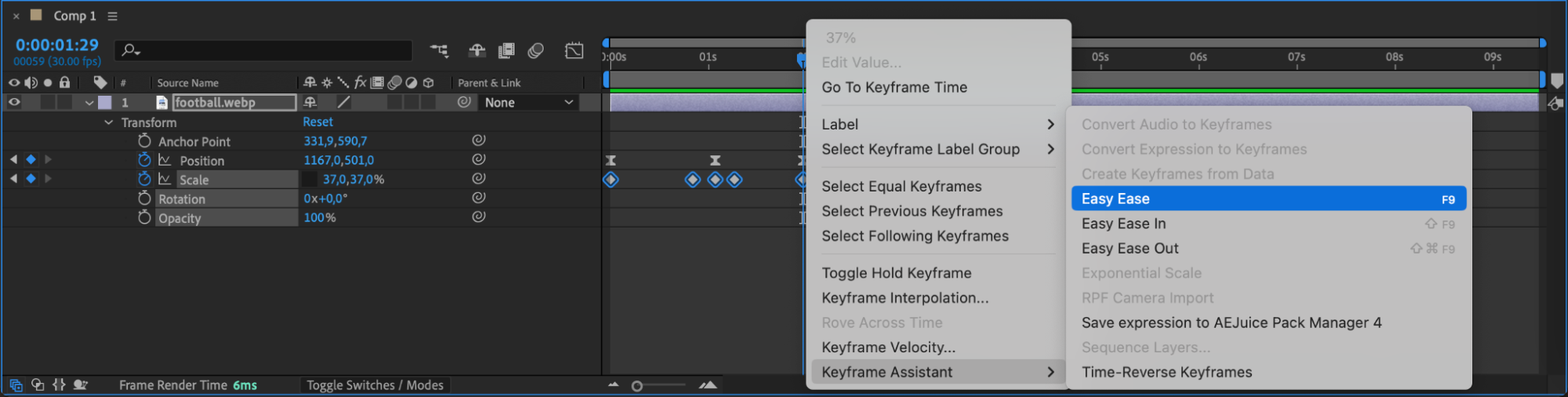 Step 8: Preview the Animation
Step 8: Preview the Animation
Press the spacebar to preview your animation. Make adjustments as needed to the position, scale, and timing of keyframes for a polished look.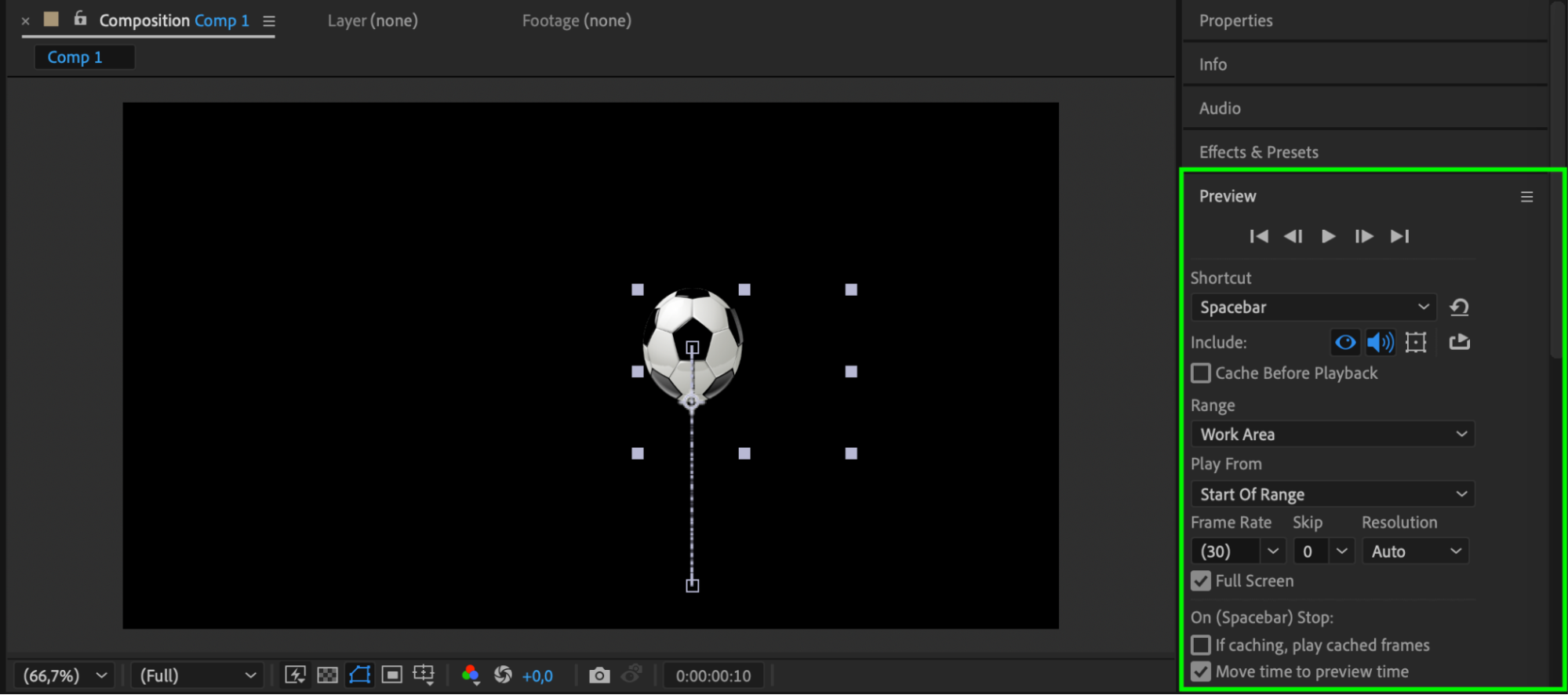
Step 9: Render the Final Animation
Once satisfied, go to Composition > Add to Render Queue, select your preferred settings, and export the animation.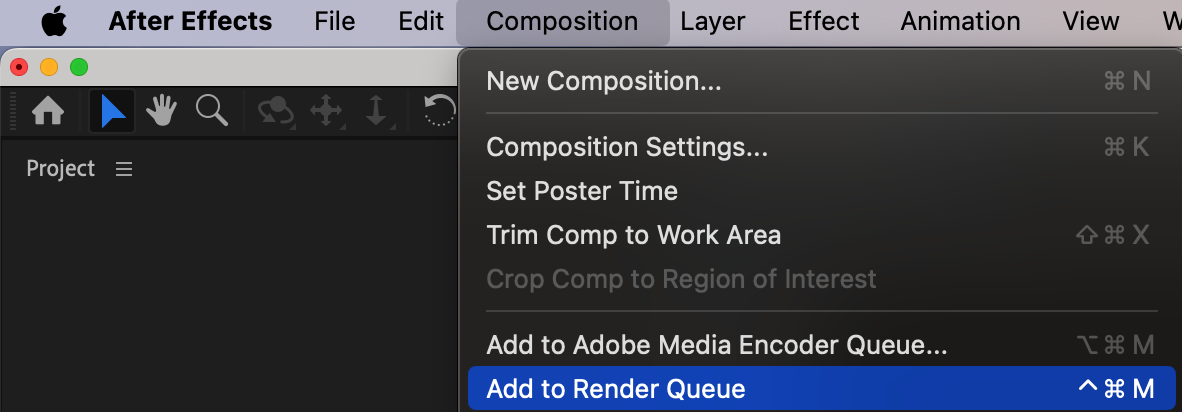
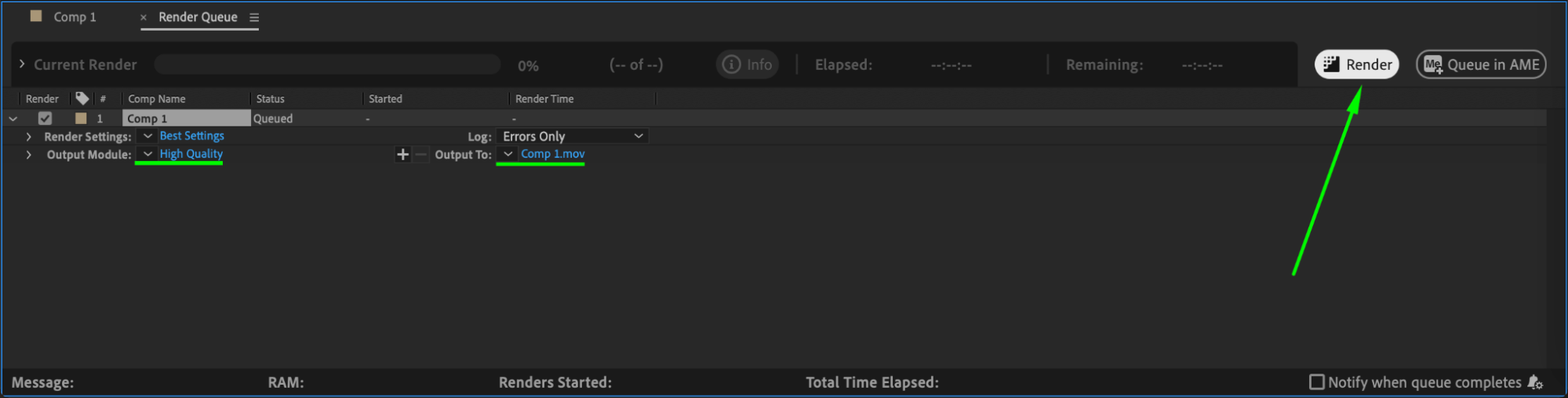 Conclusion
Conclusion
Congratulations! You’ve successfully created a bouncing ball animation in After Effects. This technique showcases fundamental animation principles and is a great starting point for more advanced motion design projects. Keep experimenting with timing, easing, and scale to perfect the realism of your animations.


