
Introduction
Creating a countdown animation in After Effects can add a sense of anticipation and excitement to your videos, presentations, or even your website. Whether you want to build anticipation for a product launch, create urgency for a limited-time offer, or simply add a visual element of interest, a countdown can do wonders. In this step-by-step guide, we will walk you through the process of creating a countdown in After Effects, allowing you to add a professional touch to your projects with ease.
With Adobe After Effects, an industry-standard motion graphics and visual effects software, you can effortlessly design and animate your own countdowns that will surely captivate your audience. No matter your skill level, this tutorial is designed to help you create visually appealing countdowns that suit your specific needs. So, whether you’re a beginner or an experienced user, let’s dive into the world of After Effects and create a countdown that will impress.
In the following sections, we will cover everything you need to know, from setting up your composition to adding the finishing touches. So, grab a cup of your favorite beverage, fire up After Effects, and get ready to embark on a countdown animation journey – let’s begin!
Setting Up the Composition
To start creating your countdown in After Effects, the first step is to set up the composition. This is where you define the dimensions, duration, and other important settings for your project. Follow these steps:
1. Open After Effects and create a new composition by clicking on “Composition” in the top menu, then selecting “New Composition.” Alternatively, you can press the hotkey Ctrl+N (or Command+N on Mac). 2. In the Composition Settings dialog box, specify the desired width, height, and duration for your countdown. Consider the medium on which your countdown will be displayed (e.g., YouTube, Instagram, website) when choosing the dimensions.
2. In the Composition Settings dialog box, specify the desired width, height, and duration for your countdown. Consider the medium on which your countdown will be displayed (e.g., YouTube, Instagram, website) when choosing the dimensions.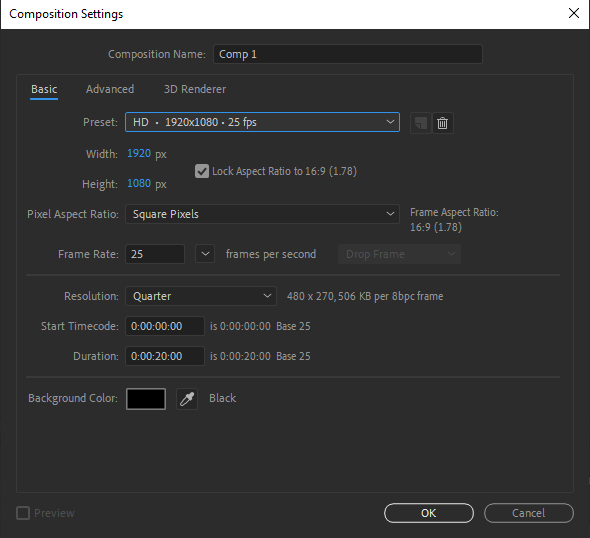 3. Set the frame rate to match the standard for your project (usually 25 or 30 frames per second). You can change this later if needed. Click “OK” to create the composition.
3. Set the frame rate to match the standard for your project (usually 25 or 30 frames per second). You can change this later if needed. Click “OK” to create the composition.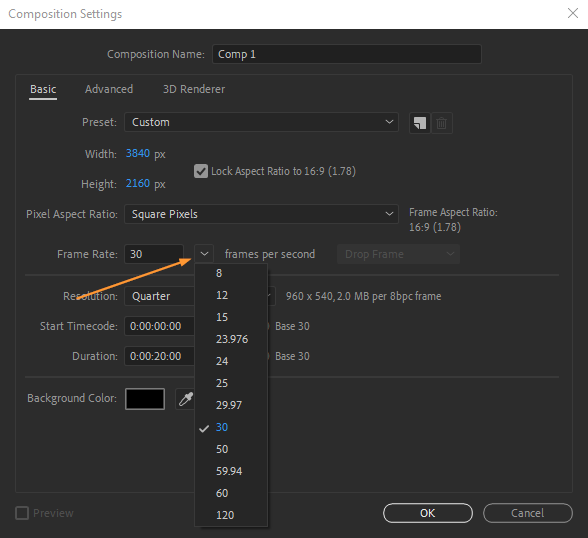
Get 10% off when you subscribe to our newsletter

Creating the Countdown Animation
Now that you have set up your composition, it’s time to create the countdown animation. Follow these steps to add the countdown elements and animate them:
1. Create a new solid layer by clicking on “Layer” in the top menu, then selecting “New” and “Solid.” Alternatively, use the hotkey Ctrl+Y (or Command+Y on Mac).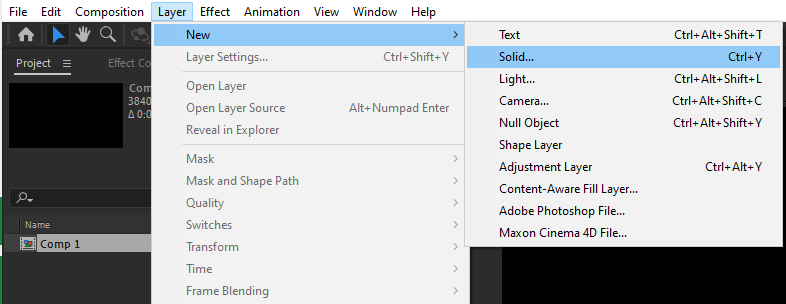
2. In the Solid Settings dialog box, choose a color for your countdown background. This will be the base layer for your countdown animation. Click “OK” to create the solid.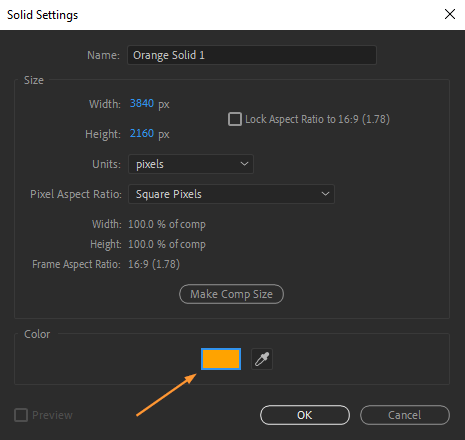
3. Next, create a text layer by clicking on “Layer” again, selecting “New,” and then “Text.” The hotkey for creating a text layer is Ctrl+Alt+Shift+T (or Command + Option + Shift + T on Mac).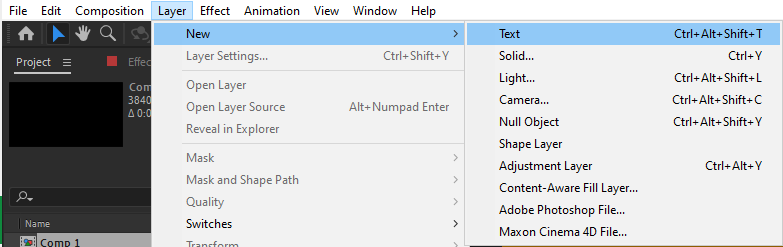
4. In the “Character” panel, you can customize the font, size, alignment, and other text properties according to your preference. Choose a bold and easy-to-read font for your countdown numbers.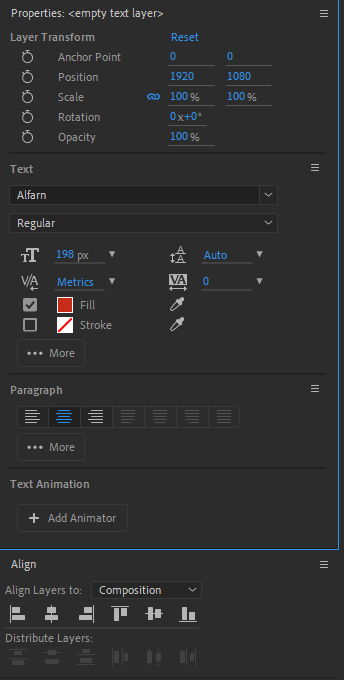
5. Position the text layer where you want the countdown to be displayed on the screen. You can use the selection tools (V for the selection tool, S for the scale tool, P for the position tool) or the arrow keys for precise adjustments.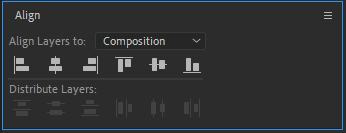 6. With the text layer selected, go to the “Effects & Presets” panel on the right-hand side of the After Effects interface. Type “Slider Control” in the search bar and apply it to the text layer. This will enable us to control the countdown numbers with a slider.
6. With the text layer selected, go to the “Effects & Presets” panel on the right-hand side of the After Effects interface. Type “Slider Control” in the search bar and apply it to the text layer. This will enable us to control the countdown numbers with a slider.
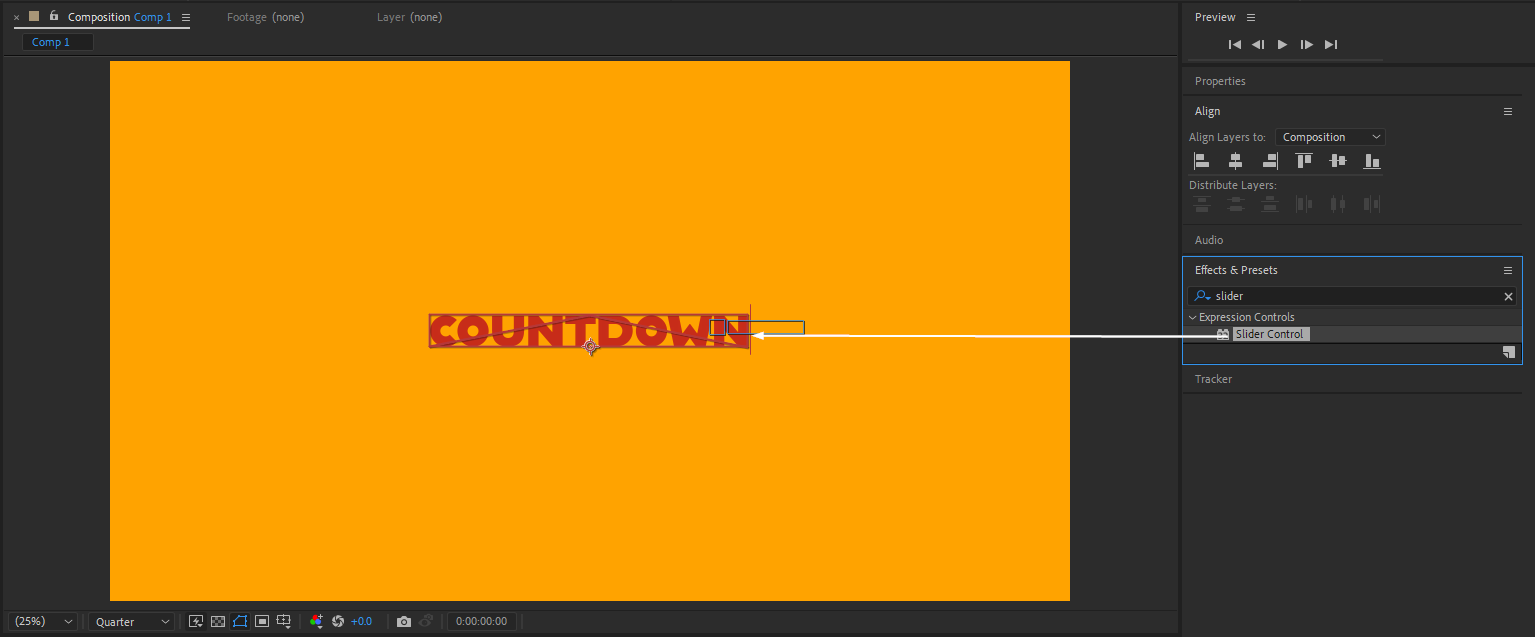 7. Now, to create the actual countdown, go to the “Layer” menu, select “New,” then “Text,” and enter the starting number of your countdown (e.g., 10, 5, or 3). Repeat this step for each number of your countdown.
7. Now, to create the actual countdown, go to the “Layer” menu, select “New,” then “Text,” and enter the starting number of your countdown (e.g., 10, 5, or 3). Repeat this step for each number of your countdown.
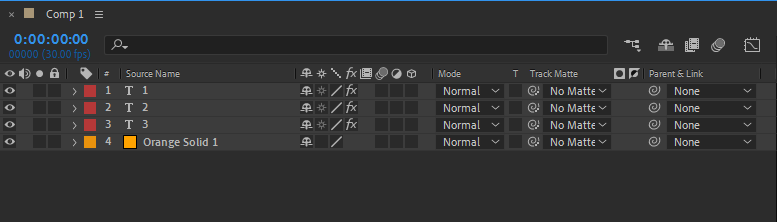 8. With each text layer selected, go to the “Effects & Presets” panel, search for “Expression Controls” and apply the “Slider Control” to each text layer. Rename each slider control to the corresponding countdown number
8. With each text layer selected, go to the “Effects & Presets” panel, search for “Expression Controls” and apply the “Slider Control” to each text layer. Rename each slider control to the corresponding countdown number
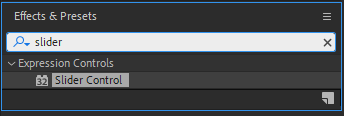 9. To animate the countdown, add the Opacity animation and open up the “Range Selector” settings for each text layer by clicking on the triangle next to “Text” in the layer panel.
9. To animate the countdown, add the Opacity animation and open up the “Range Selector” settings for each text layer by clicking on the triangle next to “Text” in the layer panel.
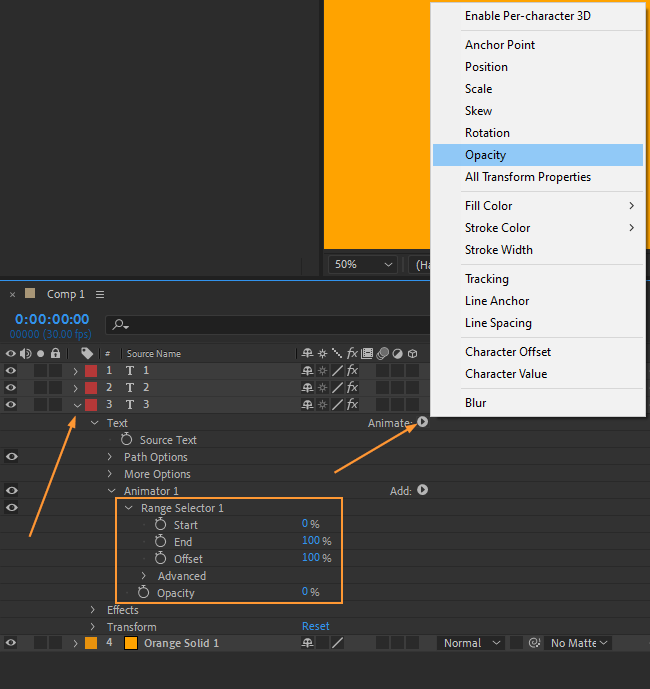 10. In the “Range Selector” settings, adjust the “Start” and “End” values to specific points in time when each number should appear. You can keyframe these values for a gradual appearance or set them to specific times using the keyframe icons (the stopwatch icon).
10. In the “Range Selector” settings, adjust the “Start” and “End” values to specific points in time when each number should appear. You can keyframe these values for a gradual appearance or set them to specific times using the keyframe icons (the stopwatch icon).
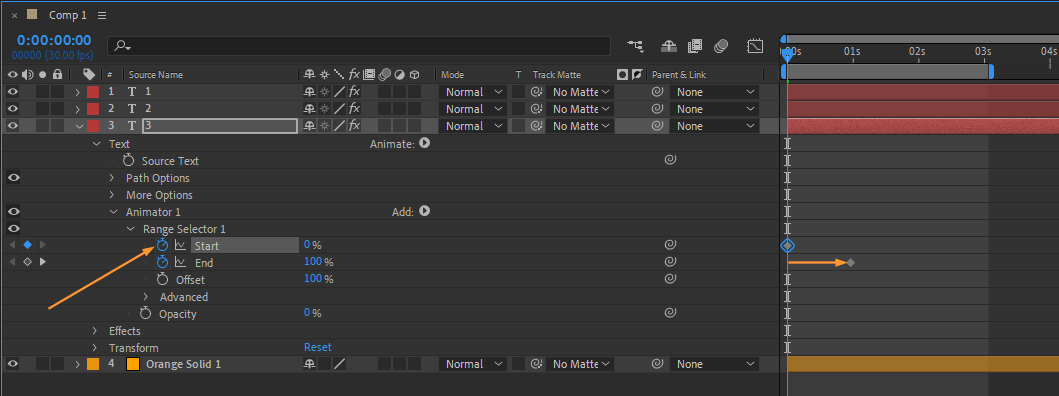
Keep following along as we dive into the next section, where we add additional elements and polish up our countdown animation to make it truly outstanding.
Conclusion
Congratulations! You’ve successfully learned how to create a countdown in After Effects, step-by-step. By following this guide, you can now add captivating countdown animations to your videos, presentations, or websites with ease.
Remember, the key to creating an impressive countdown is in the details. Don’t be afraid to experiment with different fonts, colors, and animation techniques to make your countdown truly stand out. With practice, you’ll be able to customize your countdowns to suit any theme or style.
Additionally, After Effects offers a wide range of possibilities for enhancing your countdown animation further. You can explore incorporating motion graphics, transitions, sound effects, and even overlays to create an immersive experience for your audience.
As you continue to develop your skills in After Effects, don’t forget to stay up-to-date with the latest design trends and techniques. This will help you continuously improve and refine your countdown animations, ensuring they’re fresh, modern, and visually appealing.
Now, armed with this newfound knowledge, go ahead and create stunning countdowns that will keep your viewers engaged and eagerly awaiting the next big moment. So, seize the opportunity to captivate your audience with an eye-catching countdown animation in After Effects—start creating today!
Happy animating and best of luck with your countdown creations!


