How to Create a Smooth Fade-to-Black Effect in After Effects
Introduction to Fading to Black in After Effects
Adding a fade-to-black transition is a classic technique to conclude scenes or entire videos, providing a polished, cinematic effect. In Adobe After Effects, achieving this transition is straightforward. This guide will show you how to create a smooth fade-to-black effect to enhance your video projects.
Step 1: Import Your Video Footage
Start by importing your video into After Effects. Go to File > Import > File and select the video file you want to use. After importing, it will appear in the Project panel. 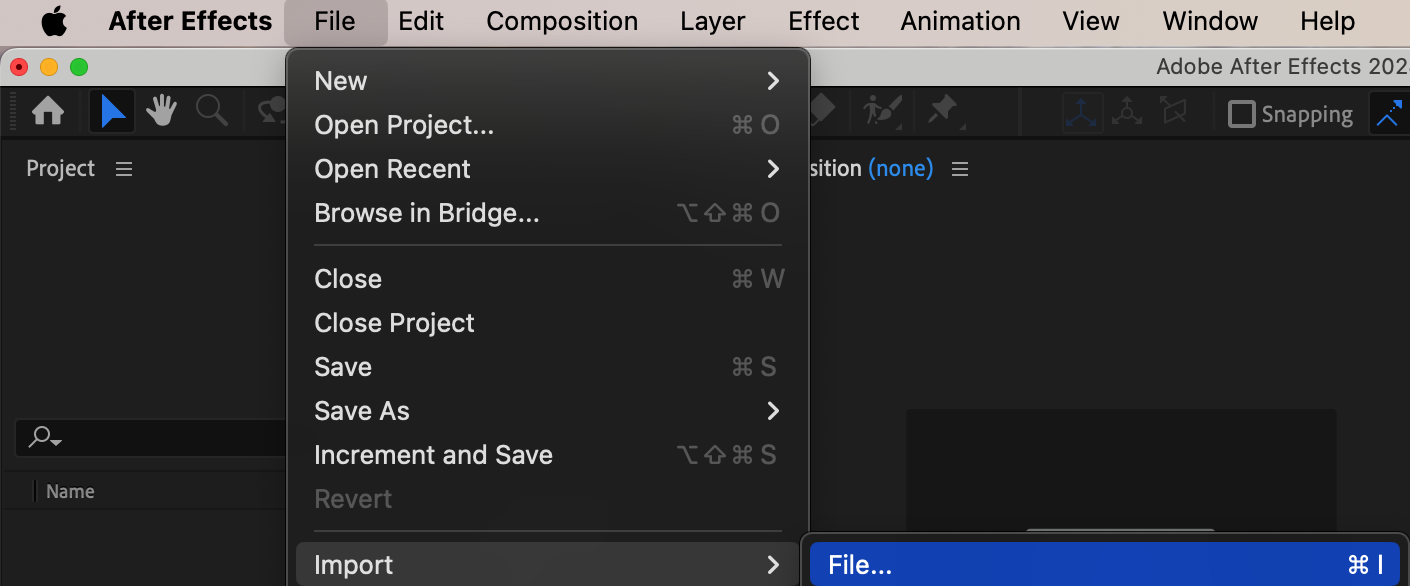
Step 2: Create a New Composition
To begin working on your fade-to-black effect, create a new composition. Go to Composition > New Composition. Set the Width and Height to match your video resolution, ensuring a consistent look. Choose Black as the background color to smoothly transition the video to black at the end.
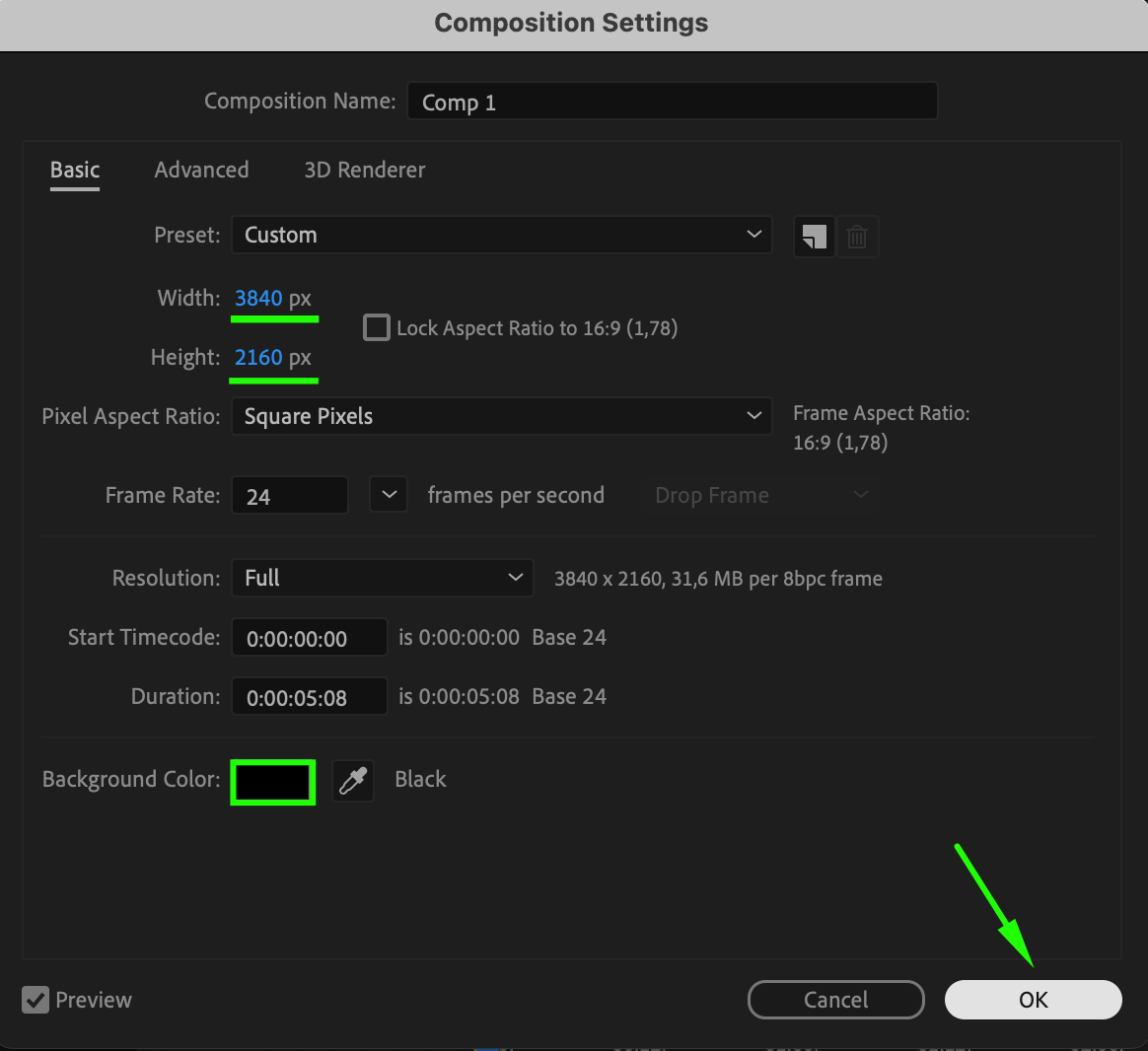 Step 3: Add Your Video to the Timeline
Step 3: Add Your Video to the Timeline
Get 10% off when you subscribe to our newsletter

Now, drag your imported video from the Project panel onto the Timeline panel. This action will add the video to your composition, where you can begin adjusting it to include the fade-to-black effect. Position it as desired in the timeline.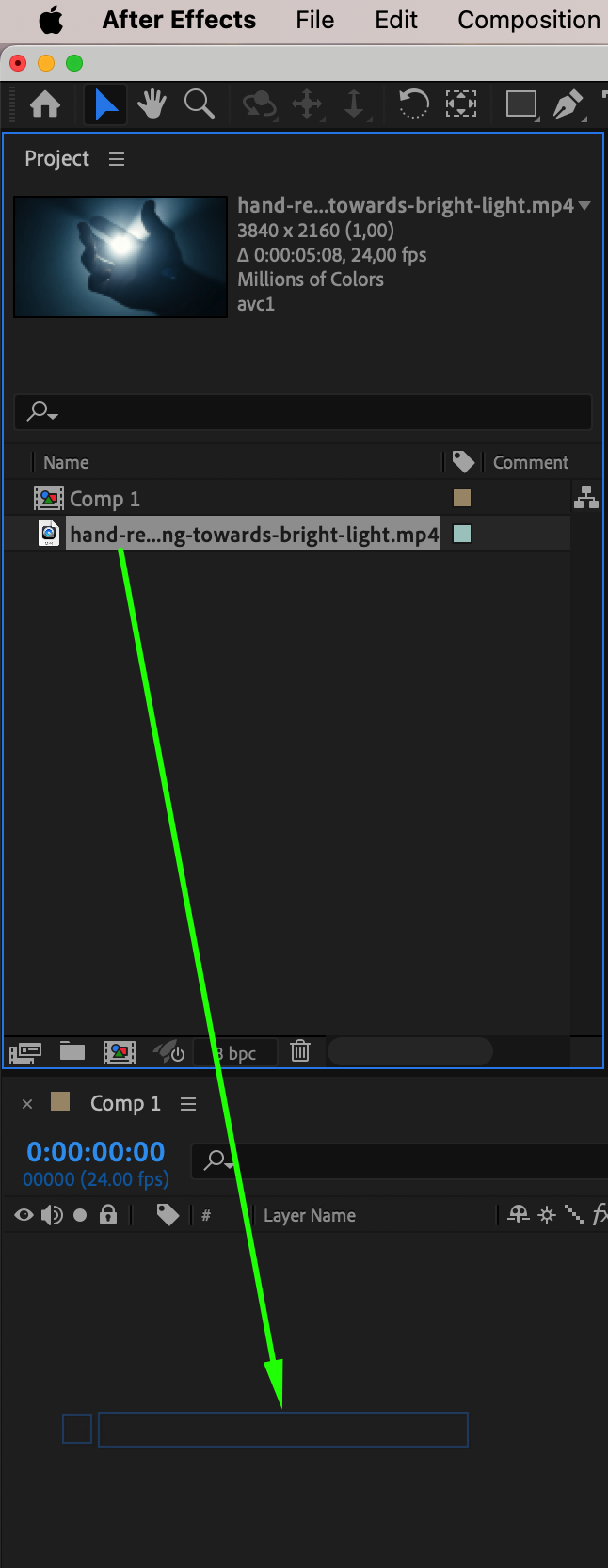 Step 4: Set Up the Opacity for Fading
Step 4: Set Up the Opacity for Fading
To create the fade effect, select your video layer in the timeline and press “T” to reveal the Opacity setting. Move the Current Time Indicator (CTI) to the point where you want the fade-out to begin. Click the Stopwatch next to Opacity to create a keyframe at this point, and set the Opacity to 100%. Then, move the CTI to the end of the clip and create a second keyframe by setting the Opacity to 0%. This will create a gradual fade-out effect from the set point to the end of the video.
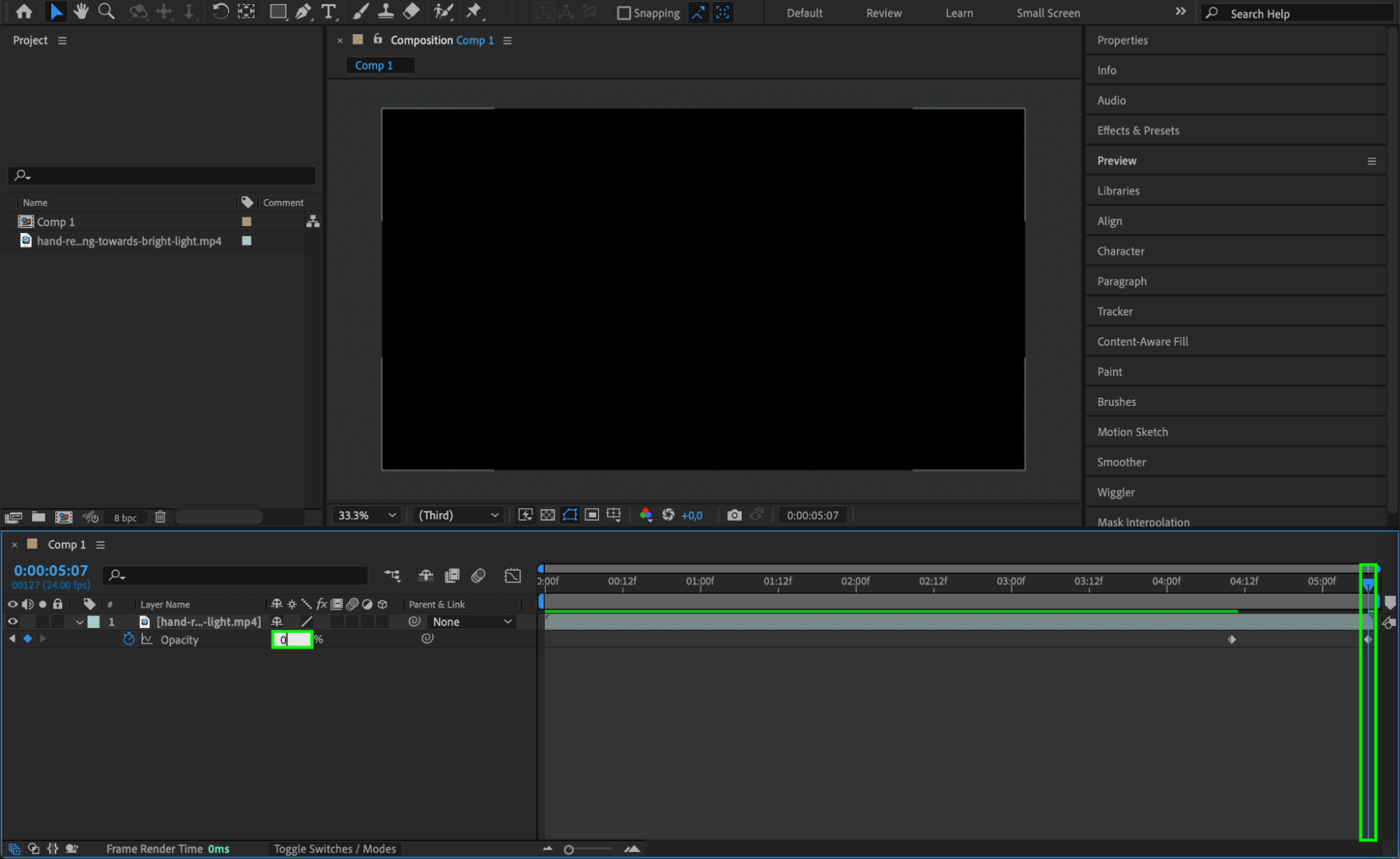 Step 5: Smooth the Transition with Easy Ease
Step 5: Smooth the Transition with Easy Ease
For a more natural transition, apply Easy Ease to the keyframes. Select both keyframes, then right-click and choose Keyframe Assistant > Easy Ease. This will create a smoother fade, giving a more professional feel to your fade-to-black effect.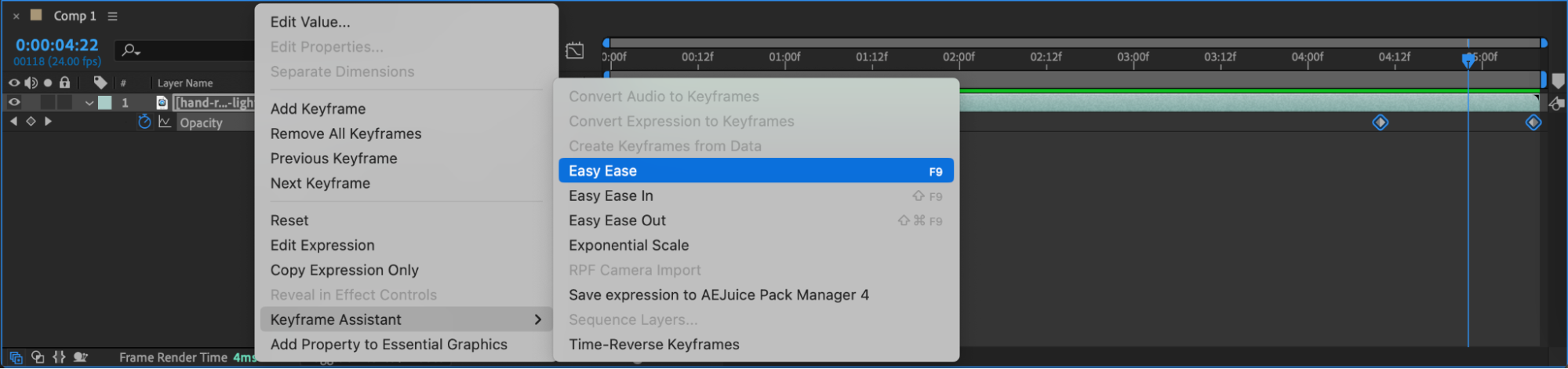 Step 6: Preview the Fade-to-Black Effect
Step 6: Preview the Fade-to-Black Effect
Press the Spacebar to preview the fade-to-black effect. Check that the transition is smooth and meets your expectations. If the fade happens too quickly or too slowly, adjust the distance between the keyframes to refine the speed of the transition.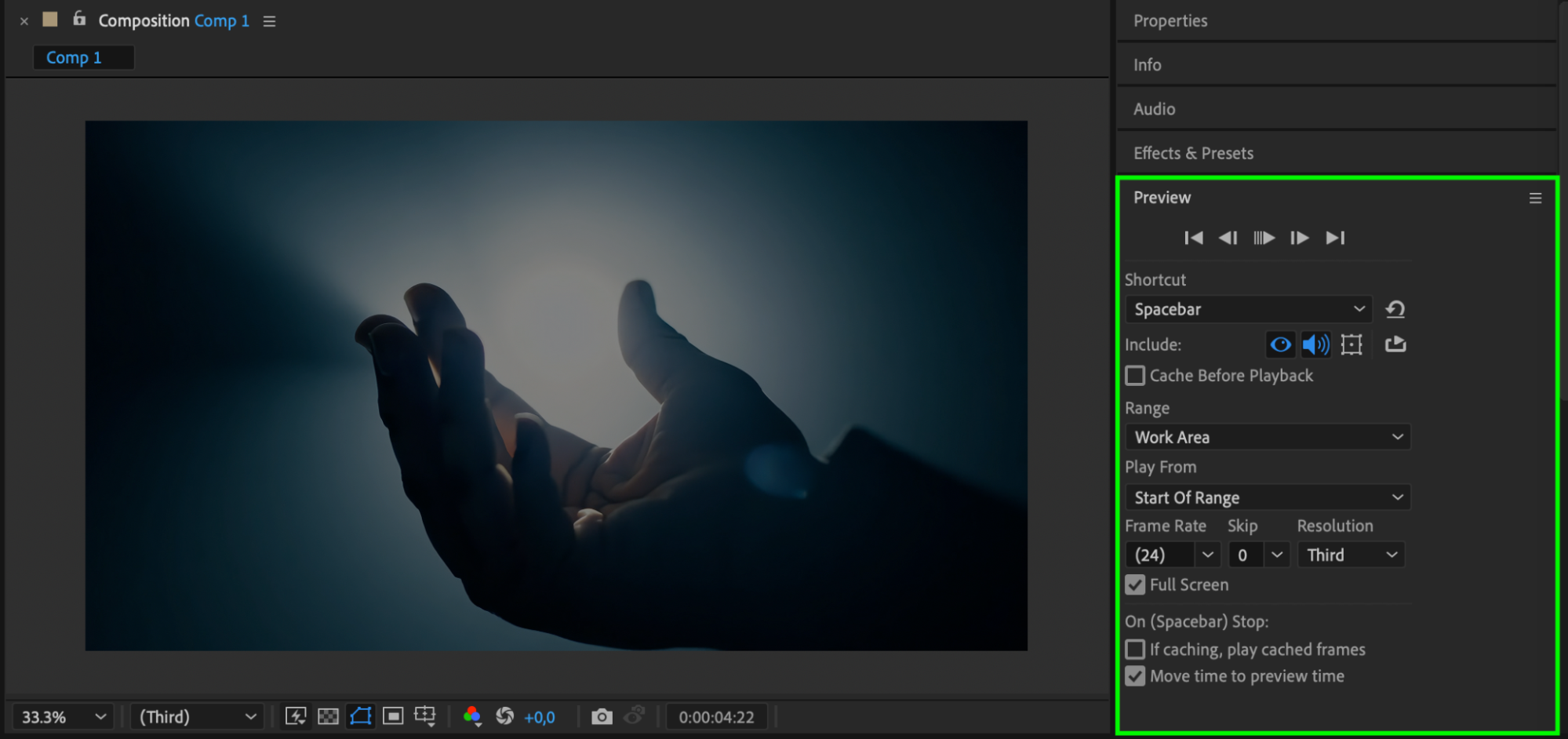 Step 7: Render and Export Your Video
Step 7: Render and Export Your Video
Once you’re happy with the fade-to-black effect, it’s time to render and export your video. Go to Composition > Add to Render Queue. Set your preferred export settings, then click Render. Your final video will now include a smooth fade-to-black transition, adding a professional finishing touch.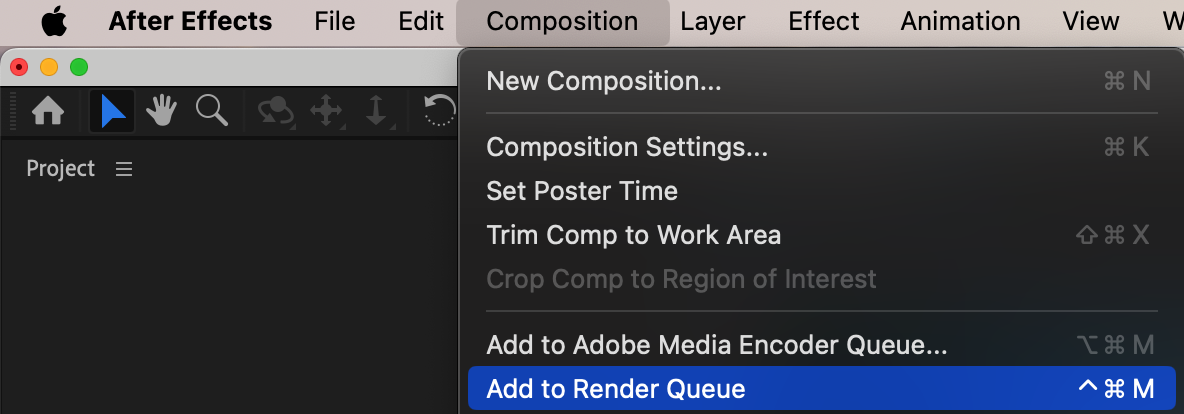
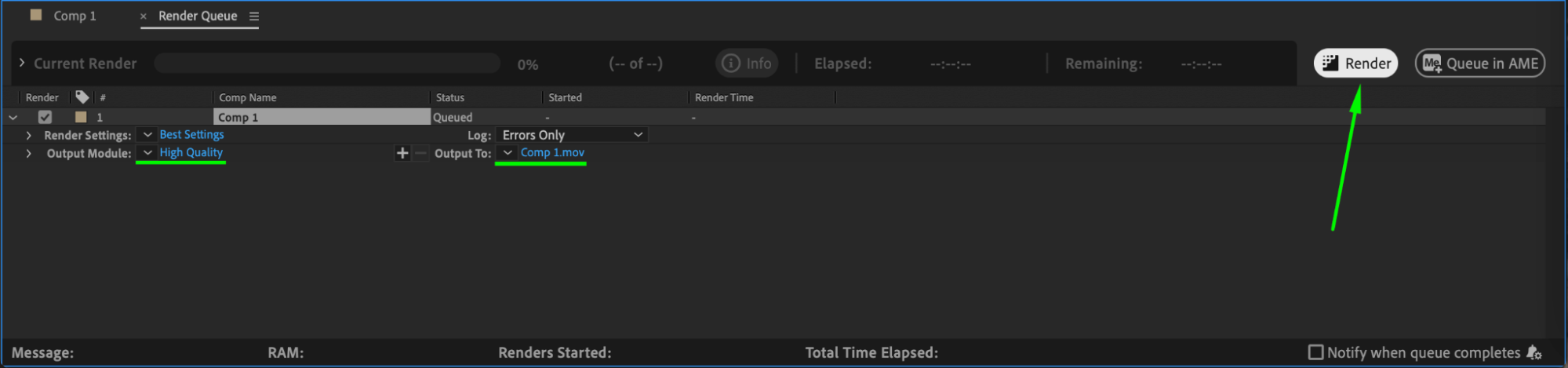 Conclusion
Conclusion
Creating a fade-to-black effect in After Effects is an effective way to enhance the quality of your videos, providing a cinematic ending. By following these steps, you can easily apply this classic transition, perfect for closing scenes or entire projects with a polished touch.


