Step-by-Step Guide to Creating a Parallax Effect in After Effects
What Is the Parallax Effect and Why Use It?
The parallax effect is a powerful technique used to add depth and motion to still images, creating a 3D illusion by separating elements into layers and animating them independently. This guide walks you through creating a parallax effect in After Effects, perfect for cinematic slideshows, creative transitions, or engaging motion graphics.
Step 1: Import Your Image and Prepare Layers
Start by importing your prepared file, which should already have the image divided into separate layers (e.g., foreground object, midground, and background). If you’re working with multiple image files, import them individually and arrange them on the timeline. Ensure that the layers are positioned correctly and don’t overlap. This preparation is essential for achieving a convincing depth effect.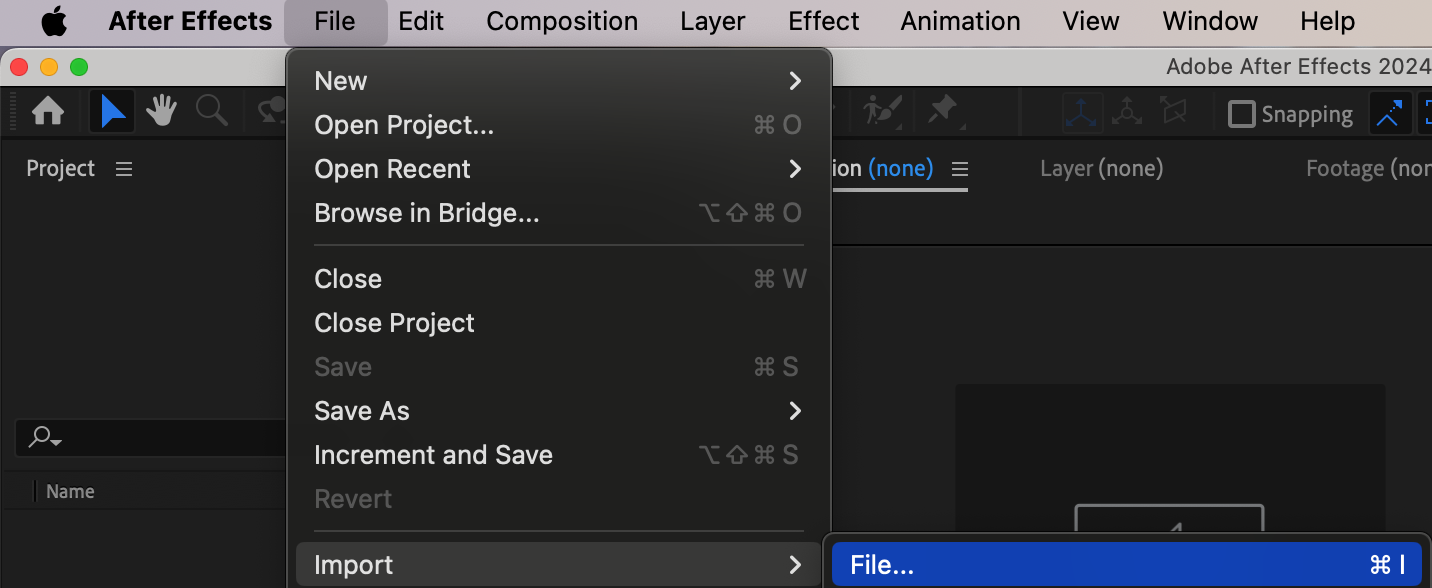
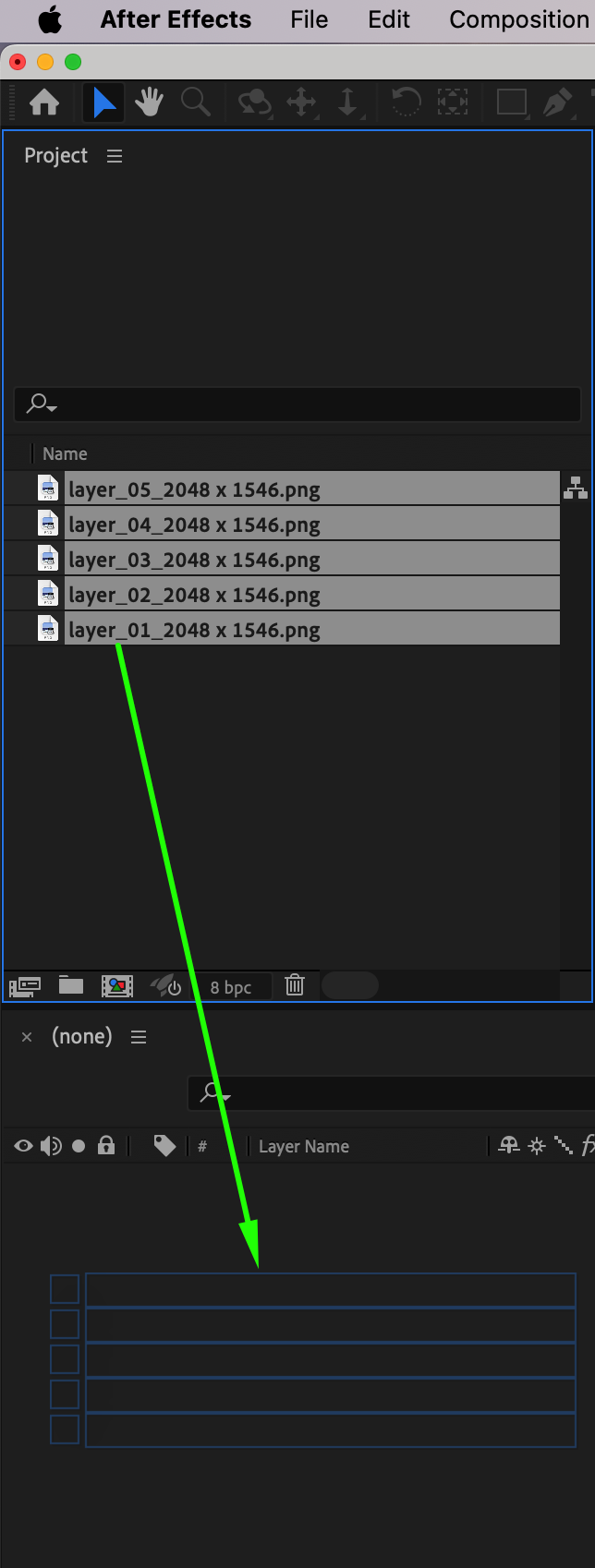
 Step 2: Add a Camera Layer
Step 2: Add a Camera Layer
Go to Layer > New > Camera and select a two-node camera. This camera allows for precise control over the depth of field and perspective, essential for achieving a professional parallax effect.
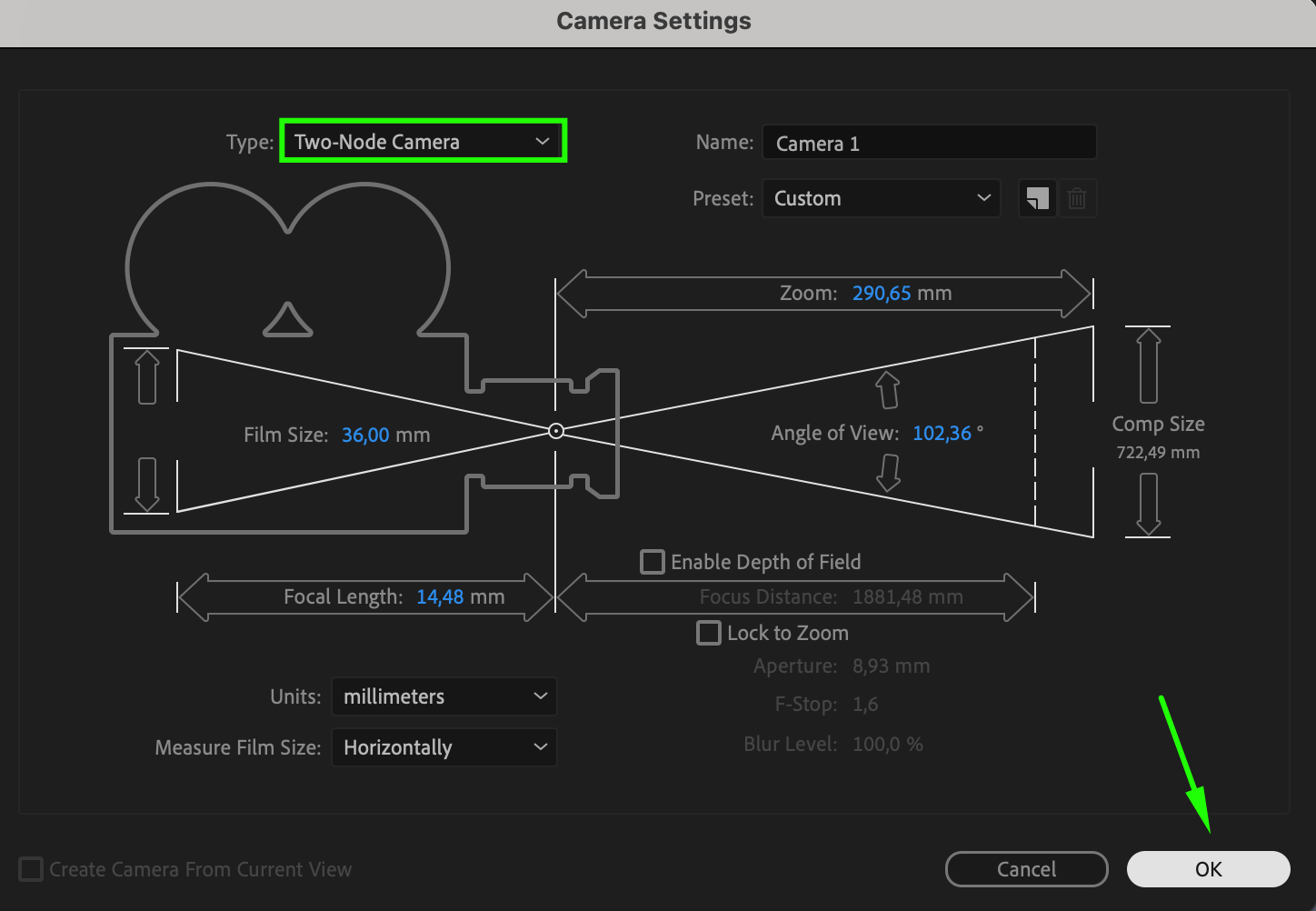 Step 3: Convert Layers to 3D
Step 3: Convert Layers to 3D
Get 10% off when you subscribe to our newsletter

Enable 3D for all layers by clicking the 3D cube icon in the timeline. This allows you to move layers along the Z-axis, adding depth to your scene.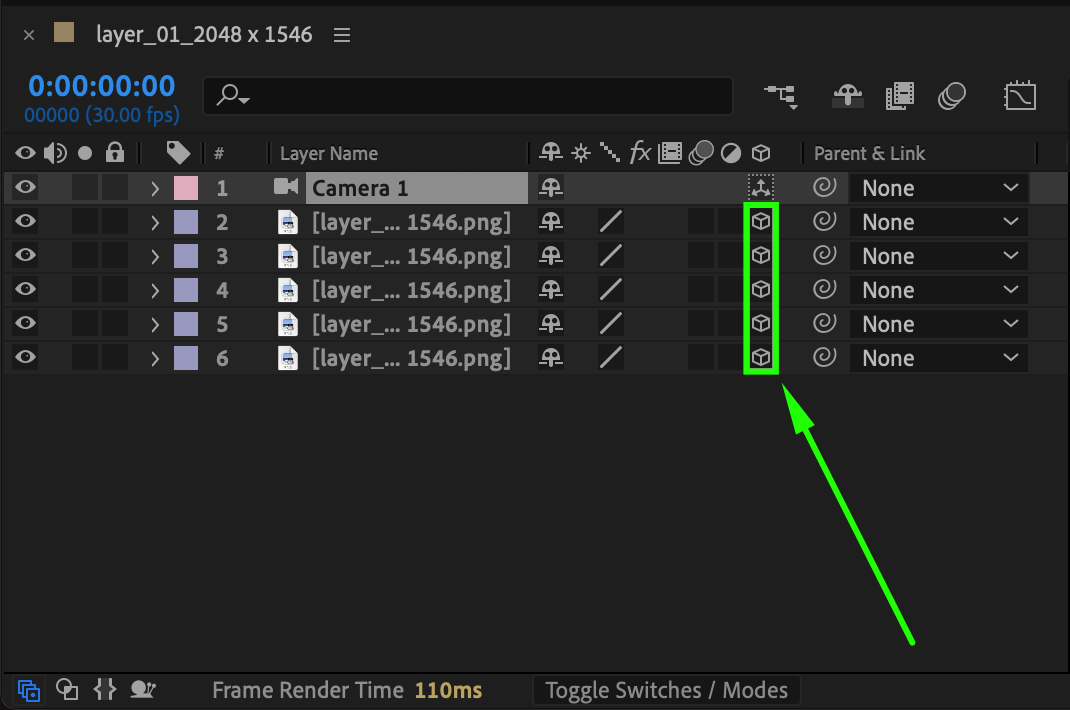 Step 4: Enable Depth of Field
Step 4: Enable Depth of Field
Select the camera layer, expand its properties, and enable the Depth of Field option. Adjust the focus distance and aperture settings to create a realistic blur for the layers that are farther away from the camera.
 Step 5: Animate Layer Positions
Step 5: Animate Layer Positions
For all layers except the background, press “P” to reveal their position settings and click the stopwatch icon to set keyframes. For the background layer, press “S” to adjust the scale, ensuring it fits the composition throughout the animation. These animations will help build the layered motion.
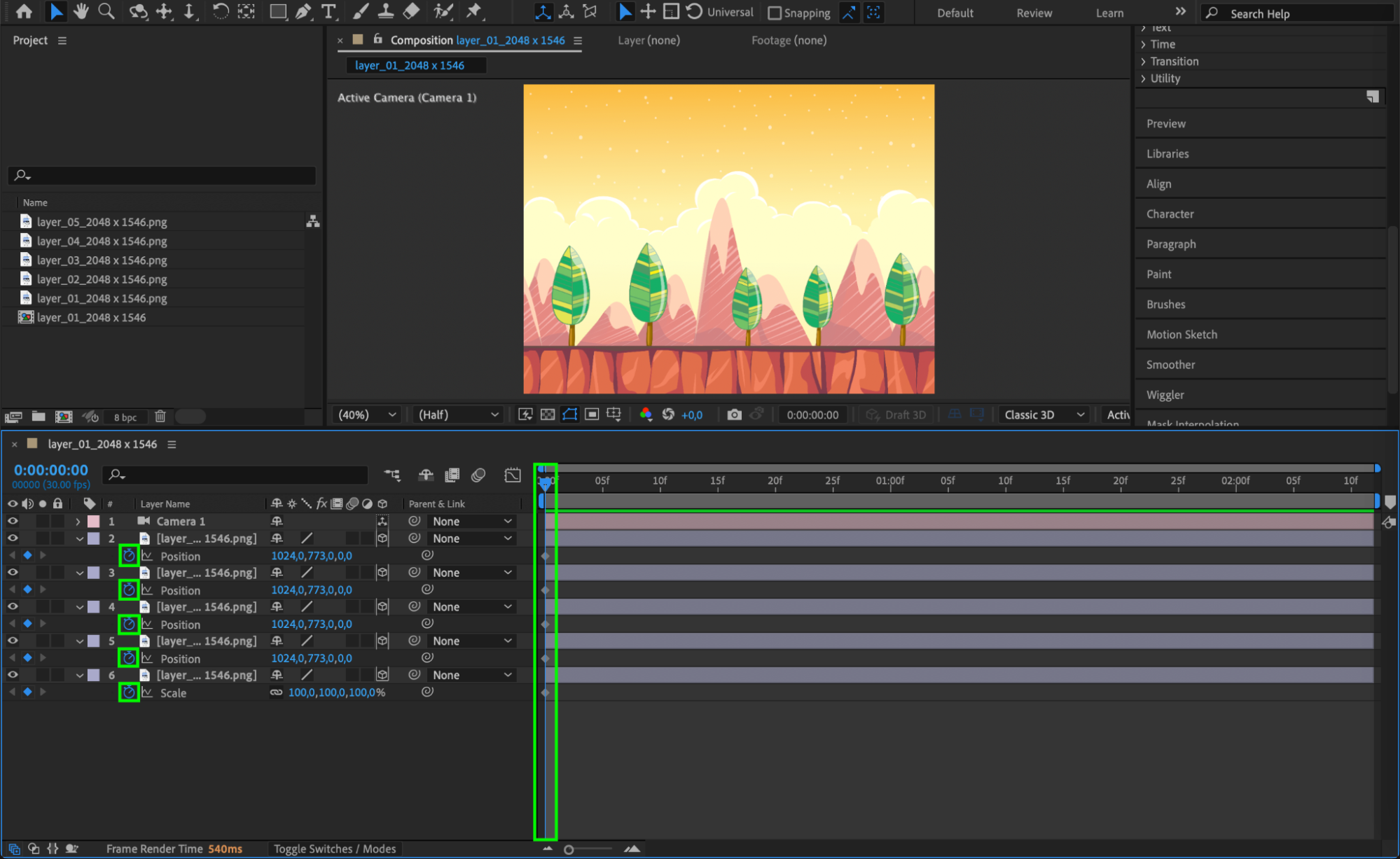
Step 6: Adjust Z-Axis for Depth
Move the CTI (Current Time Indicator) forward on the timeline and adjust the Z-axis values for each layer to create depth. For example:
Layer 5 (foreground): Z-axis position as -166
Layer 4 (midground): Z-axis position as -117
Repeat this process for all layers, assigning larger negative Z-axis values to closer layers and smaller negative values to more distant ones. This positioning creates a realistic parallax effect by ensuring that foreground layers move faster than the background layers during animation.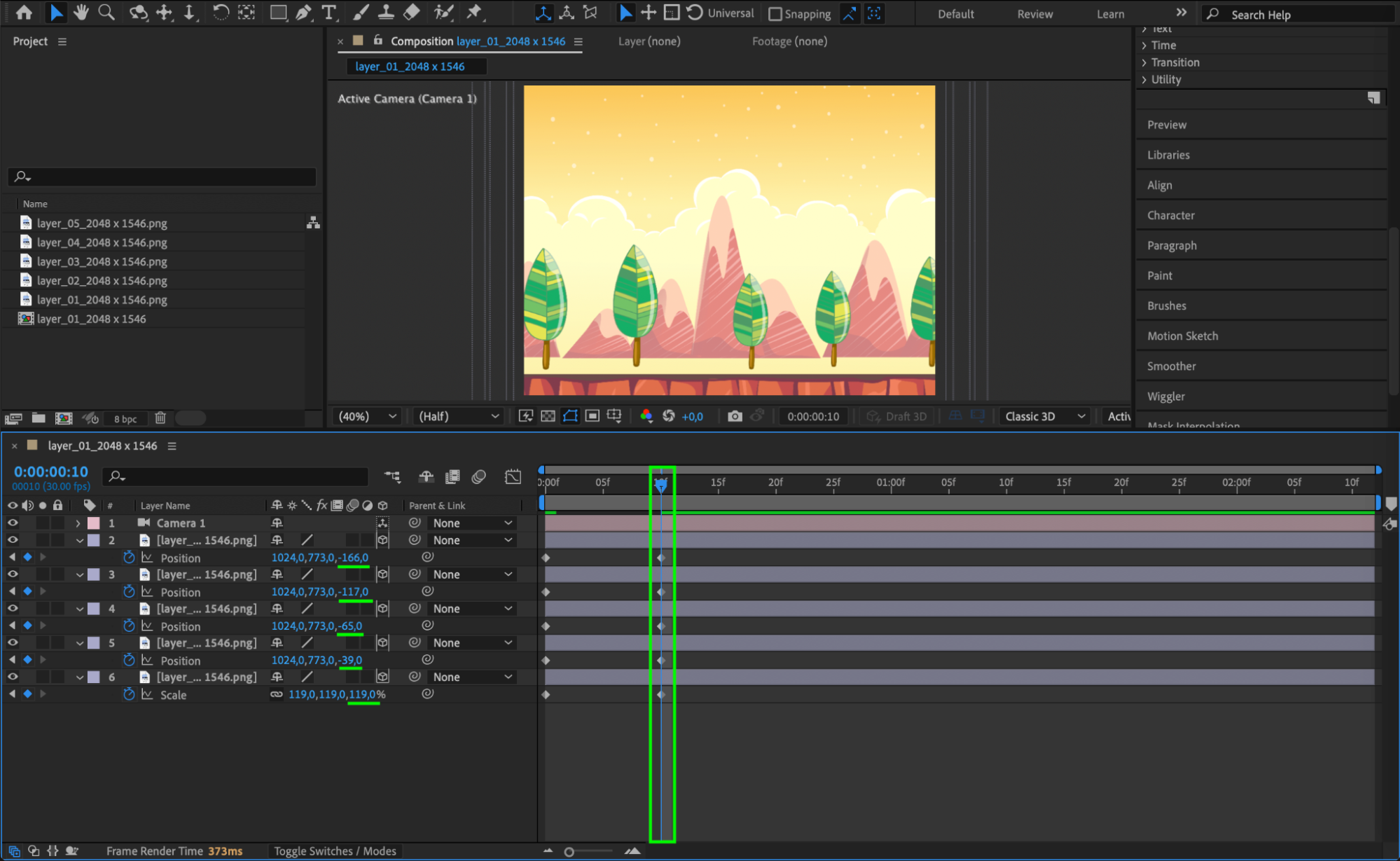 Step 7: Animate the Camera Movement
Step 7: Animate the Camera Movement
Select the camera layer, press “P”, and set keyframes for the Position property. Move the CTI forward and adjust the camera’s X, Y, and Z position values to simulate a zoom-in or a subtle pan across the scene.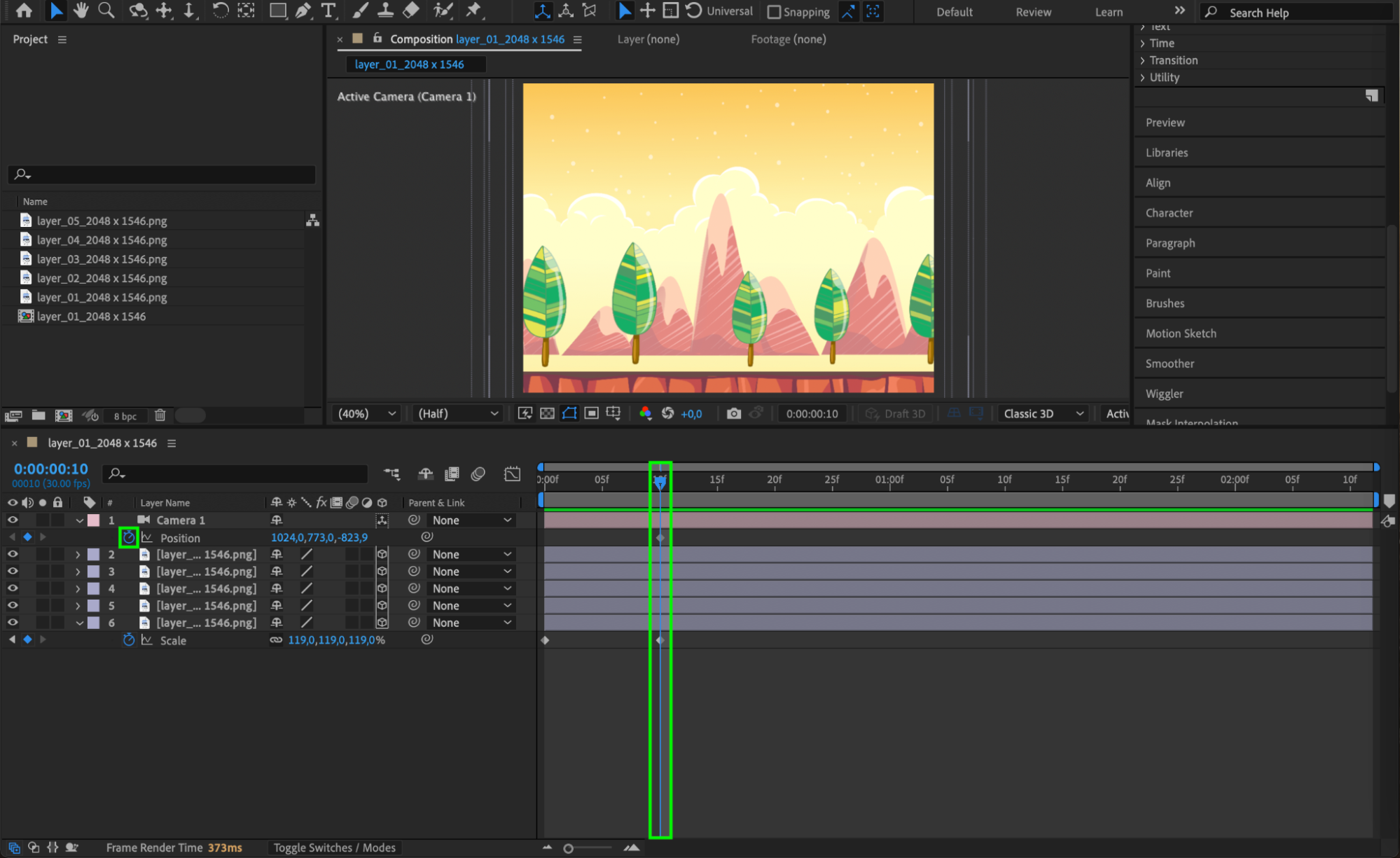
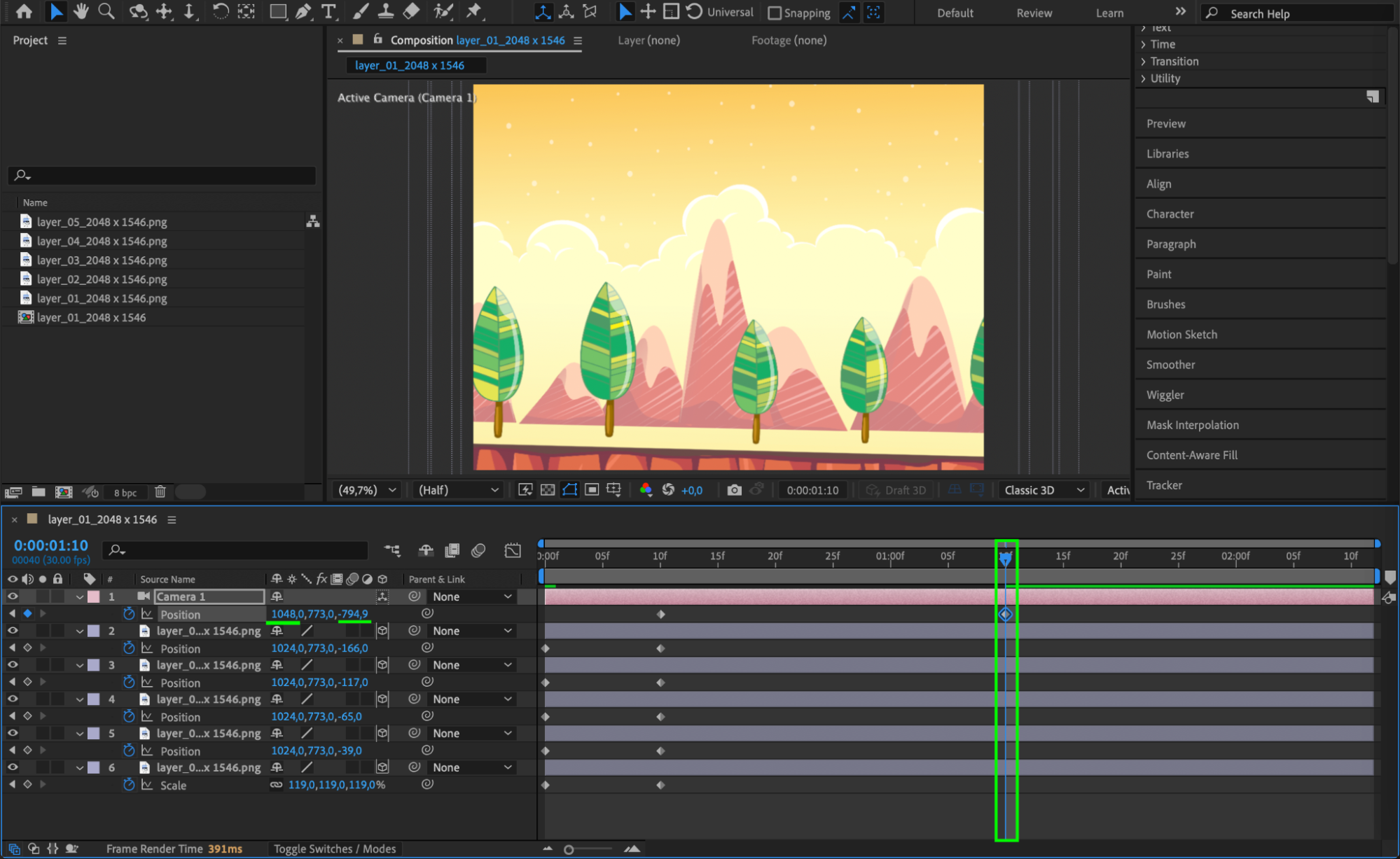
Step 8: Finalize Camera Animation
Move the CTI to the end of the composition and further refine the camera’s position for a dramatic finish. Experiment with different angles and zoom levels to create engaging and dynamic movement.
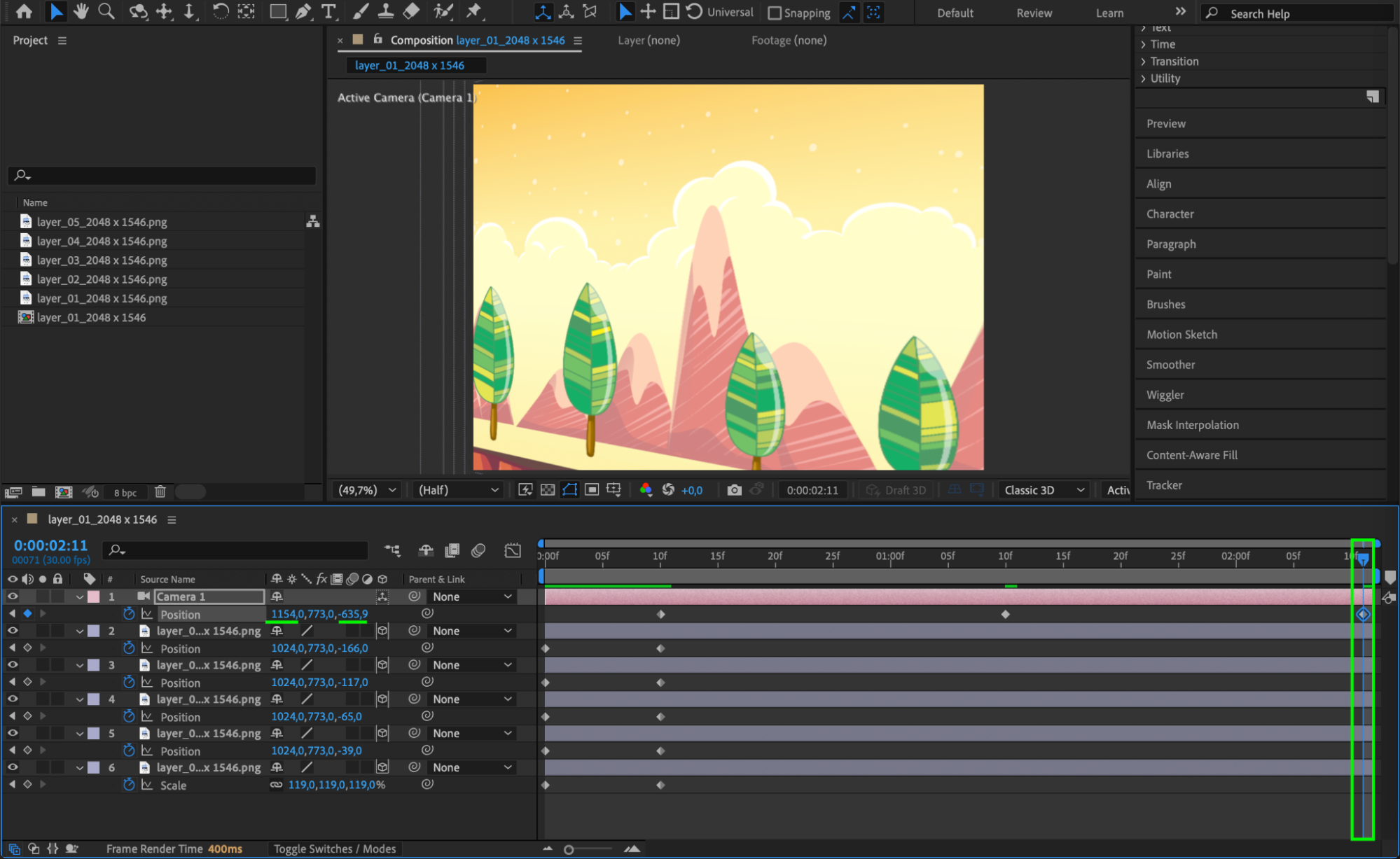 Step 9: Preview and Adjust
Step 9: Preview and Adjust
Play the animation by pressing the Spacebar to preview your composition. Check for smoothness in transitions and ensure the layers blend seamlessly without gaps or overlaps.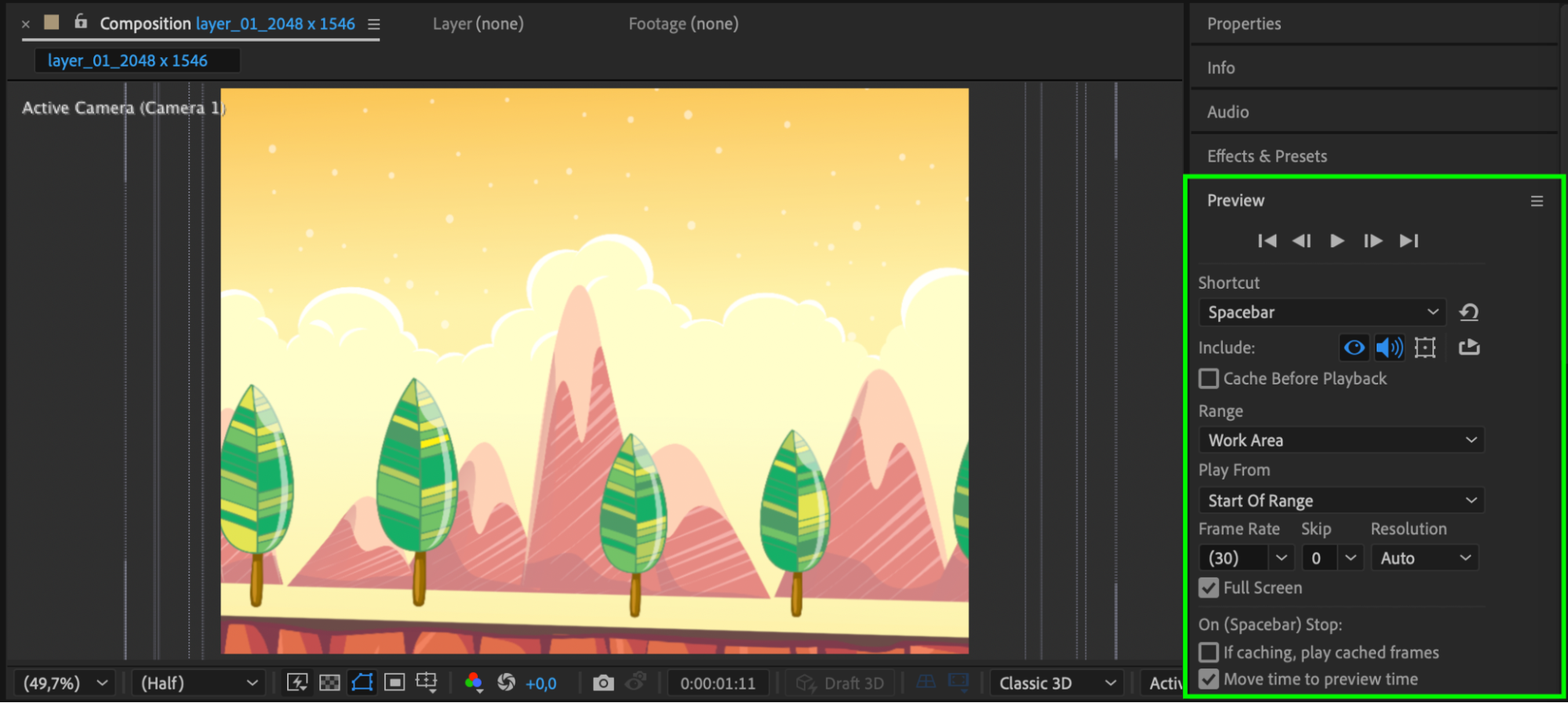 Step 10: Export Your Composition
Step 10: Export Your Composition
Once satisfied with the animation, render your project. Go to Composition > Add to Render Queue, adjust the output settings, and export your video in your desired format.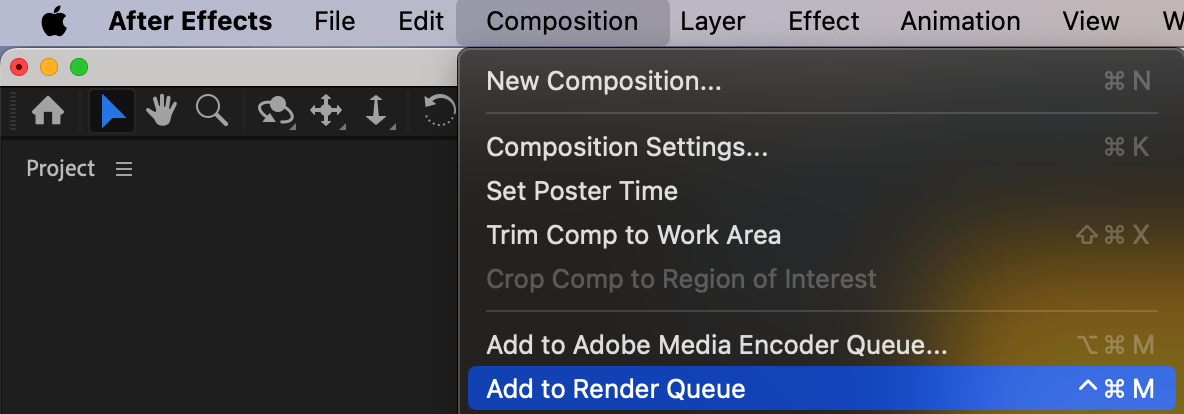
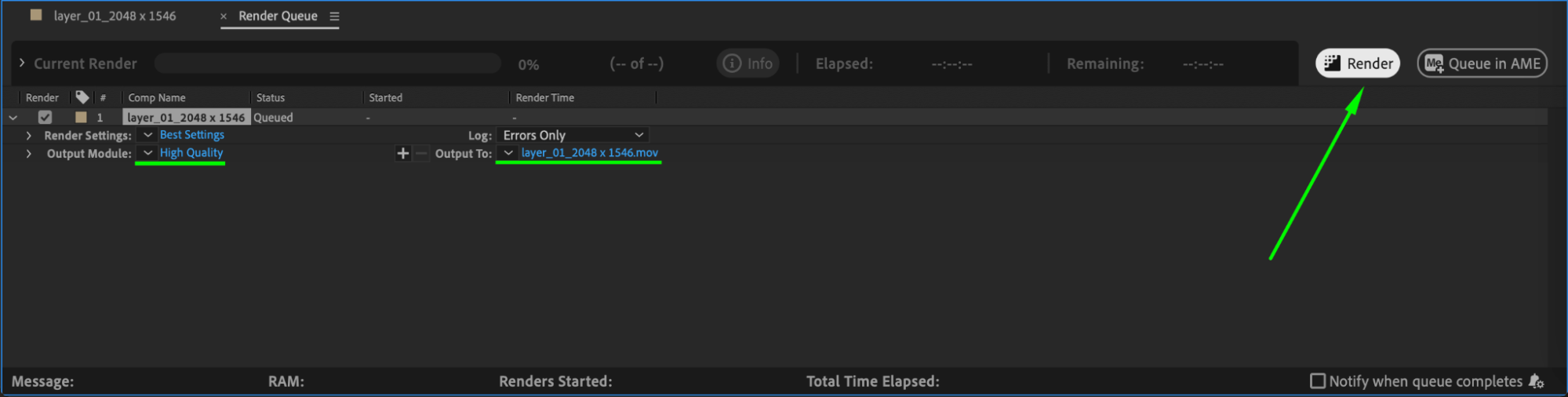
Conclusion
The parallax effect in After Effects brings static images to life, creating immersive motion with depth and perspective. With proper layer separation, animation, and camera work, you can craft stunning visual effects suitable for professional projects or personal creative endeavors. Try it out, and elevate your motion design skills!


