Step-by-Step Guide to Creating a Shockwave Effect in After Effects
Introduction: Adding Dynamic Shockwaves to Your Projects
Creating a shockwave effect in After Effects can add dramatic impact to your videos, simulating an explosion or energy pulse. With the right tools, such as displacement maps, shape layers, and animations, you can achieve a visually striking effect. Follow this step-by-step guide to master the technique.
Get 10% off when you subscribe to our newsletter

Step 1: Import Your Video
Import the footage you want to use and place it on the timeline. This will serve as the base for your shockwave effect.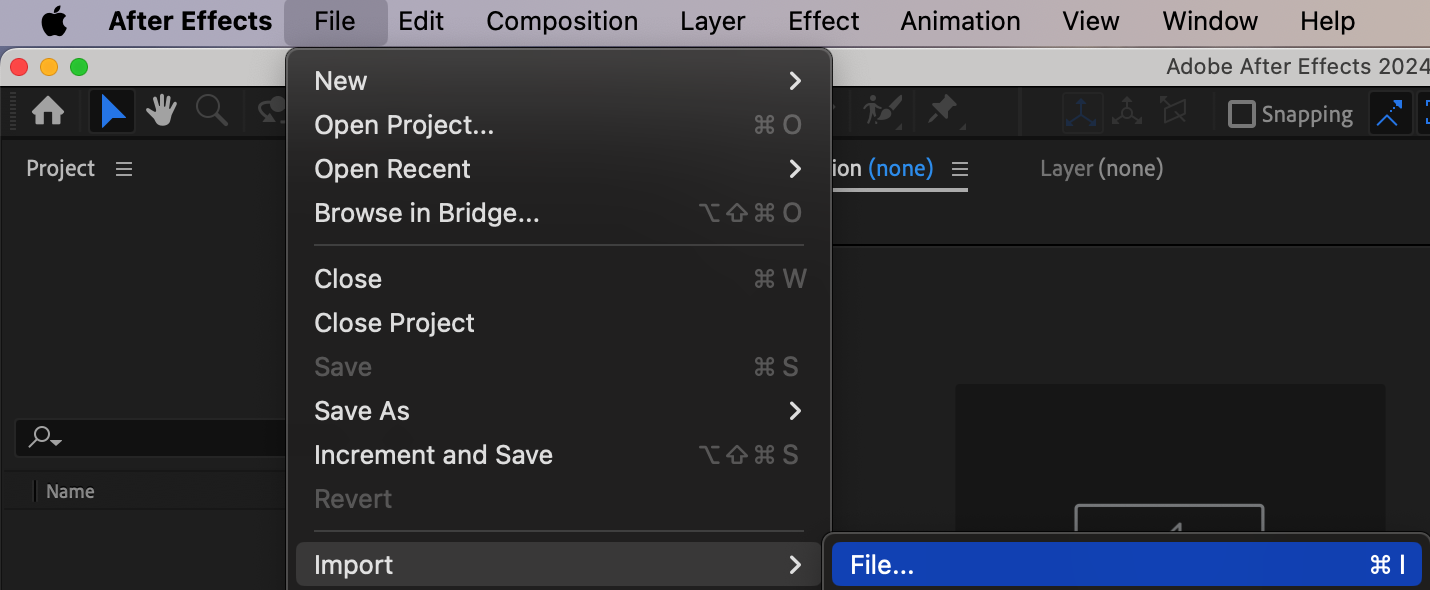
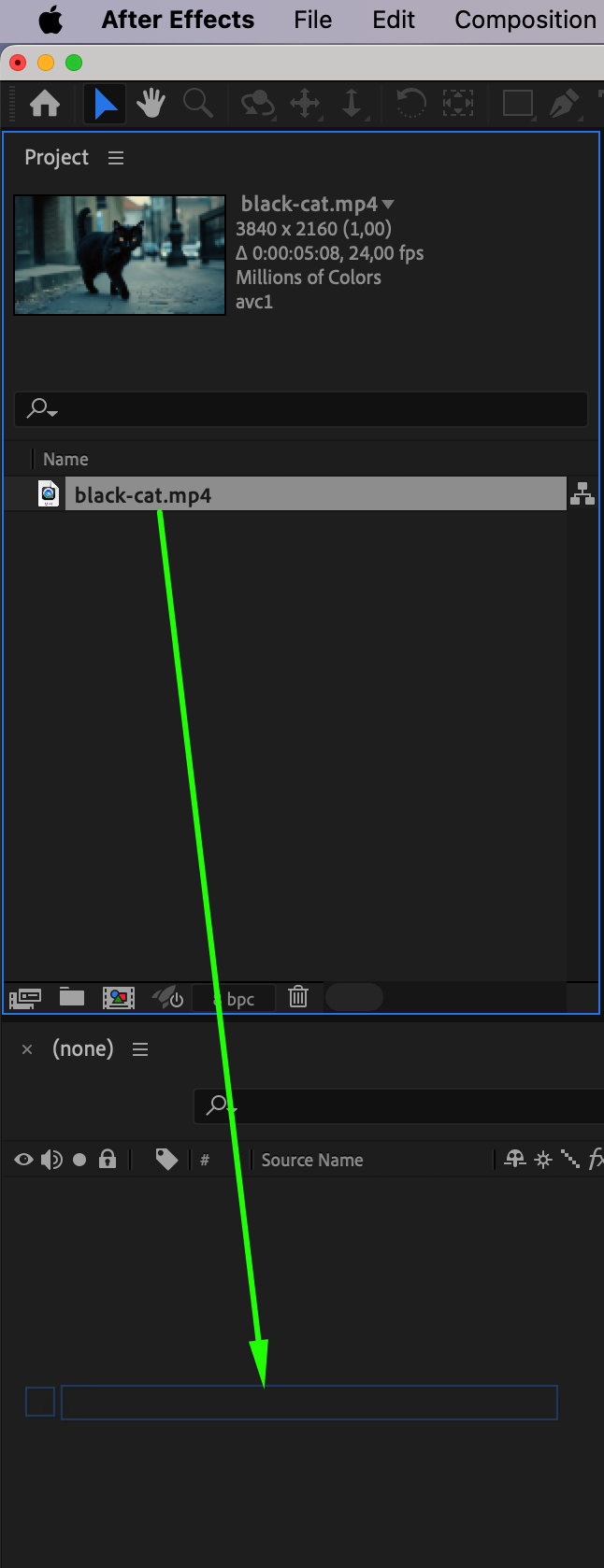 Step 2: Isolate the Foreground with Roto Brush
Step 2: Isolate the Foreground with Roto Brush
Use the Roto Brush Tool (Alt/Option + W) to select the foreground object or subject in your footage by tracing it in the Layer panel. Duplicate the footage layer (Ctrl/Cmd + D) and rename the duplicate as “Background.” On the original layer, click Freeze to lock the Roto Brush selection. Move the duplicated layer below the original in the timeline and remove the Roto Brush effect from the Background layer to restore the full background, keeping the foreground isolated on the original layer.


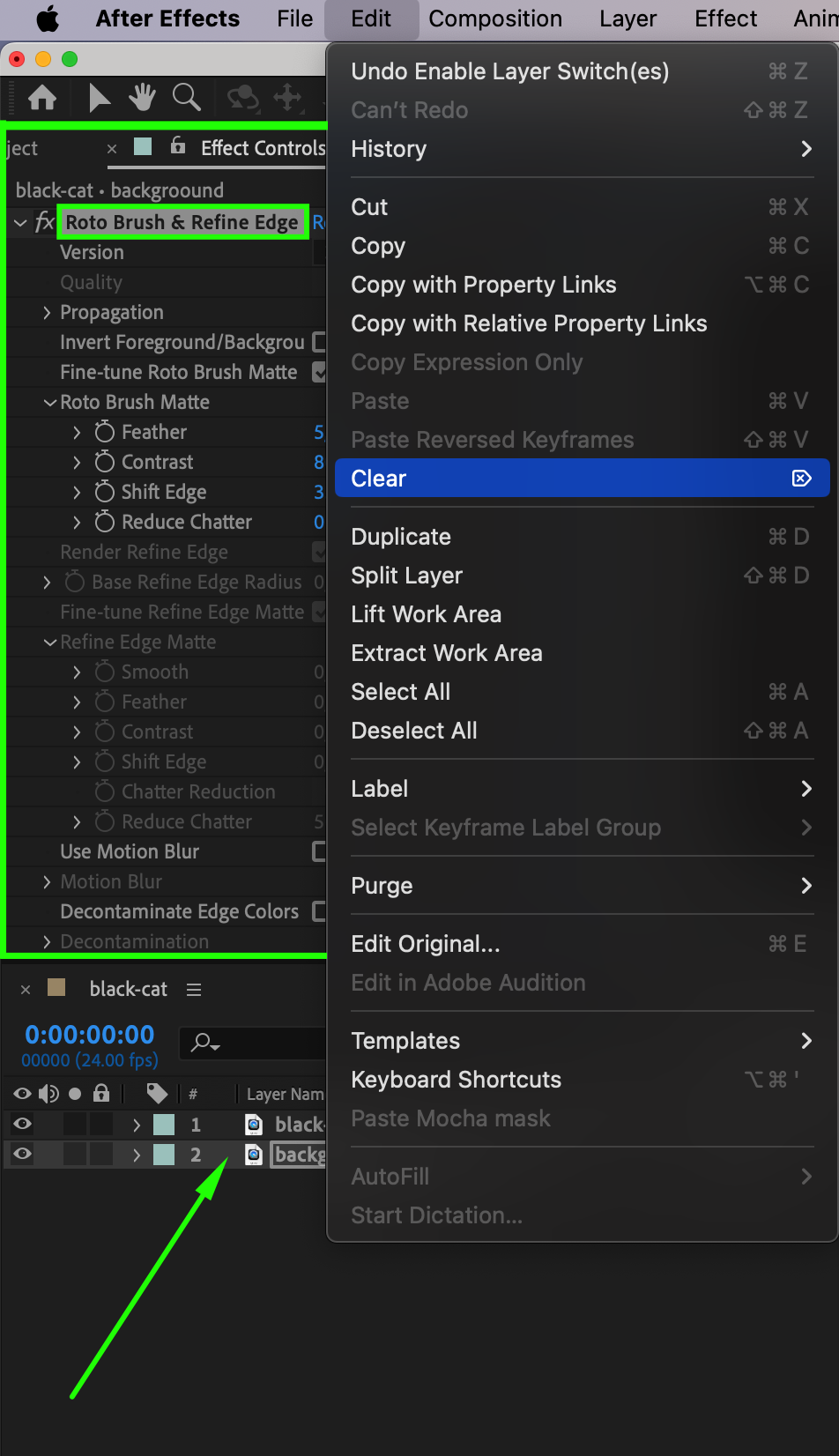 Step 3: Add a Shape Layer
Step 3: Add a Shape Layer
Go to Layer > New > Shape Layer. Use the Ellipse Tool (Q) and hold “Shift” to draw a circle. Set the fill color to black and the stroke width to 271 pixels in white. This will form the basis of your shockwave.
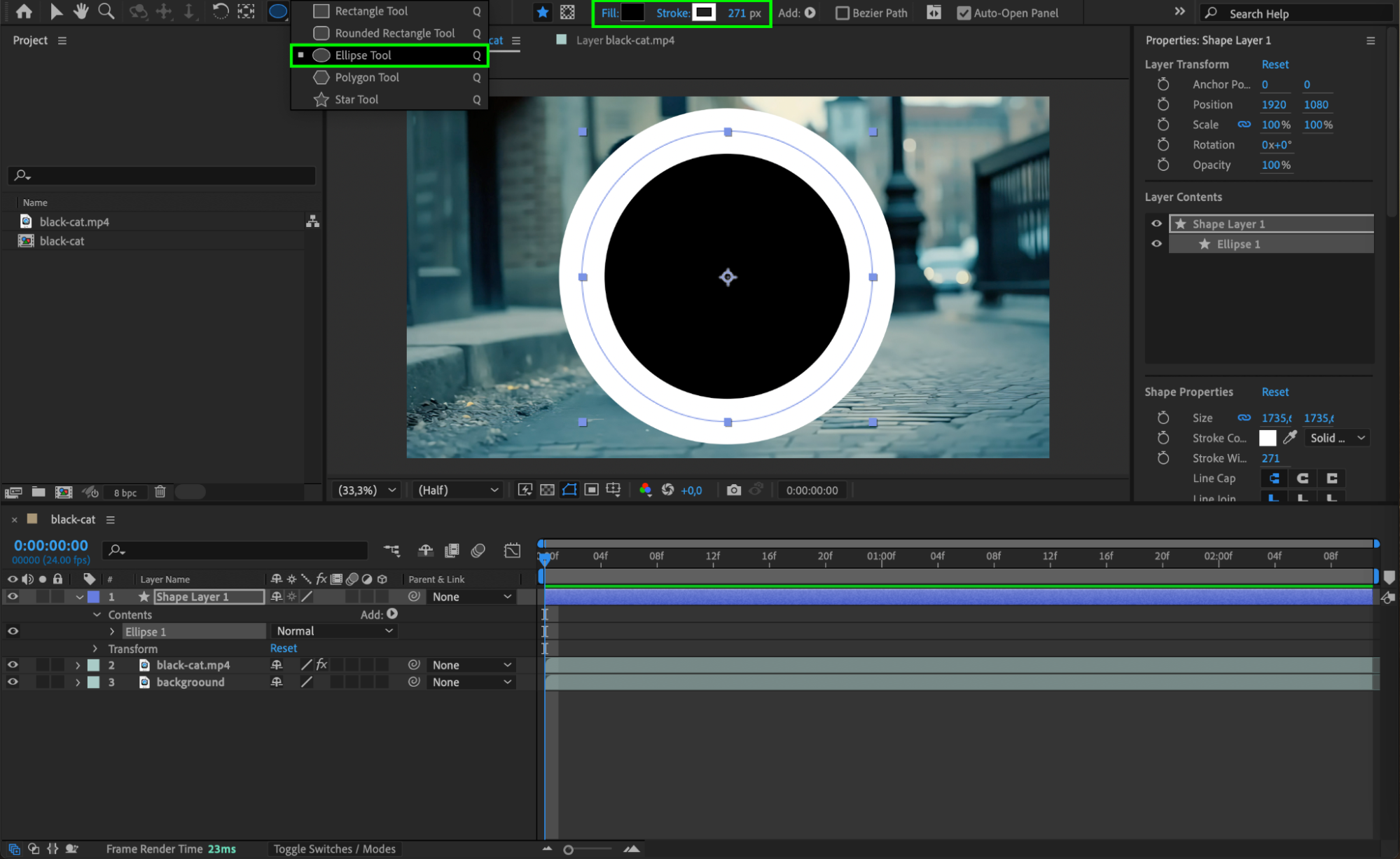 Step 4: Add a Black Solid
Step 4: Add a Black Solid
Go to Layer > New > Solid and create a black solid layer. Place it below the shape layer. Select the shape layer and apply the Transform effect from the Effects & Presets panel. Animate the Scale property from 0 at the start of the timeline to 261 at the end.
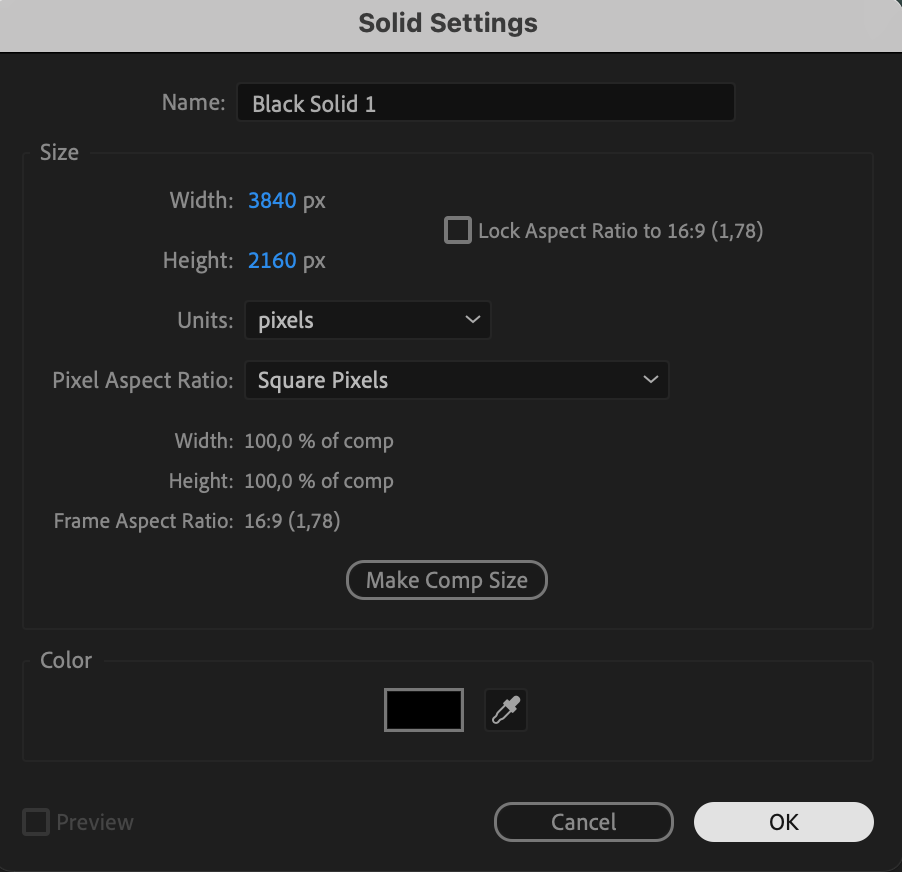

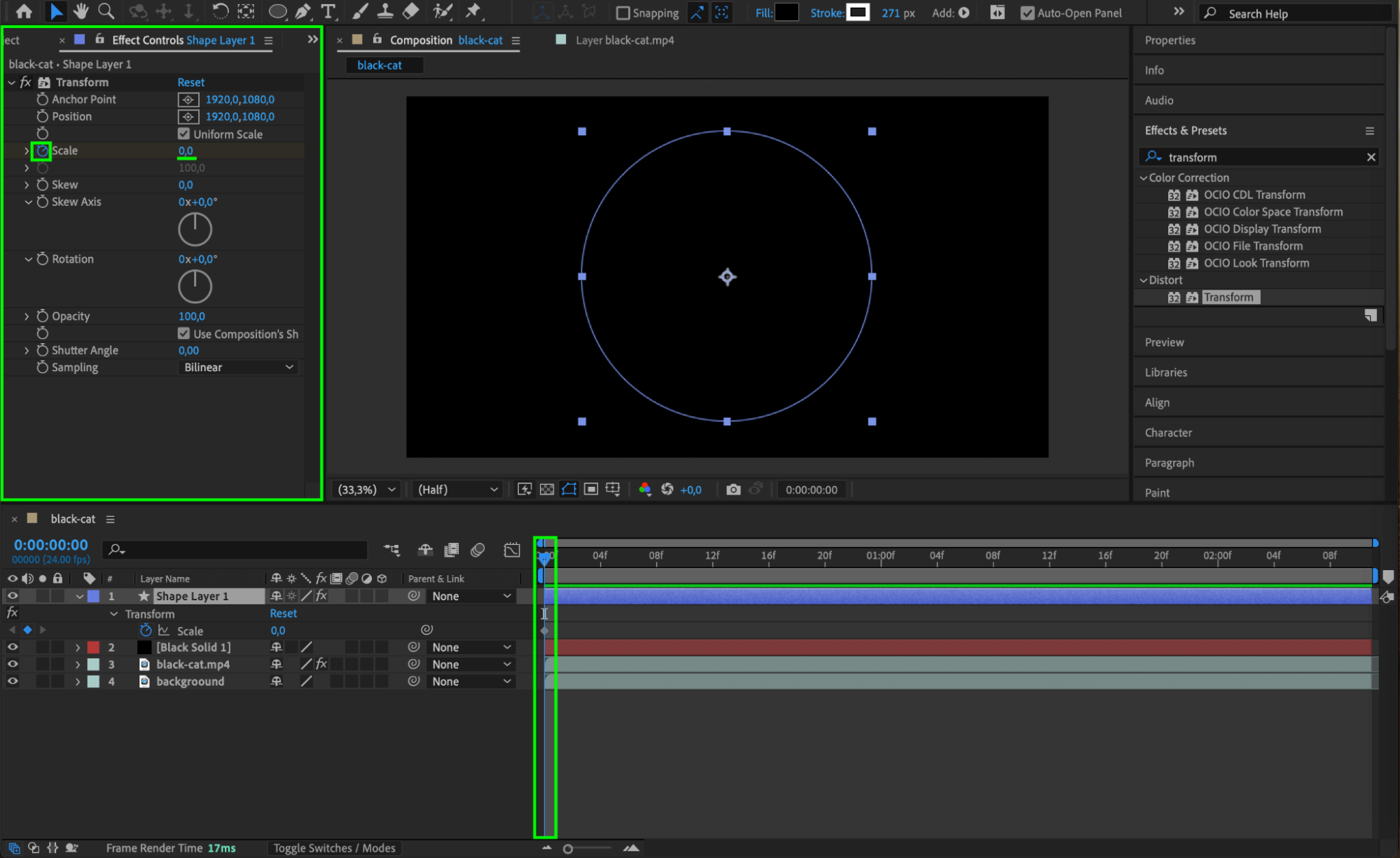
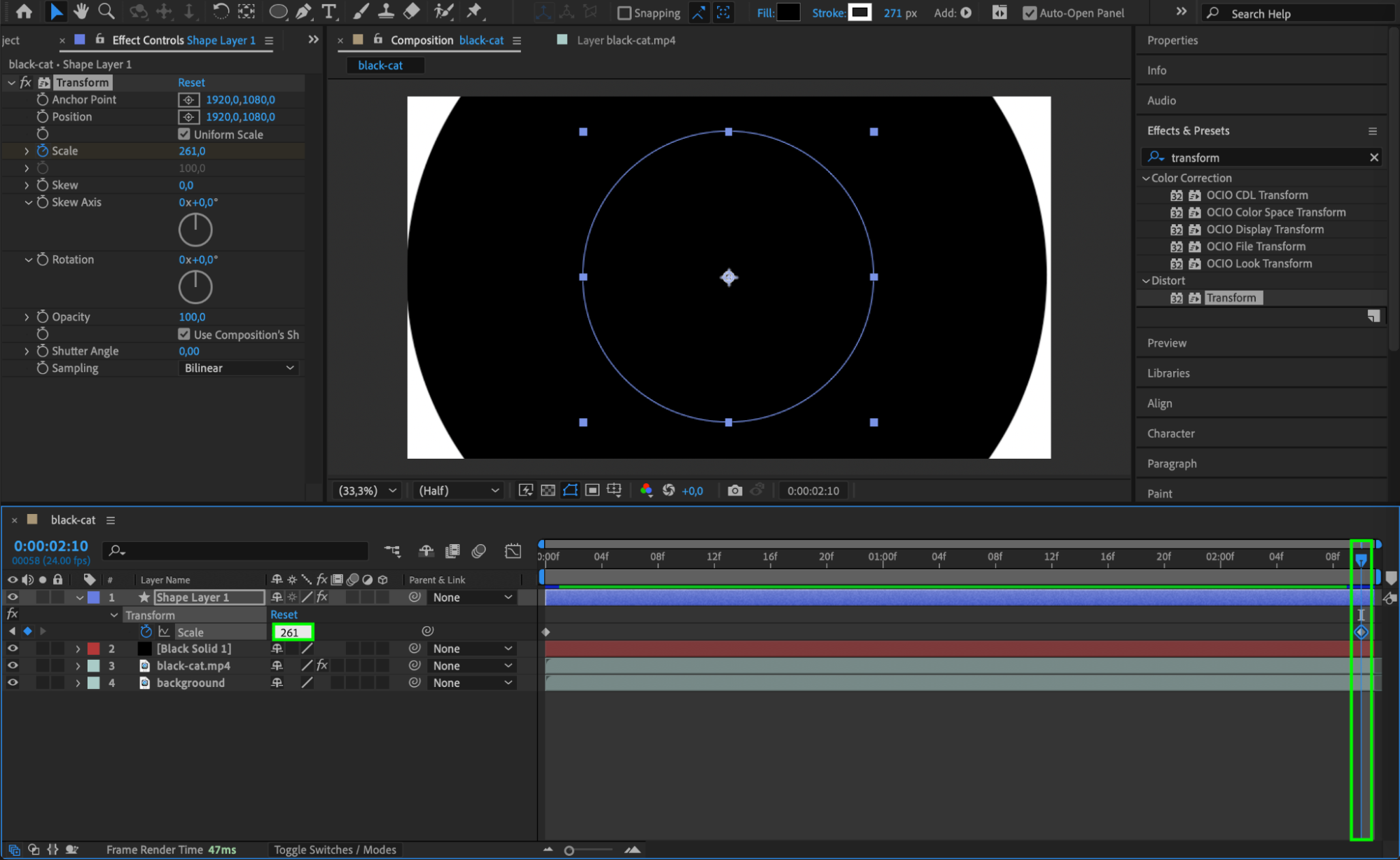 Step 5: Pre-Compose the Shape Layers
Step 5: Pre-Compose the Shape Layers
Select the black solid and shape layer, then pre-compose them (Right-click > Pre-compose) and name it “Shape.”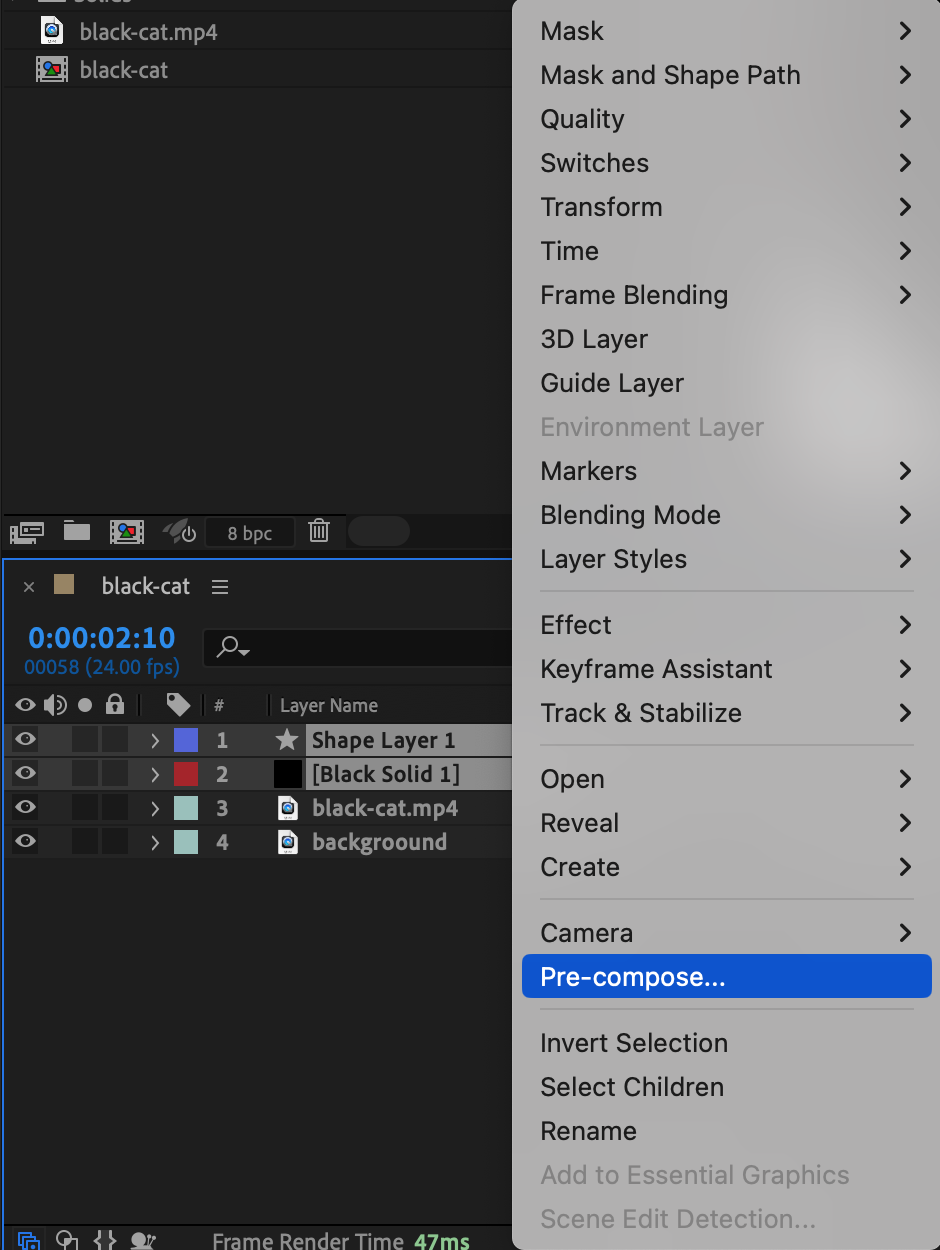
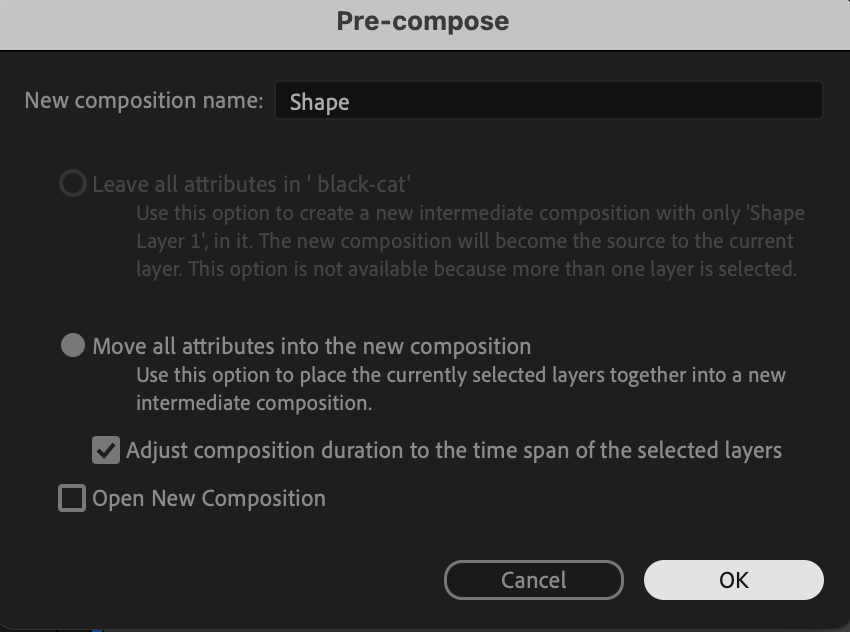 Step 6: Apply a Displacement Map
Step 6: Apply a Displacement Map
On the background footage layer, add the Displacement Map effect. Set the Displacement Map Layer to the “Shape” composition, then adjust the Max Horizontal Displacement to -100 and the Max Vertical Displacement to 100. Make the “Shape” composition layer invisible in the timeline.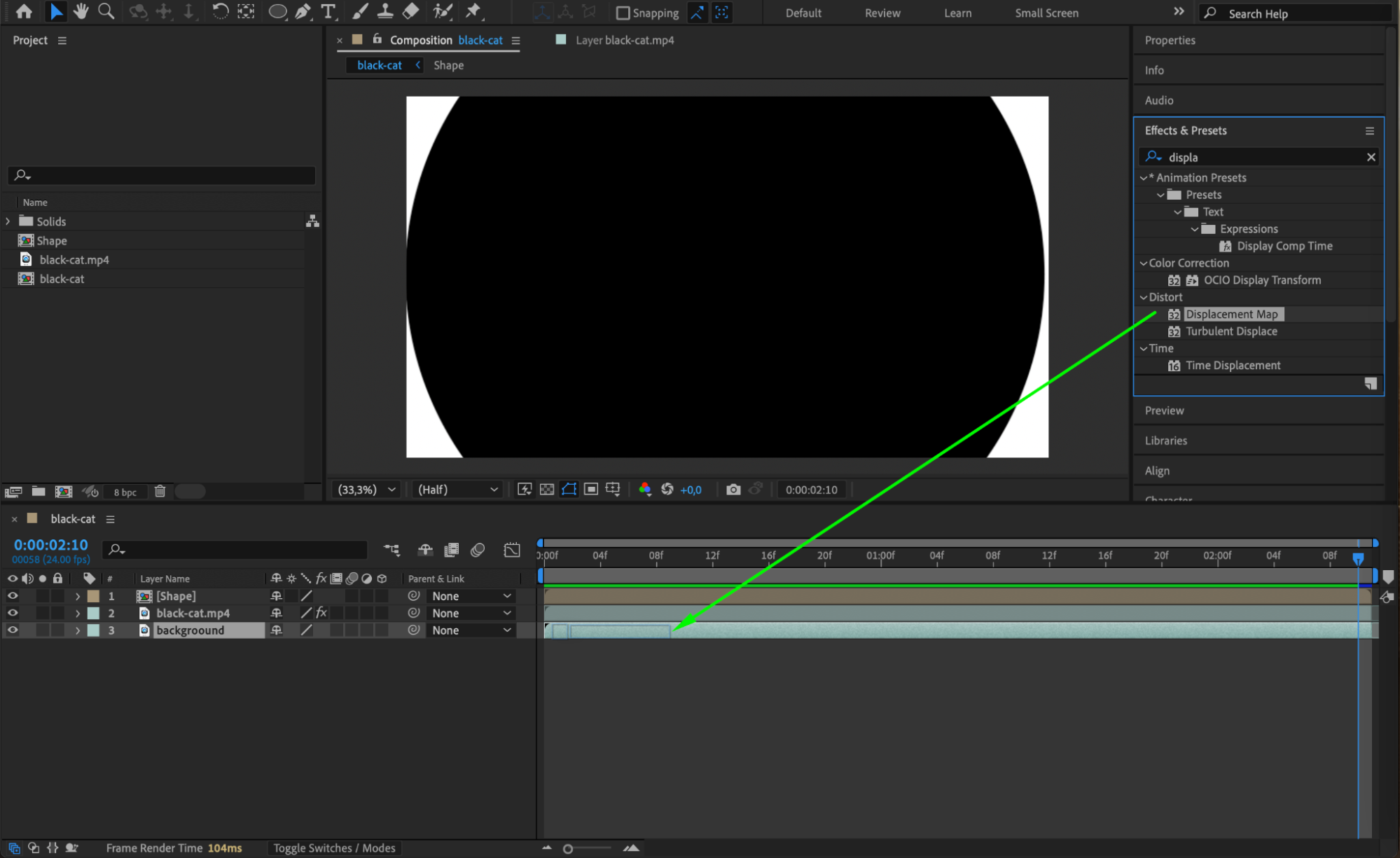

Step 7: Add Motion Tile Effect
On the background layer, add the Motion Tile effect and place it above the Displacement Map. Set the Output Width and Output Height to 300 and enable Mirror Edges. This ensures seamless tiling of the background as it’s distorted.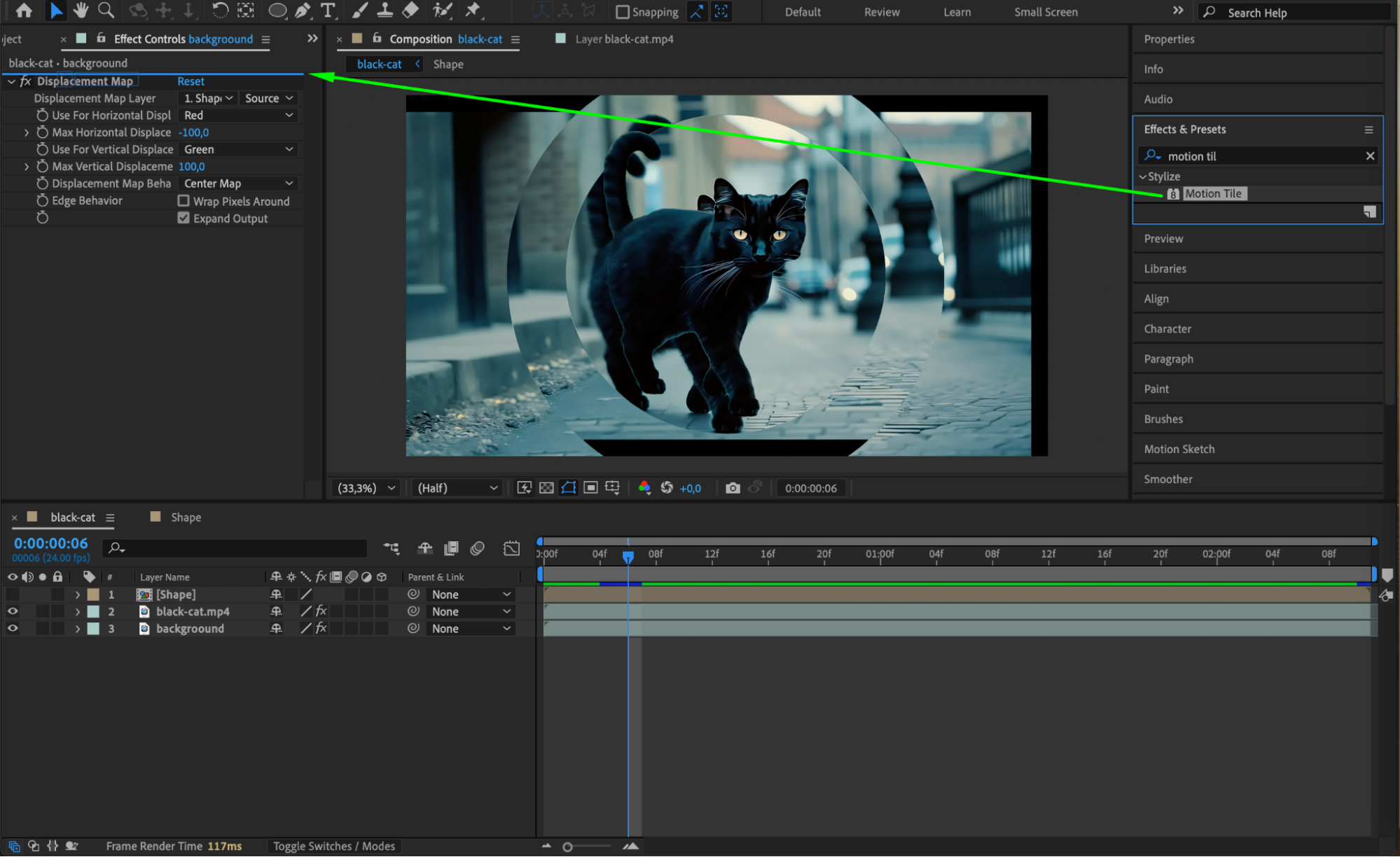
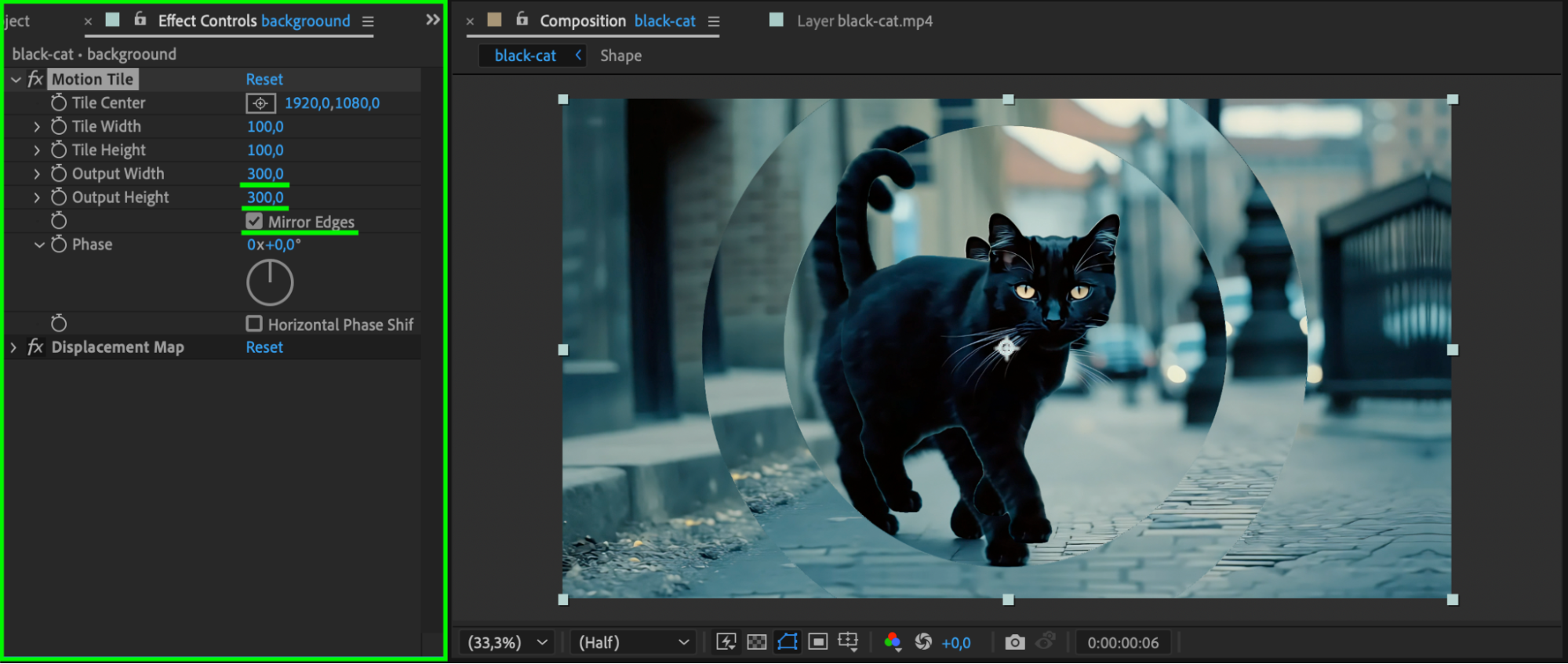 Step 8: Add Gaussian Blur
Step 8: Add Gaussian Blur
Double-click the “Shape” pre-composition to open it. Apply the Gaussian Blur effect to the shape layer and set the Bluriness to 170. This softens the edges of the shockwave for a smoother effect.
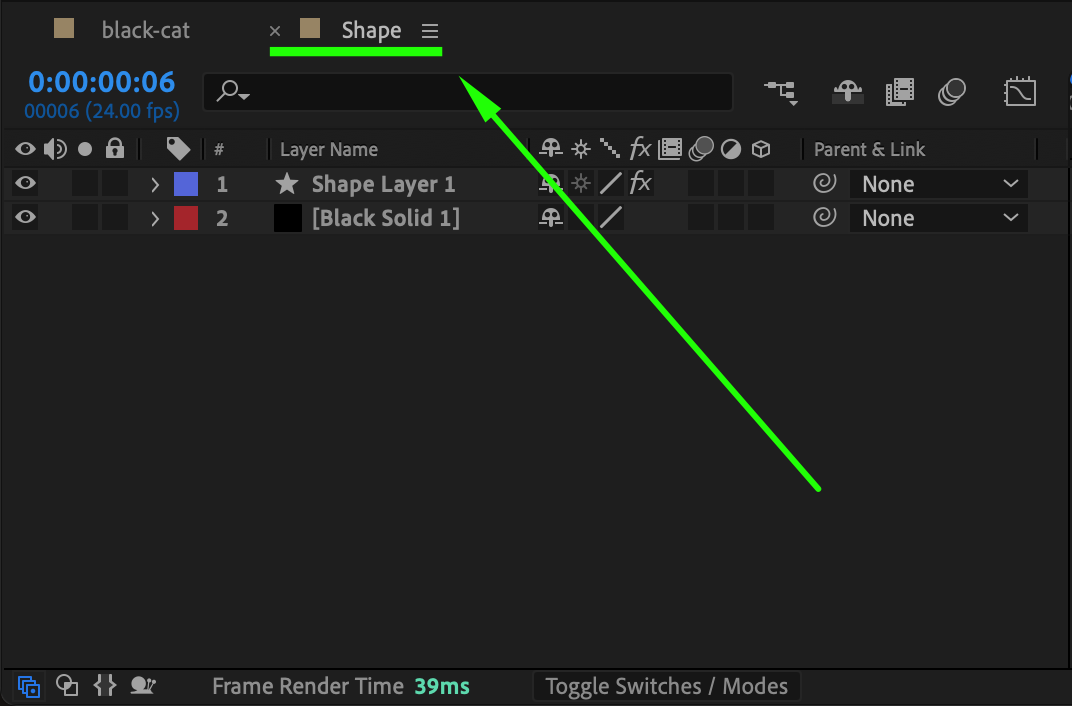
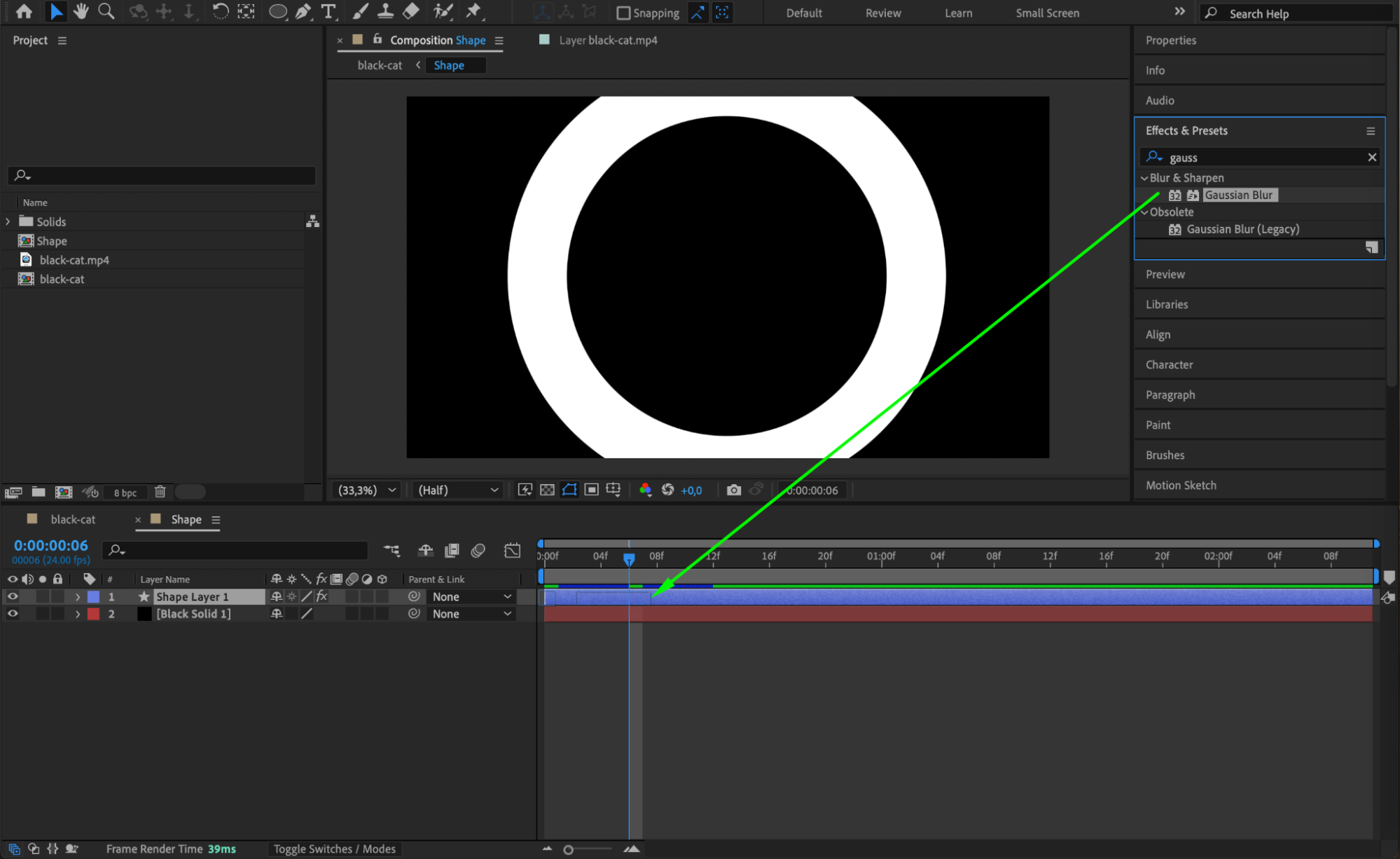
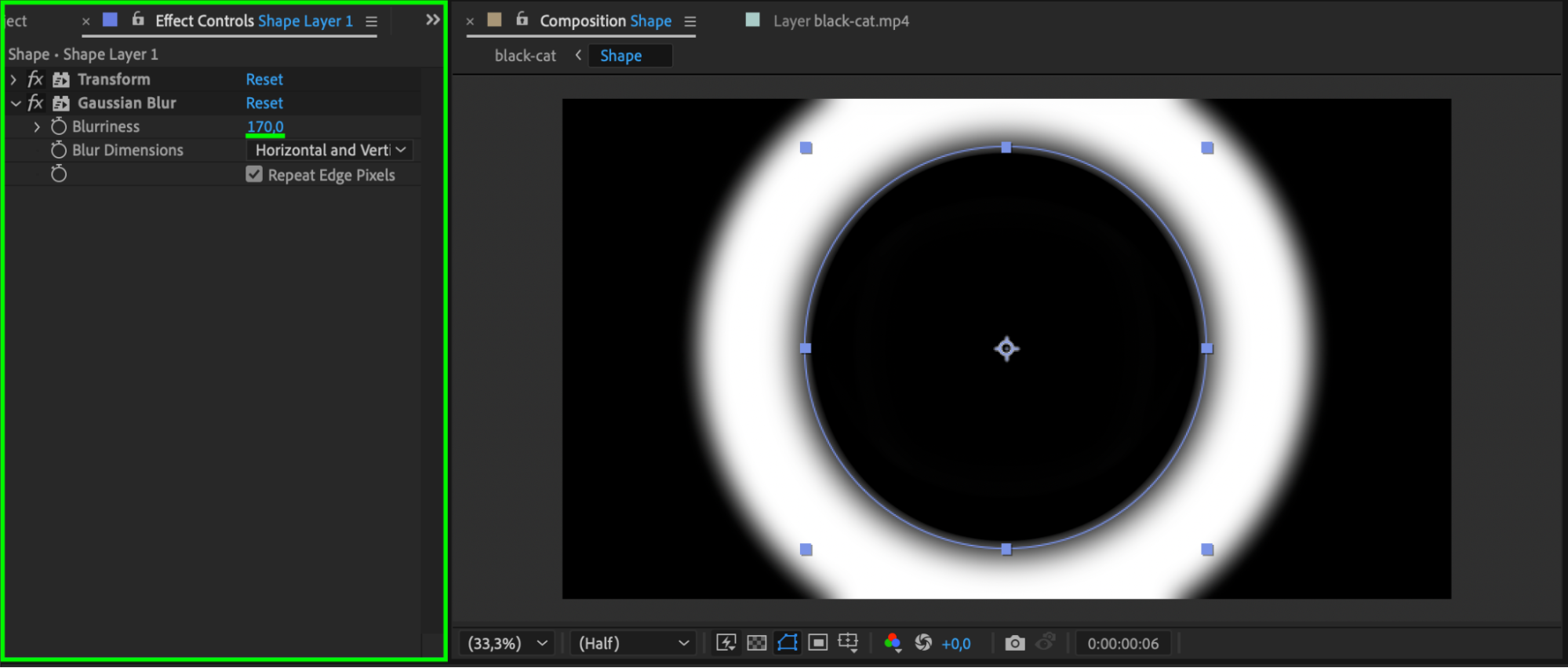 Step 9: Animate the Displacement Map
Step 9: Animate the Displacement Map
Return to the main composition. Open the Effect Controls panel for the background layer. Animate the Max Horizontal Displacement from -15 at the start to 0 at the end. Similarly, animate the Max Vertical Displacement from 25 at the start to 0 at the end.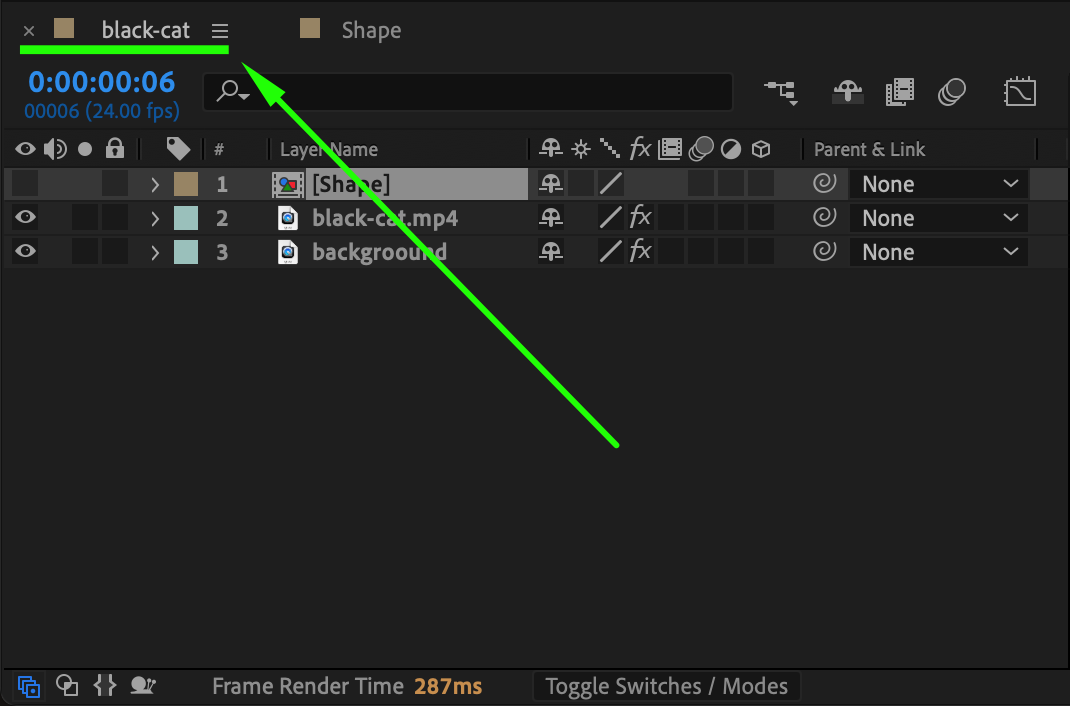
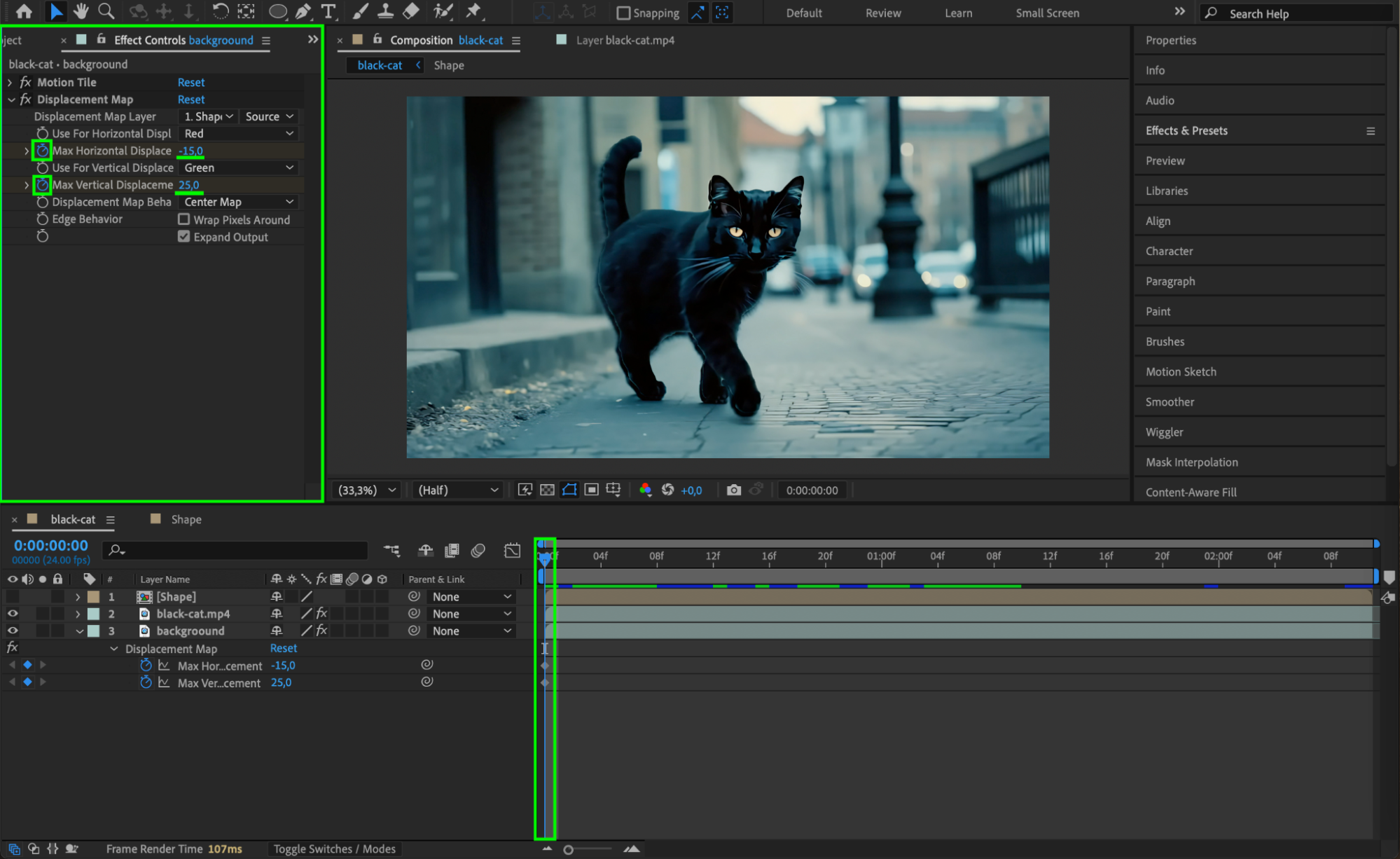
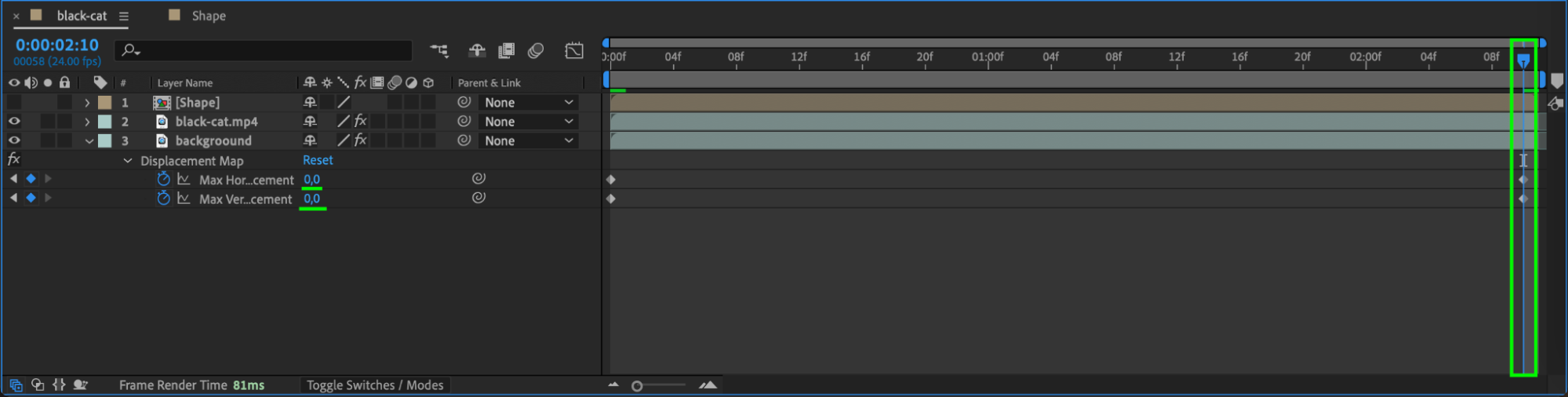
Step 10: Add Color to the Shockwave (Optional)
Duplicate the “Shape” composition and make it visible. Apply the 4-Color Gradient effect to this layer. Adjust the colors as desired to create a vibrant shockwave. Change the Blending Mode of the layer to Color for an enhanced look.
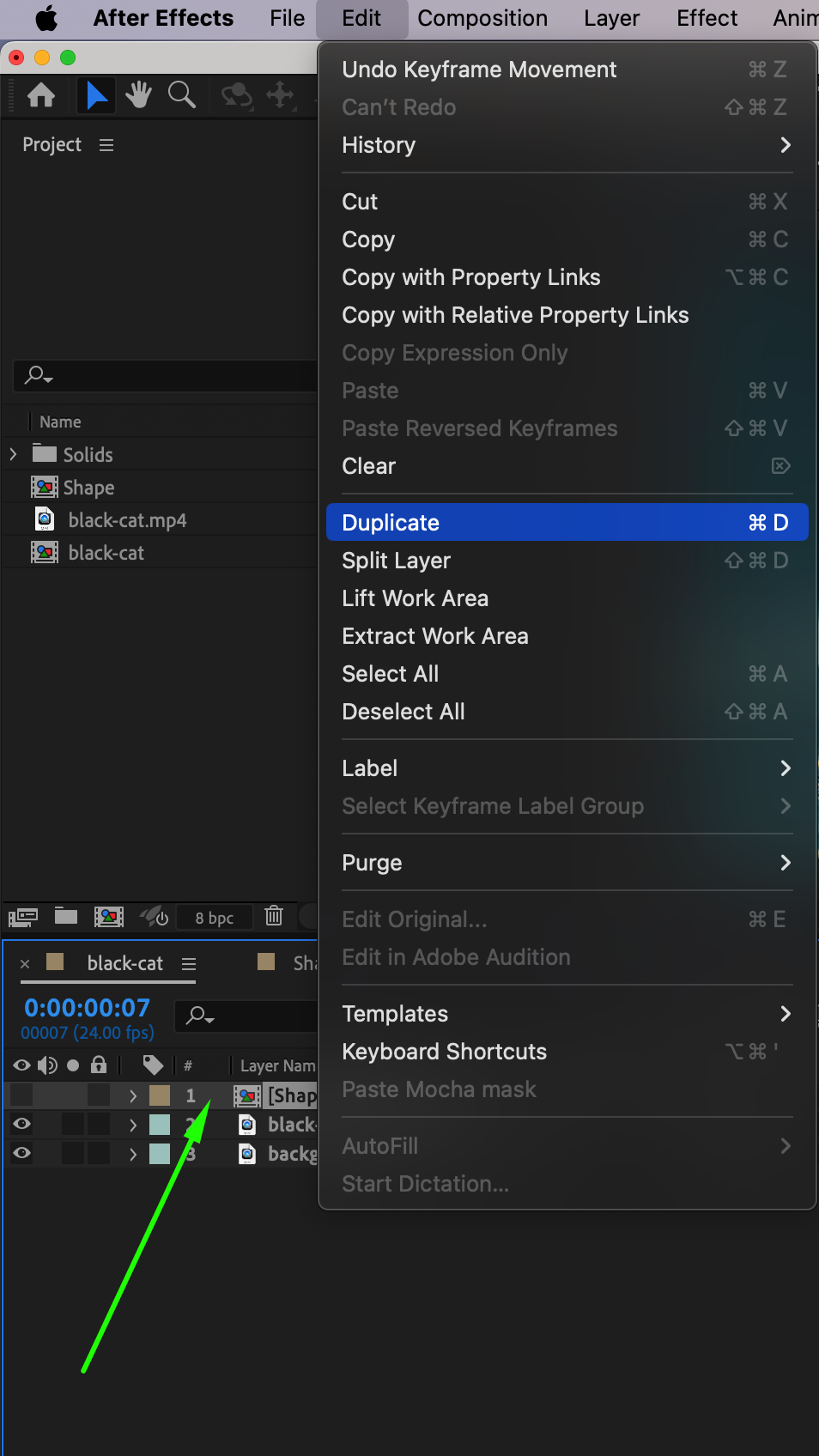
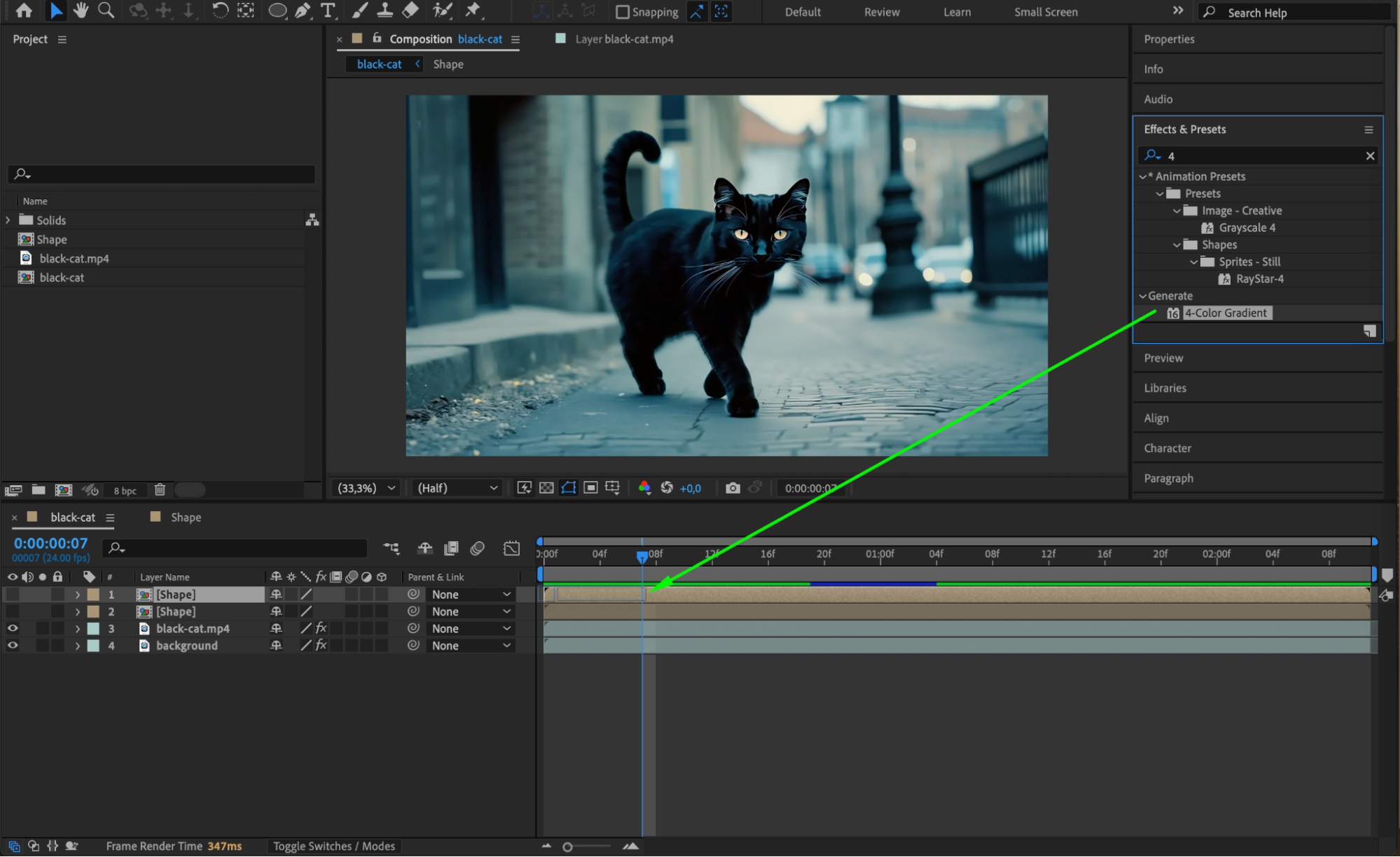
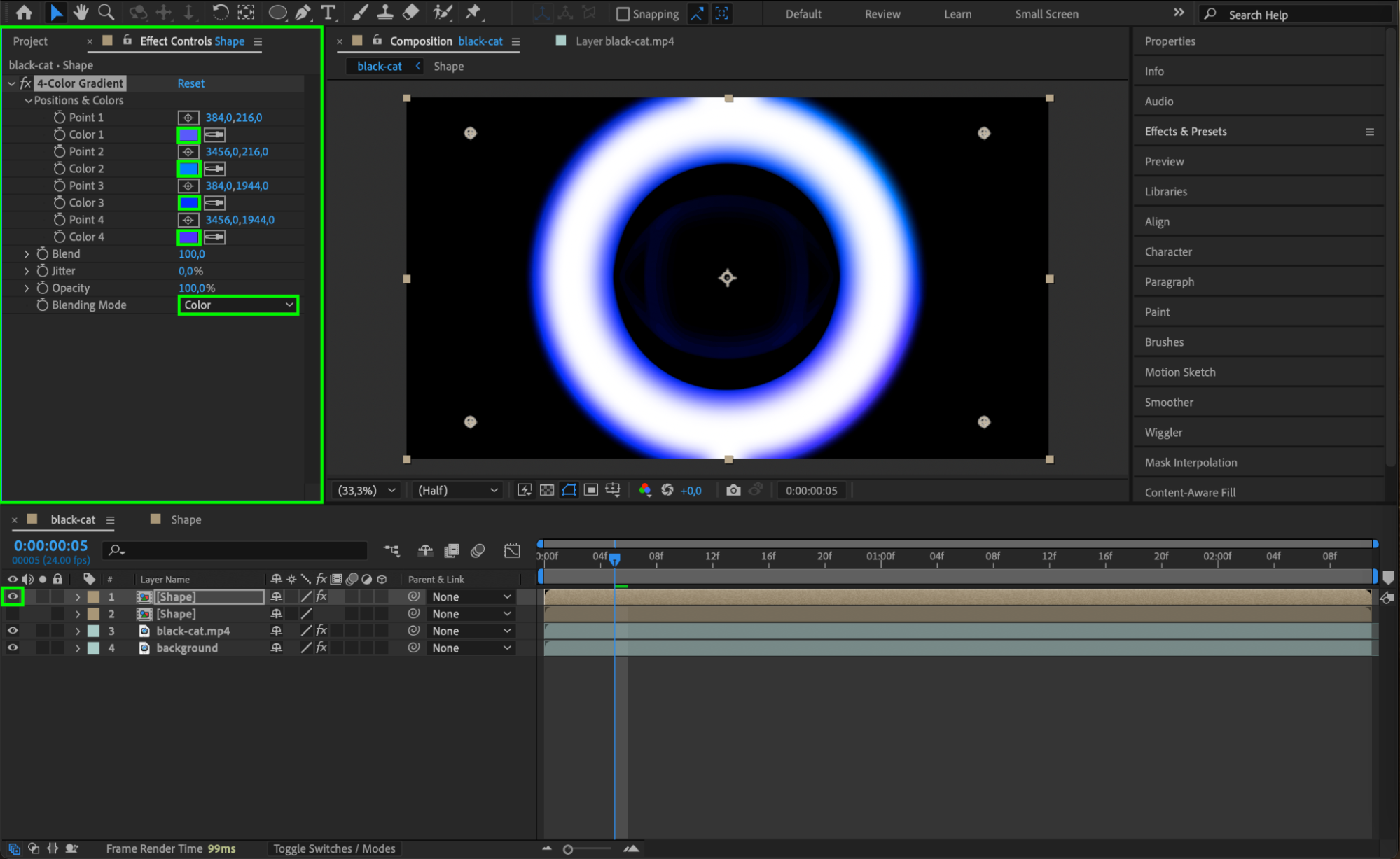
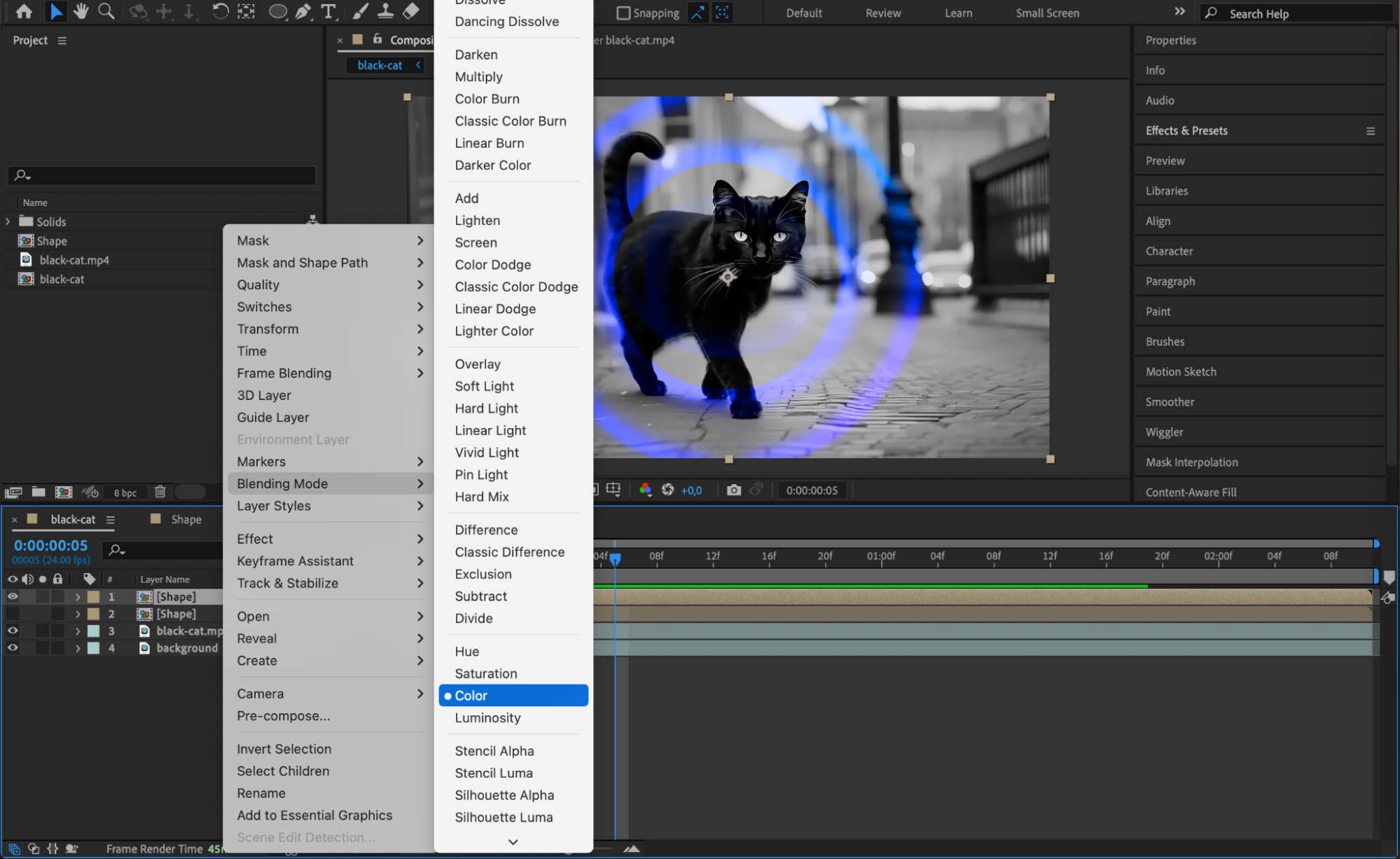
Step 11: Preview the Effect
Press Spacebar to preview your animation. Ensure the shockwave integrates seamlessly into your scene. Adjust the timing or effect parameters if necessary.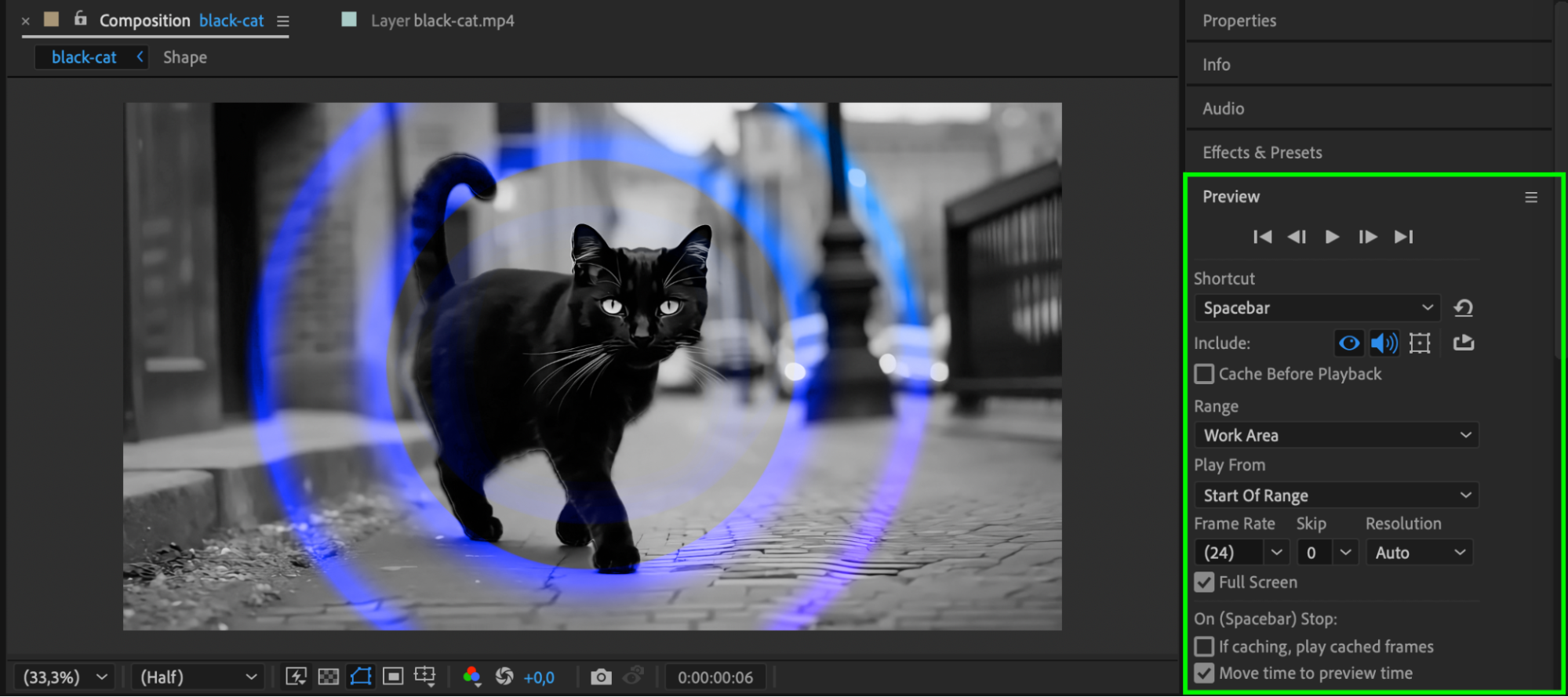
Step 12: Render Your Composition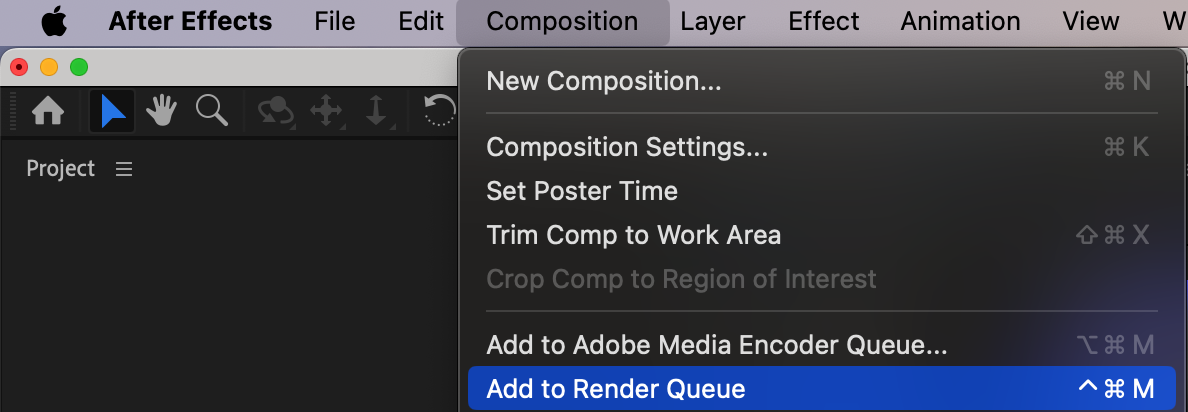
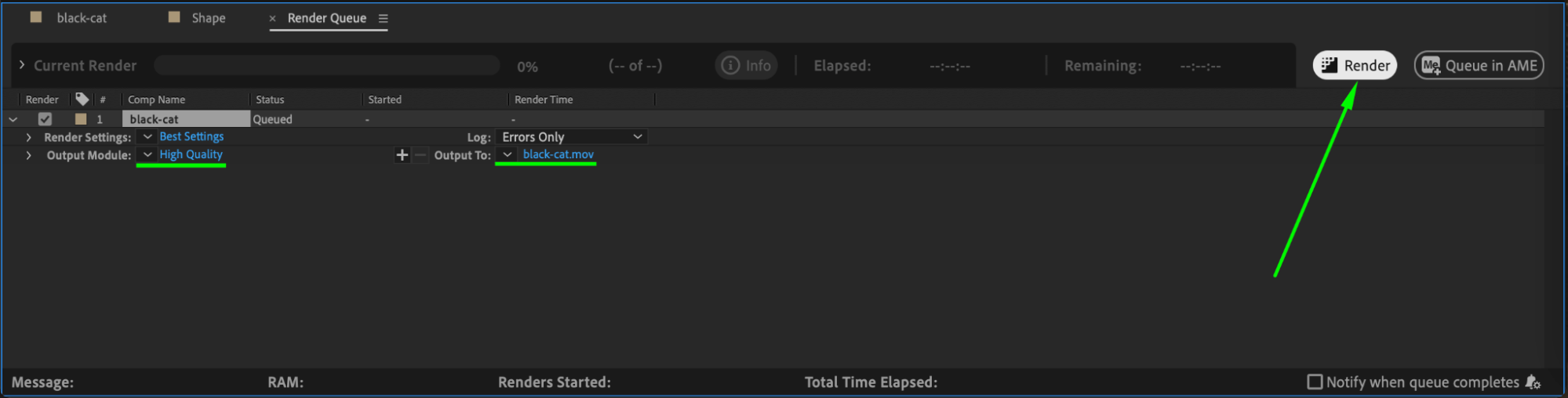
When satisfied with the result, render your project. Go to Composition > Add to Render Queue, select your preferred format (e.g., H.264 for video), and click Render.
Conclusion
By following these steps, you can create a dynamic and visually appealing shockwave effect in After Effects. Experiment with colors, scale, and animation speeds to customize the effect to your project’s needs. Shockwaves can add energy and impact to any scene, enhancing the overall cinematic quality of your work.


