Step-by-Step Guide to Making a Stretch Transition in After Effects
Introduction – Enhance Your Videos with Dynamic Stretch Transitions
Stretch transitions are an eye-catching way to shift between two clips in your video projects. This tutorial will walk you through the steps to create a professional stretch transition in After Effects, perfect for making your edits stand out.
Step 1: Import Your Video Files
Start by importing your video clips into After Effects. Go to File > Import > File, select the two videos you want to work with, and add them to your timeline by dragging them into your composition. 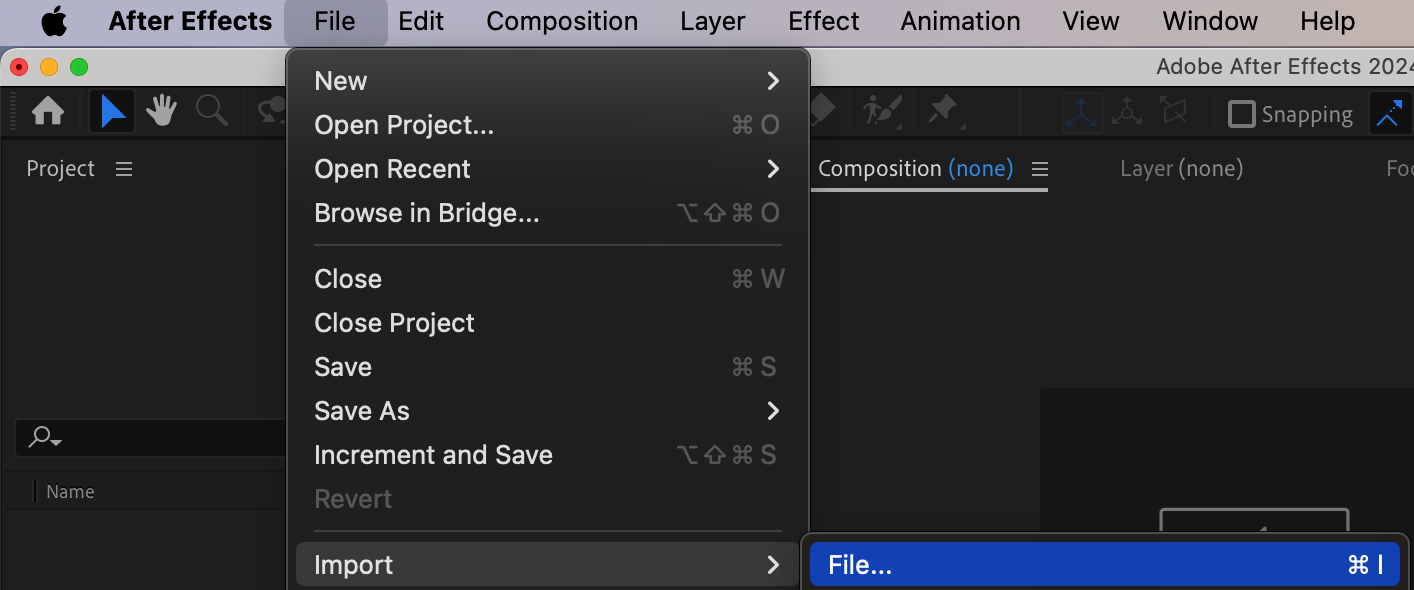
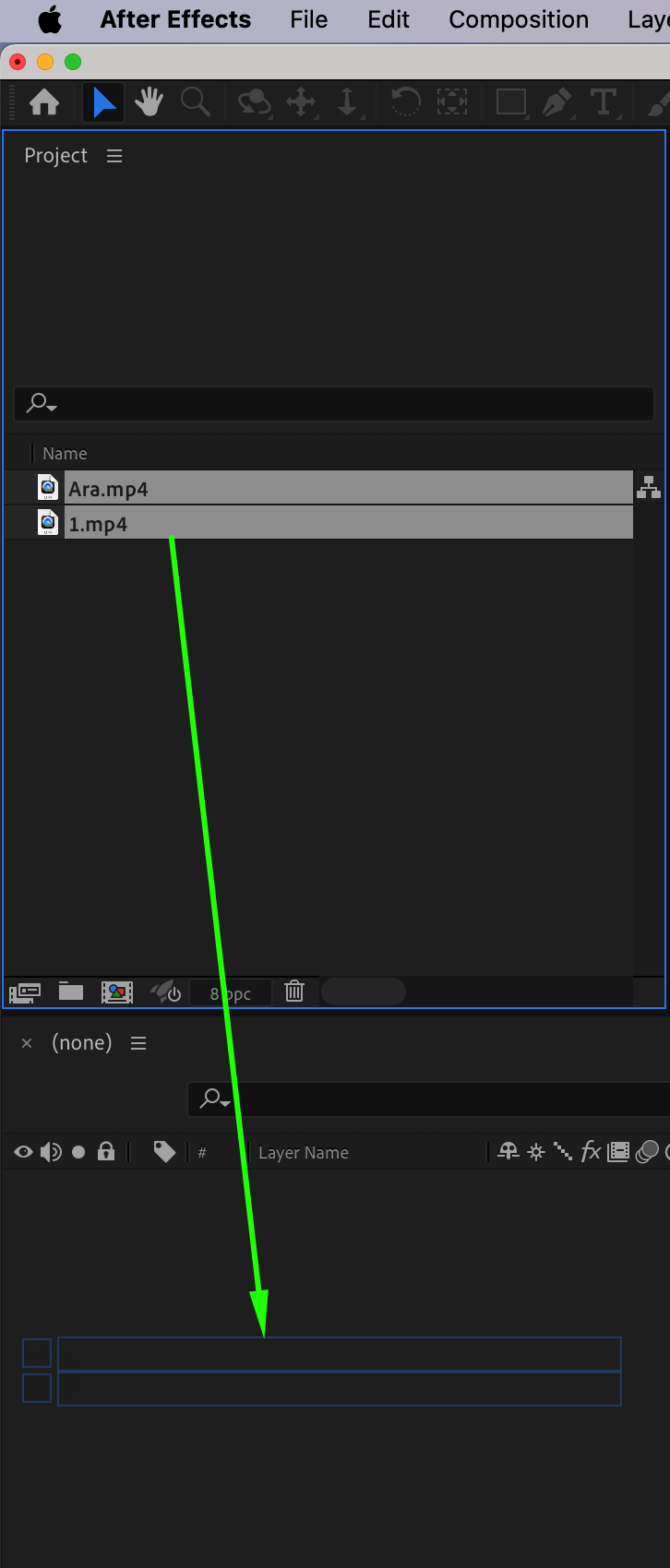 Step 2: Adjust the Layer Durations
Step 2: Adjust the Layer Durations
Adjust the duration of your video layers by dragging the edges of each layer in the timeline. Ensure that the layers are trimmed appropriately, with no gaps or overlaps, to prepare for the transition.
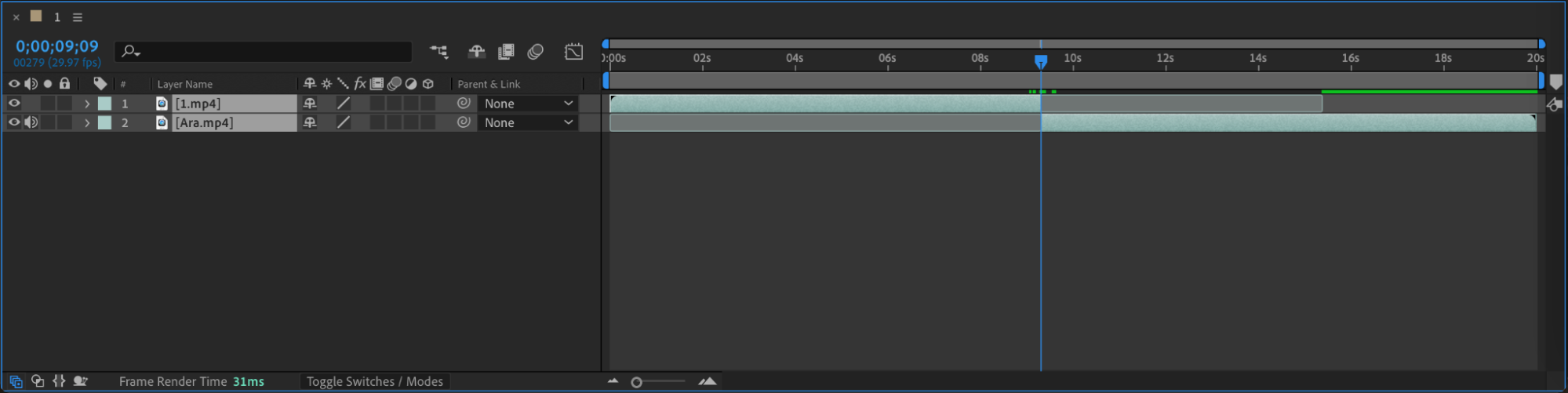 Step 3: Add an Adjustment Layer
Step 3: Add an Adjustment Layer
Get 10% off when you subscribe to our newsletter

To create the transition, add an adjustment layer. Go to Layer > New > Adjustment Layer. Place this layer above your video layers in the timeline, spanning the point where the two video clips meet.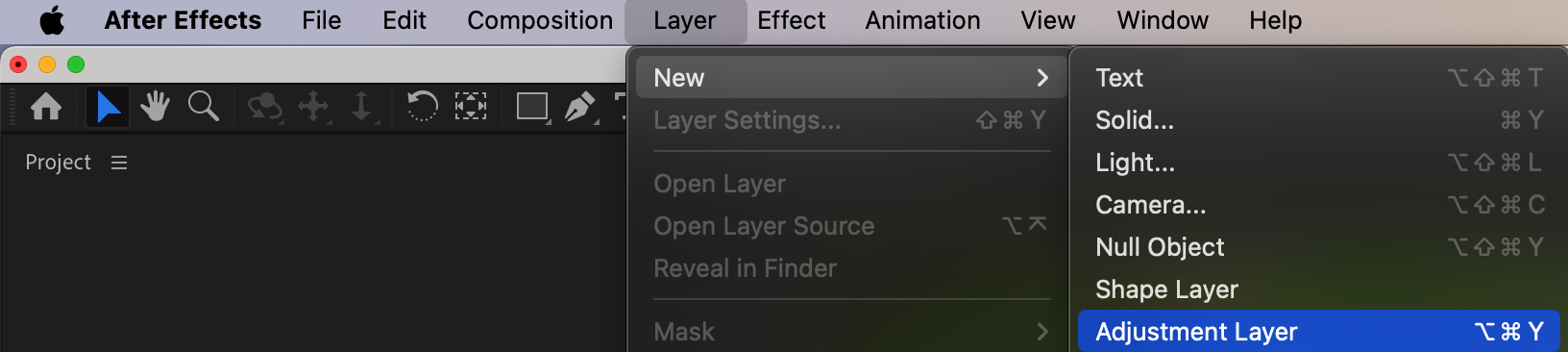 Step 4: Apply Motion Tile and CC Scale Wipe Effects
Step 4: Apply Motion Tile and CC Scale Wipe Effects
From the Effects & Presets panel, search for Motion Tile and CC Scale Wipe. Drag both effects onto the adjustment layer. These effects will allow you to create the stretch effect and control the visibility of your transition.
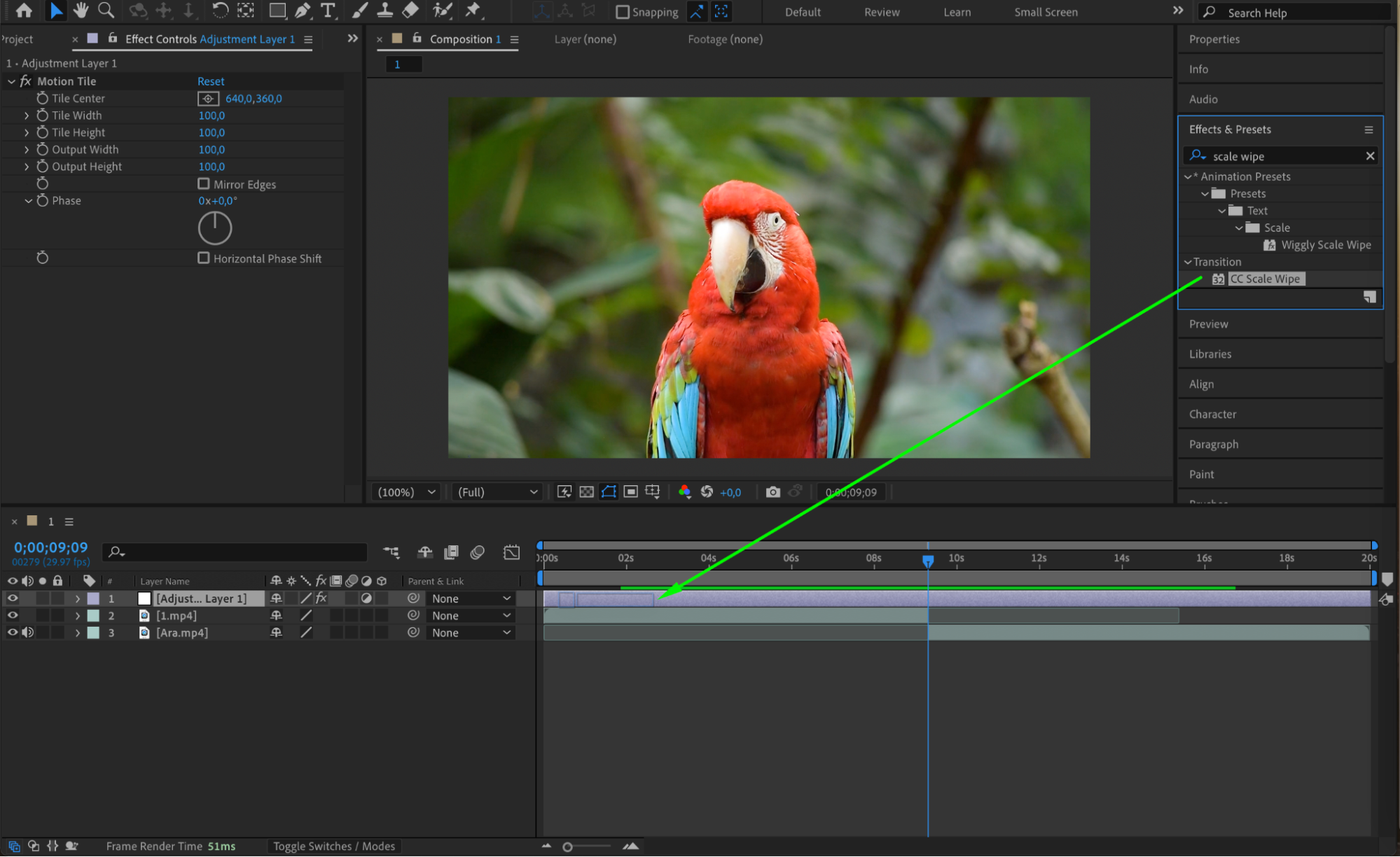 Step 5: Configure Motion Tile Settings
Step 5: Configure Motion Tile Settings
In the Effect Controls panel, adjust the settings for the Motion Tile effect as follows:
Output Width: Set to 300.
Output Height: Set to 300.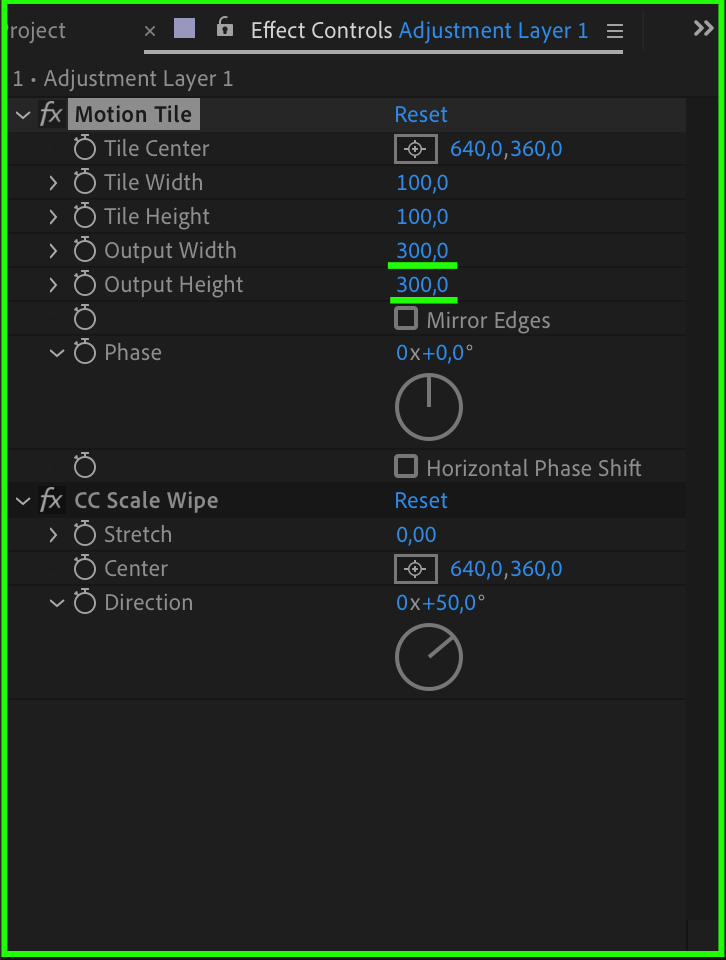 Step 6: Split the Adjustment Layer
Step 6: Split the Adjustment Layer
Place the Current Time Indicator (CTI) at the point where the two video clips meet. Then, split the adjustment layer at this position by going to Edit > Split Layer. This will create two adjustment layers, one for each video clip.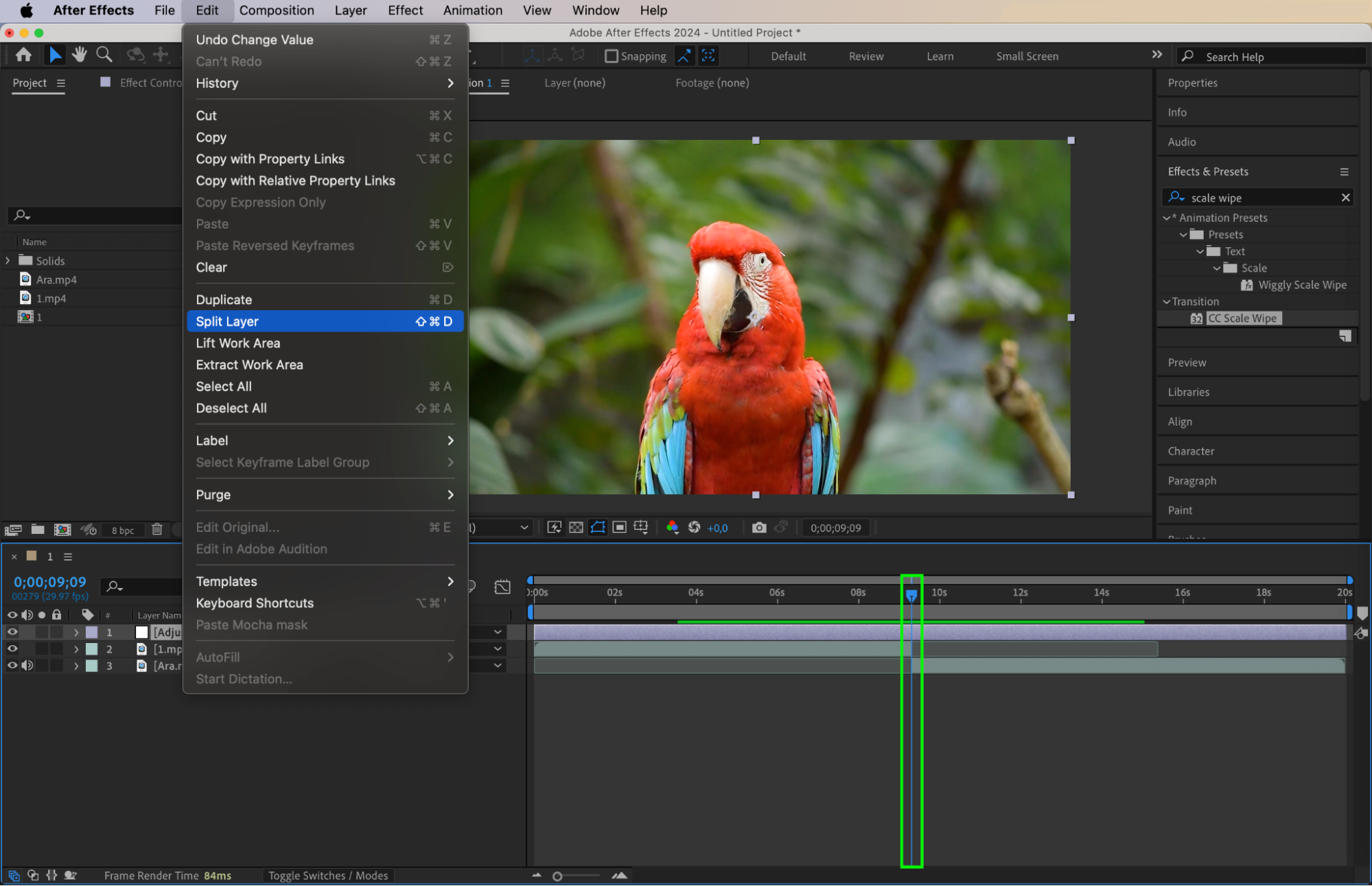
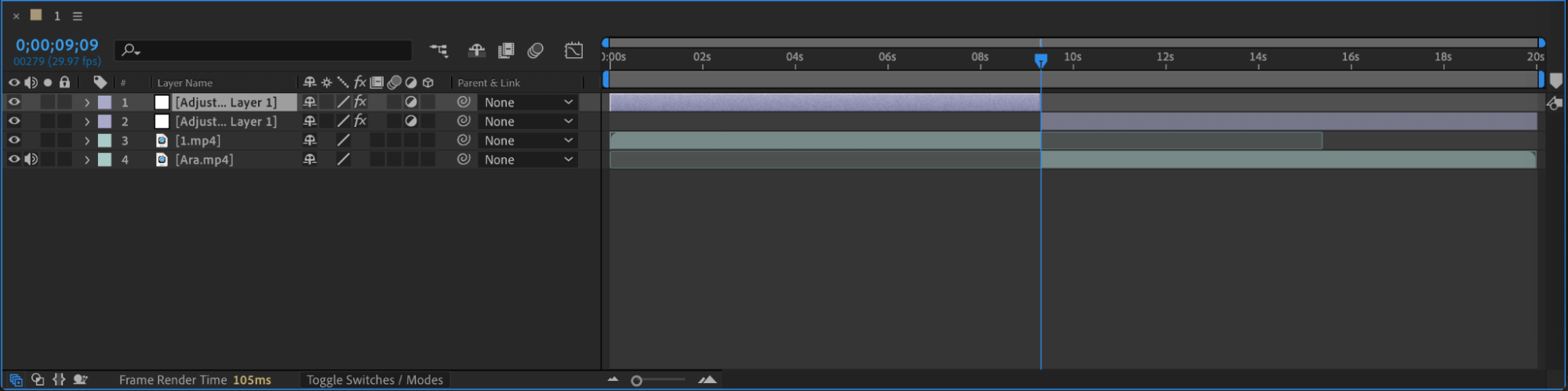 Step 7: Animate the First Adjustment Layer
Step 7: Animate the First Adjustment Layer
Select the adjustment layer segment associated with the first video. In the Effect Controls panel for CC Scale Wipe, set the following values:
Stretch: Set to 5.
Center: Set to 0 for the X-axis value.
Direction: Set to 90 degrees.
Click the stopwatch icon next to Stretch to create a keyframe. Move the CTI 10 frames back by pressing “Ctrl/Cmd + Shift + Left Arrow”, and set the Stretch value to 0.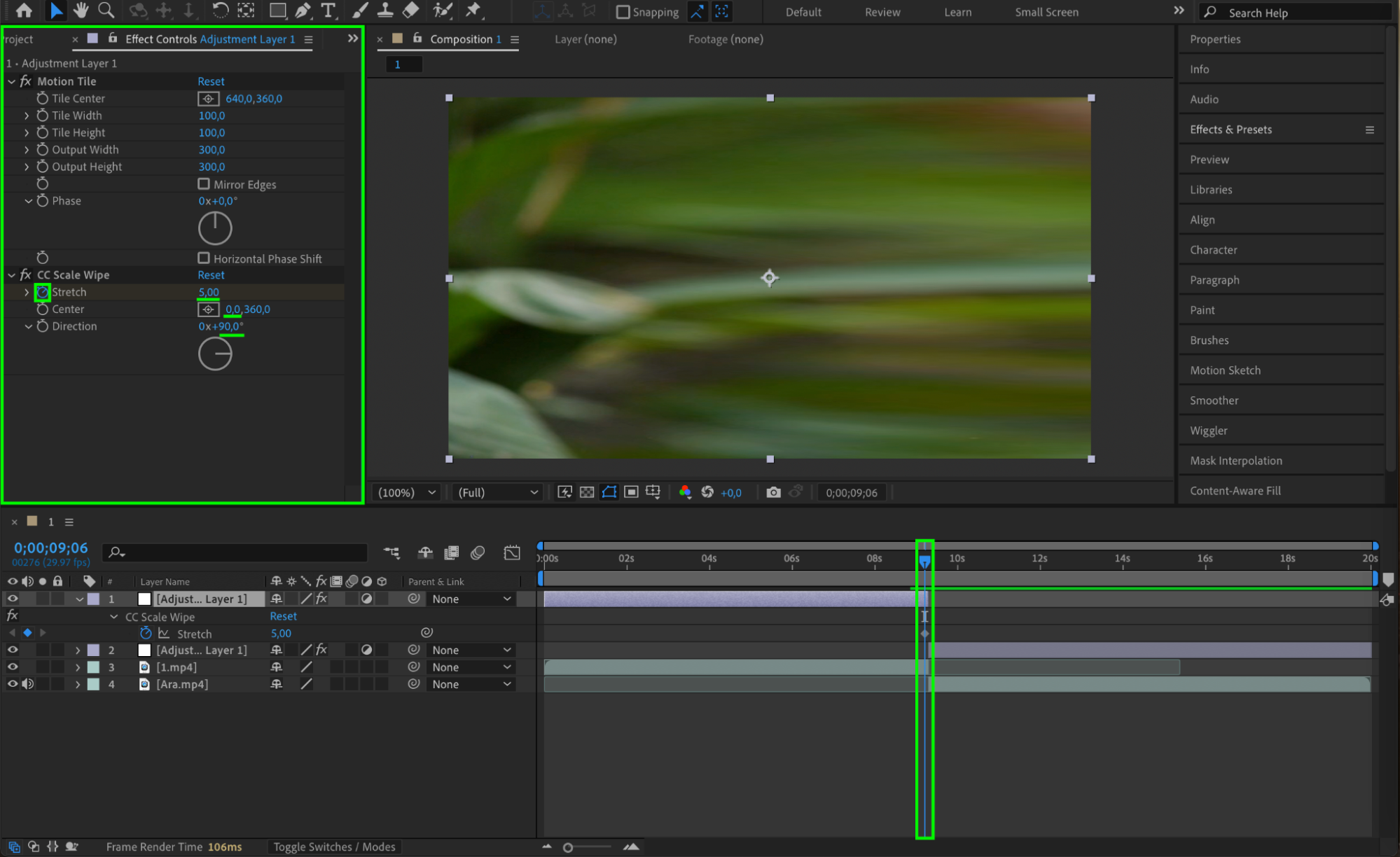
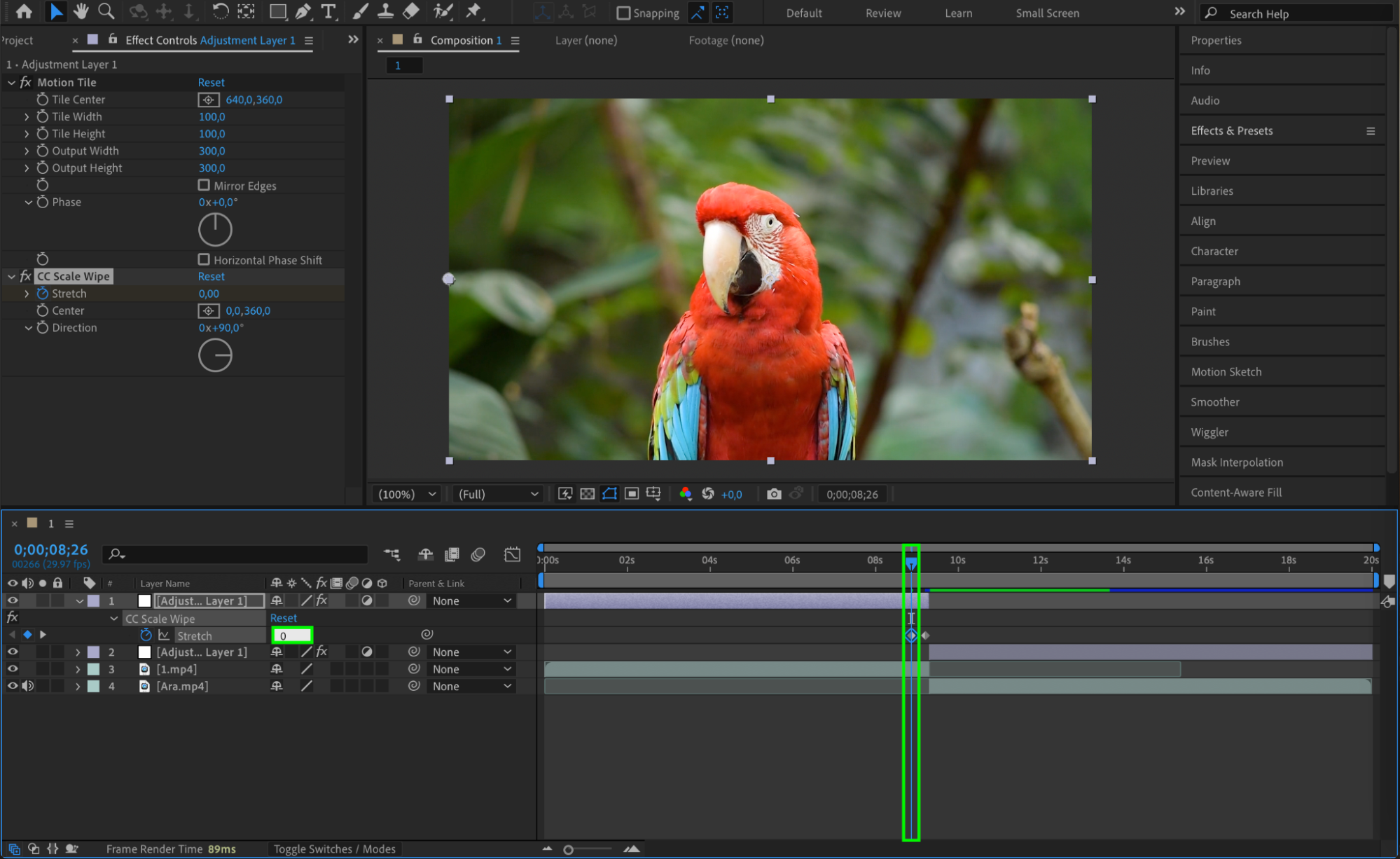 Step 8: Animate the Second Adjustment Layer
Step 8: Animate the Second Adjustment Layer
Select the adjustment layer segment associated with the second video. In the Effect Controls panel for CC Scale Wipe, set the following values:
Stretch: Set to 5.
Center: Set to a value, such as 1080, for the X-axis (depending on your composition size).
Direction: Set to -90 degrees.
Click the stopwatch next to Stretch to create a keyframe. Move the CTI 10 frames forward by pressing “Ctrl/Cmd + Shift + Right Arrow”, and set the Stretch value to 0.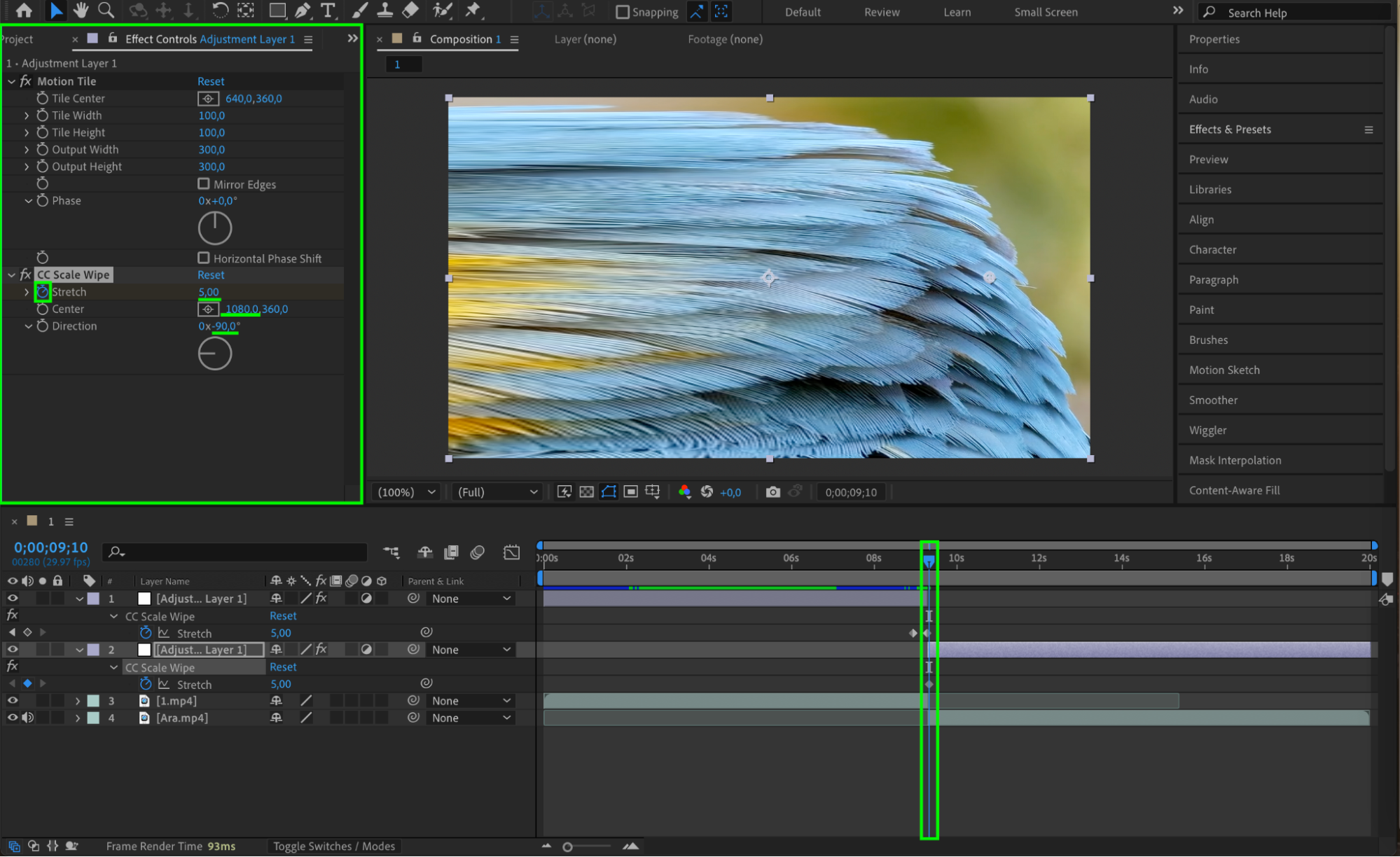
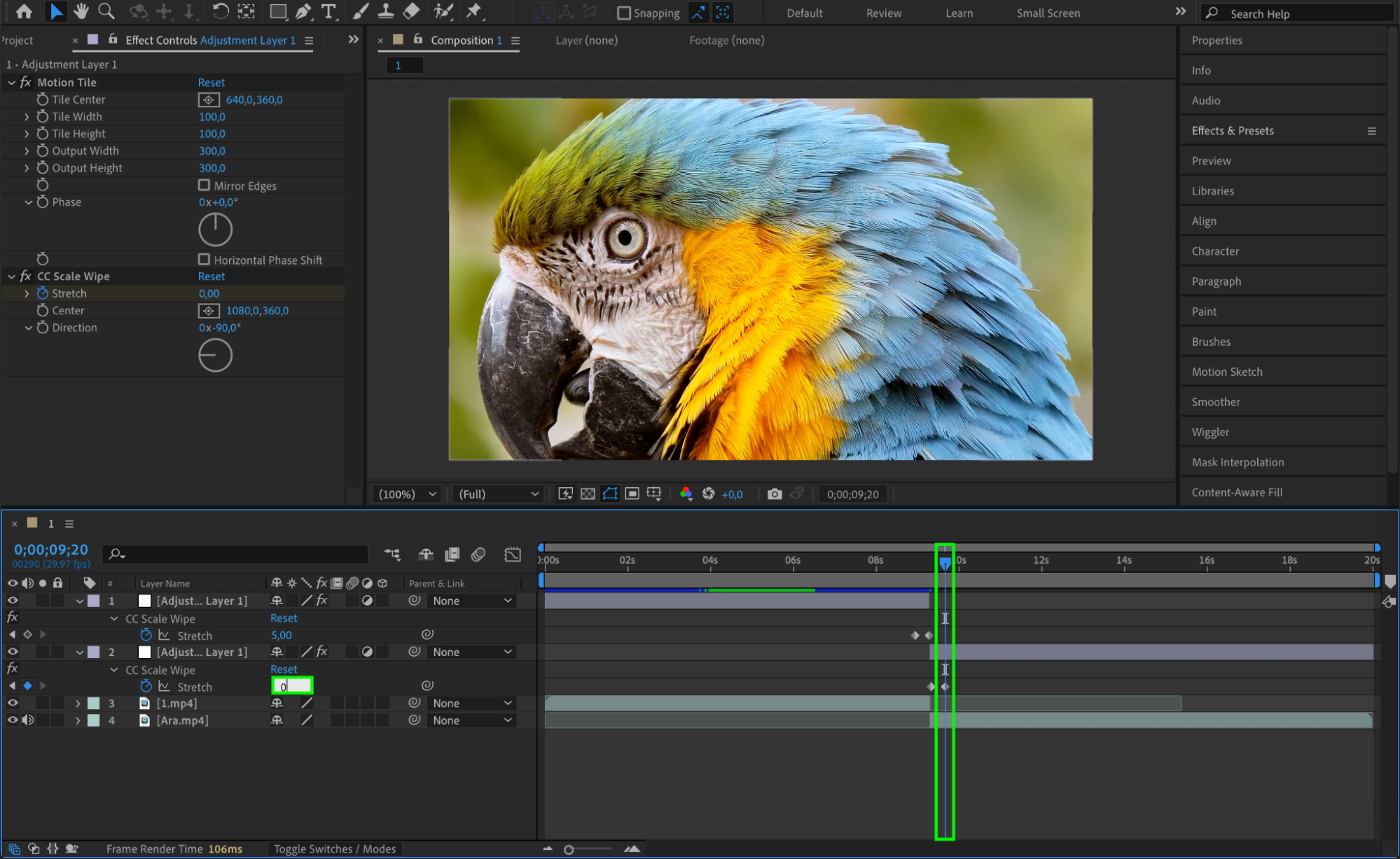 Step 9: Add Directional Blur for a Smooth Effect
Step 9: Add Directional Blur for a Smooth Effect
Create a new adjustment layer (Layer > New > Adjustment Layer) and add the Directional Blur effect from the Effects & Presets panel. Adjust the settings in the Effect Controls panel as follows:
Direction: Set to 90 degrees.
Blur Length: Set to 100 at the midpoint of the transition.
Create keyframes for the Blur Length:
Set it to 0 10 frames before and 10 frames after the midpoint.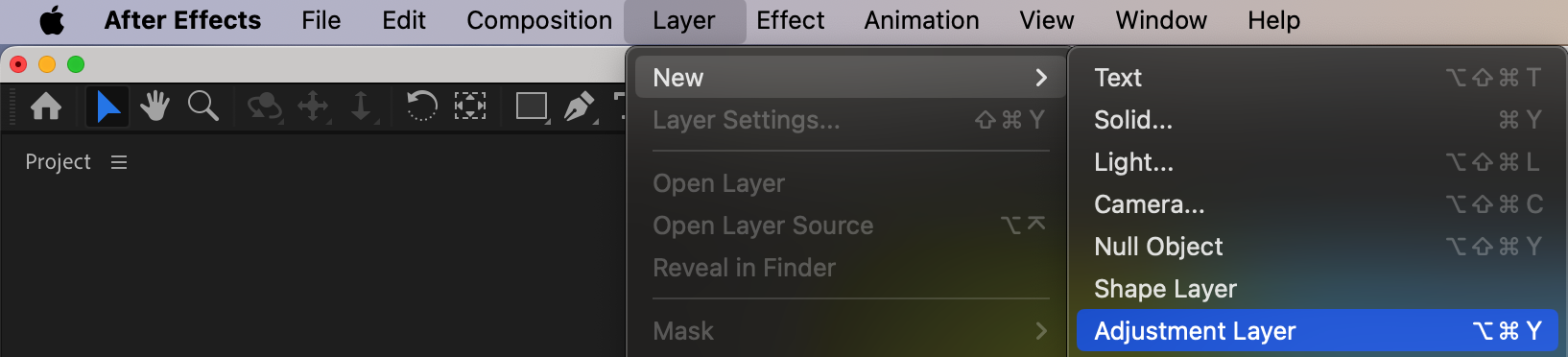
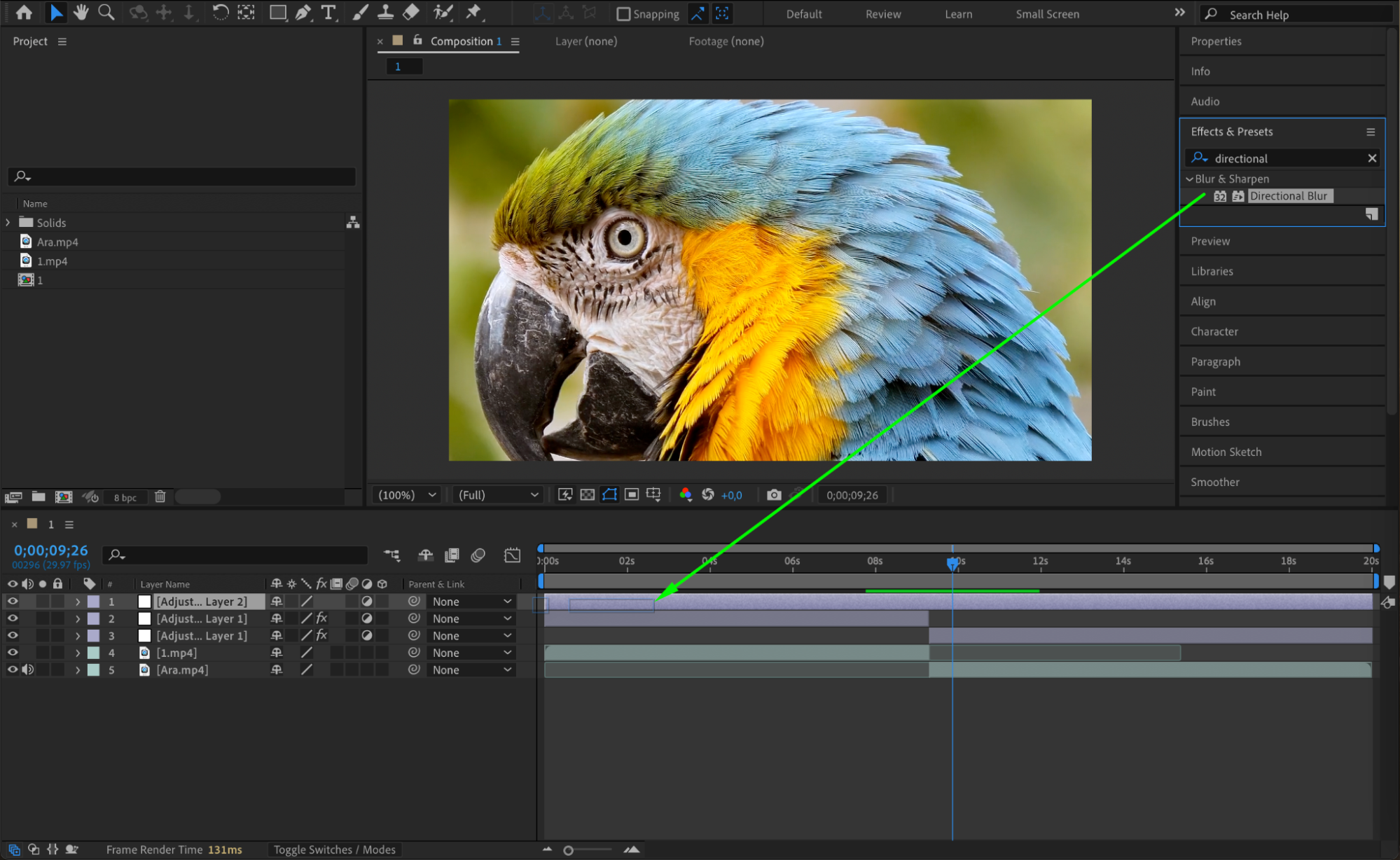


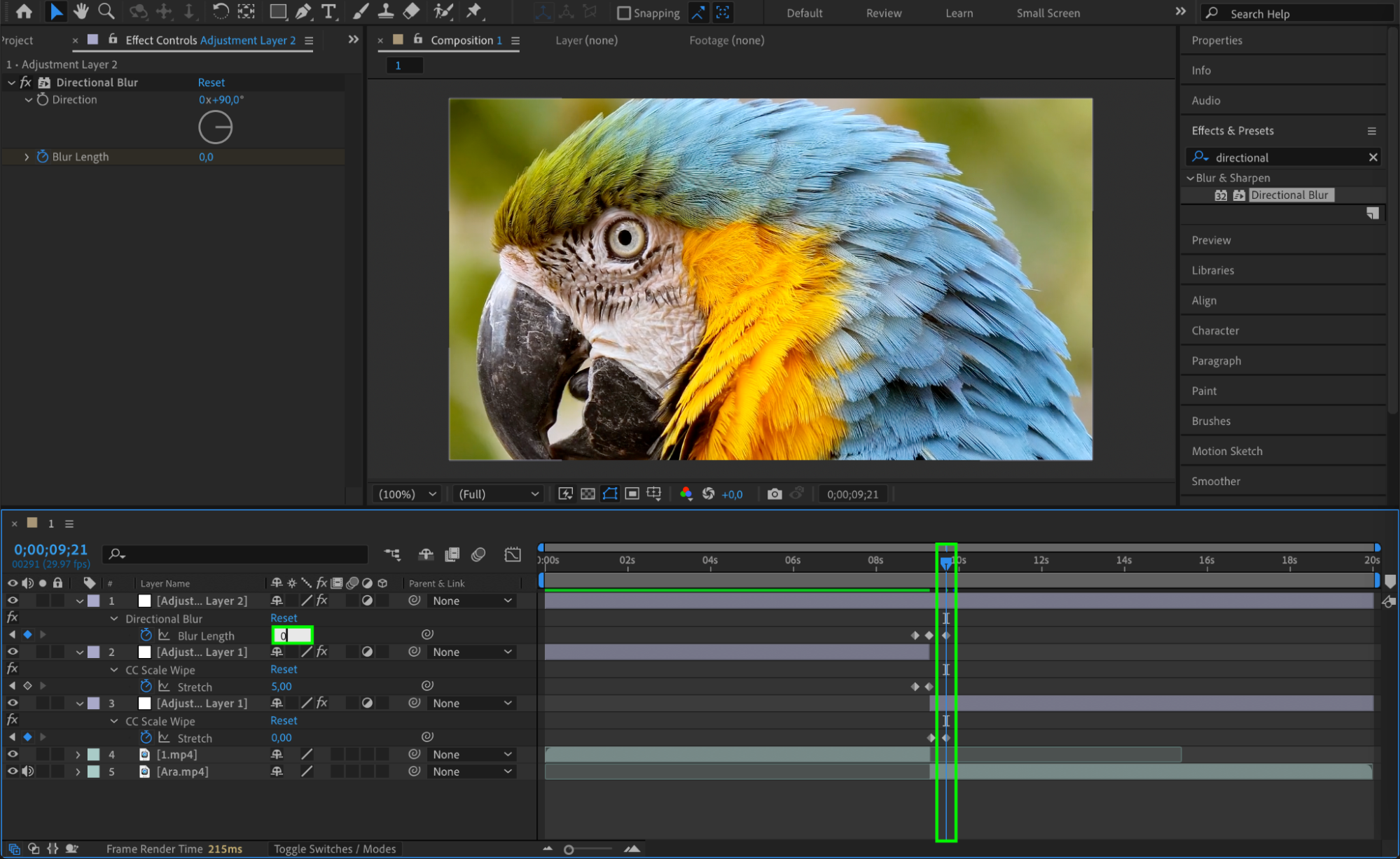
Step 10: Ease Your Keyframes
To smooth out the motion of your keyframes, select all the keyframes on the timeline. Right-click and go to Keyframe Assistant > Easy Ease. This will give the animation a polished, professional look.
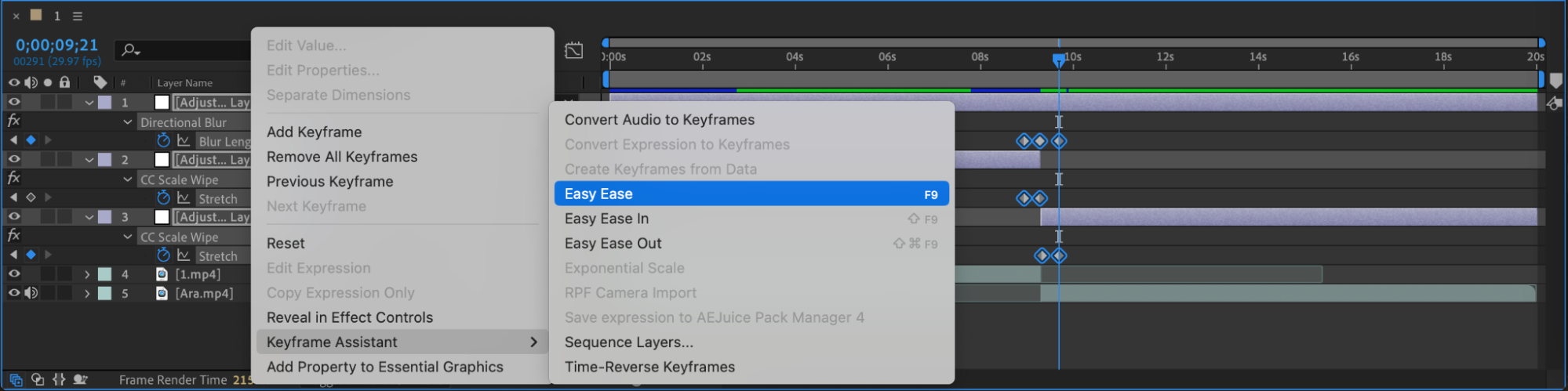
Step 11: Preview Your Transition
Use the Preview panel to play back your transition. Ensure that the stretch and blur effects flow smoothly and that there are no visible glitches.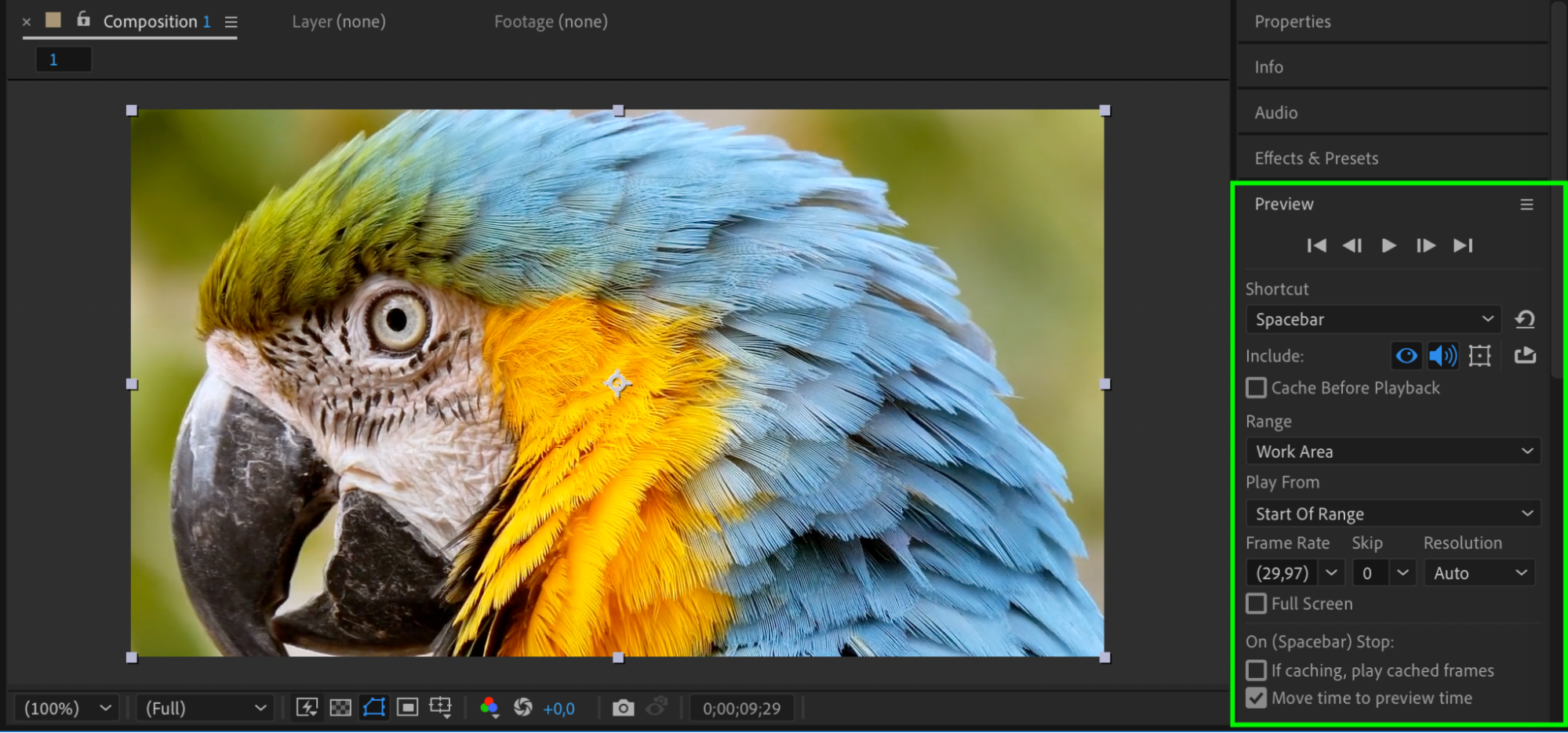
Step 12: Render Your Composition
Once you’re satisfied with your transition, render your composition. Go to Composition > Add to Render Queue, choose your output settings, and hit Render to export your final video.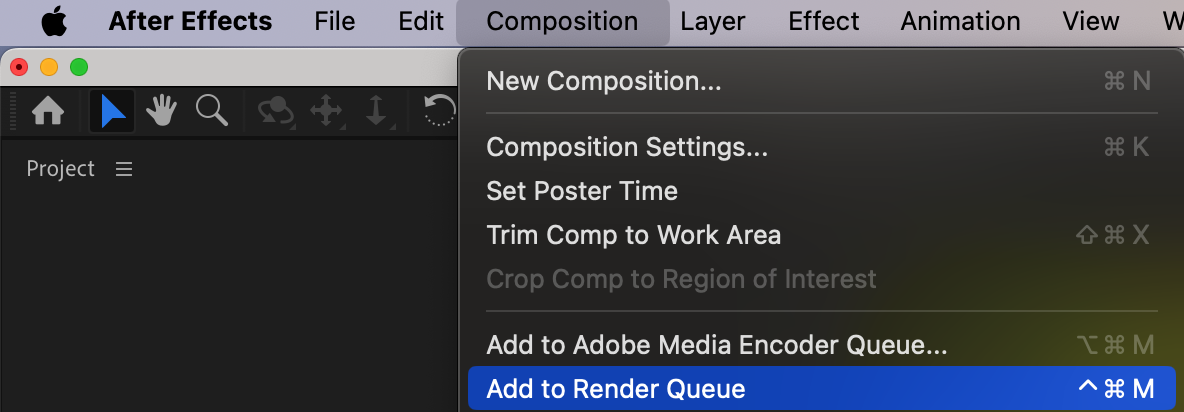
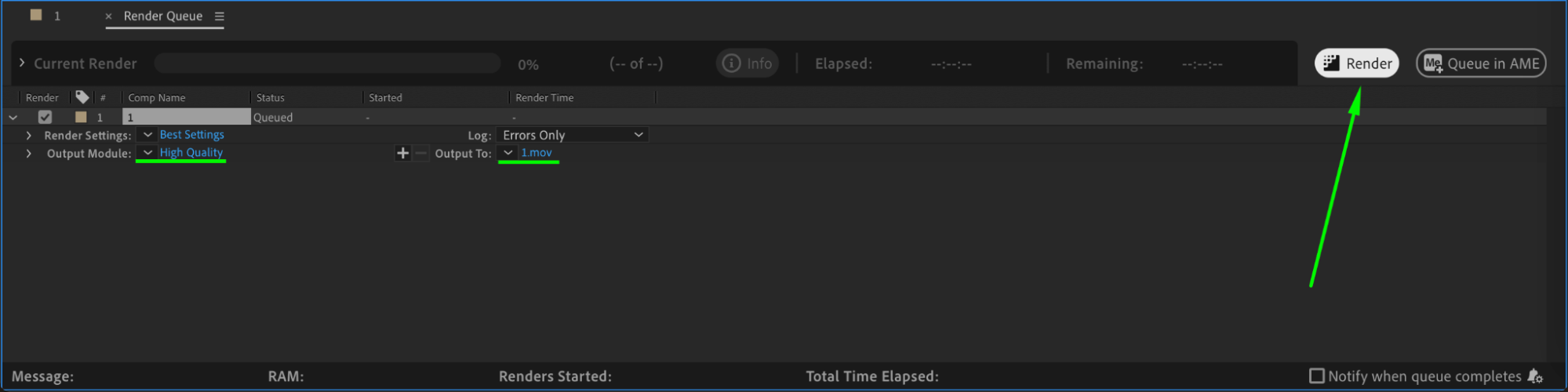
Conclusion
By following these steps, you can create a stunning stretch transition in After Effects, adding energy and style to your video projects. Experiment with the settings to customize the effect for your specific needs!


