How to Create an Ocean Animation in After Effects
Introduction – Step-by-Step Guide to Creating an Ocean Effect
Creating an ocean in After Effects is a simple but effective technique that uses Fractal Noise to generate water textures, along with blending modes and blurs to enhance realism. Follow this guide to make a dynamic ocean surface with waves and reflections.
Step 1: Create a New Composition
Start by creating a new composition (Composition > New Composition) with your preferred settings. Set the frame rate to 25 fps and the duration to at least 5 seconds for a smooth animation.
 Step 2: Add a Solid Layer
Step 2: Add a Solid Layer
Go to Layer > New > Solid and create a solid of any color. This will act as the base for the water texture. 
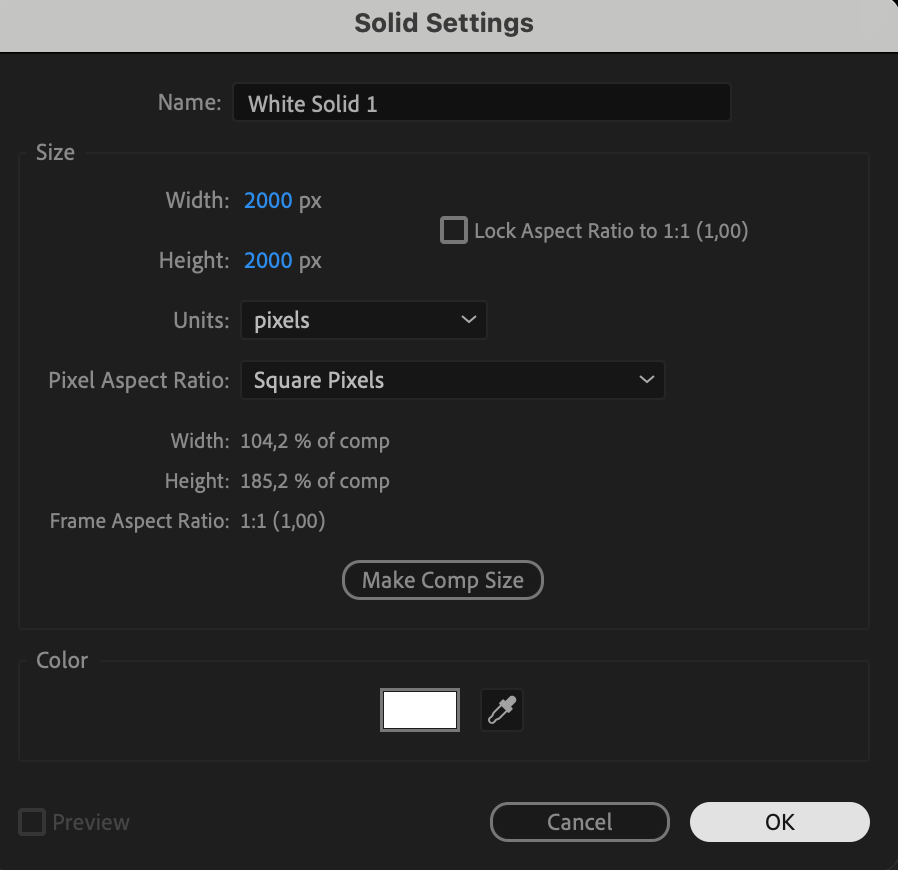 Step 3: Pre-Compose the Solid Layer
Step 3: Pre-Compose the Solid Layer
Select the Solid layer, then go to Layer > Pre-Compose. Name the new composition “Fractal Texture”. Double-click the Fractal Texture pre-comp to open it.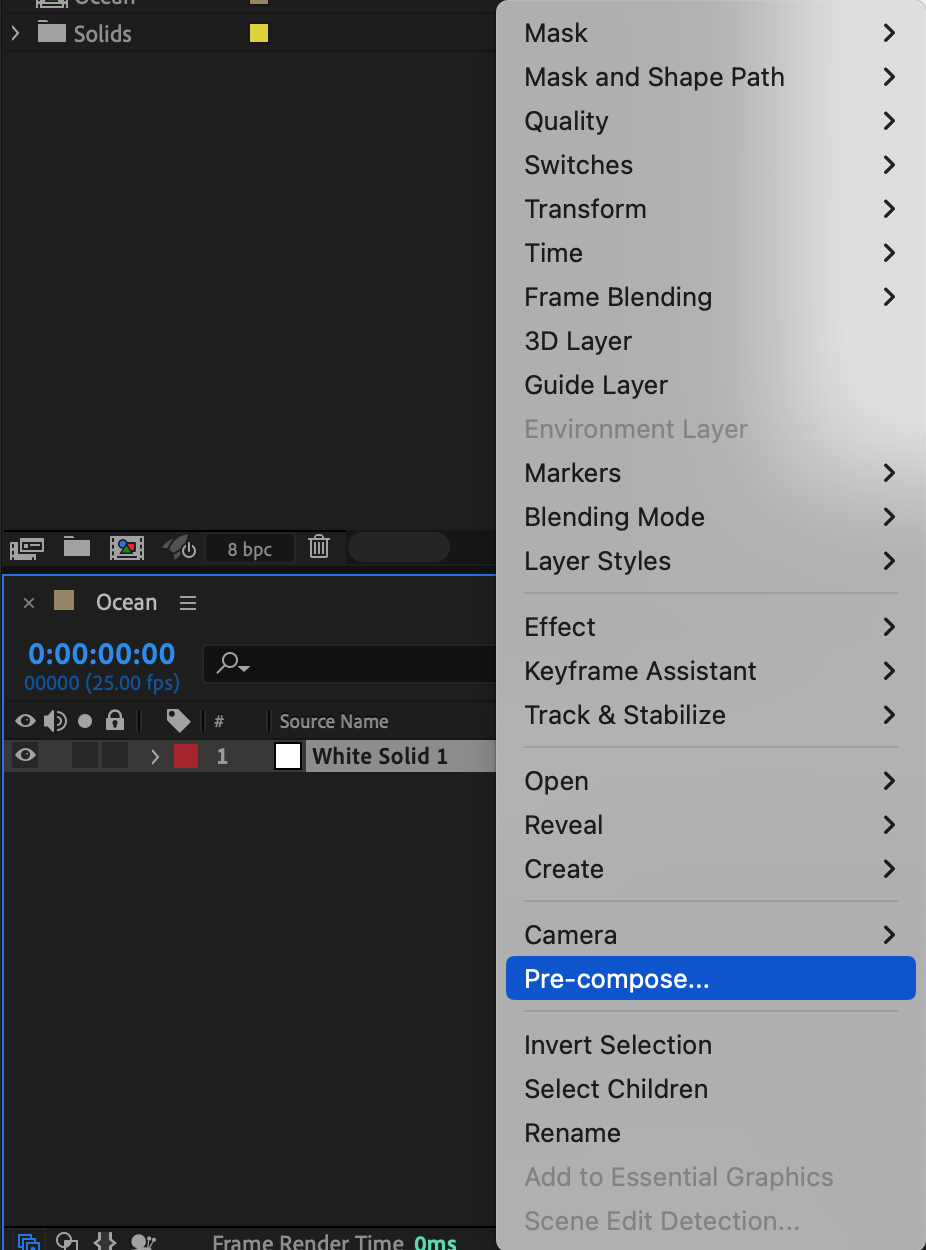
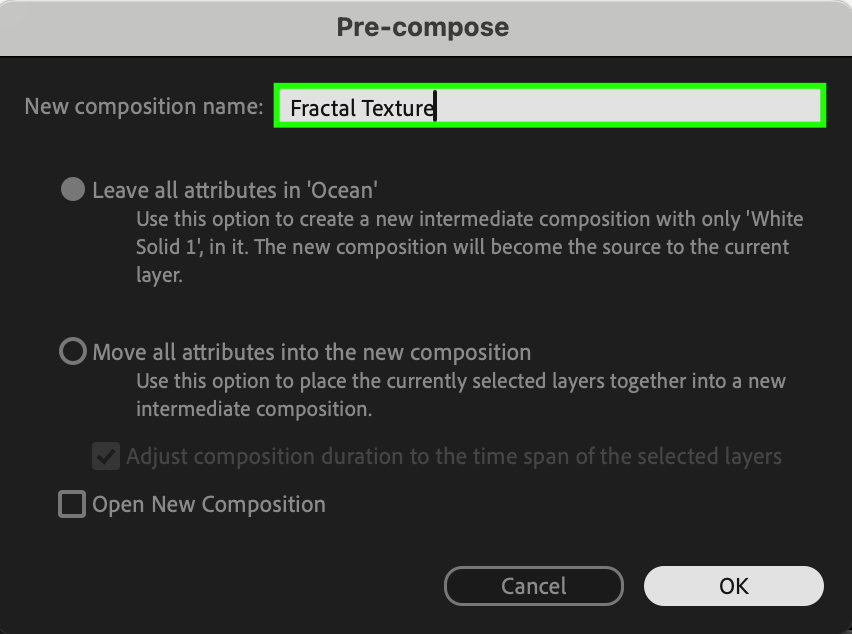 Step 4: Apply Fractal Noise to Create the Water Texture
Step 4: Apply Fractal Noise to Create the Water Texture
With the Solid layer selected, go to Effects & Presets and apply Fractal Noise (Effect > Noise & Grain > Fractal Noise). Adjust the settings:
Fractal Type: Dynamic Progressive
Invert: Checked
Scale: 70
Sub Scale: 72
Evolution Expression: time*200 (This makes the waves animate continuously.)
Now, animate the Offset Turbulence property.
Set Offset Turbulence to (1000, 1000) at the start of the timeline.
Move to 1 second and set it to (1000, 1400).
Add this expression to loop the movement: loopOut(“offset”)
This creates an endless wave animation.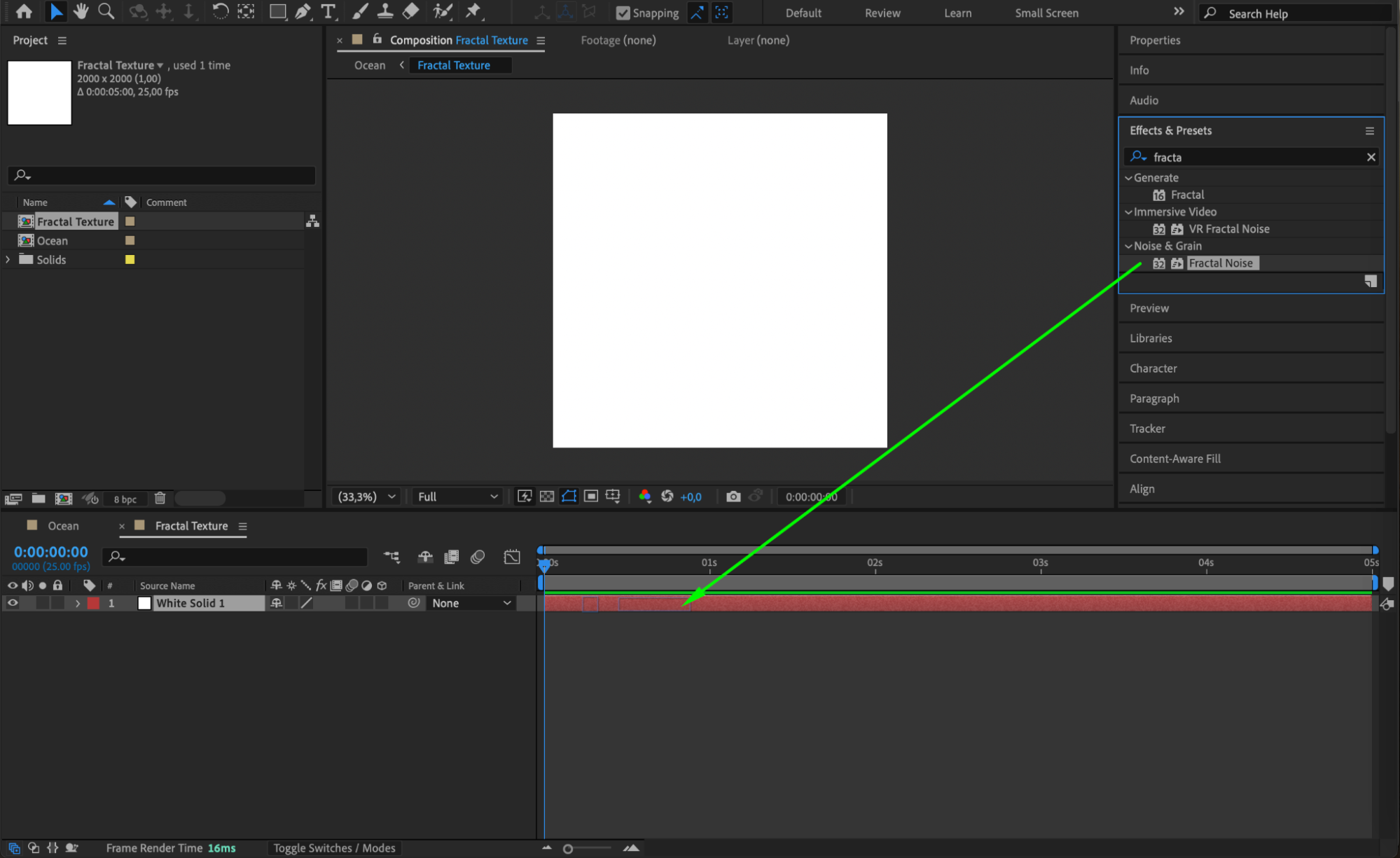
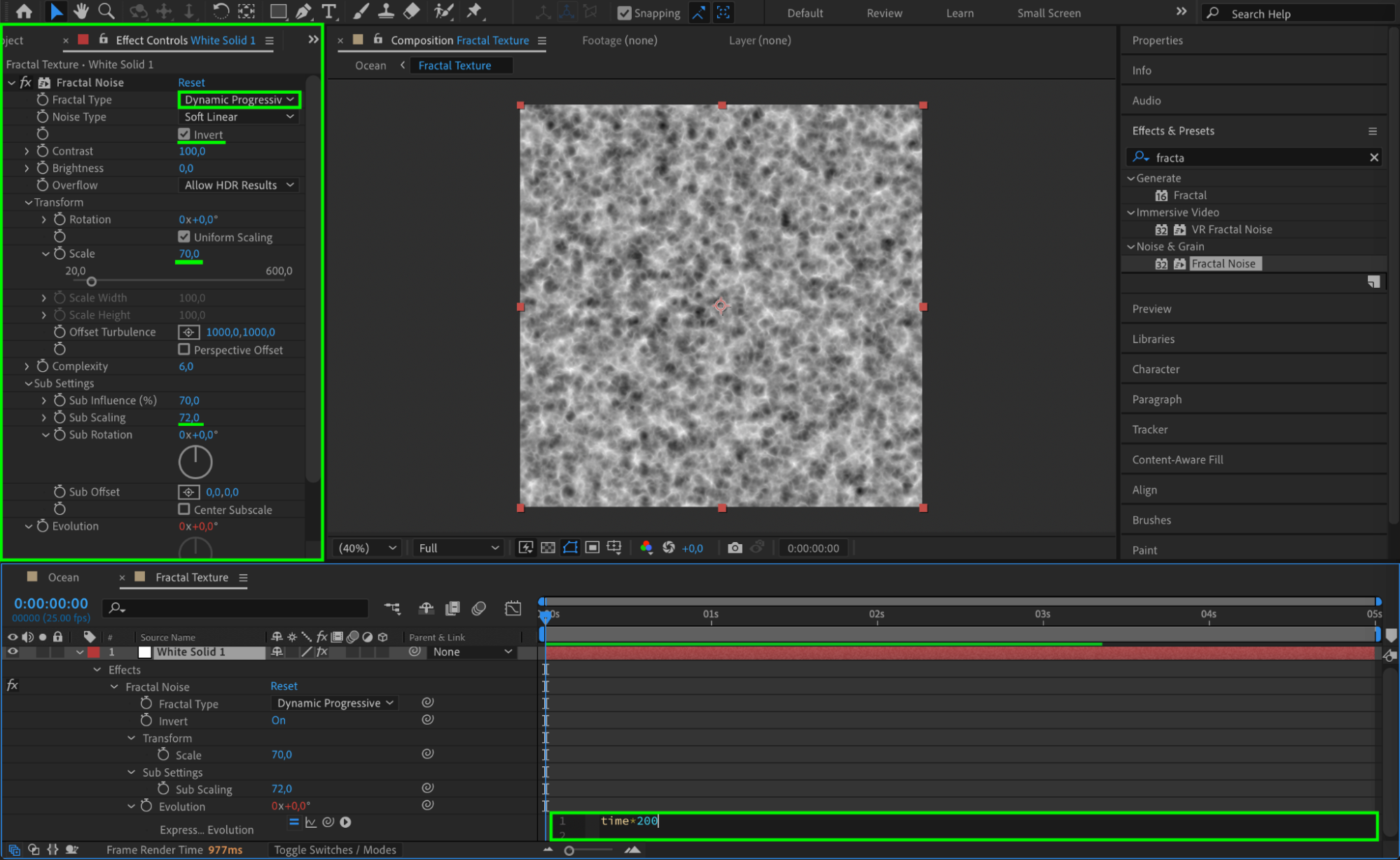
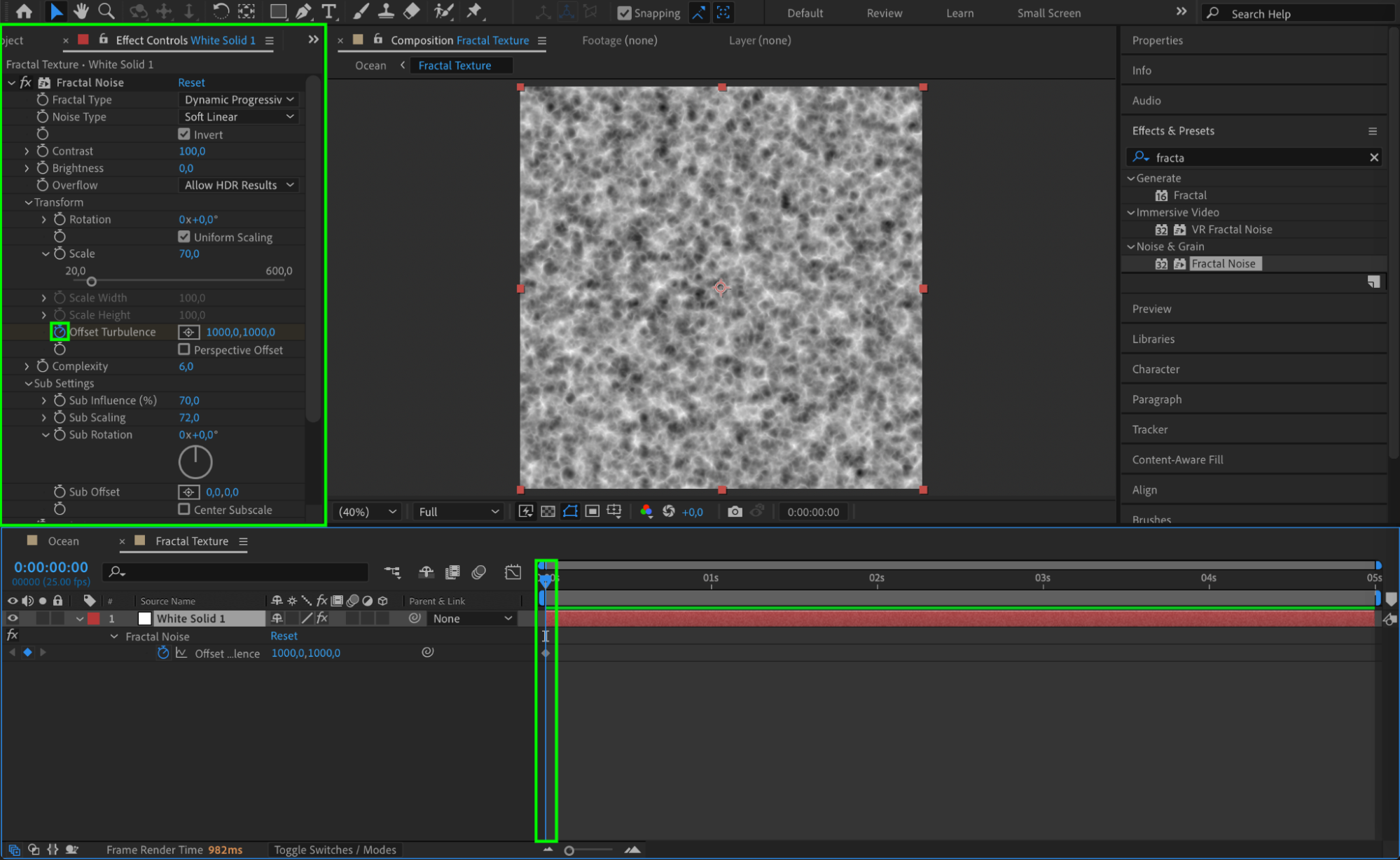
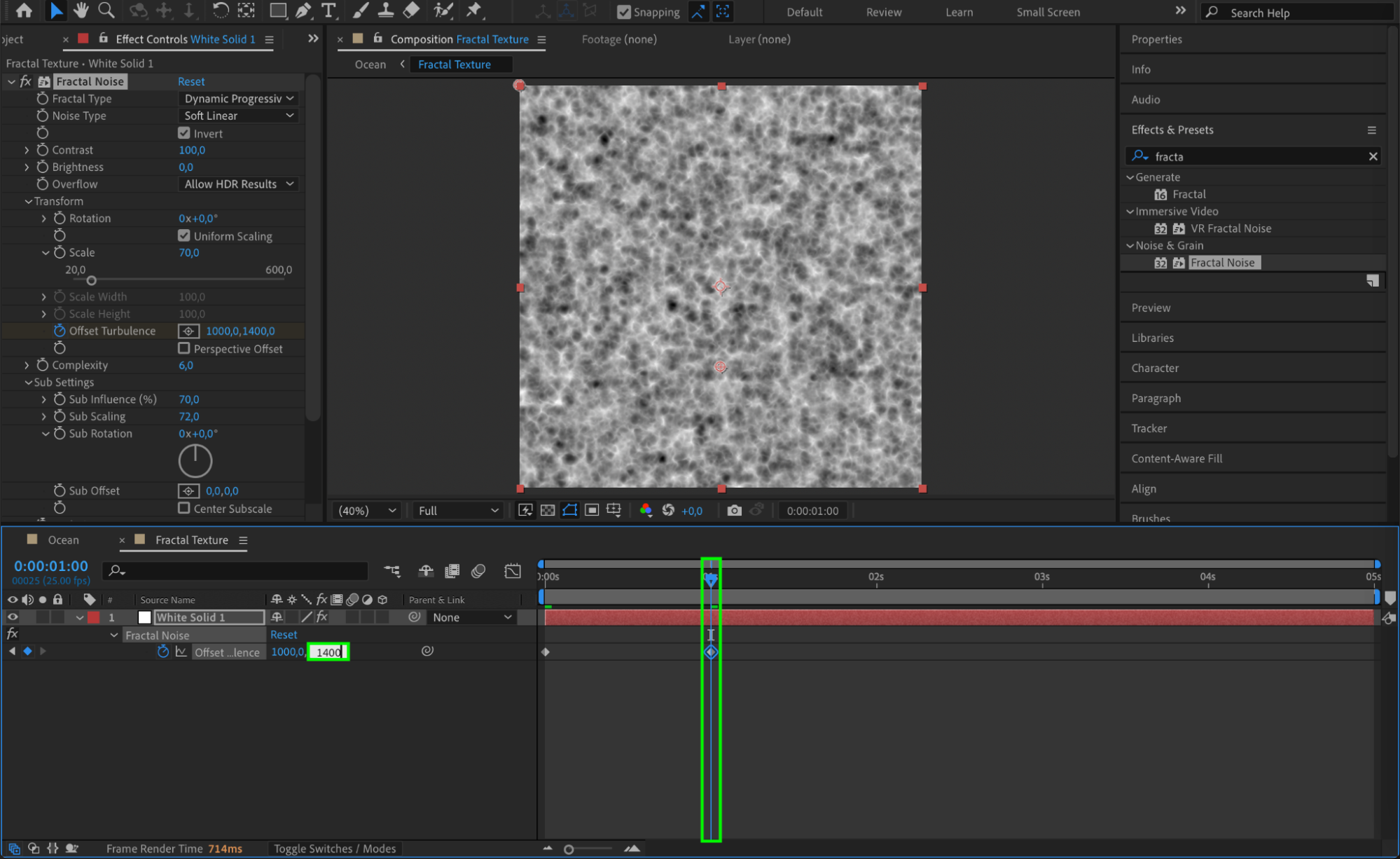

Get 10% off when you subscribe to our newsletter

Step 5: Return to the Main Composition and Adjust the 3D Settings
Go back to your main composition. Select the Fractal Texture layer and enable 3D Layer mode. Adjust the Scale and Orientation so that the texture appears as a water surface.
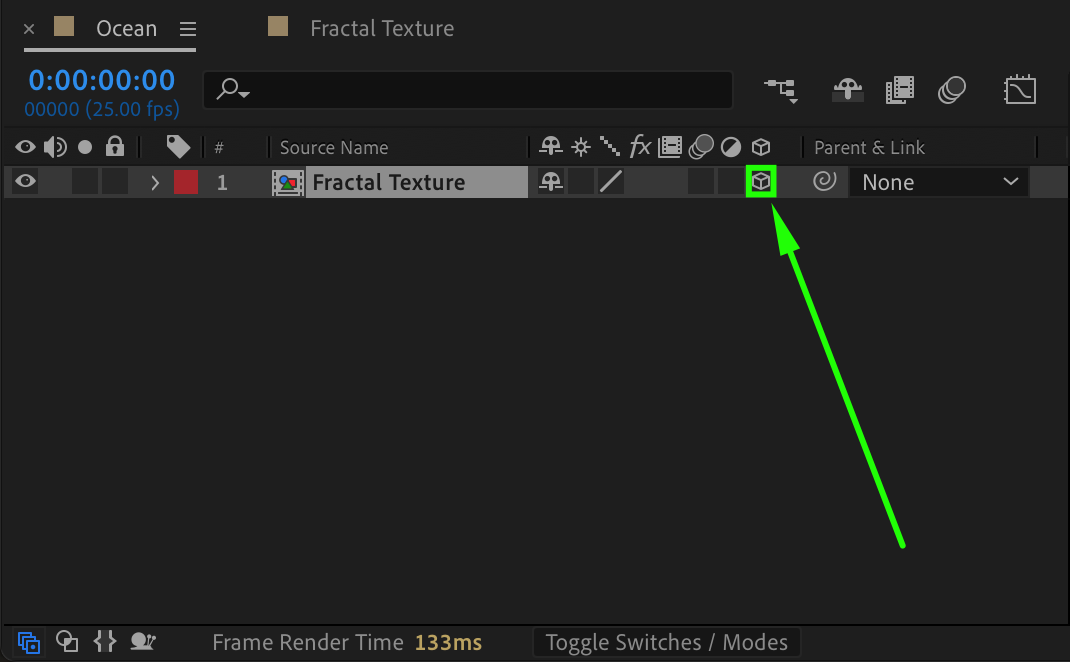
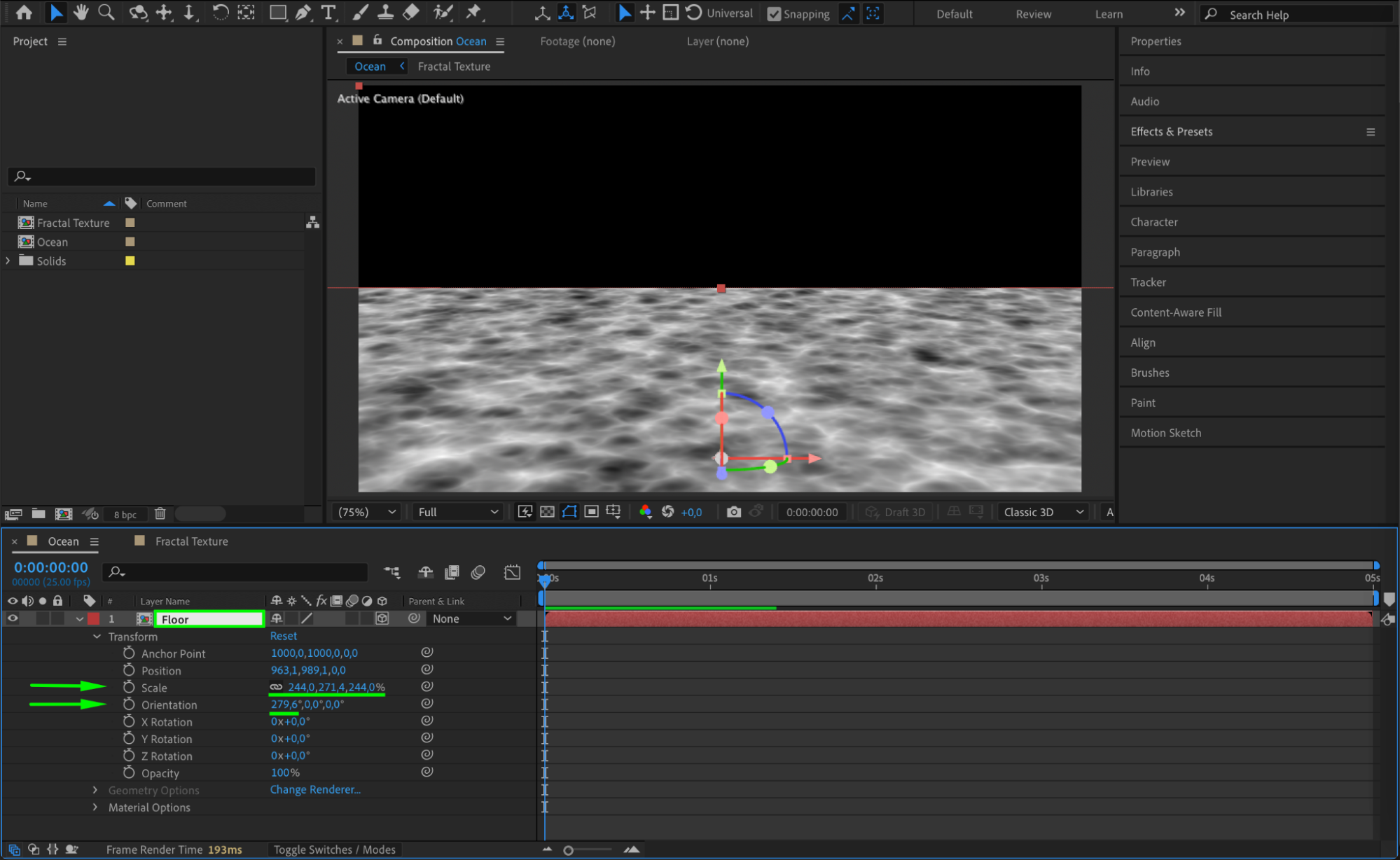 Step 6: Apply a Mask and Feather It
Step 6: Apply a Mask and Feather It
With the Floor layer selected, double-click the Ellipse Tool (Q) to create an elliptical mask. Open the Mask Properties and adjust:
Feather: 380
Expansion: -224
This creates a smooth transition at the edges, blending the ocean naturally.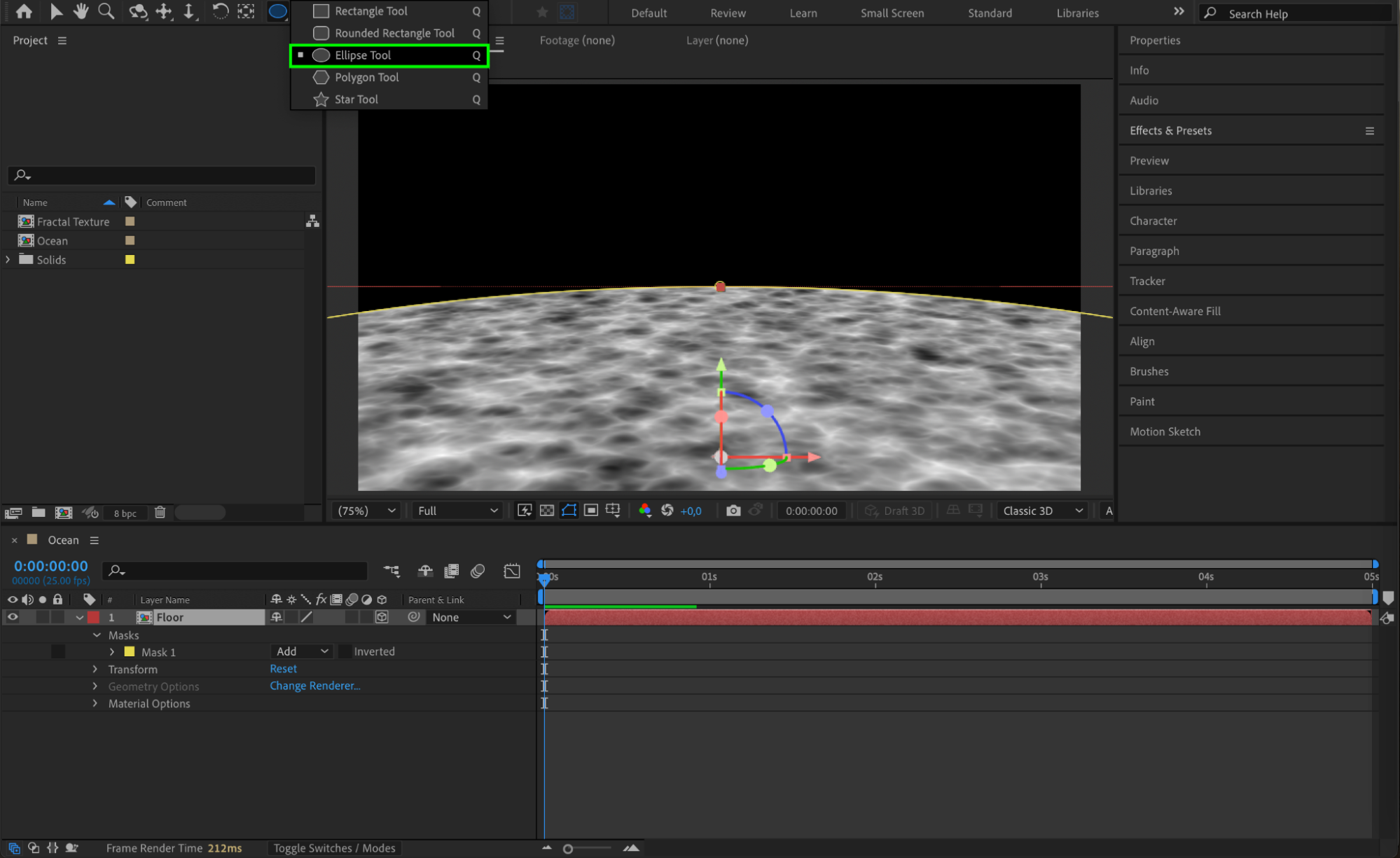
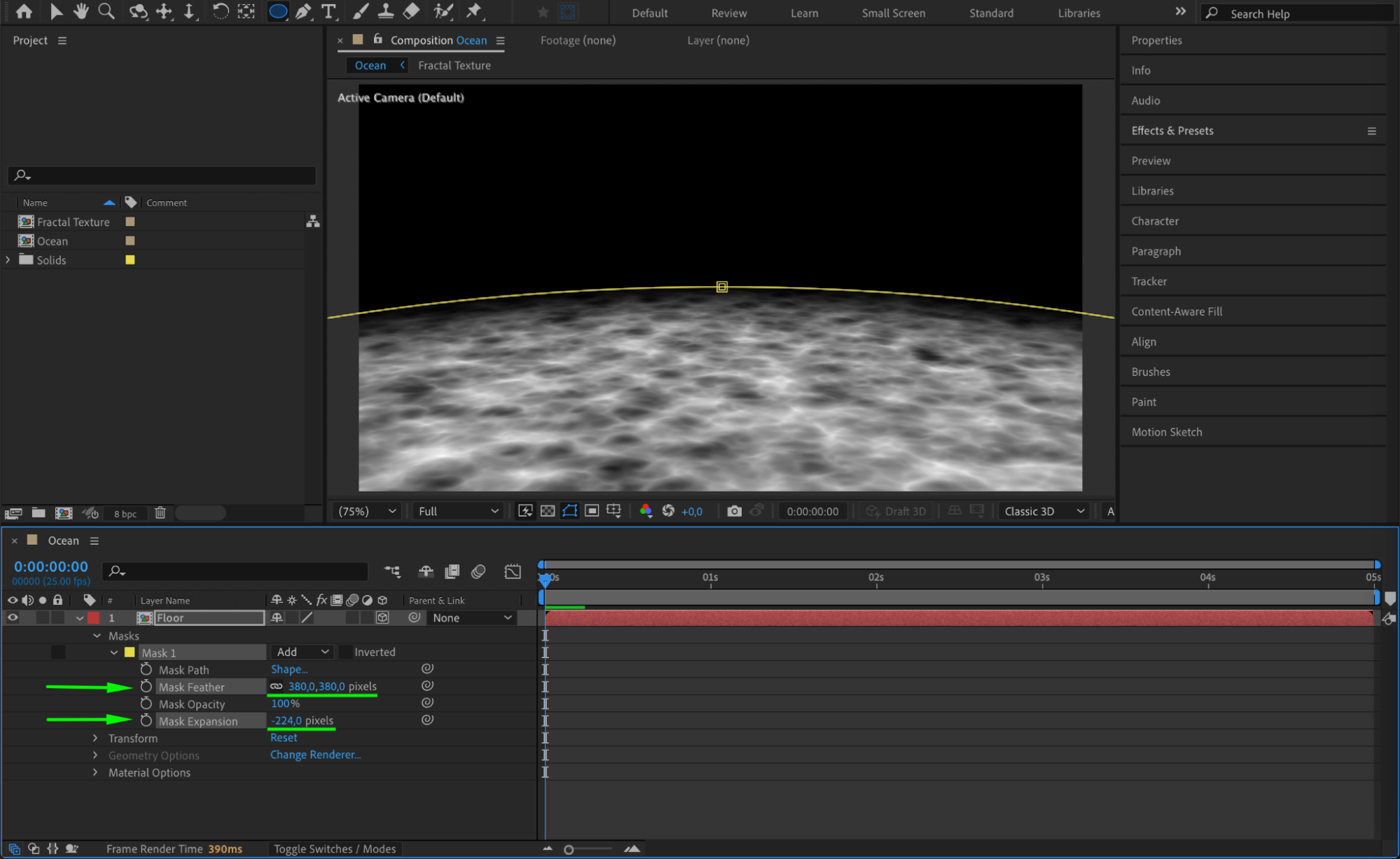 Step 7: Apply Vector Blur for Realistic Waves
Step 7: Apply Vector Blur for Realistic Waves
Go to Effects & Presets and apply CC Vector Blur (Effect > Blur & Sharpen > CC Vector Blur). Set the Amount to 9 to add movement to the waves.
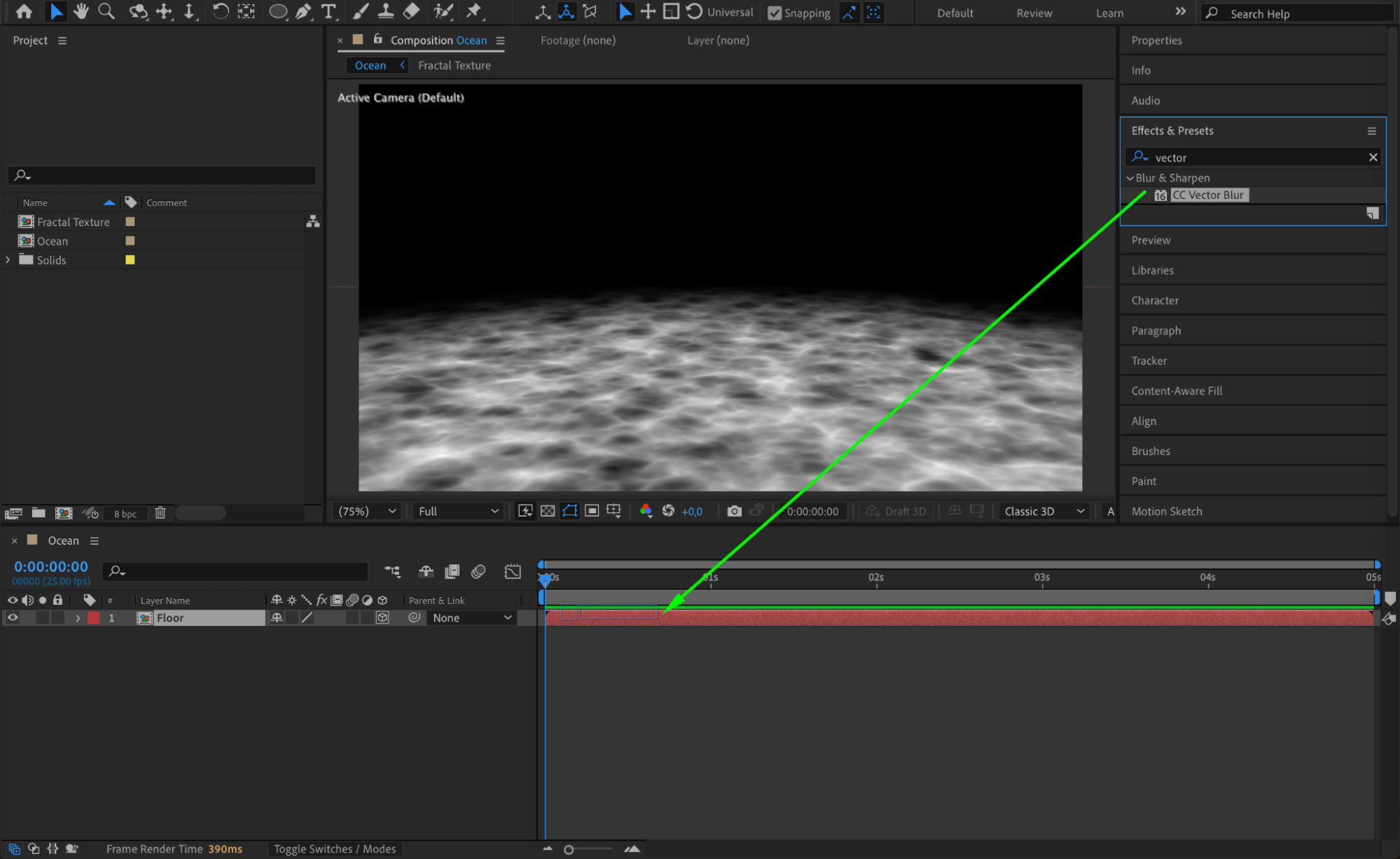
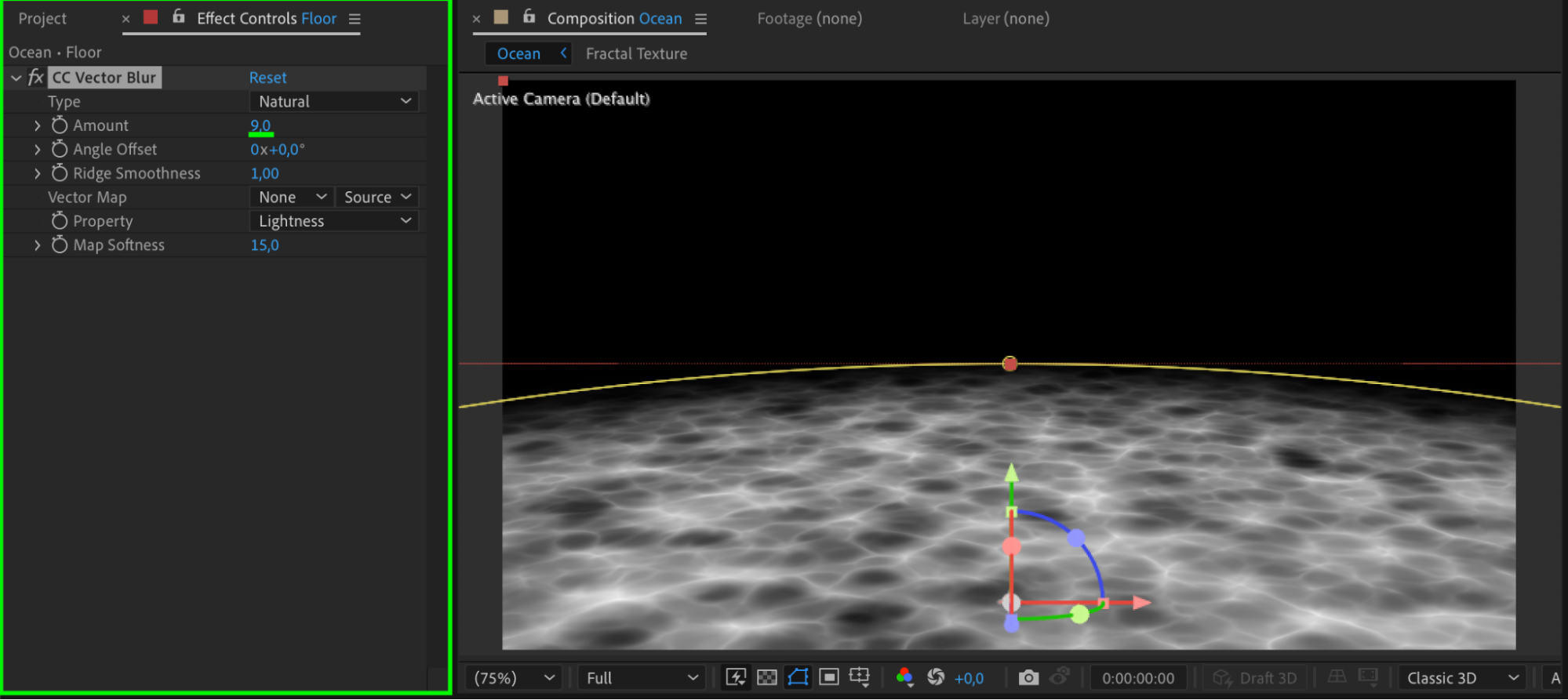 Step 8: Add a Deep Blue Solid for Color Enhancement
Step 8: Add a Deep Blue Solid for Color Enhancement
Create a new solid layer (Layer > New > Solid) and set the color to deep blue. Place it above the Floor layer. Change its Blending Mode to Soft Light to enhance the water’s color.
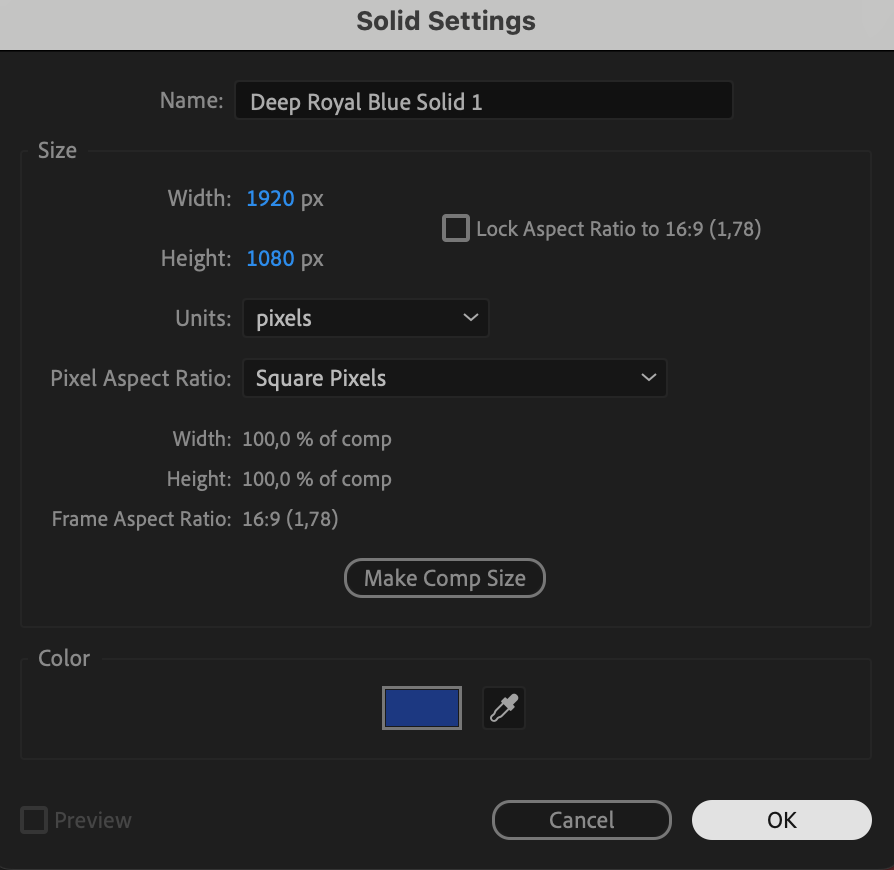
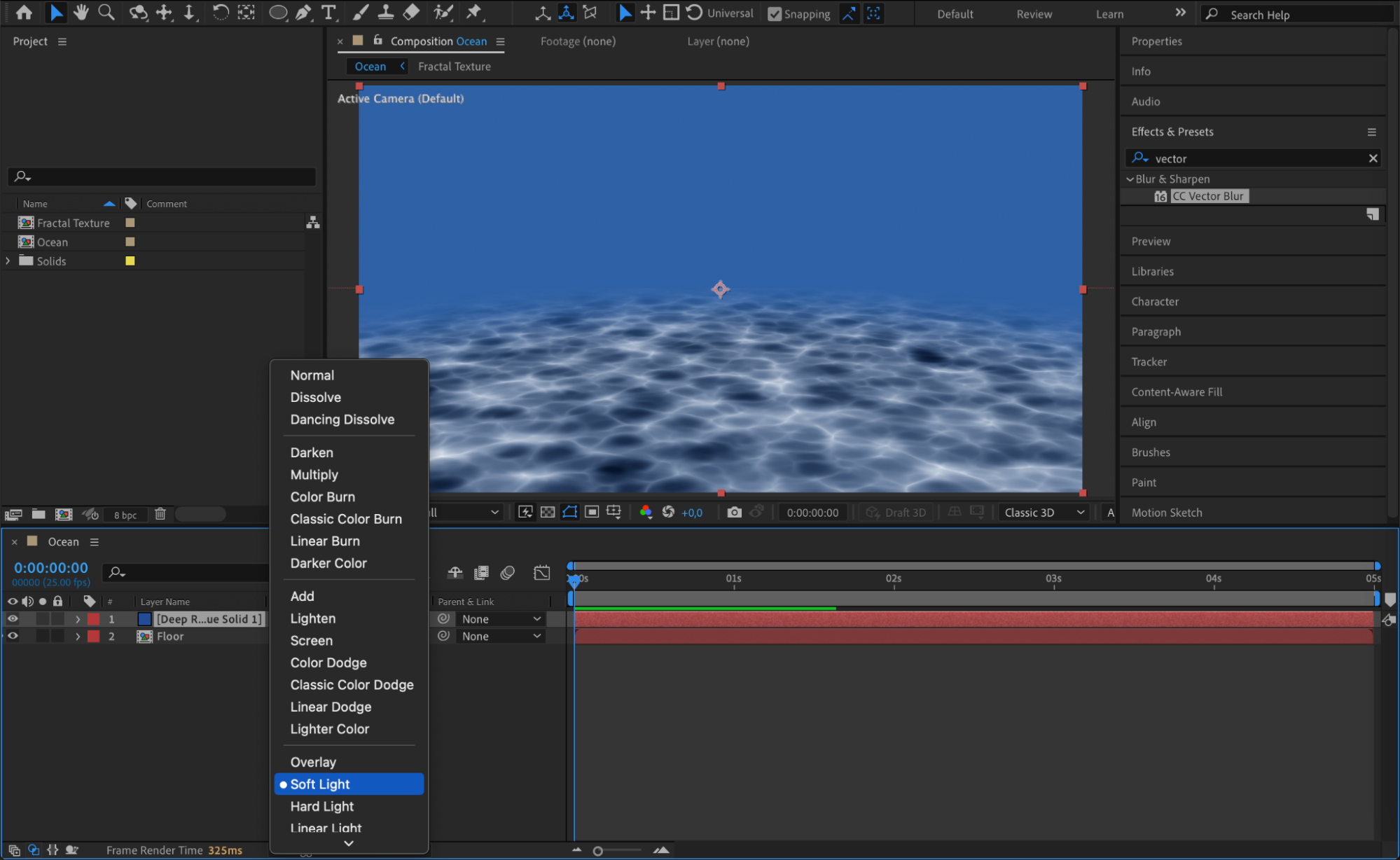
Step 9: Import a Sky Background and Apply a Track Matte
Import a sky video and place it below all layers in the timeline. Then, in the TrkMat (Track Matte) column for the Floor, select Luma Matte. This will use the brightness of the fractal noise to define the visibility of the sky reflection, adding realism.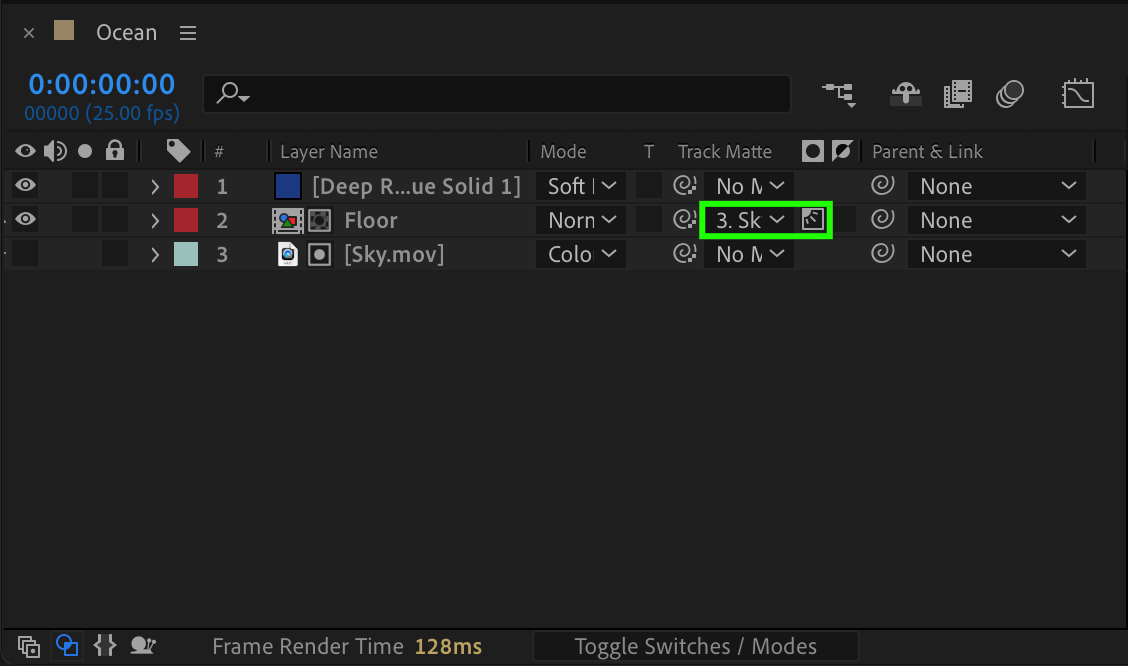
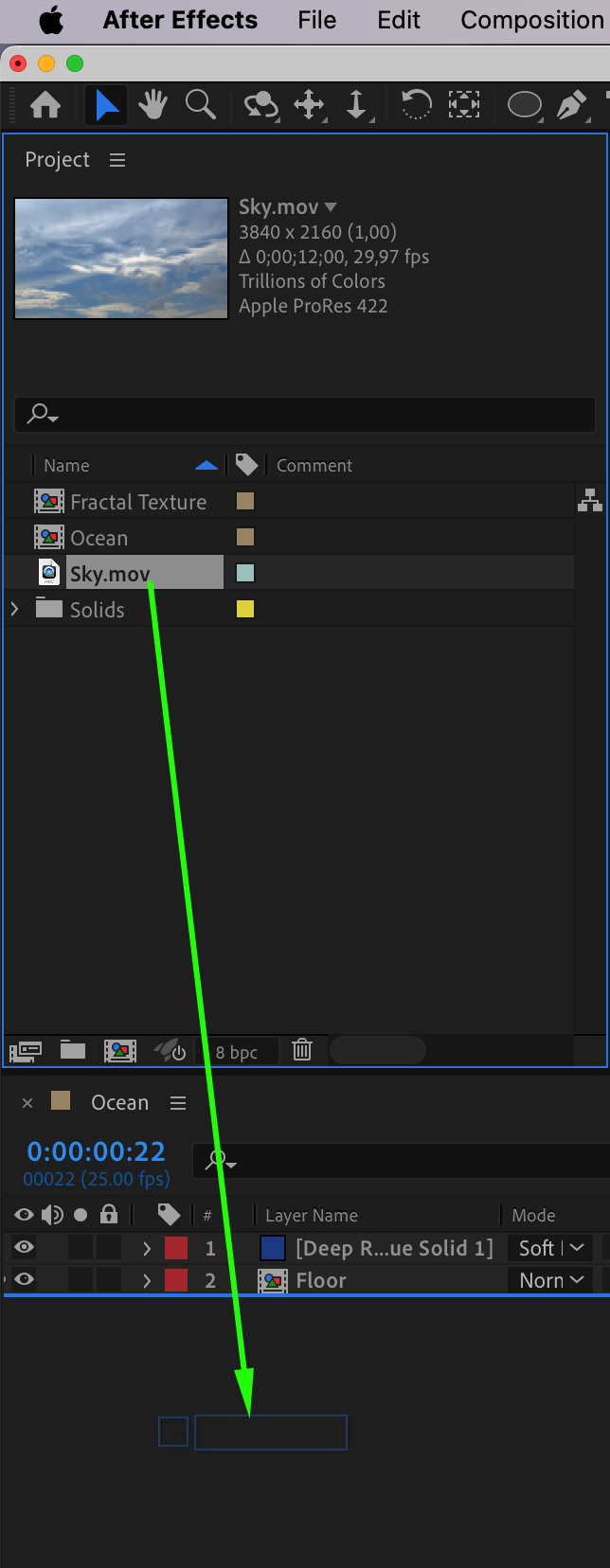
Step 10: Duplicate the Sky Layer for Depth
To enhance the effect, import the sky video again from the Project panel and place it on the timeline below all layers. This adds more depth and realism to the scene. Preview the animation to see the final effect.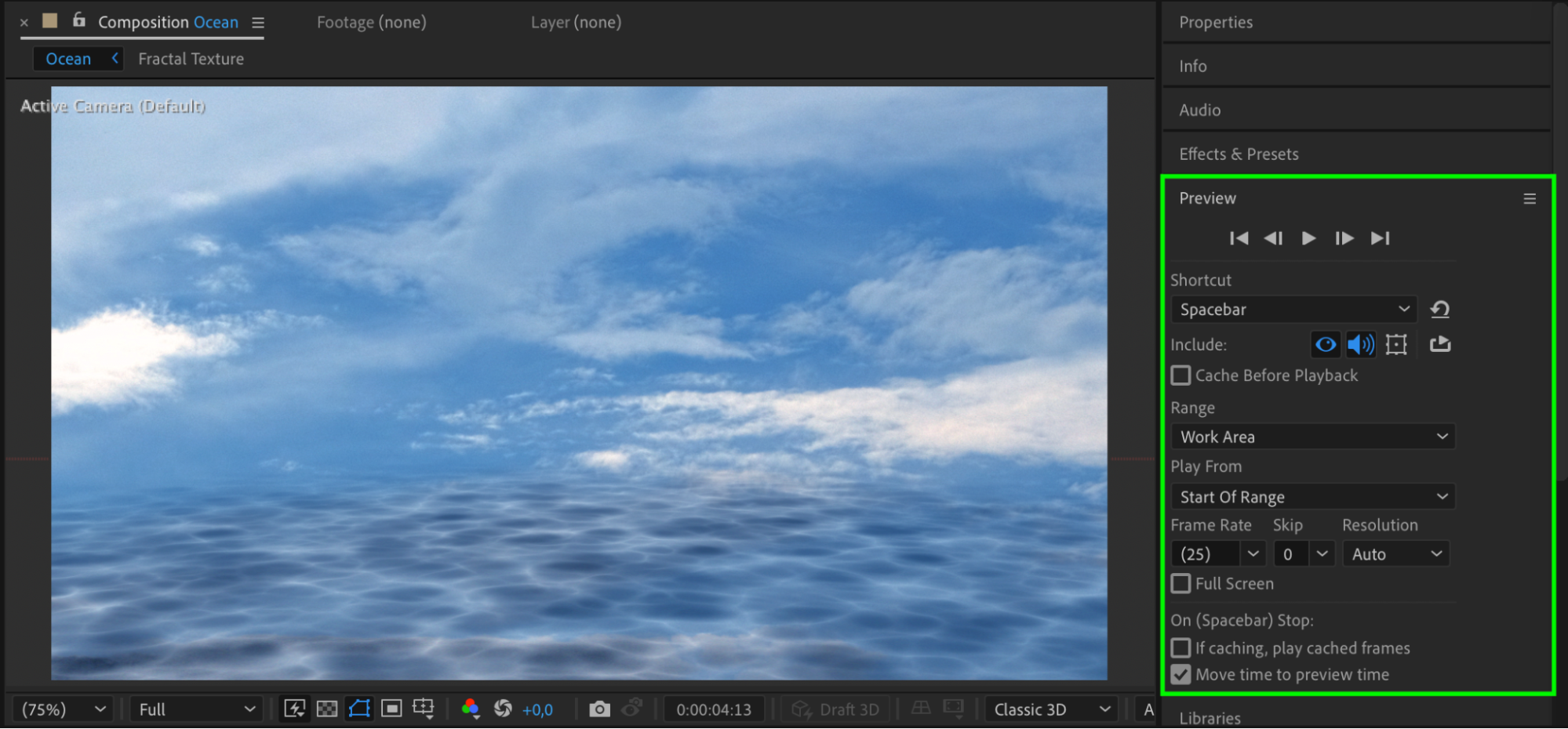 Conclusion
Conclusion
By following these steps, you’ve created a realistic ocean animation in After Effects. Using Fractal Noise, Vector Blur, and blending modes, you can simulate dynamic water movement. Experiment with different settings to create stormy seas or calm waves for your project!


