A Step-by-Step Guide to Creating Masks in After Effects
Introduction: Unleash the Creative Potential of Masks in After Effects
Description: Are you looking to elevate your video editing game? Do you want to add a touch of magic to your visual effects? Look no further than the power of masks in After Effects. Masks are a versatile and powerful tool that allows you to selectively modify and manipulate certain areas of your footage, giving you the ability to create intricate and captivating visual effects.
Get 10% off when you subscribe to our newsletter

Whether you’re a seasoned motion designer or just starting, understanding how to create masks in After Effects is essential. Not only do masks allow you to isolate specific areas of your footage for edits or effects, but they also enable you to combine multiple layers seamlessly, opening up a world of creative possibilities.
In this in-depth guide, we’ll walk you through step-by-step how to create masks in After Effects. We’ll cover everything from the basics of creating a mask to advanced techniques that will take your visual effects to new heights. So grab your creative hat, fire up After Effects, and let’s dive into the exciting world of masks!
Creating Masks in After Effects: Essential Techniques and Tips
Masks are an integral part of After Effects, allowing you to isolate and manipulate specific areas of your footage. Let’s explore some essential techniques and tips to help you create masks like a pro.
1. Getting Started with Masks:
To create a mask, select the layer you want to work on and click on the “Pen” tool in the toolbar (shortcut: G). Click on the layer to create points, forming the shape of your mask. To complete the shape, click on the starting point or simply press “Enter” (Return) on your keyboard.

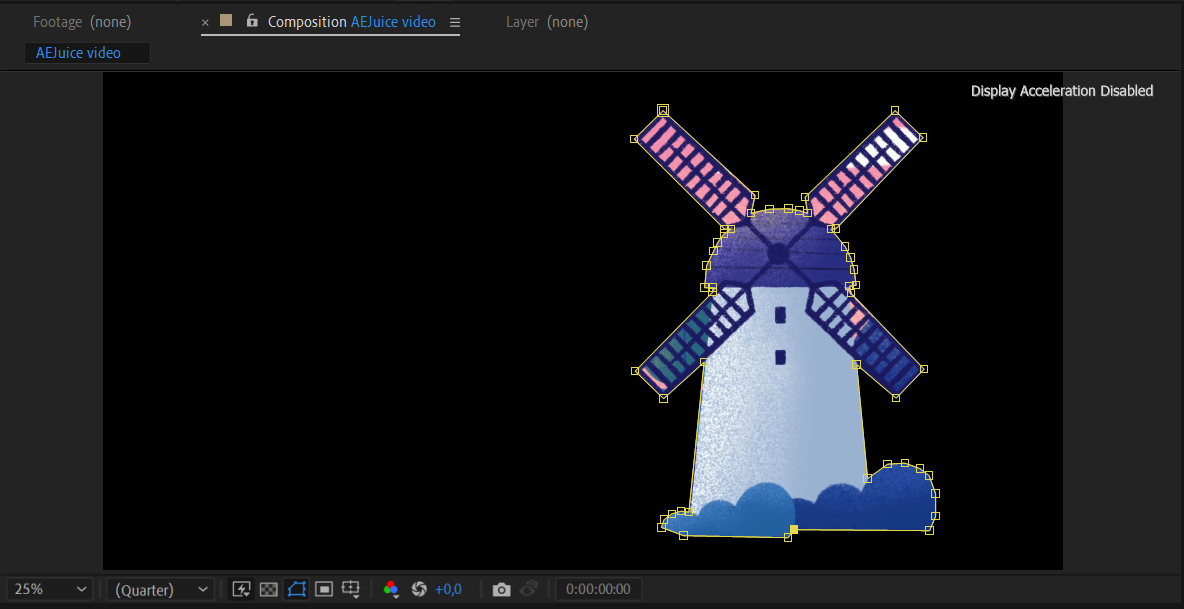
2. Modifying and Adjusting Masks:
To modify a mask, use the “Selection” tool (shortcut: V) to select the mask, then click and drag the points to reshape it. To adjust the mask’s feather or opacity, select the mask and go to the “Effect” panel. Experiment with different feathering techniques to seamlessly blend your effects into the footage.

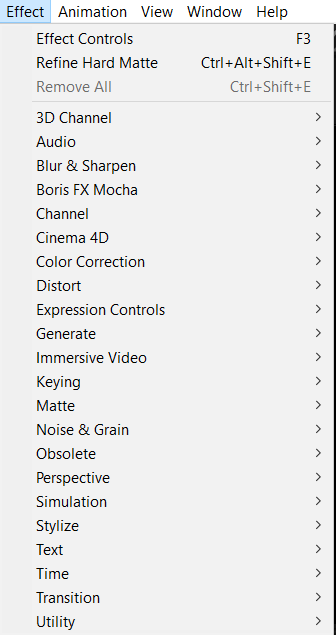
3. Applying Masks to Layers:
To apply the mask to a specific layer, select the layer and click on the mask you want to use in the layer panel. You can also use multiple masks on a single layer by adding them in the “Mask” section of the layer panel. This allows for complex and precise adjustments to different parts of your footage.

4. Masking Effects:
Masks can be combined with effects to create stunning visual enhancements. For example, you can apply a blur effect to everything outside the mask, creating a focus effect. To achieve this, select the layer, click on the “Effects” menu, and apply the desired effect. Then, drag the mask onto the effect layer within the timeline.
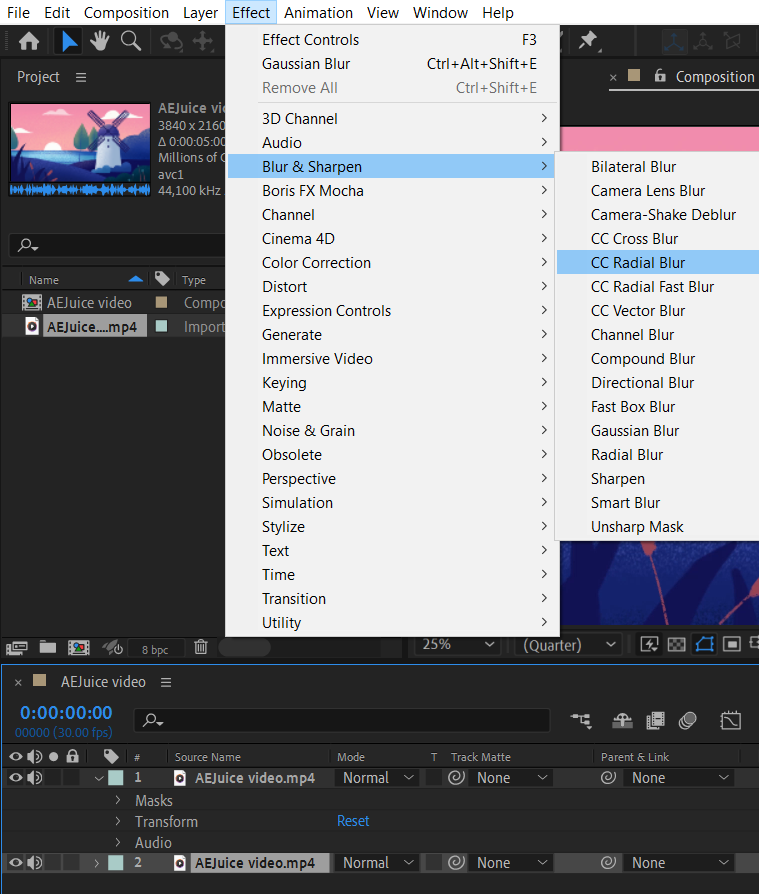
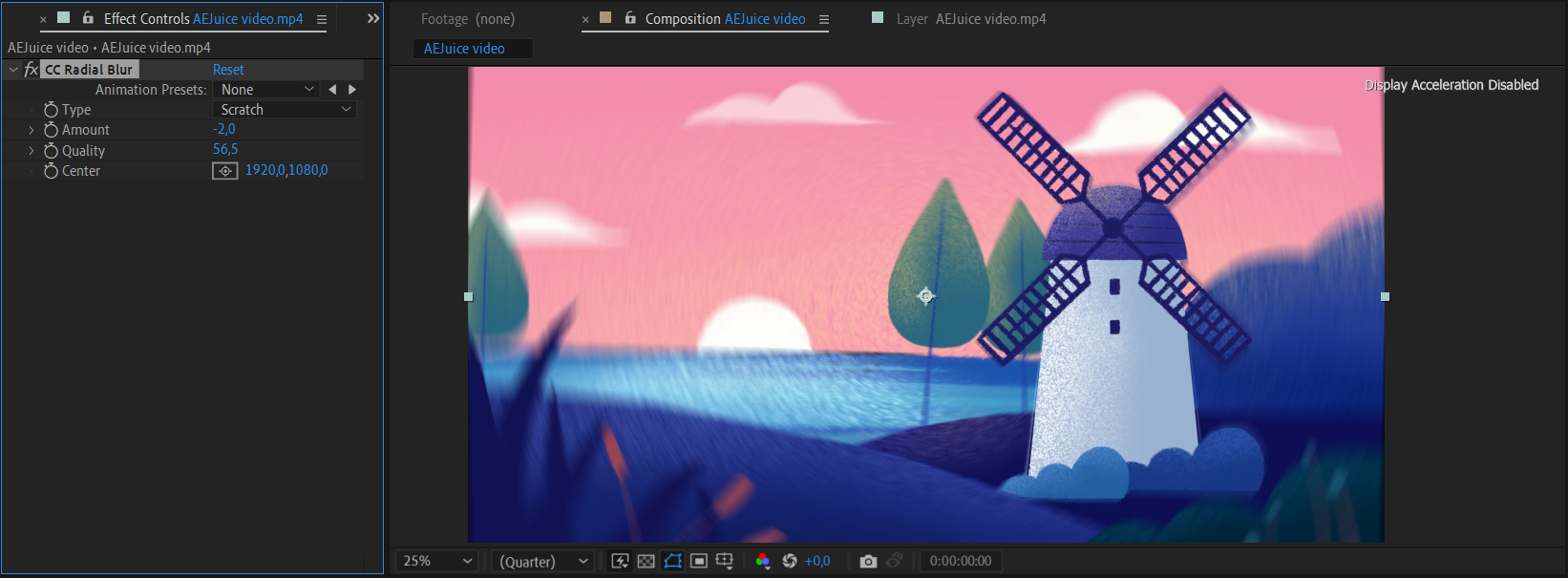
5. Animating Masks:
After Effects allows you to create dynamic and engaging visual effects using mask animation. To animate a mask, click on the stopwatch icon within the “Transform” property in the Timeline panel. Move to a different frame in the timeline, adjust the mask’s shape or position, and After Effects will automatically generate animation for you using keyframes.
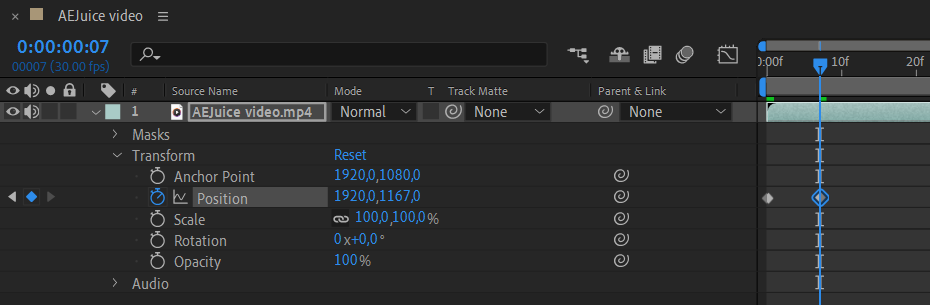
6. Combining Masks and Adjustment Layers:
To make global changes to your composition, you can use adjustment layers in conjunction with masks. After creating an adjustment layer, apply effects or adjustments to it, and then drag the mask(s) onto the adjustment layer. This way, any changes you make to the adjustment layer will affect all layers below it, within the mask boundaries.
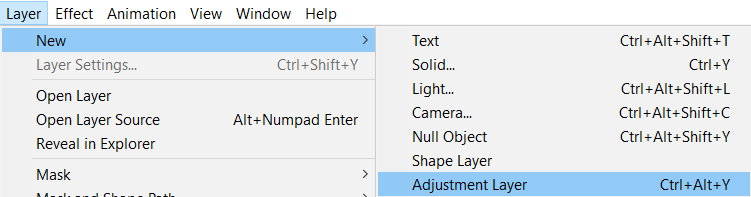
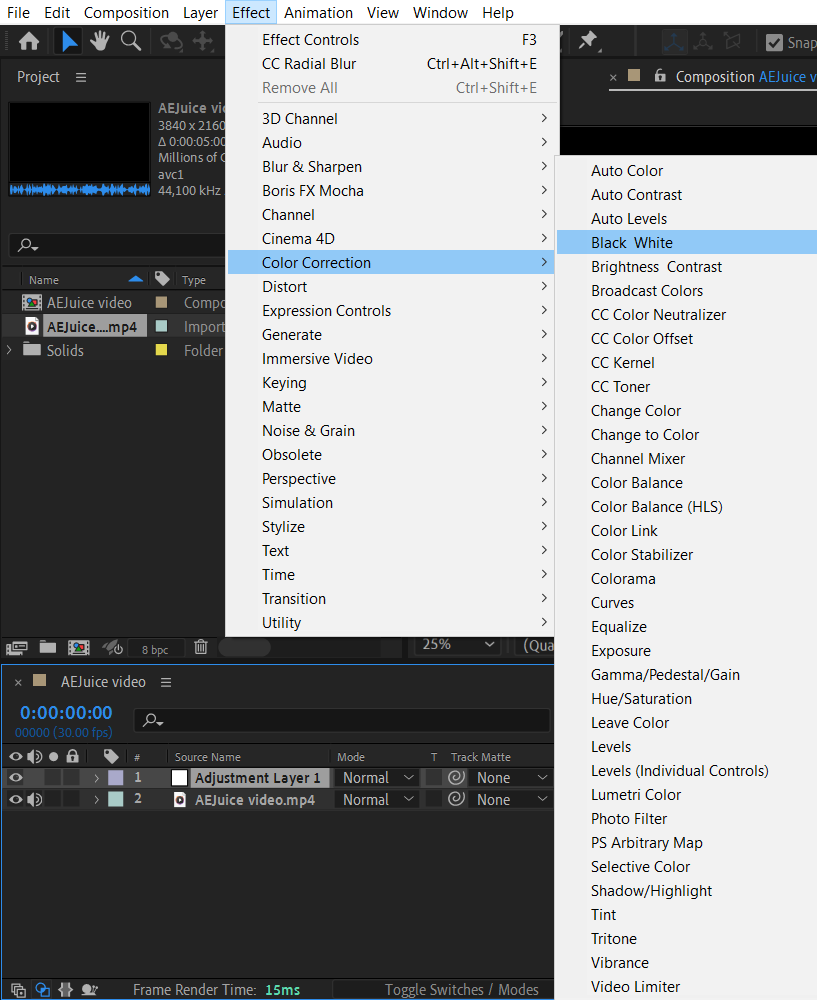
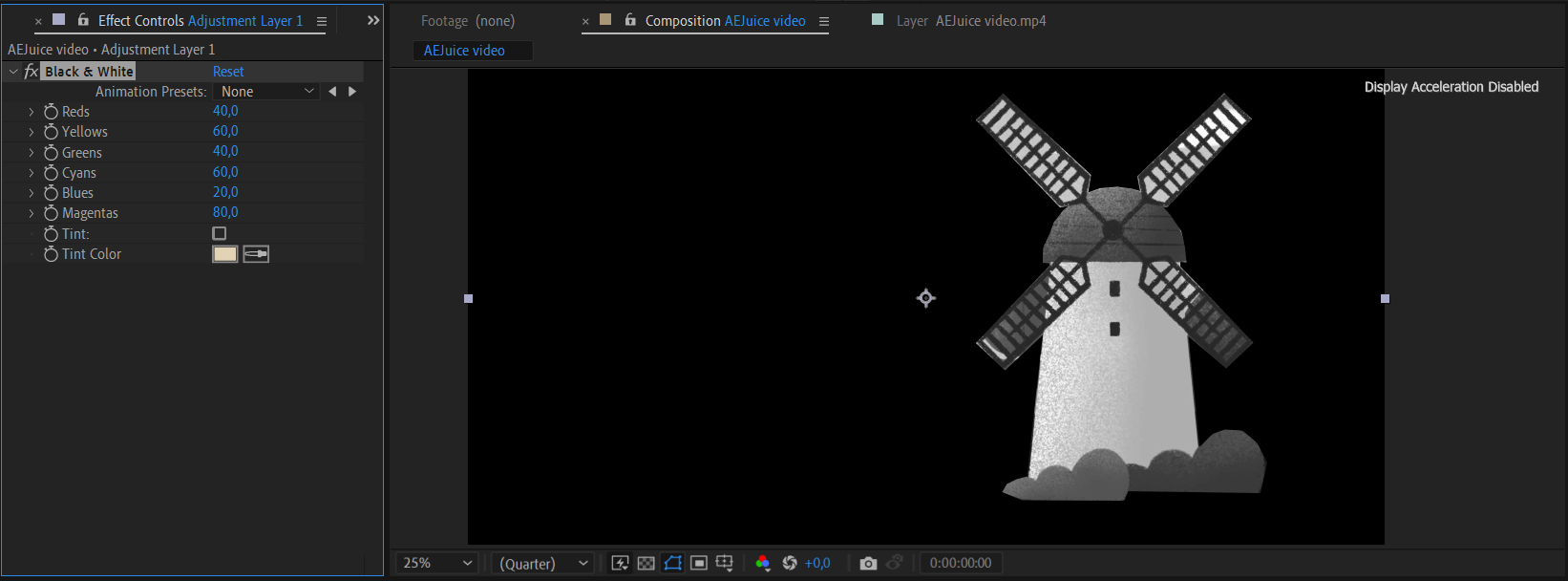
Remember, practice makes perfect when it comes to mastering masks in After Effects. Experiment with different techniques and don’t be afraid to push your creative boundaries. With time and patience, you’ll be well on your way to creating jaw-dropping visual effects using masks in After Effects.
Conclusion: Unleash Your Creativity with Masks in After Effects
Congratulations! You’ve now learned the essential techniques and tips for creating masks in After Effects. Masks are a powerful tool that can take your visual effects to the next level, allowing you to isolate and manipulate specific areas of your footage with precision.
By leveraging masks, you can add depth, focus, and captivating effects to your videos. Whether you’re blurring out backgrounds, creating text reveals, or combining multiple layers seamlessly, masks provide endless possibilities for your creative endeavors.
Remember to experiment and practice different techniques to truly master the art of masks in After Effects. As you become more comfortable with their tools and functionalities, you’ll uncover new ways to enhance your projects and create visually stunning compositions.
So, embrace the power of masks, explore the vast array of effects and adjustments you can apply, and let your imagination run wild. With dedication and practice, you’ll soon unleash your full creative potential in After Effects, and take your video editing skills to new heights.
Now it’s time to start creating. Happy masking!


