Creating Masks in After Effects
Introduction to Creating Masks
Creating masks in After Effects is a powerful technique that allows you to selectively modify and manipulate specific areas of your video footage. Whether you’re isolating elements, applying effects, or refining visuals, mastering masks is essential. Let’s dive into the step-by-step process:
Step 1: Select Your Layer
Start by selecting the layer you want to work with in the composition panel. This can be a video clip, image, or any other type of layer that you’ve imported into After Effects.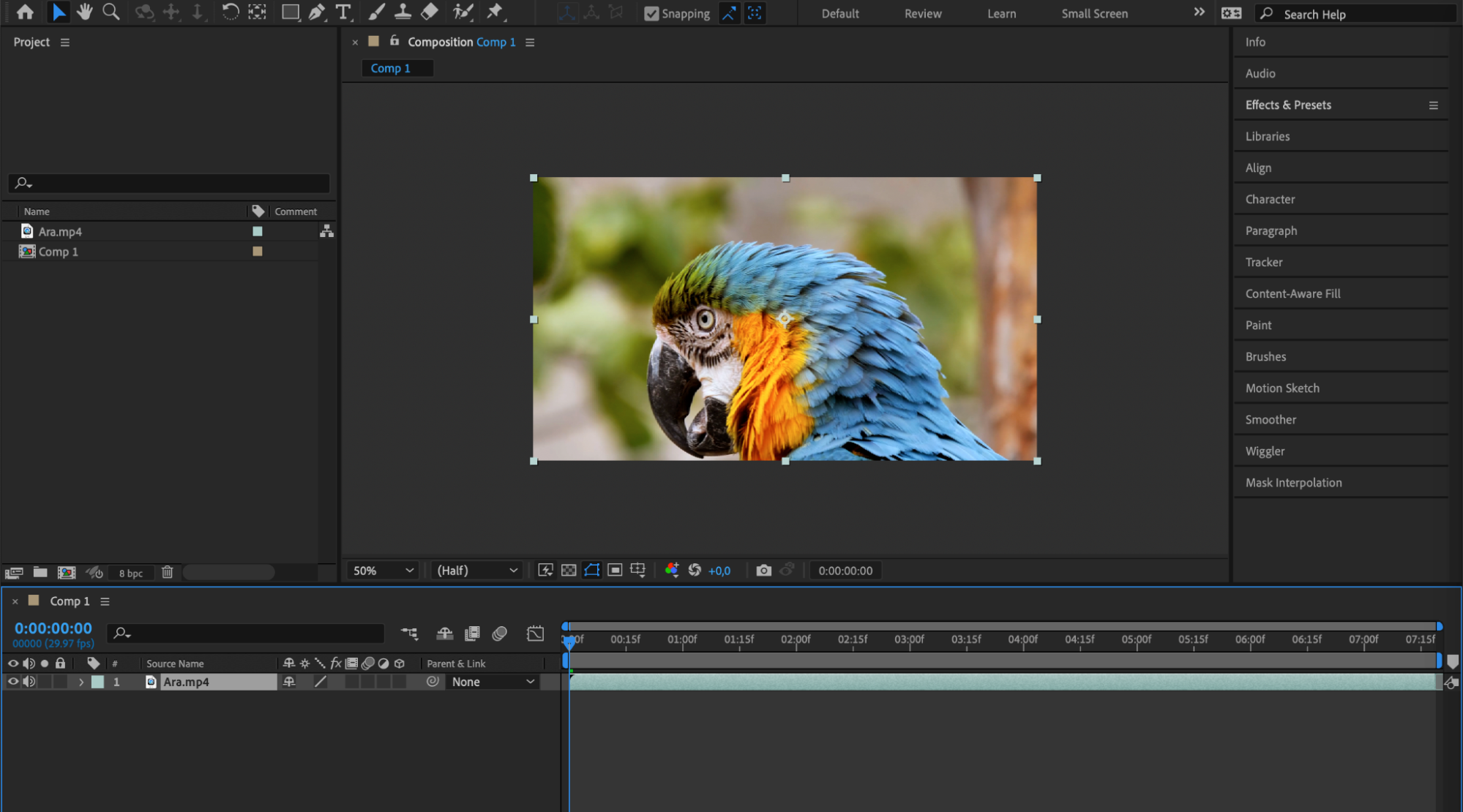 Step 2: Use the Pen Tool or Rectangle Tool
Step 2: Use the Pen Tool or Rectangle Tool
Get 10% off when you subscribe to our newsletter

Next, choose the Pen tool (G) or Rectangle tool (Q) from the toolbar. The Pen tool allows you to draw custom shapes and paths to define the mask’s boundaries. Alternatively, the Rectangle tool creates rectangular masks quickly and easily.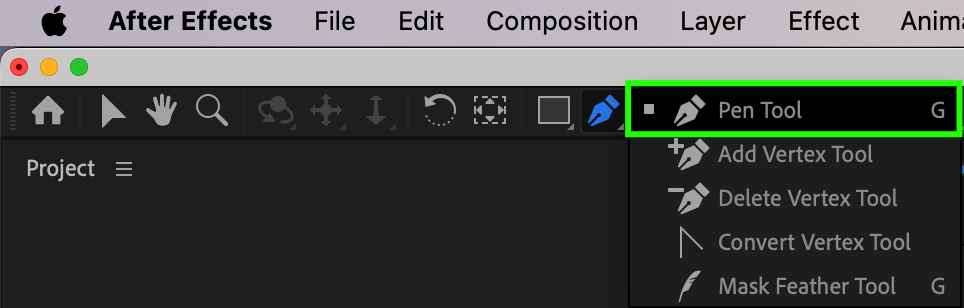 Step 3: Draw Your Mask
Step 3: Draw Your Mask
With the Pen tool selected, click to create points and draw your mask shape around the area you want to isolate. Adjust the shape by dragging the points or modifying the lines. To close the mask, click on the starting point or press Enter/Return on your keyboard.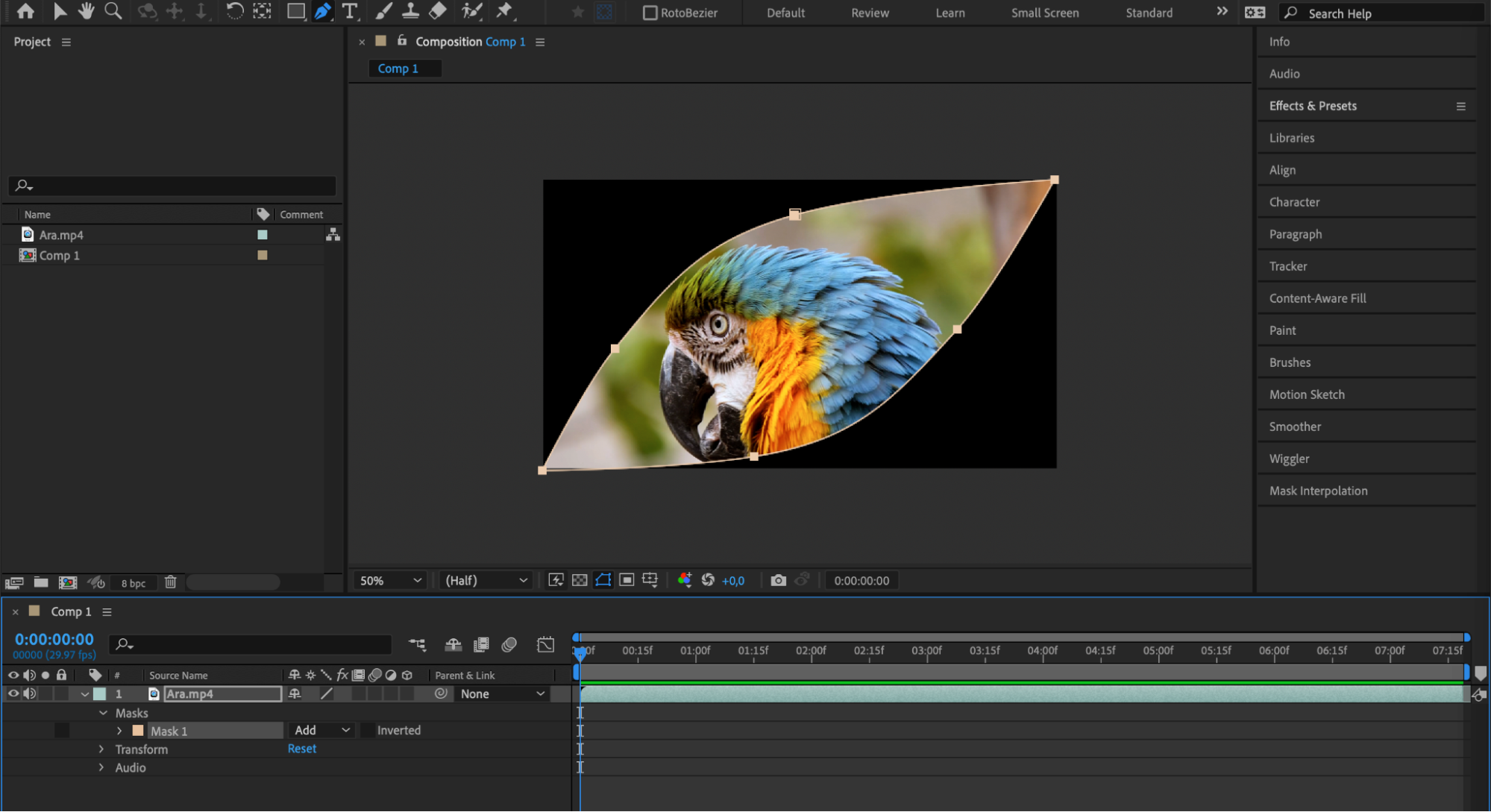 Step 4: Refine Your Mask
Step 4: Refine Your Mask
After creating the mask shape, refine it as needed. Select the mask layer in the timeline, then use the Selection tool (V) to adjust the mask’s position, shape, feathering, and opacity. These adjustments help blend the masked area seamlessly with the rest of your composition.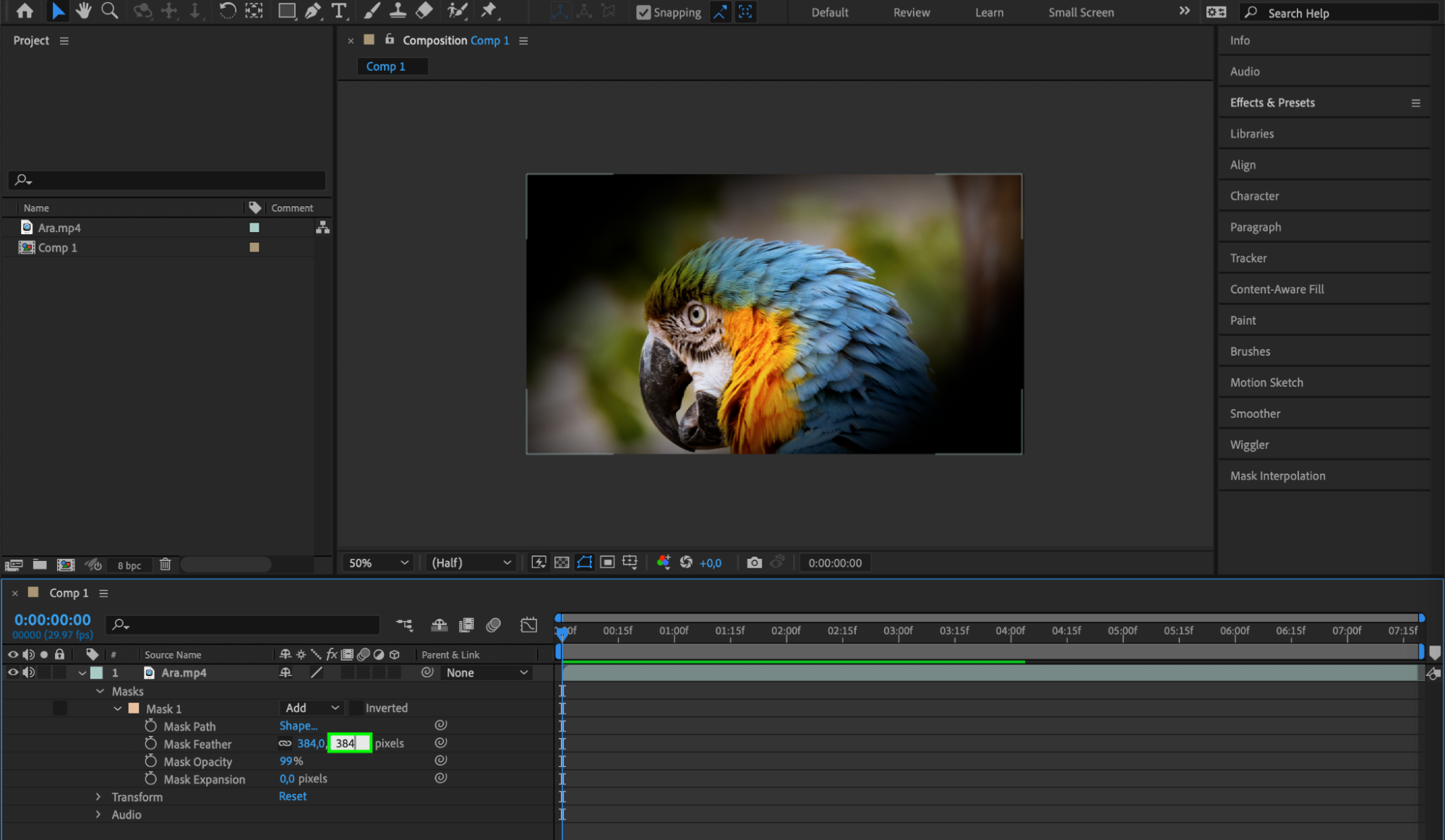 Step 5: Apply Effects and Adjustments
Step 5: Apply Effects and Adjustments
Once your mask is refined, explore applying effects or adjustments specifically to the masked area. This could include color corrections, blurs, or even tracking movements within the mask using After Effects’ tracking tools.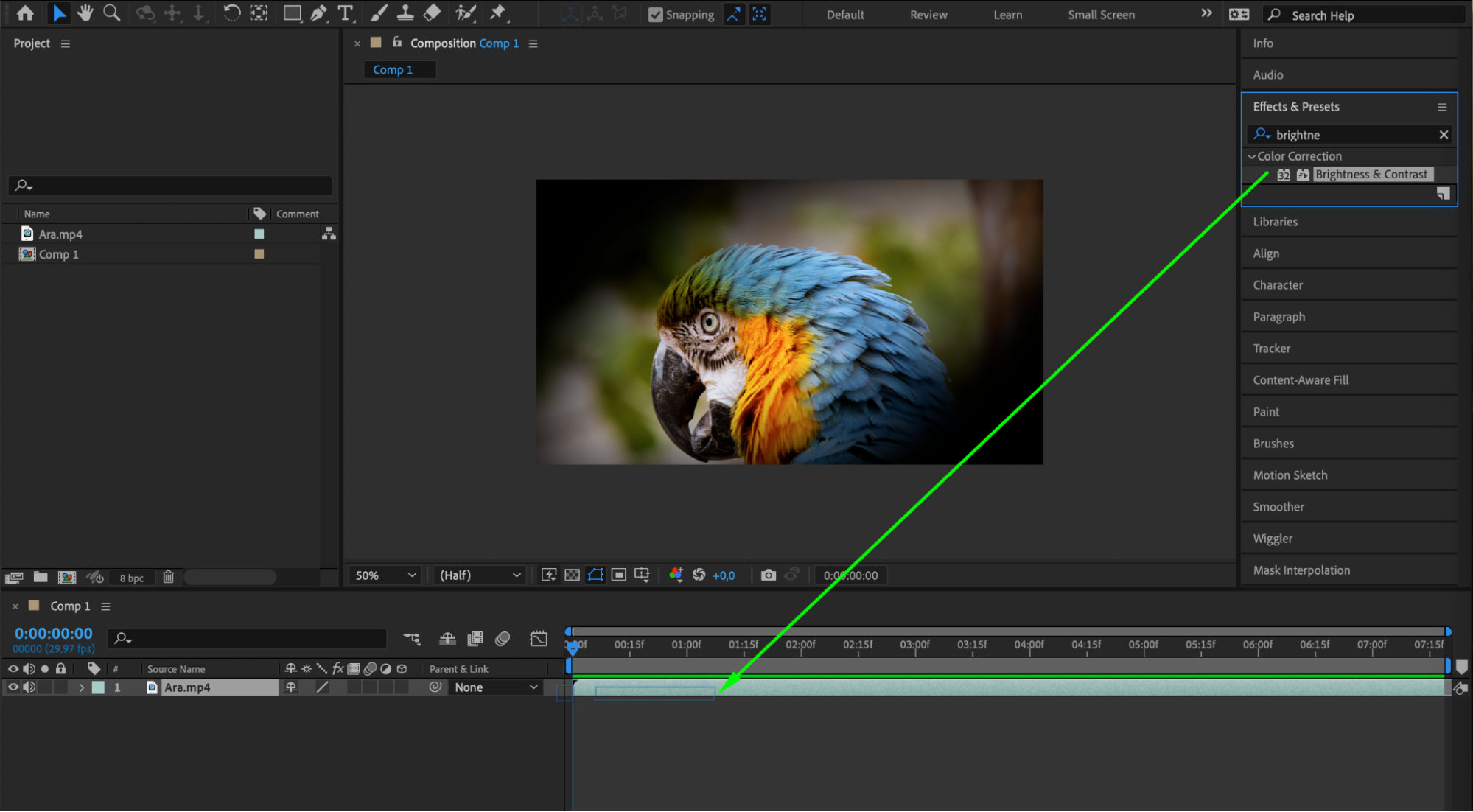
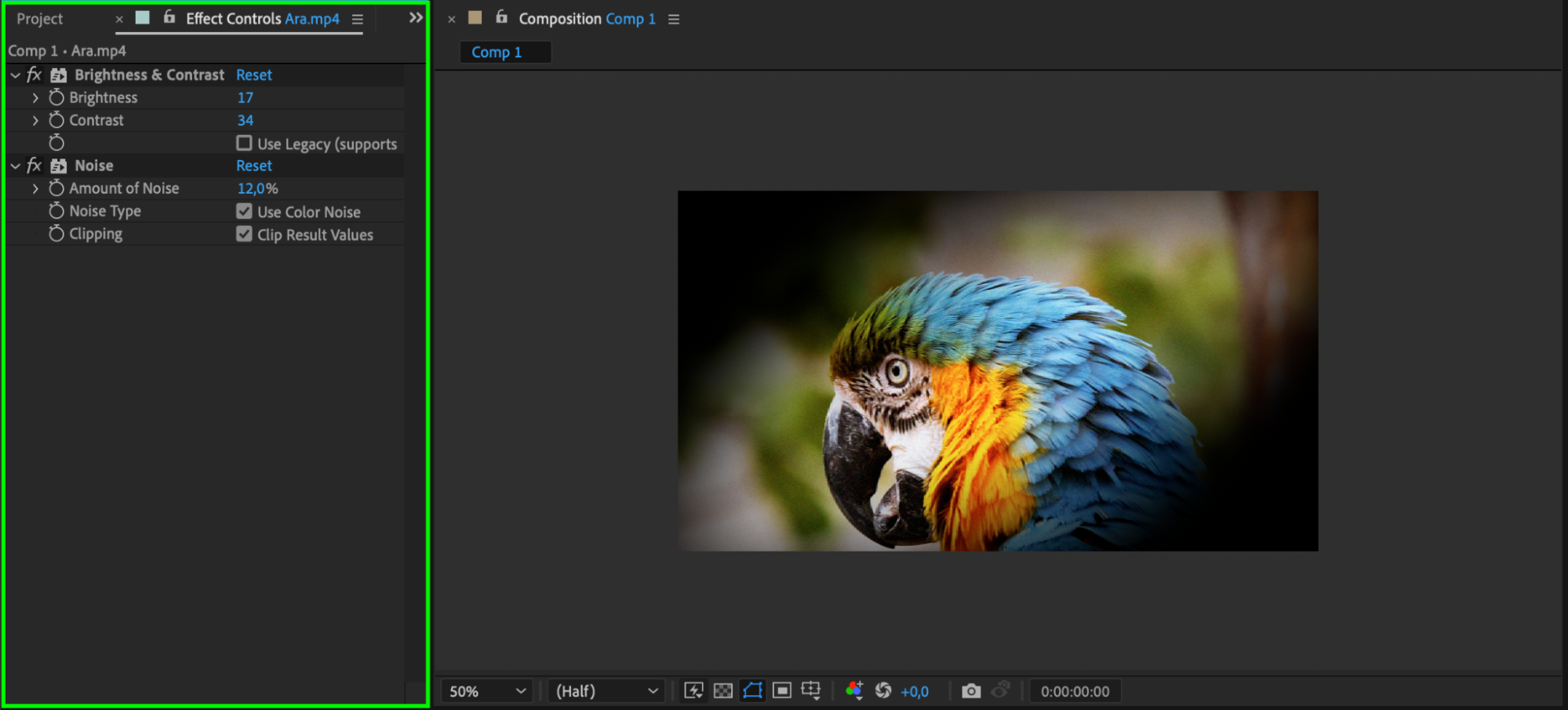 Step 6: Copy and Paste Masks
Step 6: Copy and Paste Masks
If you need to apply the same mask to multiple layers, you can save time by copying and pasting the mask. Simply select the mask layer, right-click, choose “Copy”. Then select the layers you want to apply the mask to, right-click, and choose “Paste”. This will duplicate the mask across the selected layers.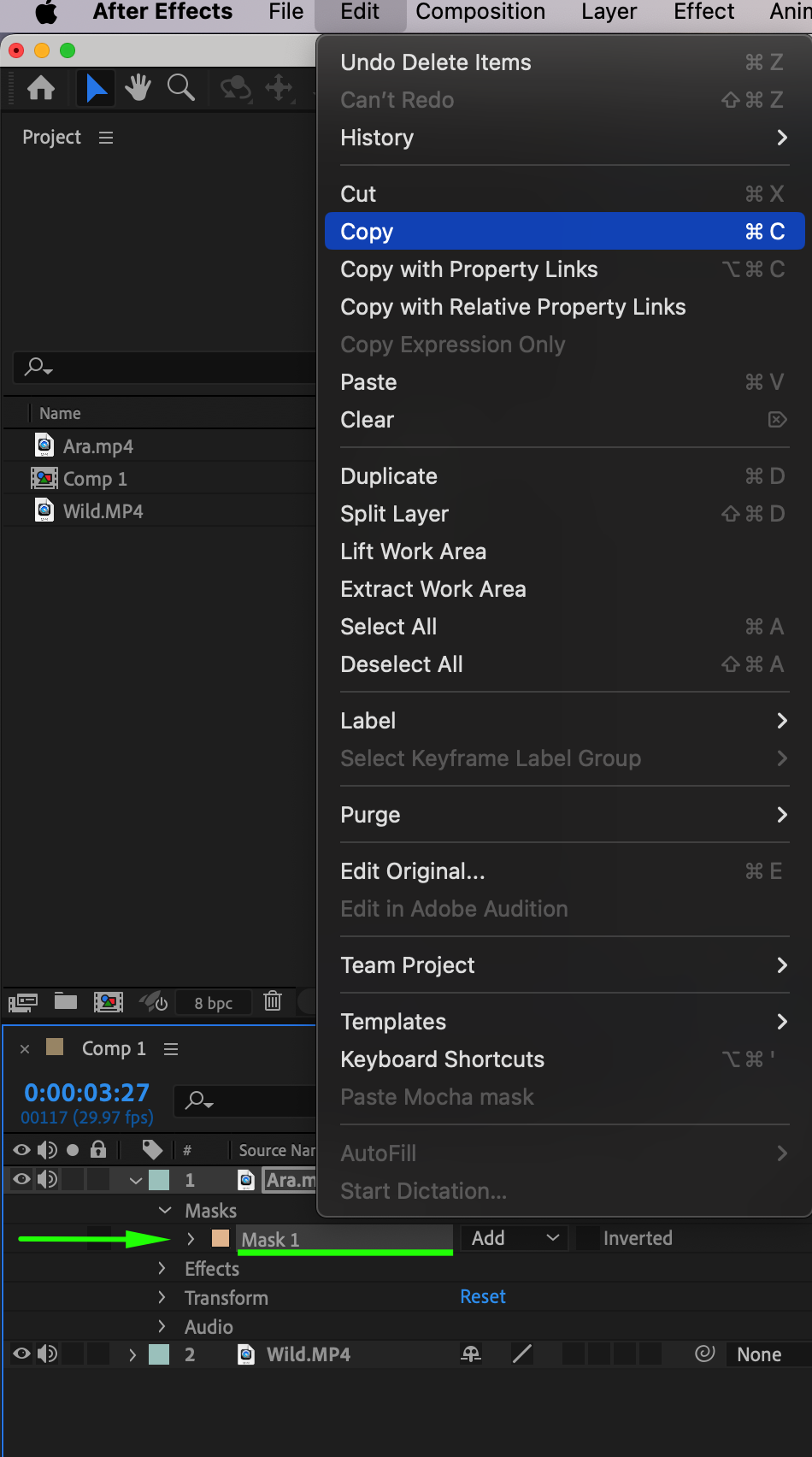
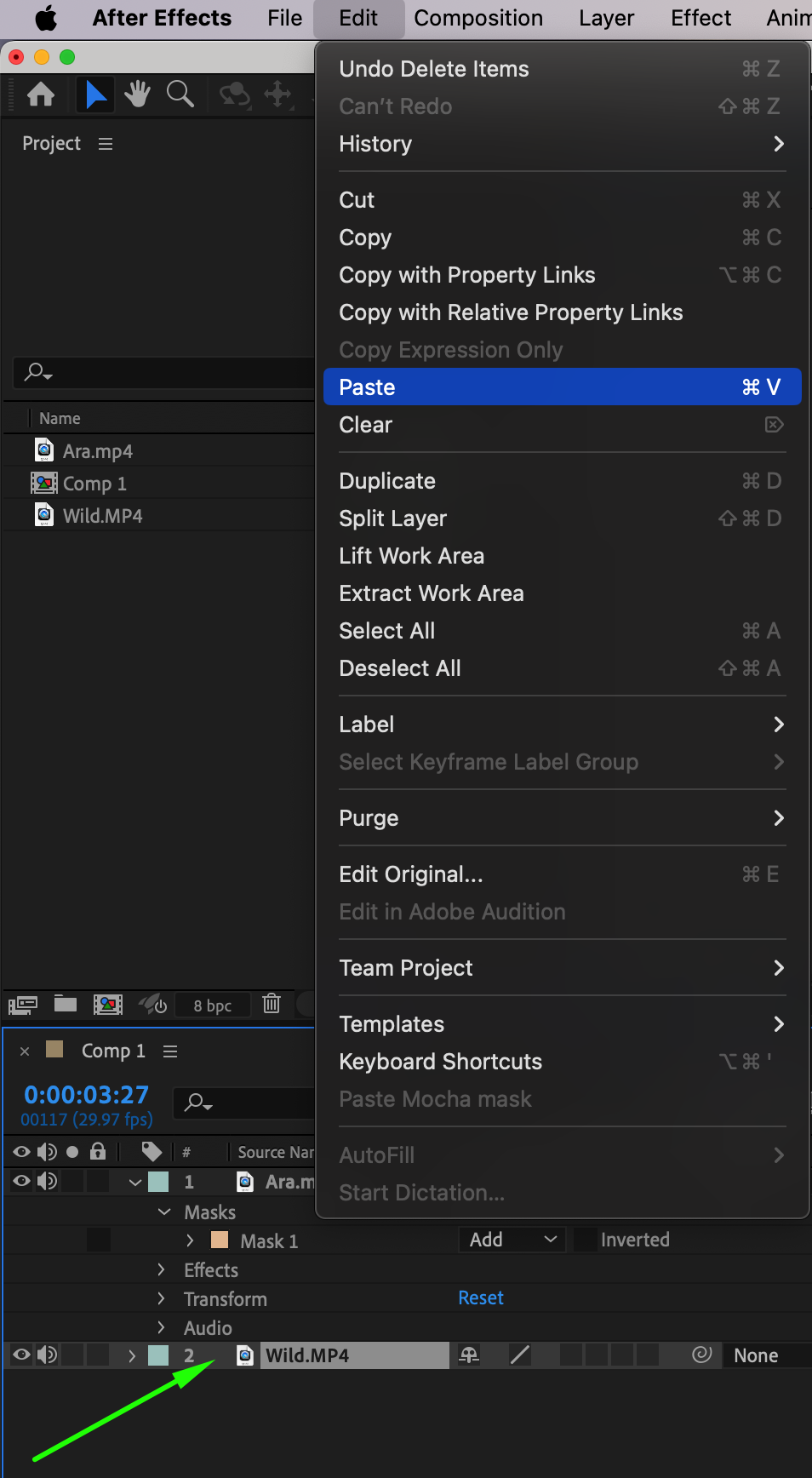
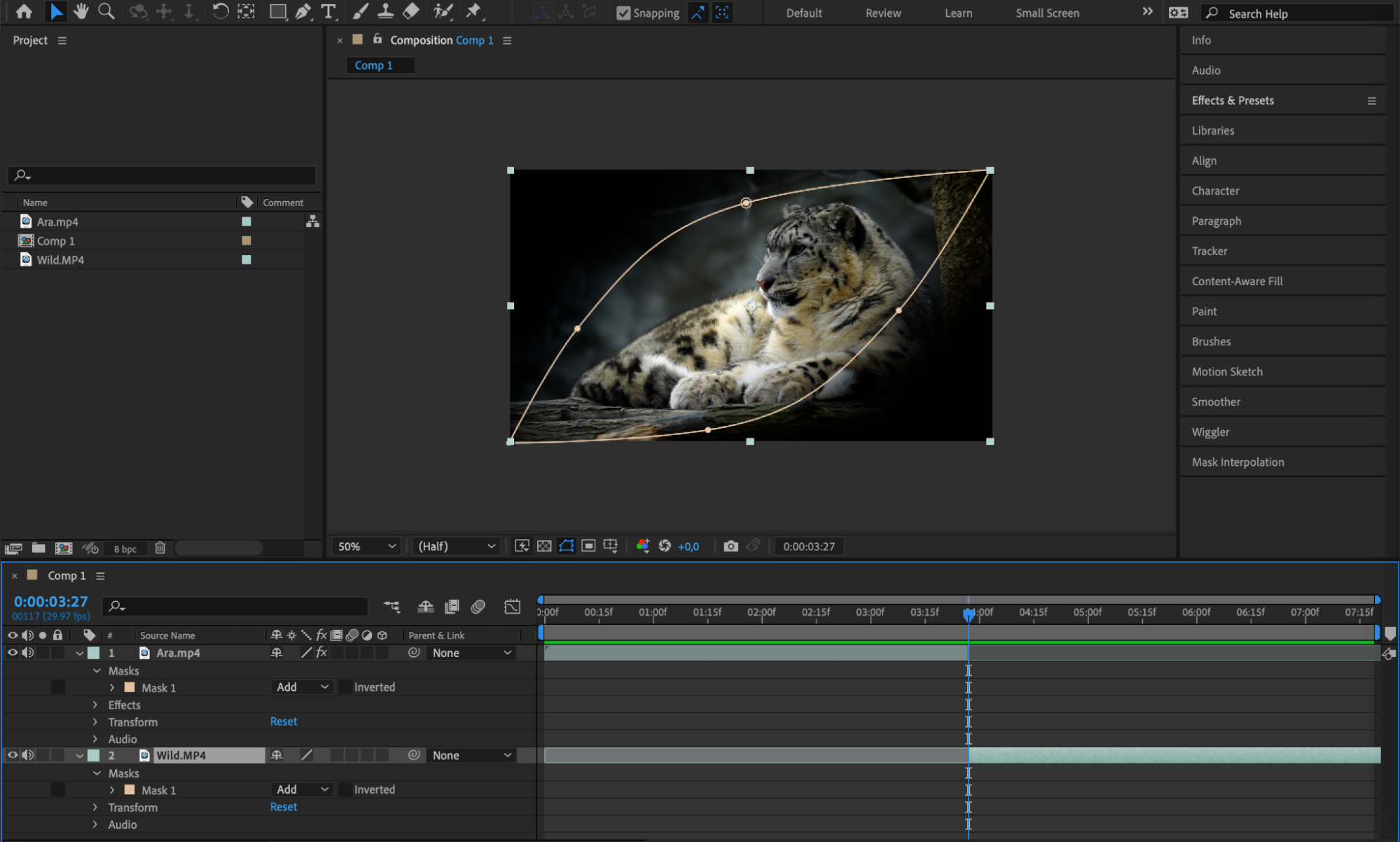 Step 7: Combine Multiple Masks
Step 7: Combine Multiple Masks
For complex masking needs, After Effects allows you to combine multiple shapes on the same layer. Use the Pen tool to create additional shapes, each with its own properties and animations, to achieve intricate masking effects.
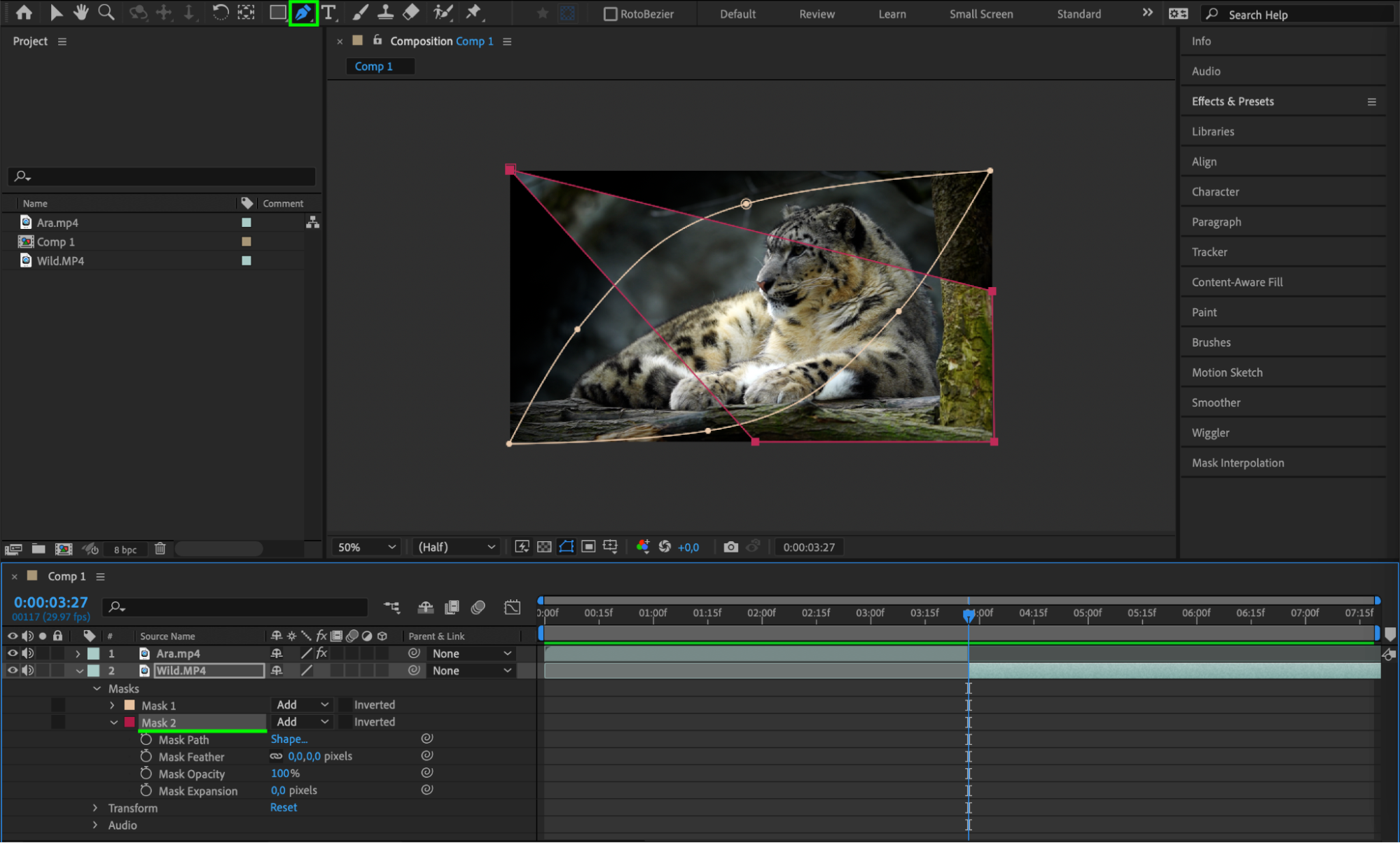
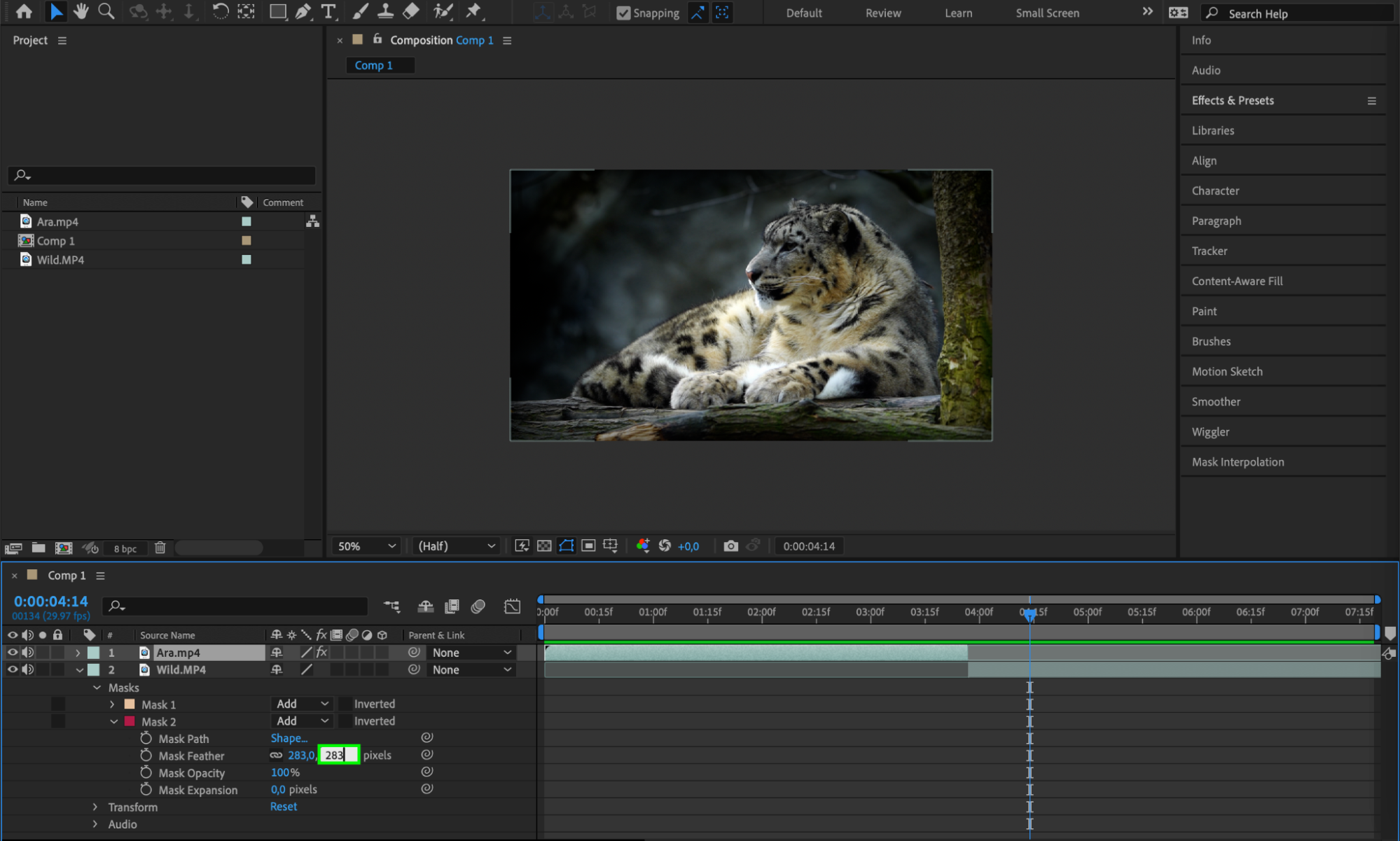
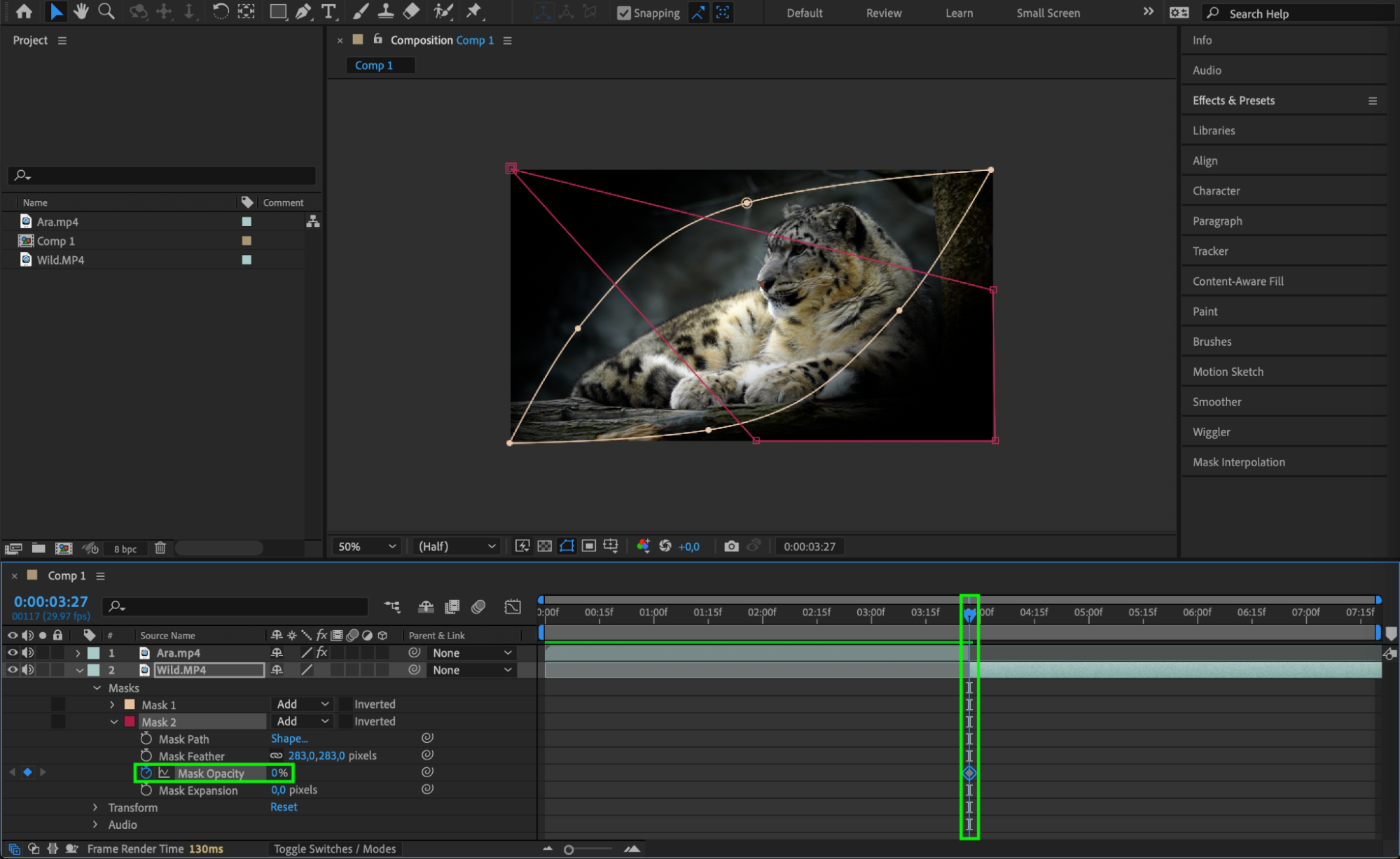
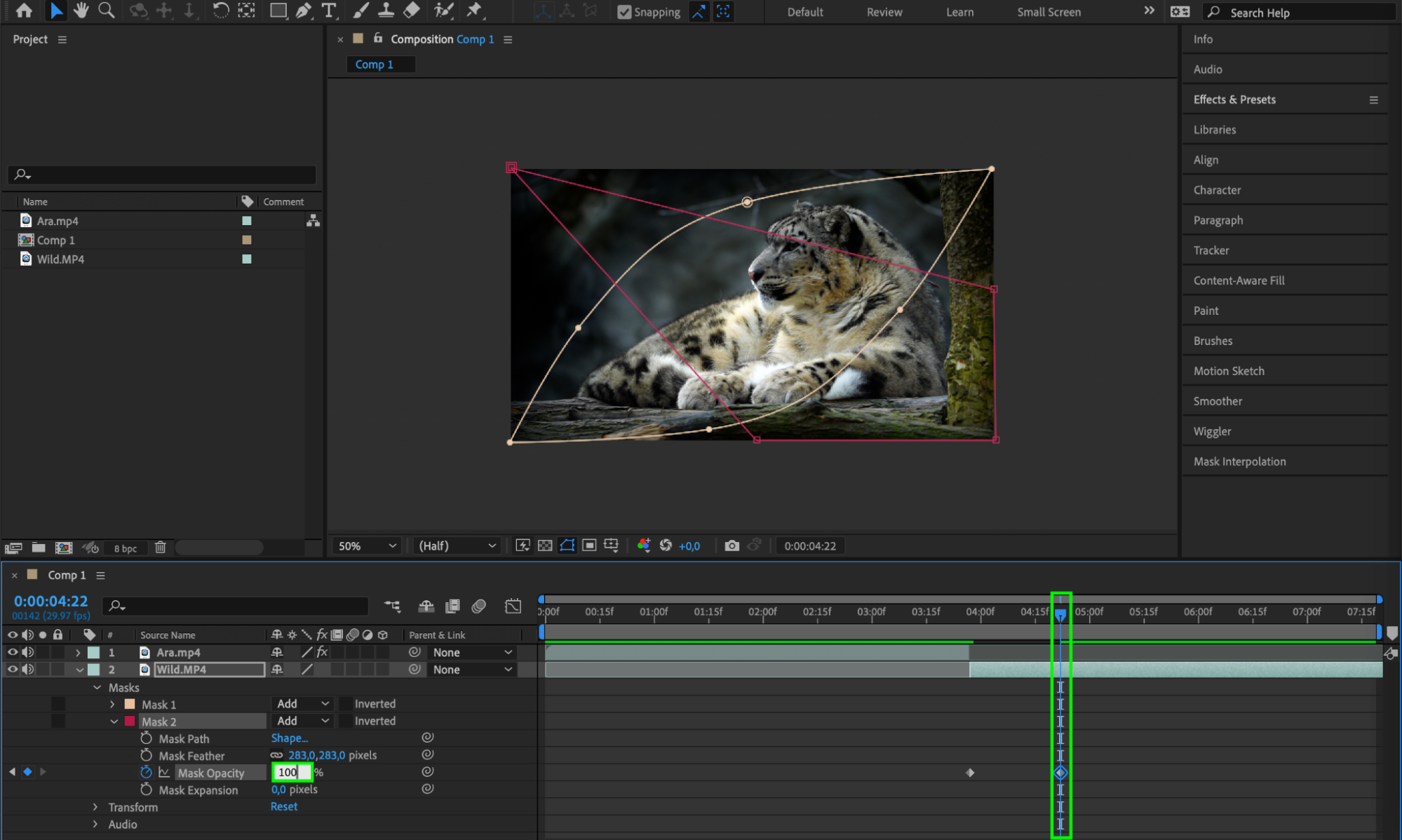 Step 8: Track Mask Movement
Step 8: Track Mask Movement
If your masked area moves within the frame, utilize After Effects’ tracking tools. Select the mask layer, click on “Track Mask”, and initiate the tracker panel. Use the “Play” button in the analyze section to track the mask’s movement frame-by-frame, ensuring precise adjustments over time.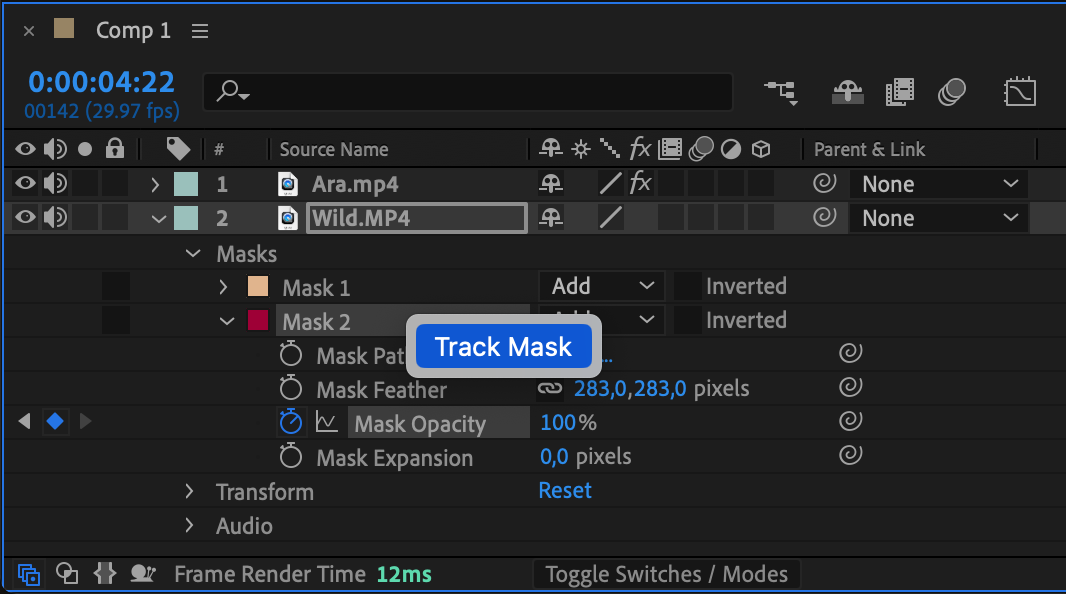
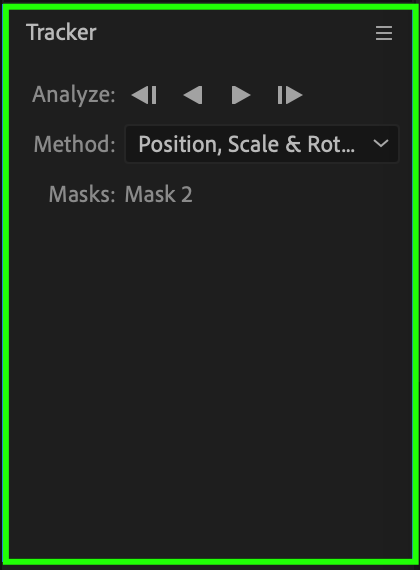
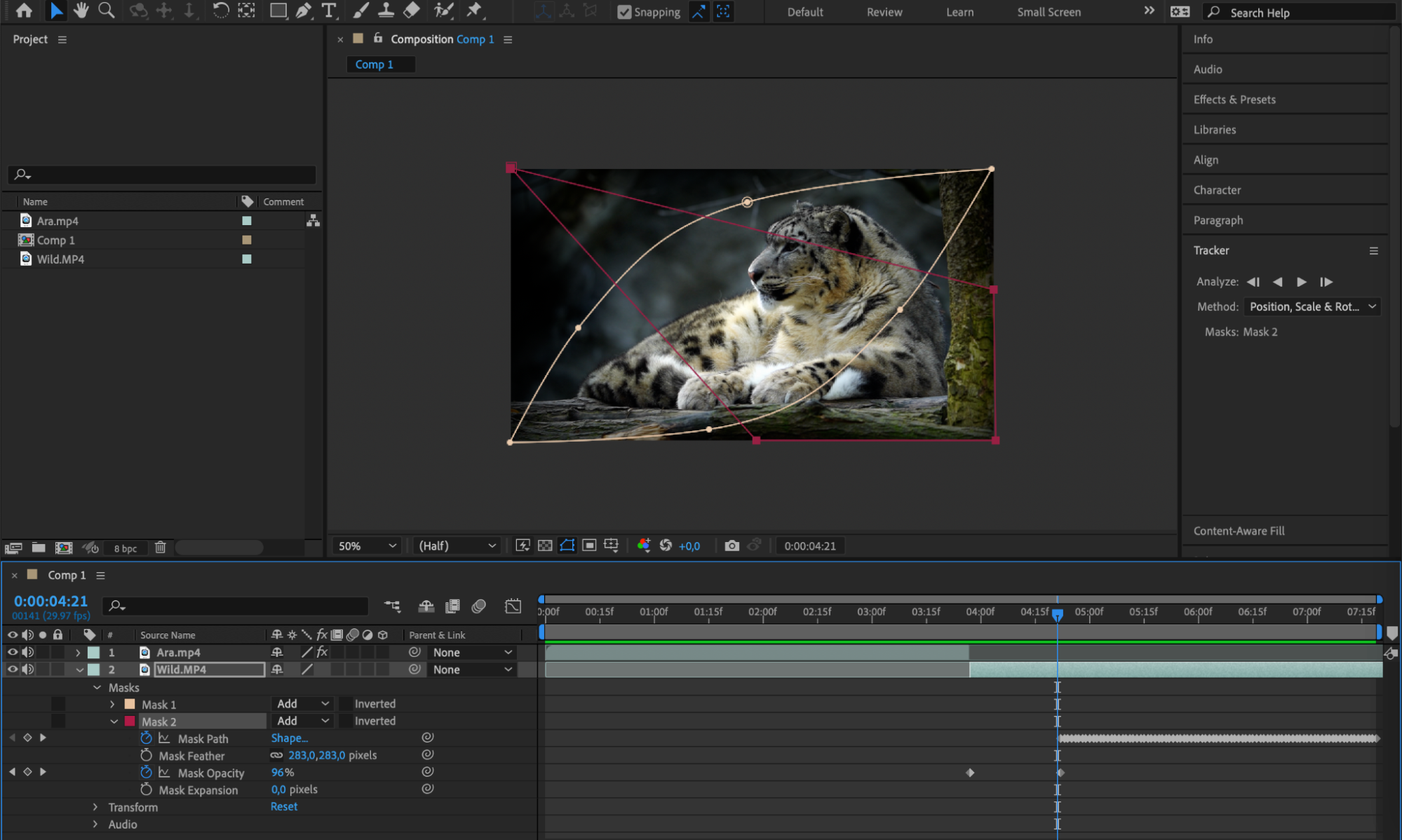 Step 9: Experiment and Explore
Step 9: Experiment and Explore
Remember, creating masks in After Effects is a creative process. Experiment with different techniques, settings, and combinations to achieve unique visual effects and enhance your video projects in creative ways.
Conclusion
By following these steps and harnessing the versatility of masks in After Effects, you’ll elevate your video editing skills and bring your creative visions to life. Embrace the power of masks to refine details, add depth, and create impactful compositions that captivate your audience. Let’s dive in and start creating masks that transform your videos!


