How to Create Neon Effects in After Effects
Introduction to Neon Effects in After Effects
In this step-by-step guide, we will explore the process of creating stunning neon effects in Adobe After Effects. Neon graphics are a popular trend in video design, adding vibrancy and eye-catching visuals to your projects. Whether you’re working on text, shapes, or logos, learning how to make neon effects in After Effects will elevate your creative work. So, let’s dive right in and learn how to make neon effects in After Effects!
Get 10% off when you subscribe to our newsletter

Step 1: Create a New Composition
Start by creating a new composition in After Effects. Go to Composition > New Composition or use the shortcut “Ctrl/Cmd + N”. Set the composition parameters such as resolution, duration, and frame rate according to your project’s needs. Make sure the background color is set to black, as it will enhance the neon effect’s glow.
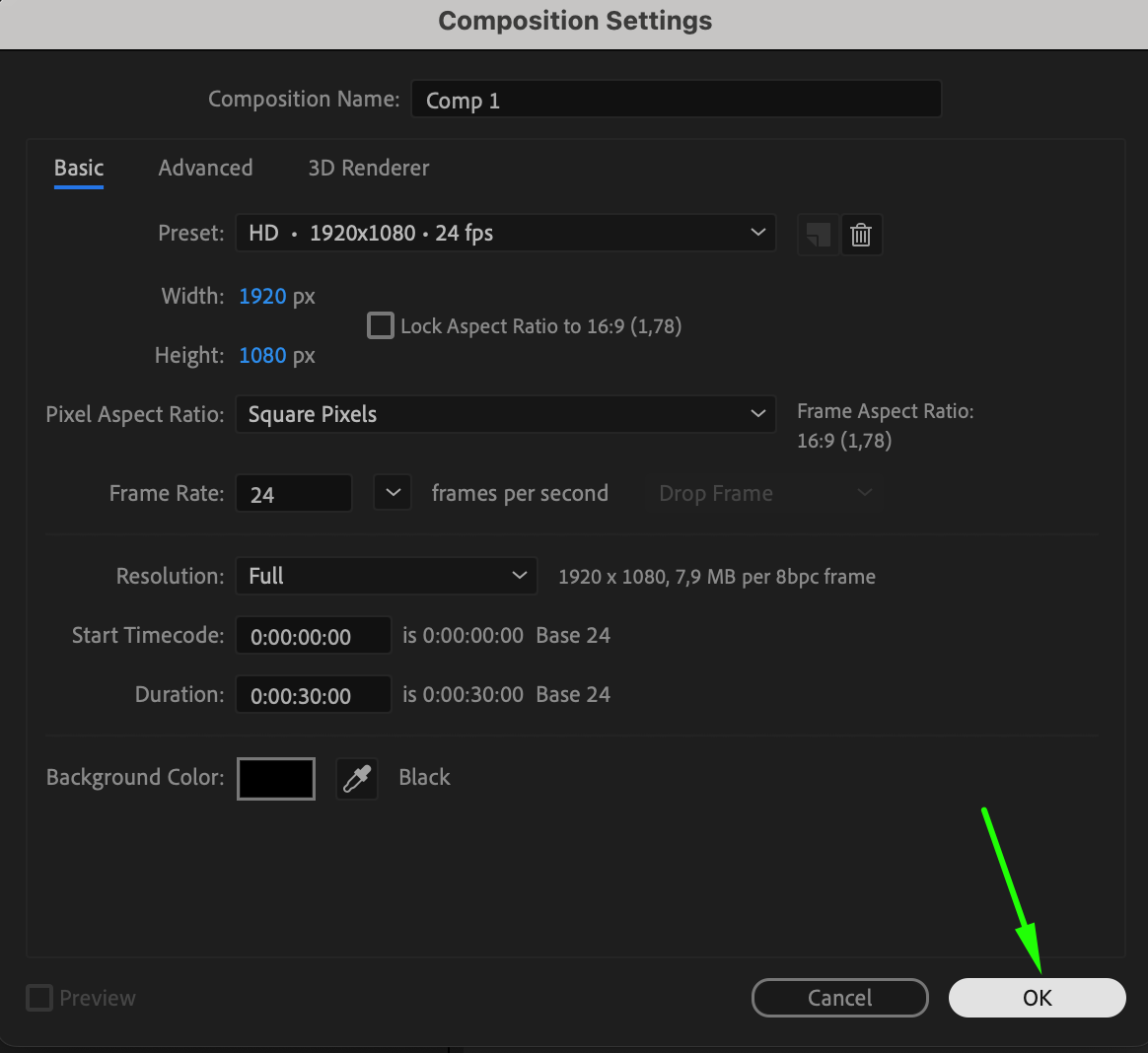 Step 2: Create Your Shape or Text
Step 2: Create Your Shape or Text
Next, create the shape or text that you want to apply the neon effect to. You can use the Shape Tool (Q) or the Pen Tool (G) to draw shapes, or you can create text using the Text Tool (Ctrl/Cmd + T). Set the fill color of the shape or text to white, and adjust the Stroke to be as thin as possible to mimic the neon tube. For text, choose a font that suits the neon style.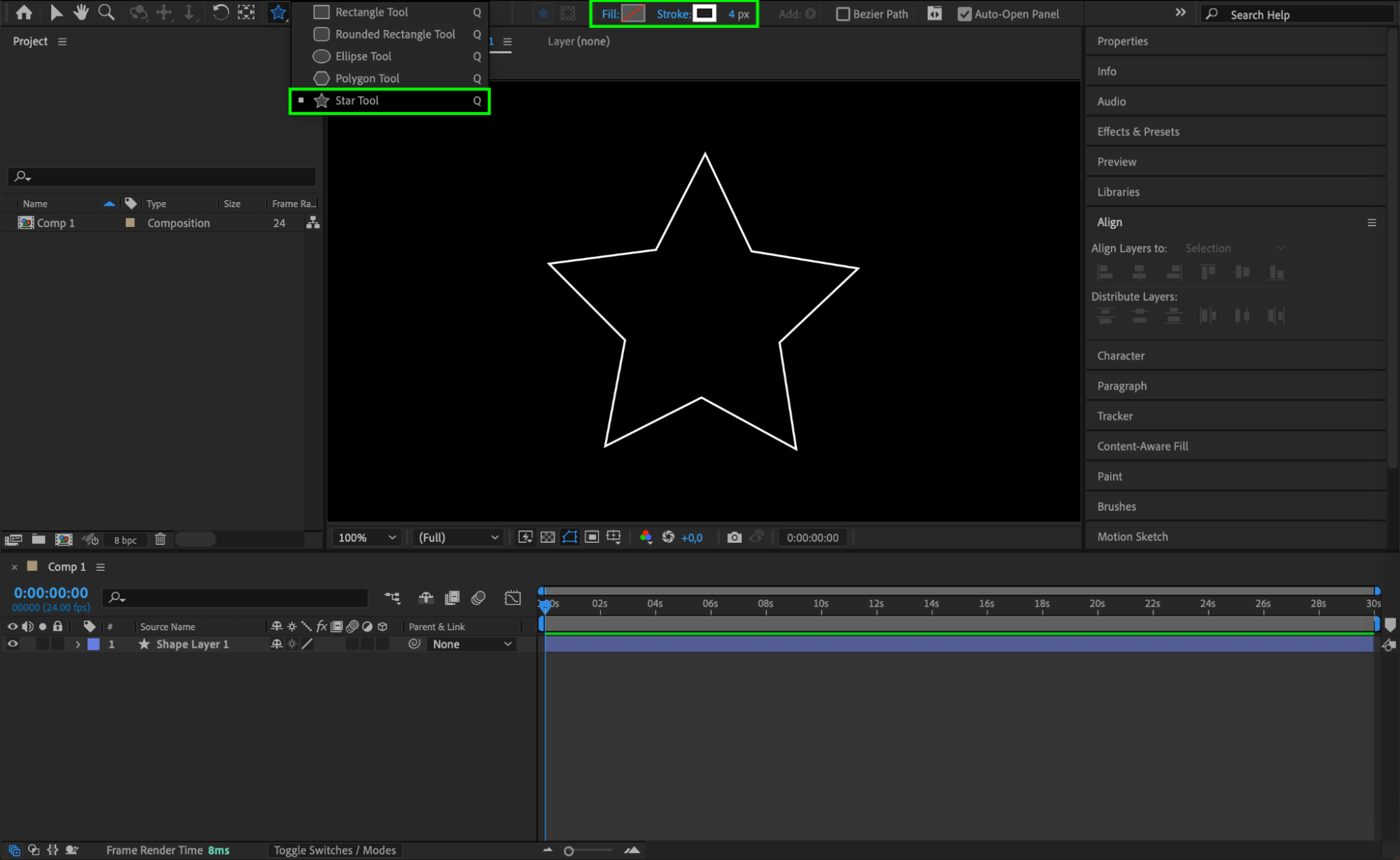 Step 3: Apply the “Color Control” Effect
Step 3: Apply the “Color Control” Effect
With your shape or text layer selected, go to the Effects & Presets panel and search for the “Color Control” effect. Drag this effect onto your layer. This will allow you to easily change the color of your neon effect later on. By controlling the color centrally, you ensure that all elements of your neon design stay consistent in hue.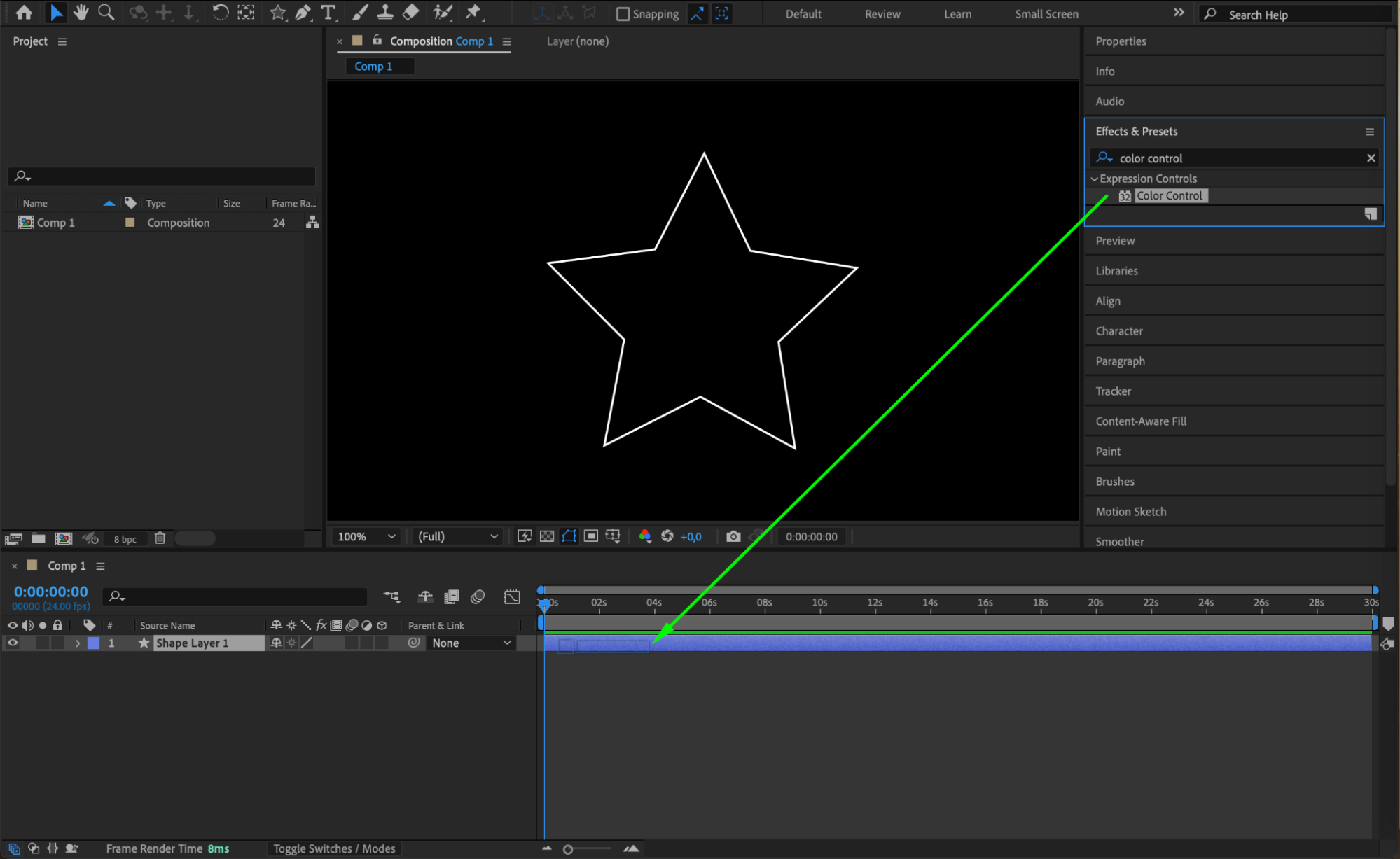 Step 4: Apply the “Drop Shadow” Effect
Step 4: Apply the “Drop Shadow” Effect
In the Effects & Presets panel, search for the “Drop Shadow” effect and drag it onto your layer. This effect will create the first layer of glow around your shape or text, simulating the light spread from a neon tube. The initial settings might not show much, but we’ll build on this in the next steps.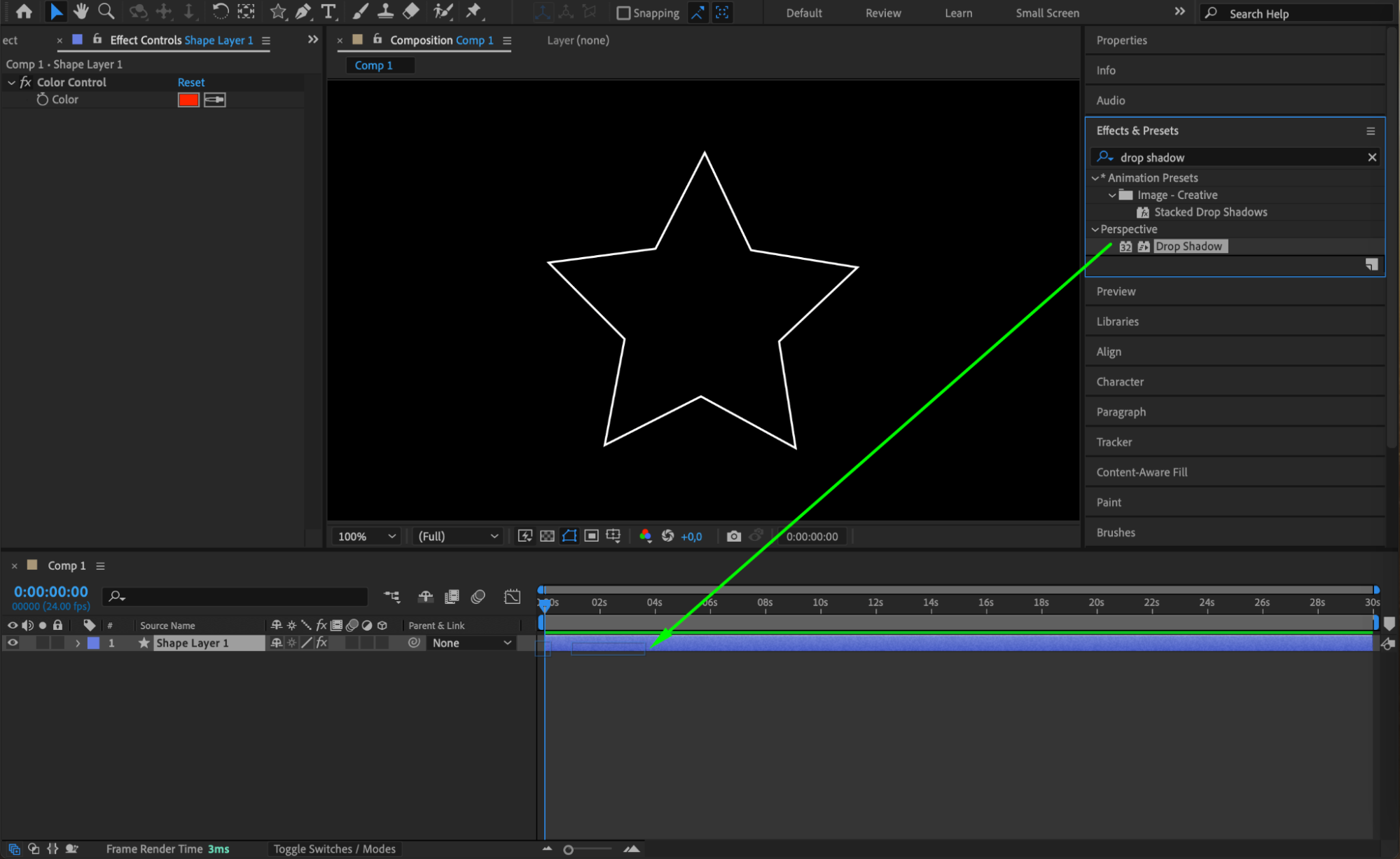 Step 5: Parent the Shadow Color to the Color Control
Step 5: Parent the Shadow Color to the Color Control
Expand your layer’s properties by clicking on the arrow next to the layer name. Go to Effects > Drop Shadow, and find the Shadow Color parameter. Click on the pick whip icon (a spiral-looking icon) next to Shadow Color, and drag it to the Color parameter of the Color Control effect. This will link the two, so any changes to the Color Control will automatically update the shadow color, keeping your neon effect cohesive.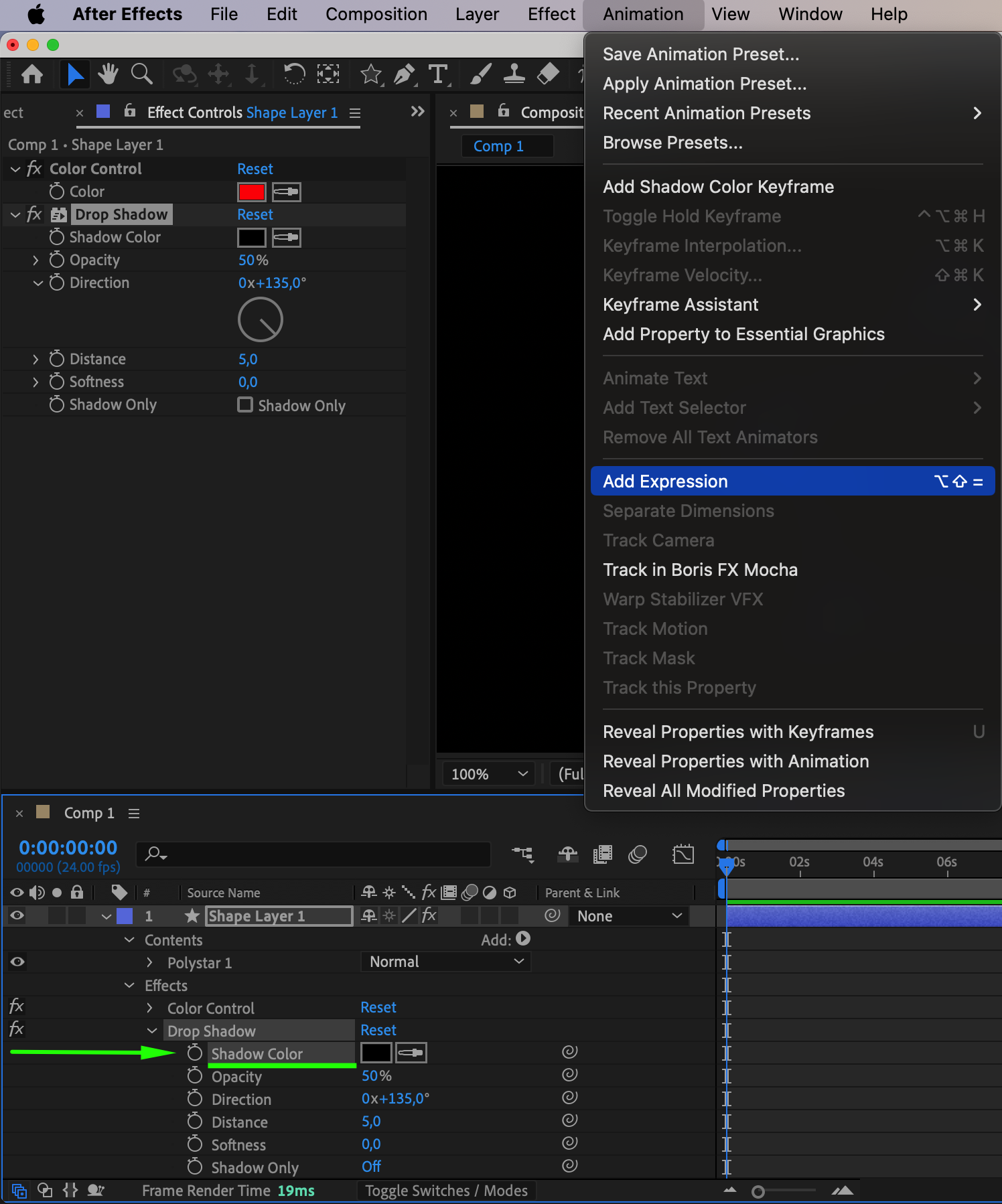
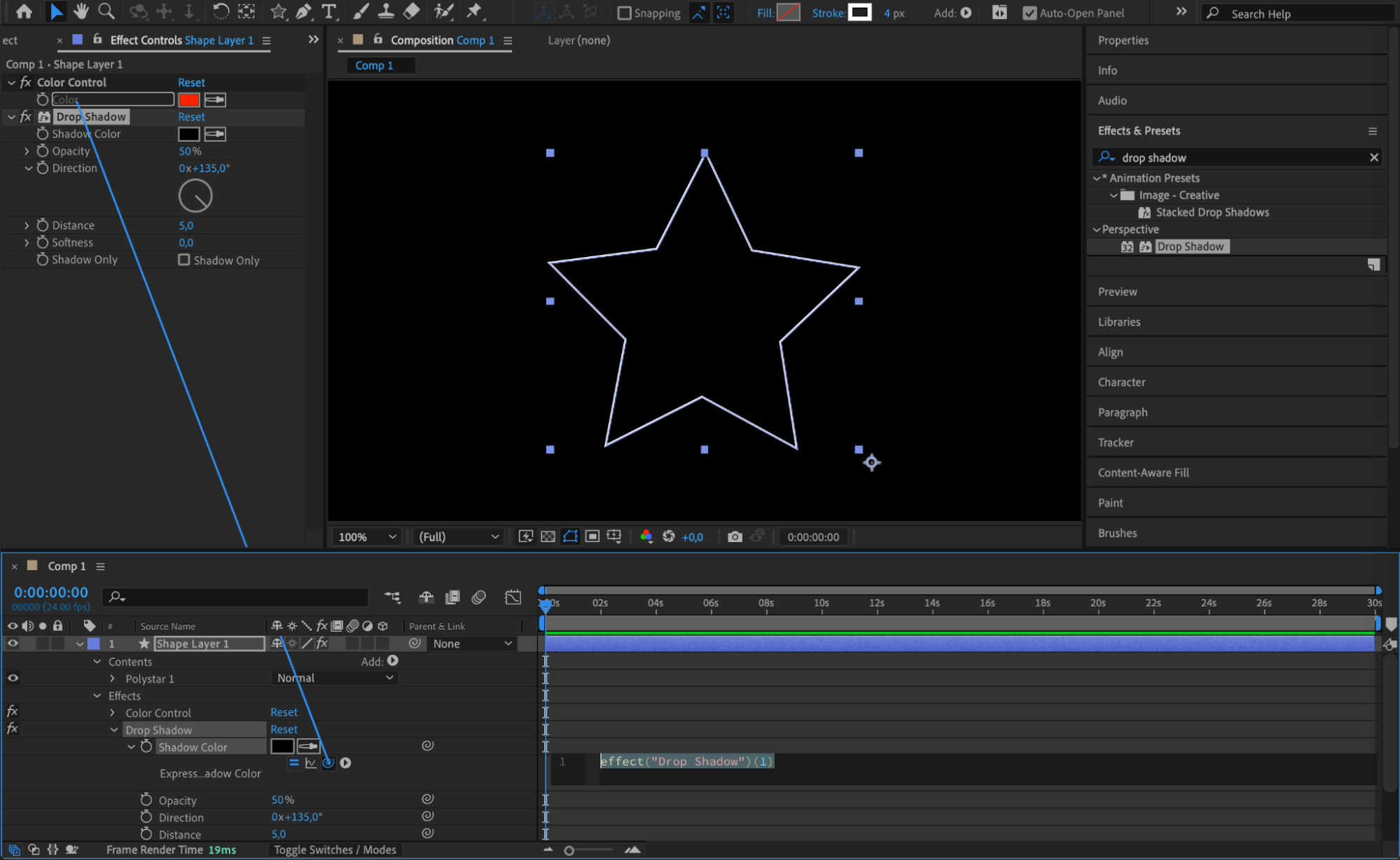 Step 6: Set the Neon Color
Step 6: Set the Neon Color
In the Effect Controls panel, click on the color swatch next to the Color parameter in the Color Control effect. A color picker window will open, allowing you to choose the neon color you desire. After selecting your color, click OK. Your shape or text will now display the chosen neon color, but with a subtle glow. The next steps will enhance this glow.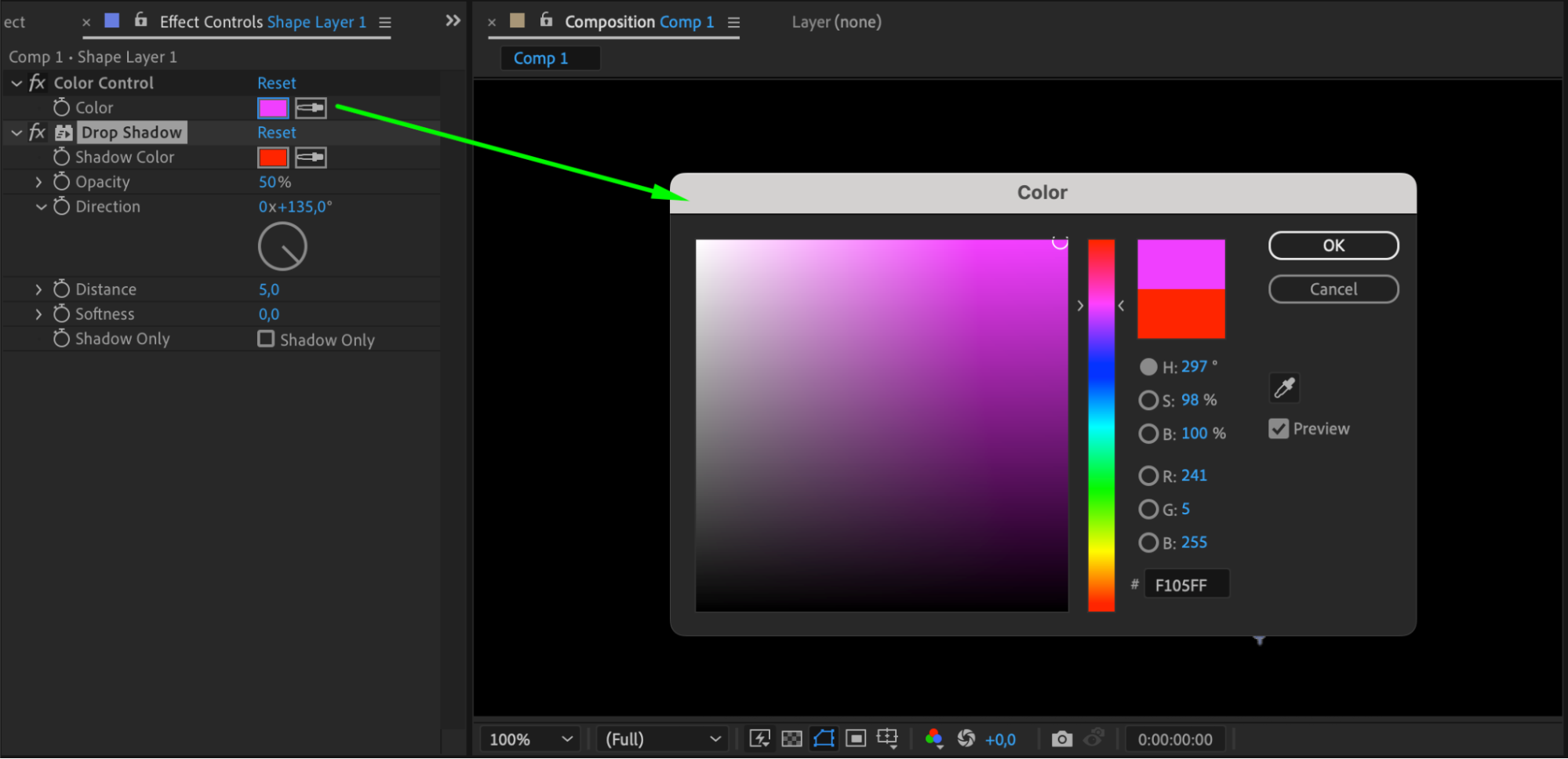
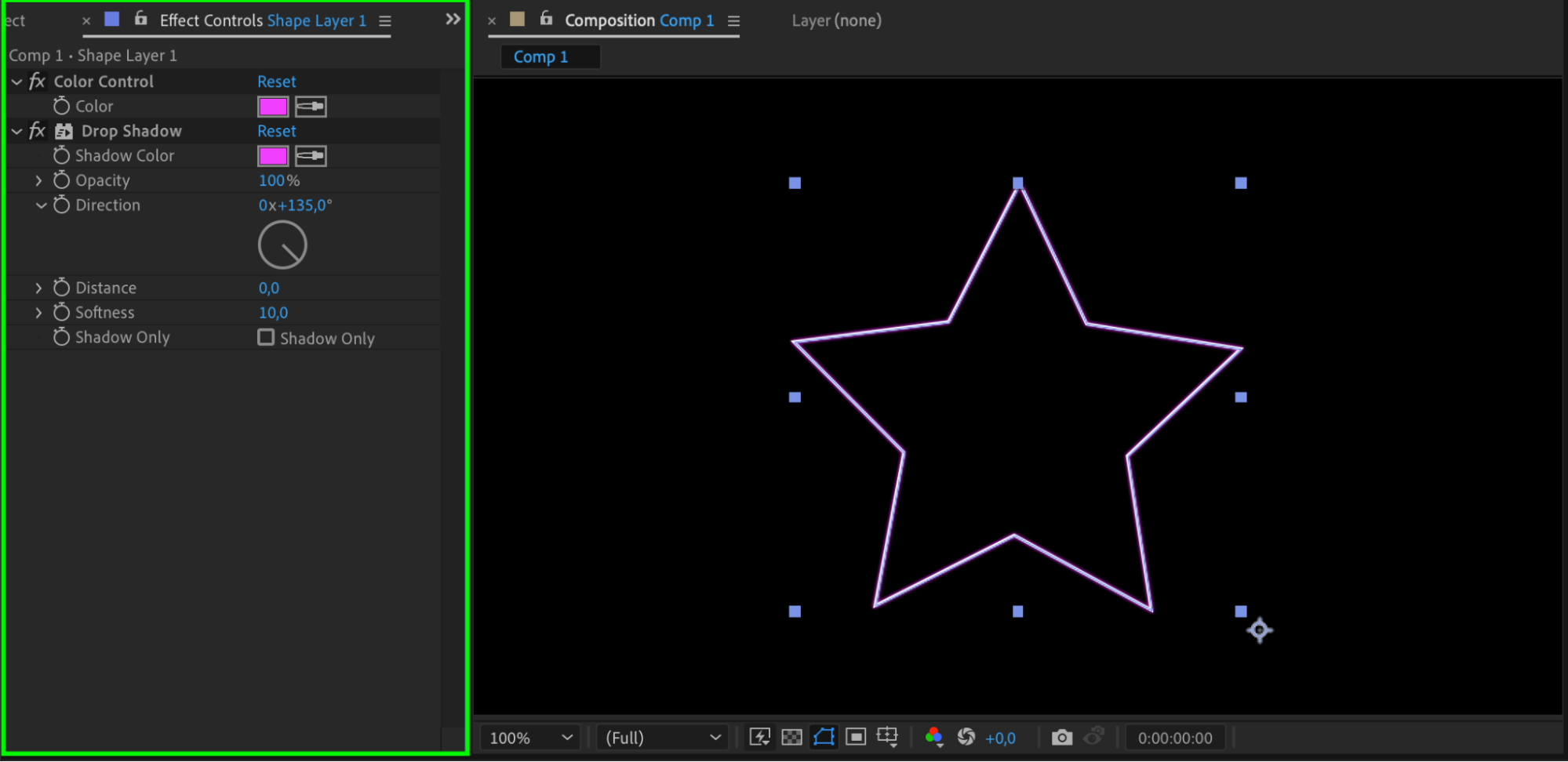 Step 7: Duplicate the Drop Shadow Effect
Step 7: Duplicate the Drop Shadow Effect
To intensify the neon glow, duplicate the Drop Shadow effect. With the Drop Shadow effect selected in the Effect Controls panel, go to Edit > Duplicate or use the shortcut “Ctrl/Cmd + D”. In the duplicated Drop Shadow effect (now named Drop Shadow 2), increase the Softness value to around 50. This will create a softer, more diffused glow around your shape or text.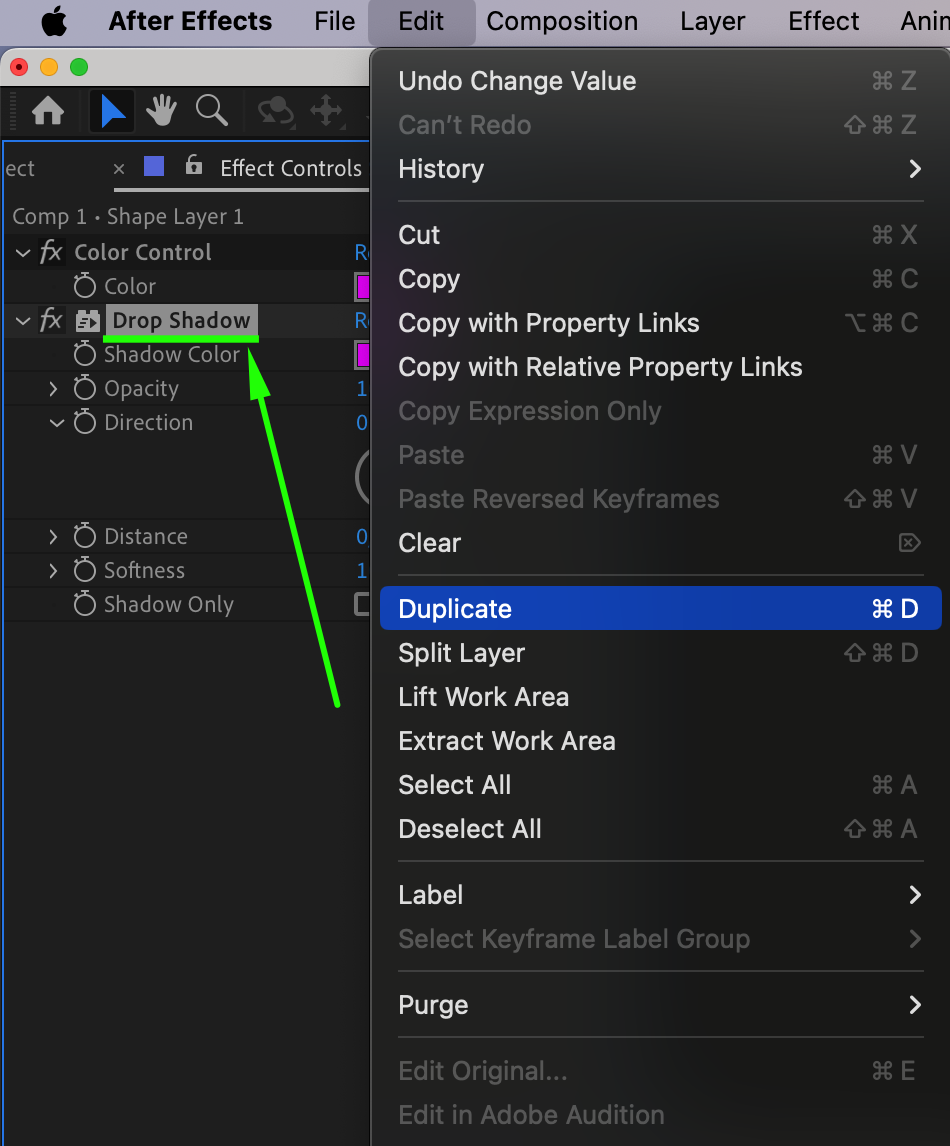
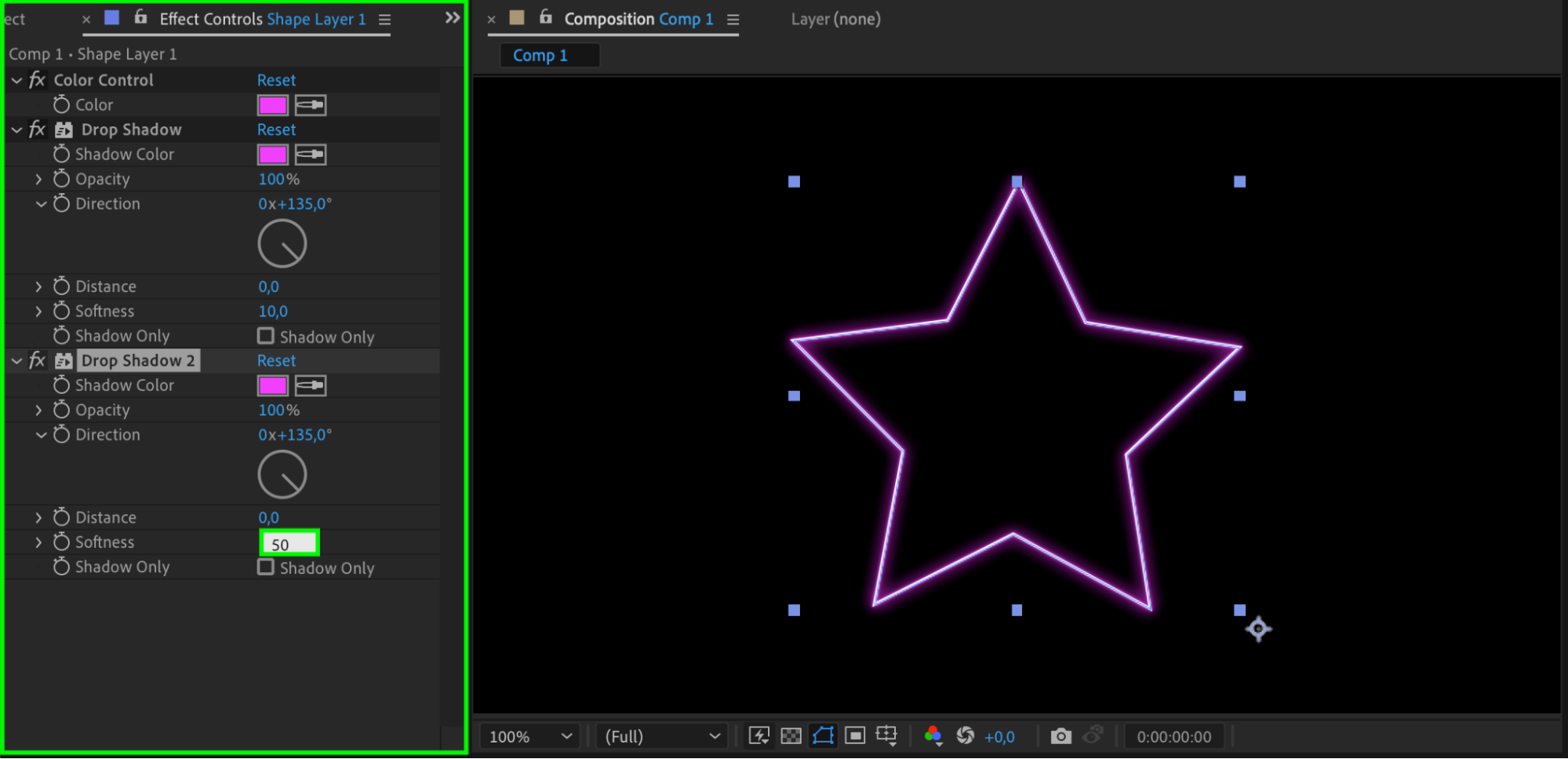 Step 8: Continue Duplicating for a Stronger Glow
Step 8: Continue Duplicating for a Stronger Glow
Repeat the duplication process to build up the glow. Select Drop Shadow 2 and duplicate it again to create Drop Shadow 3. This time, set the Softness to 100. Continue this process, creating Drop Shadow 4, Drop Shadow 5, Drop Shadow 6, and Drop Shadow 7, each time doubling the Softness (200, 400, 1000, 2000). This gradual increase in softness will give your neon effect a rich, layered glow.
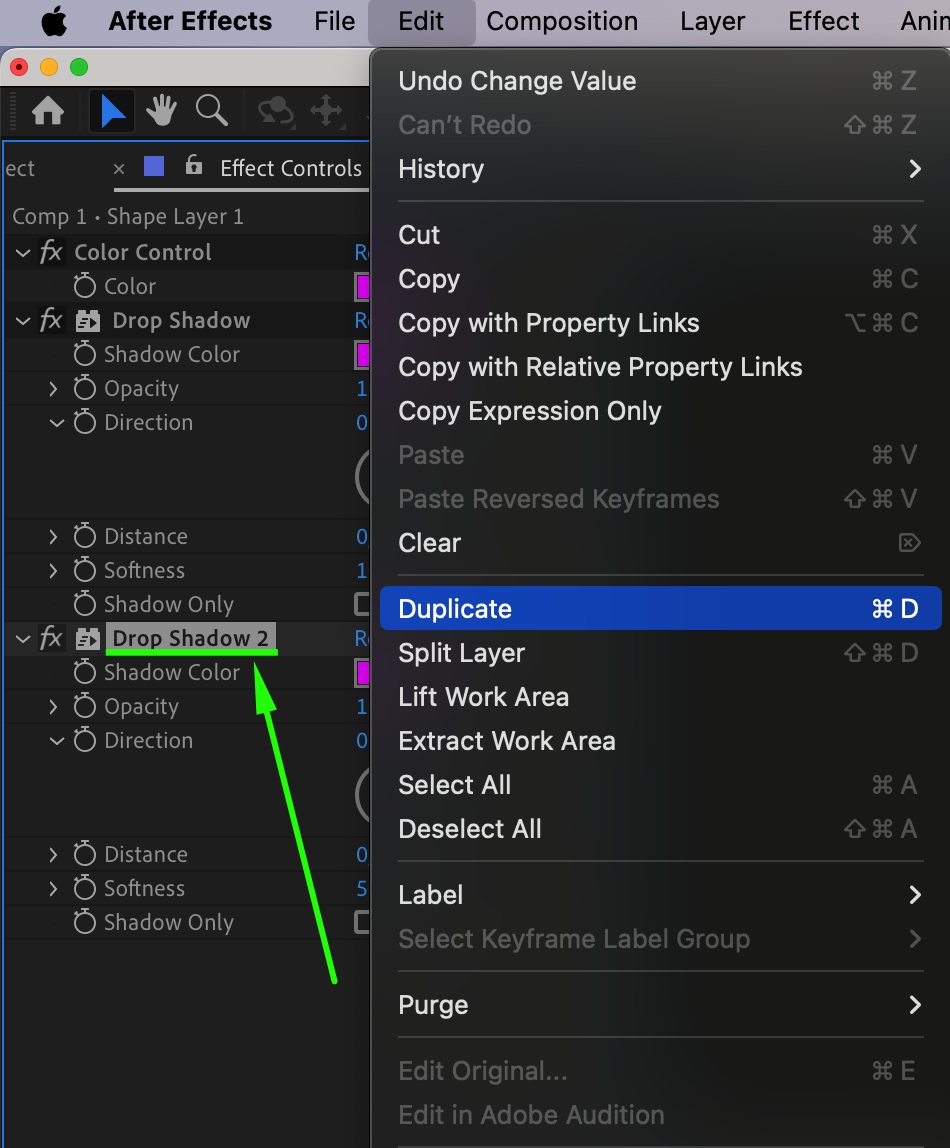
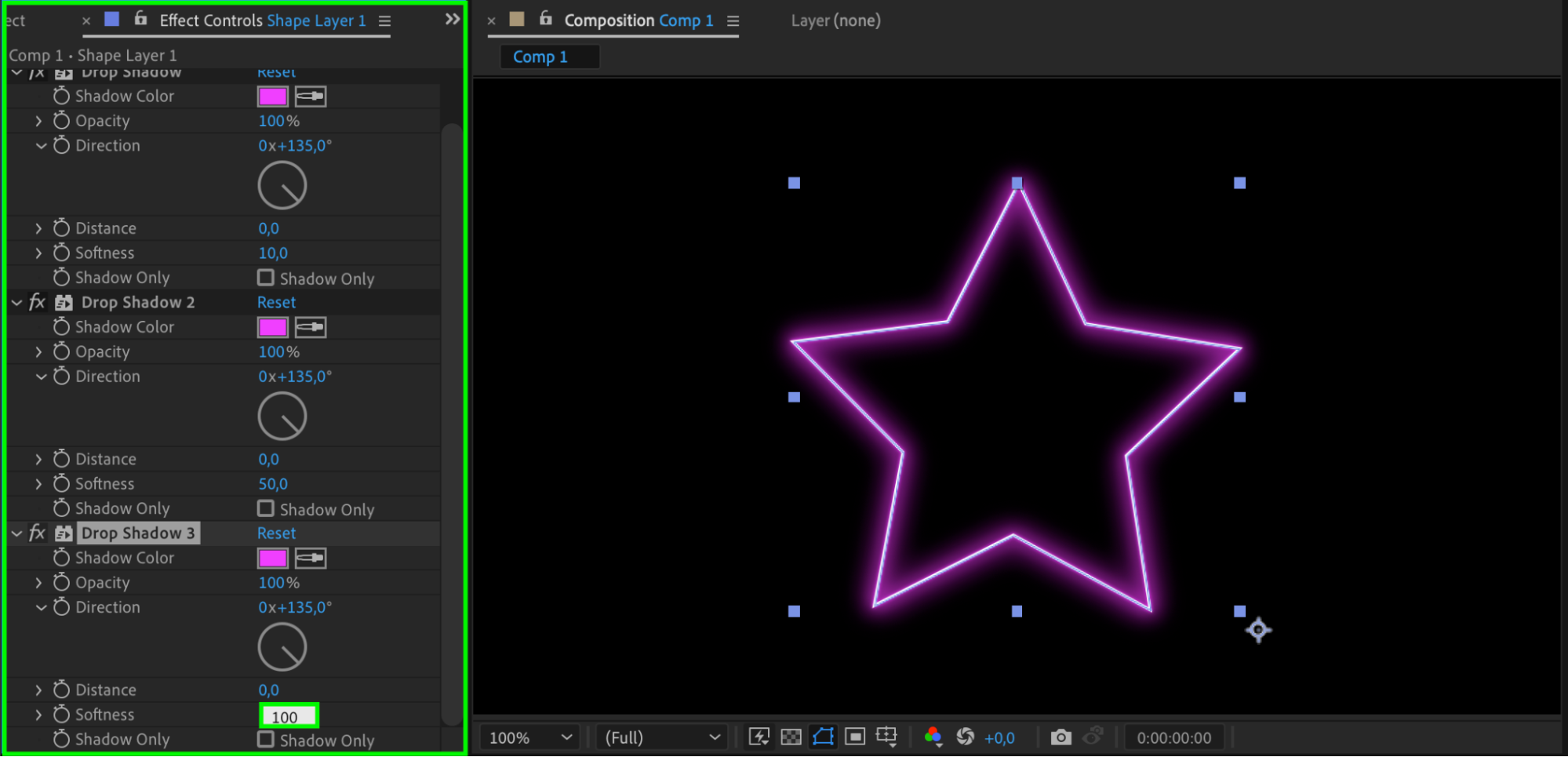
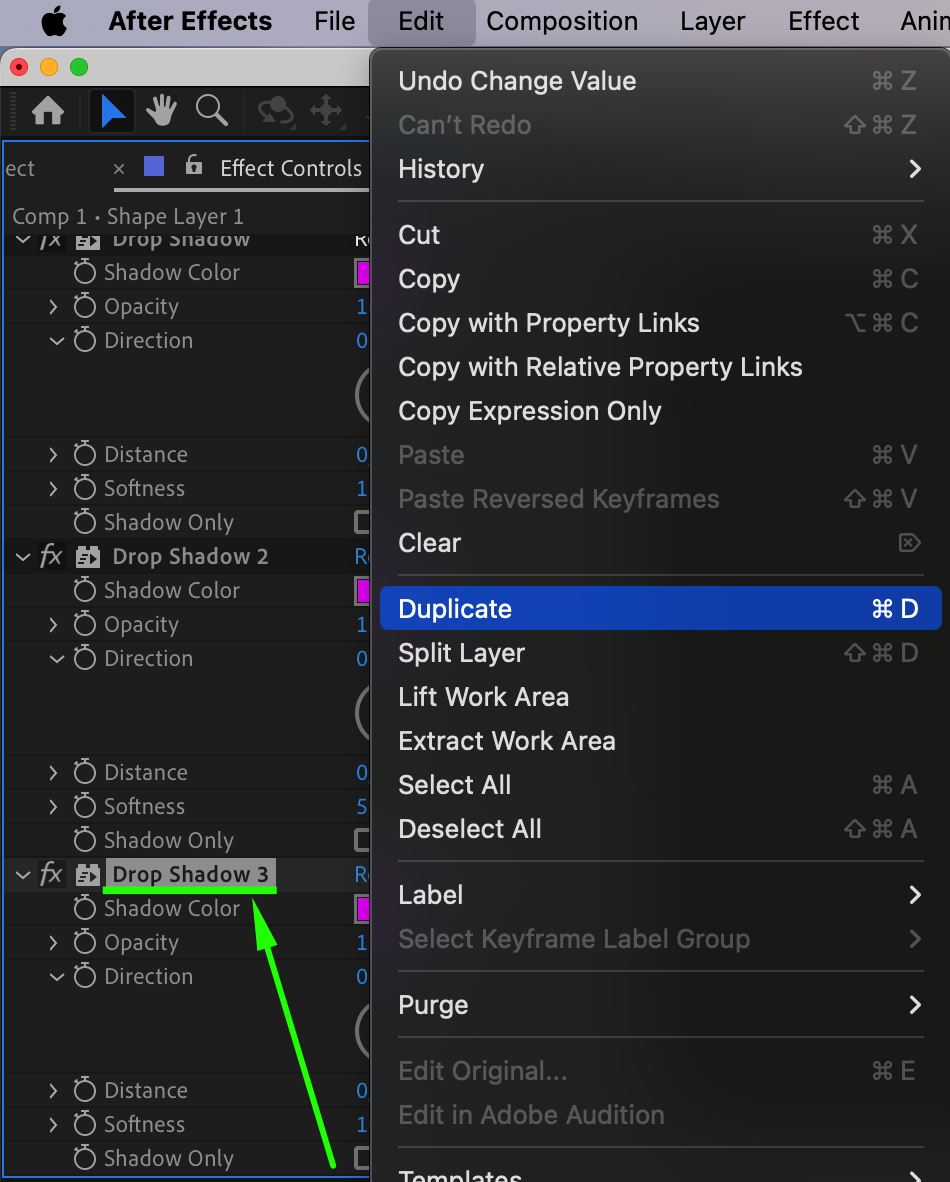
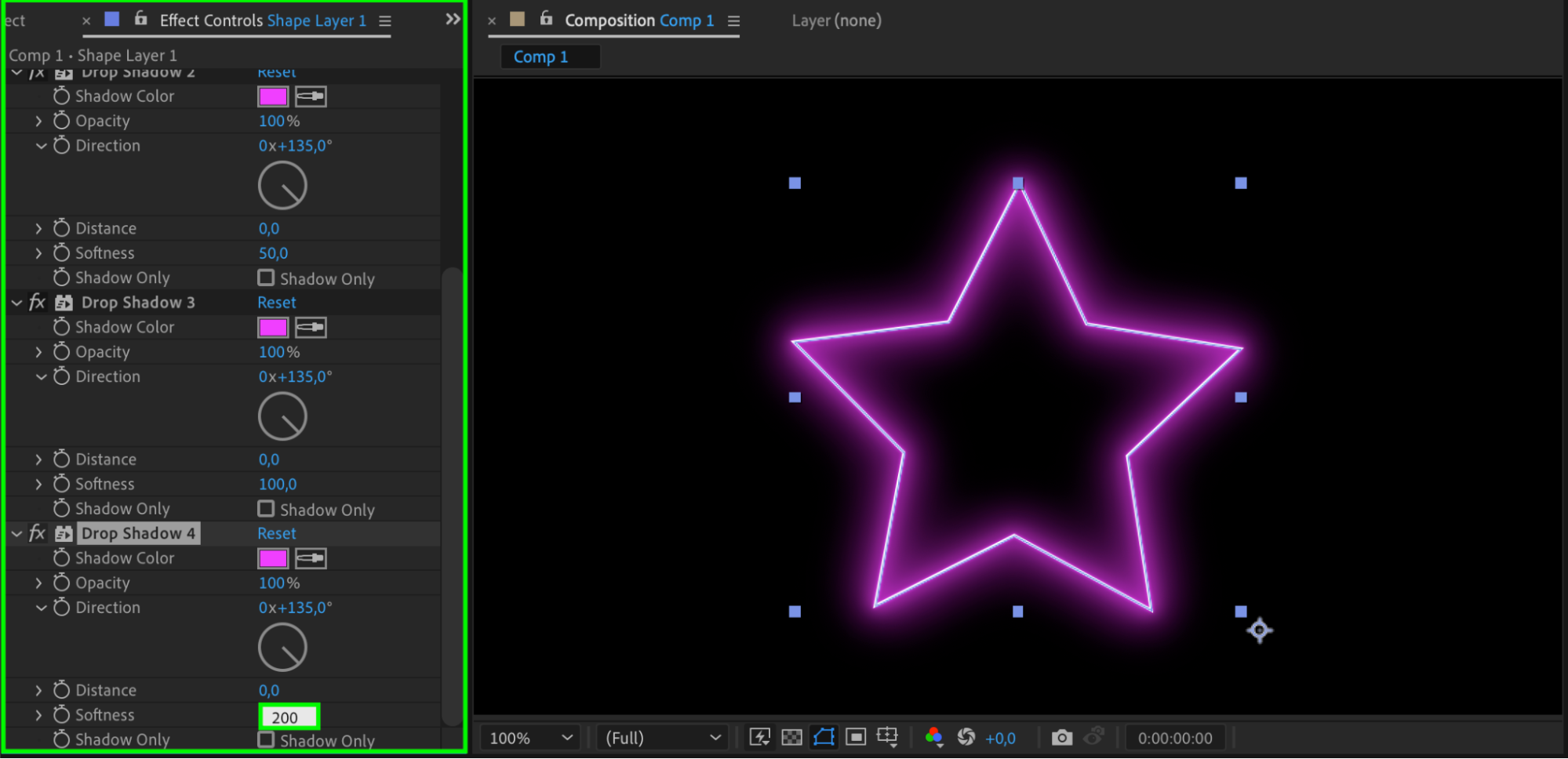
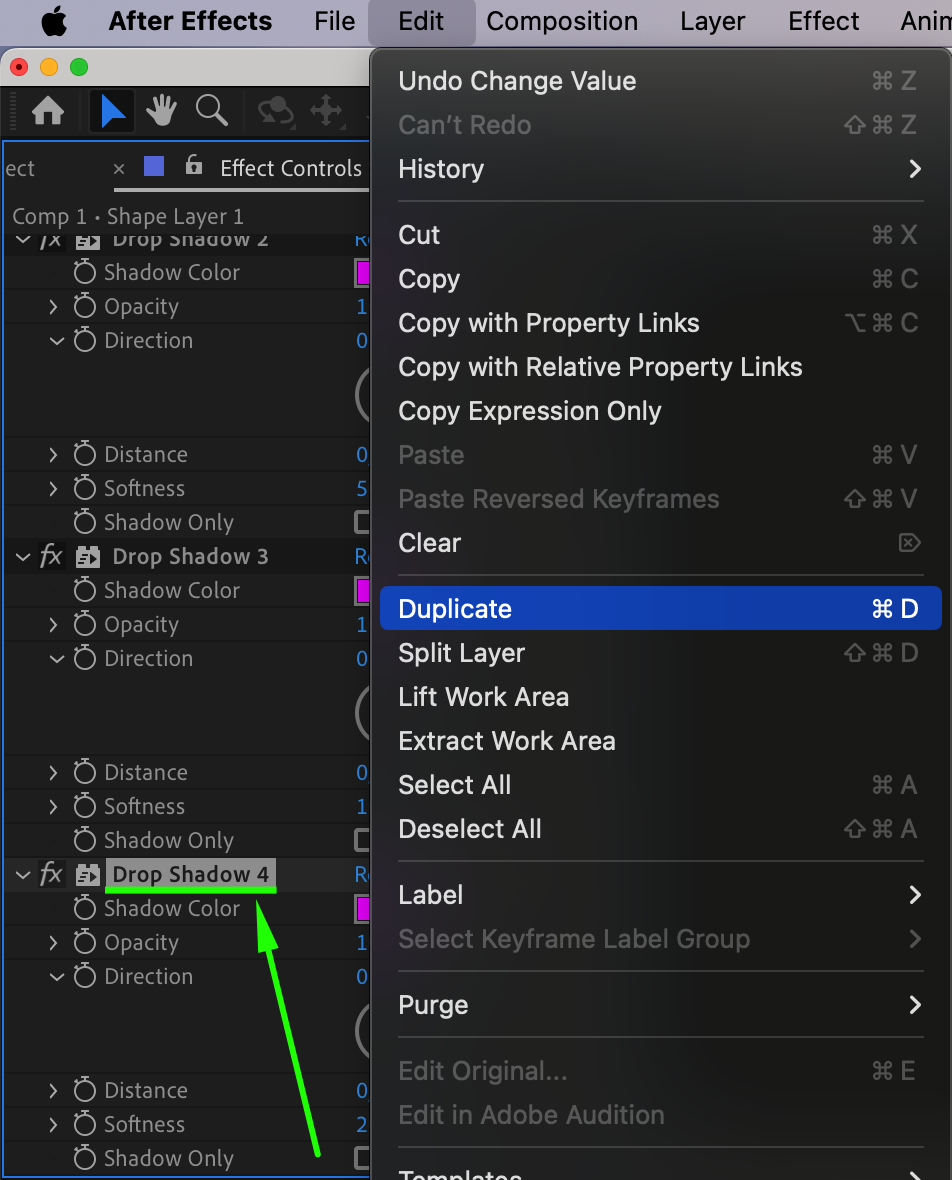
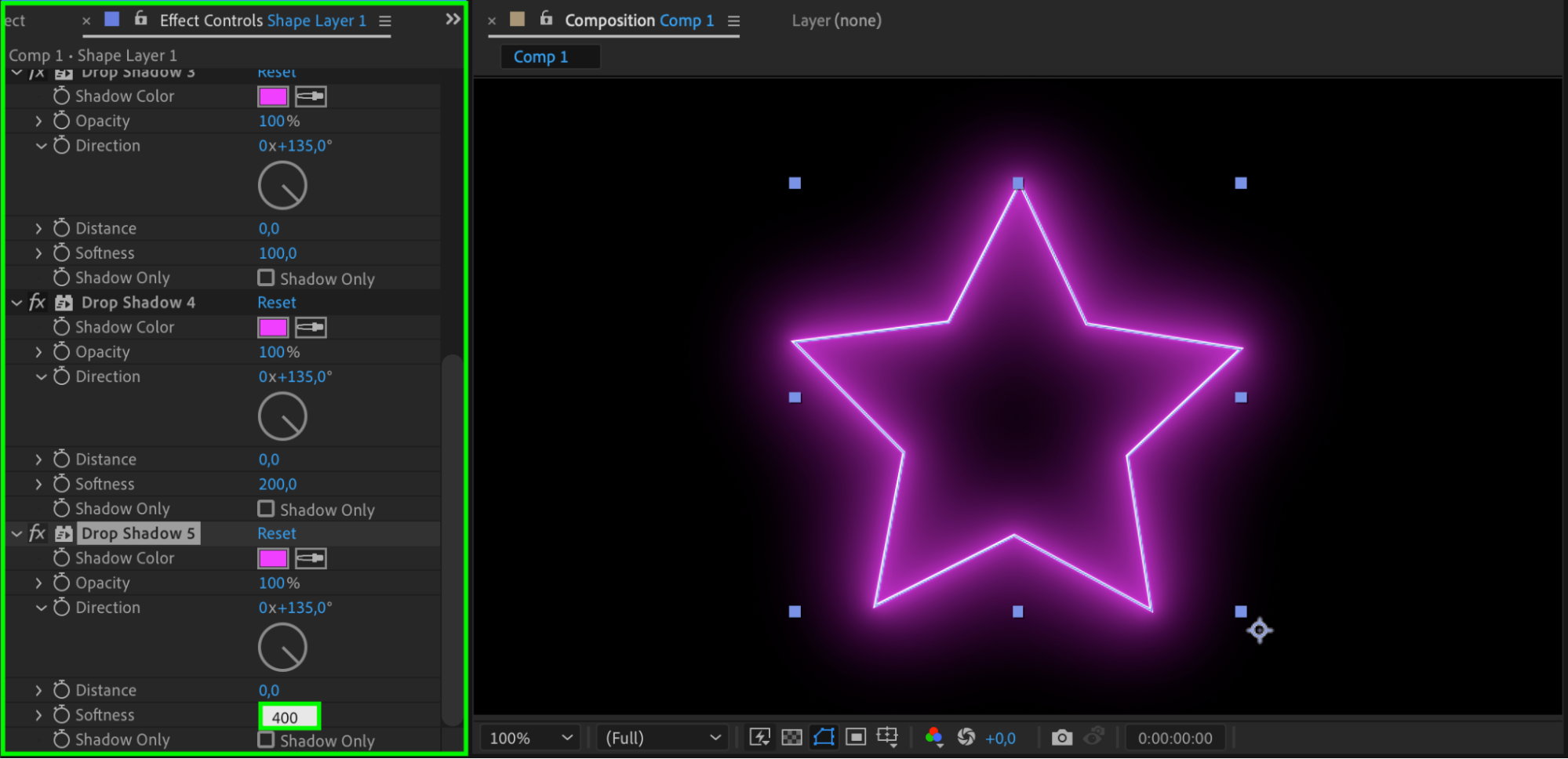
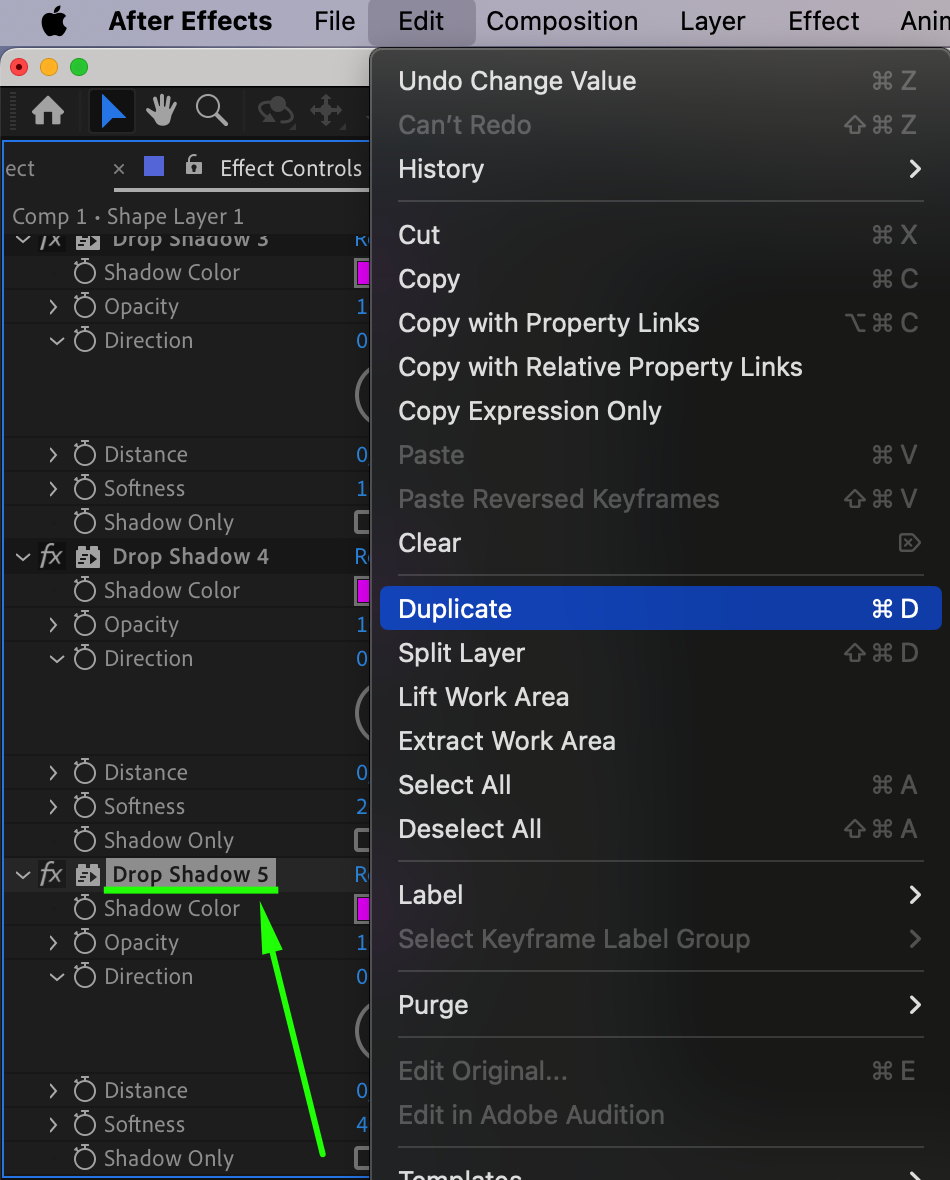
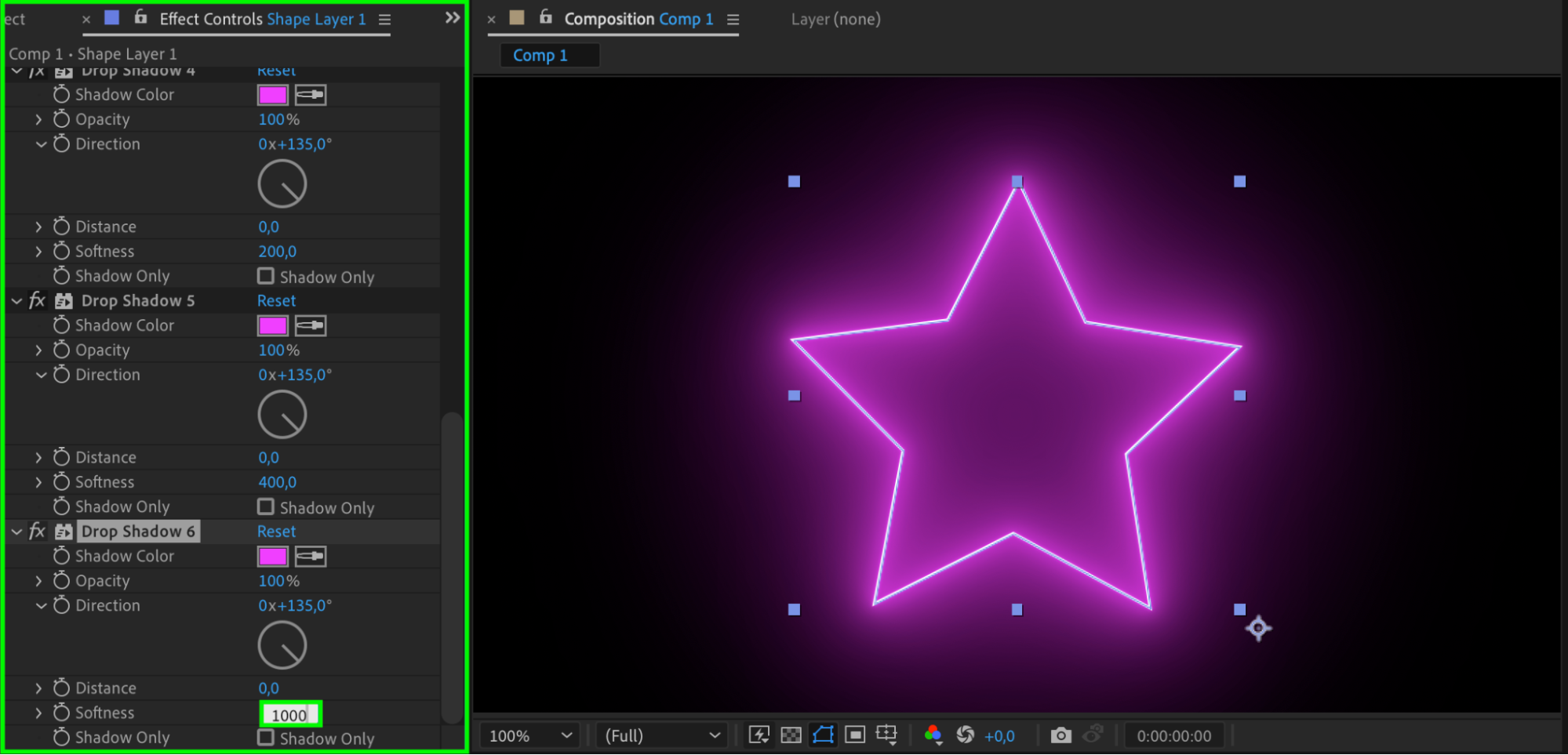 Step 9: Adjust the Final Drop Shadow’s Opacity
Step 9: Adjust the Final Drop Shadow’s Opacity
For the final Drop Shadow effect (Drop Shadow 7), lower the Opacity to 50%. This reduces the intensity of the outermost glow layer, giving it a more natural, realistic appearance. The combination of multiple layers of drop shadows creates the signature neon light effect, with a bright core and a soft outer glow.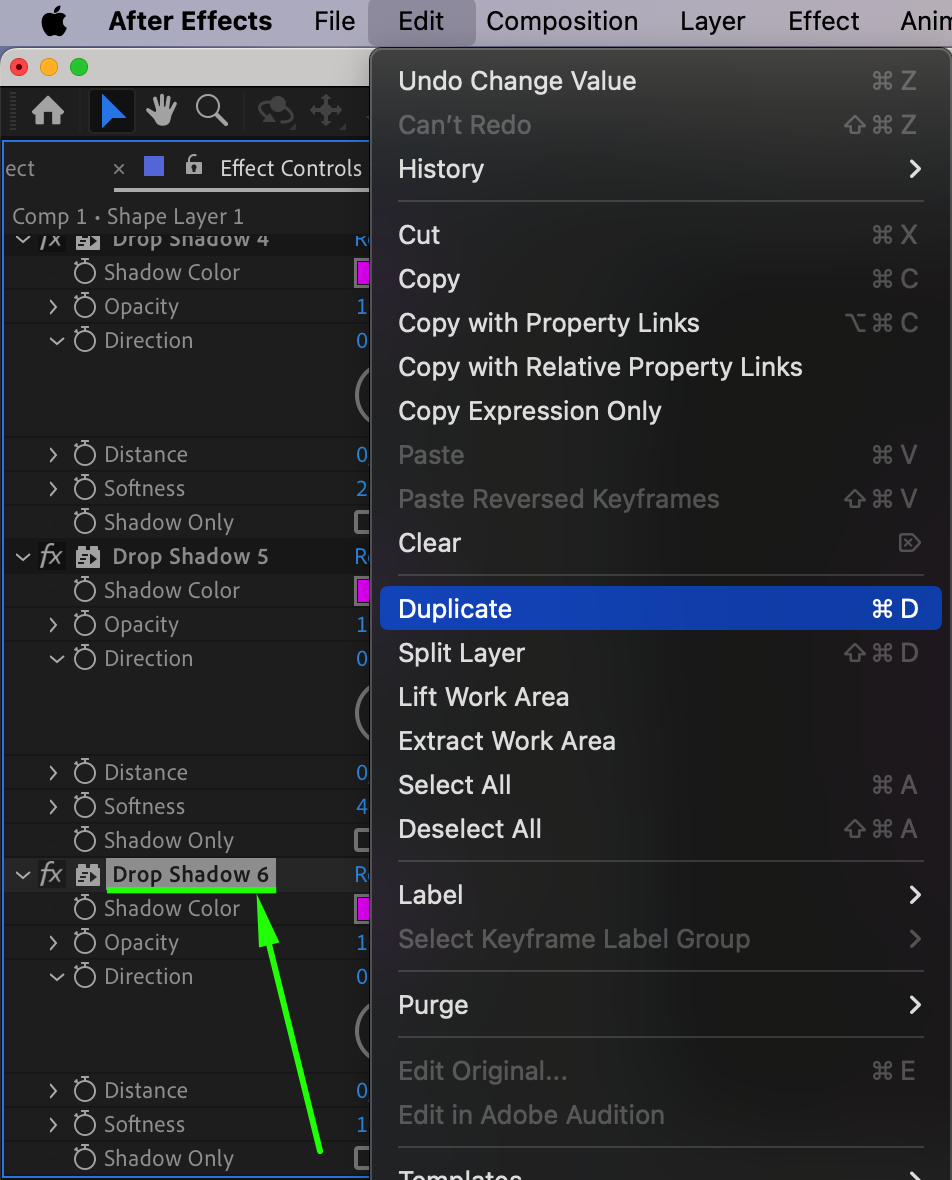
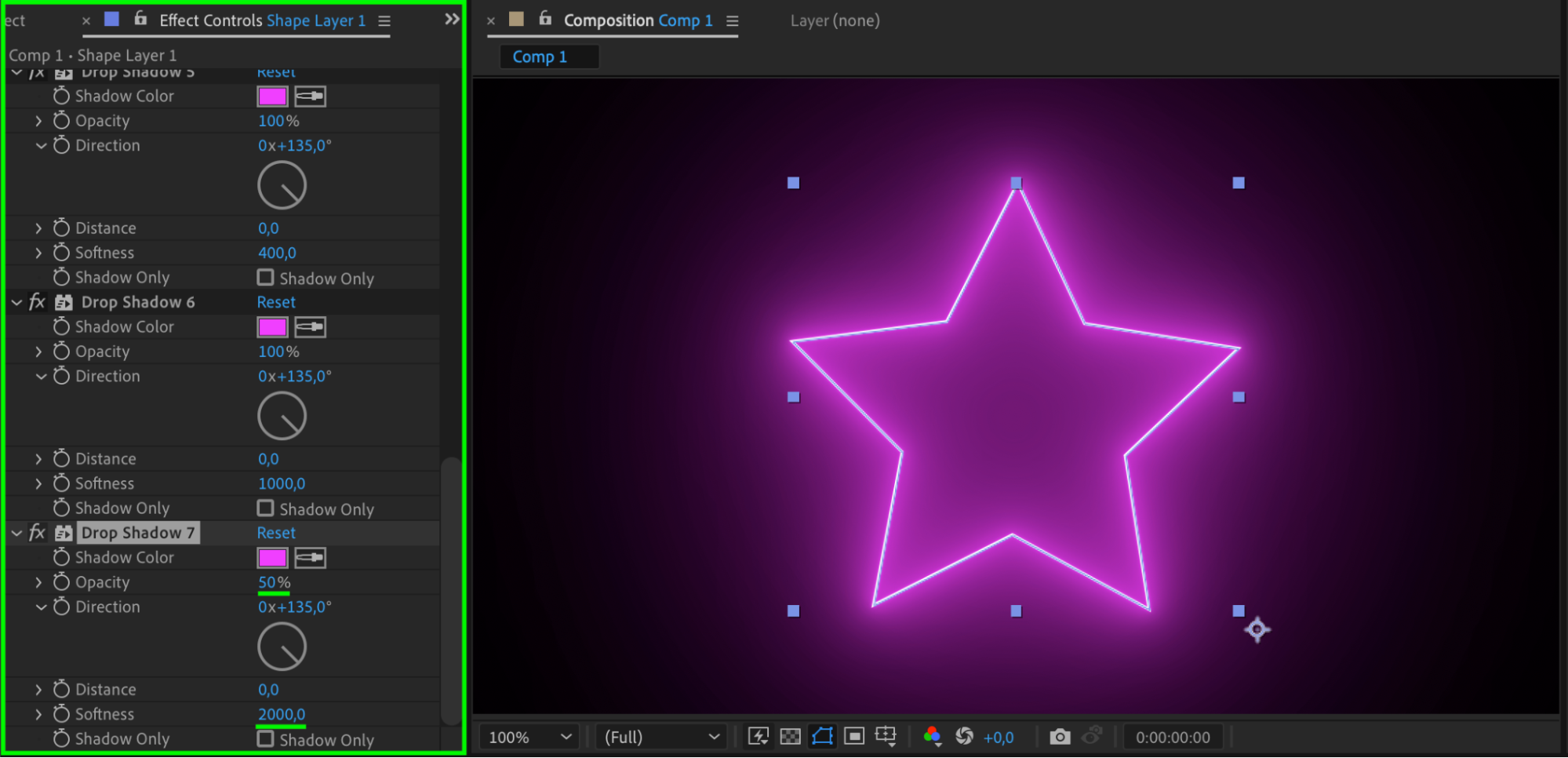 Step 10: Easily Change Neon Colors
Step 10: Easily Change Neon Colors
One of the benefits of using the Color Control effect is that you can easily change the neon color at any time. Simply go back to the Effect Controls panel, click on the color swatch next to the Color parameter in the Color Control effect, and pick a new color. All the linked drop shadows will automatically update to reflect the new neon color, allowing you to experiment with different looks without redoing the entire effect.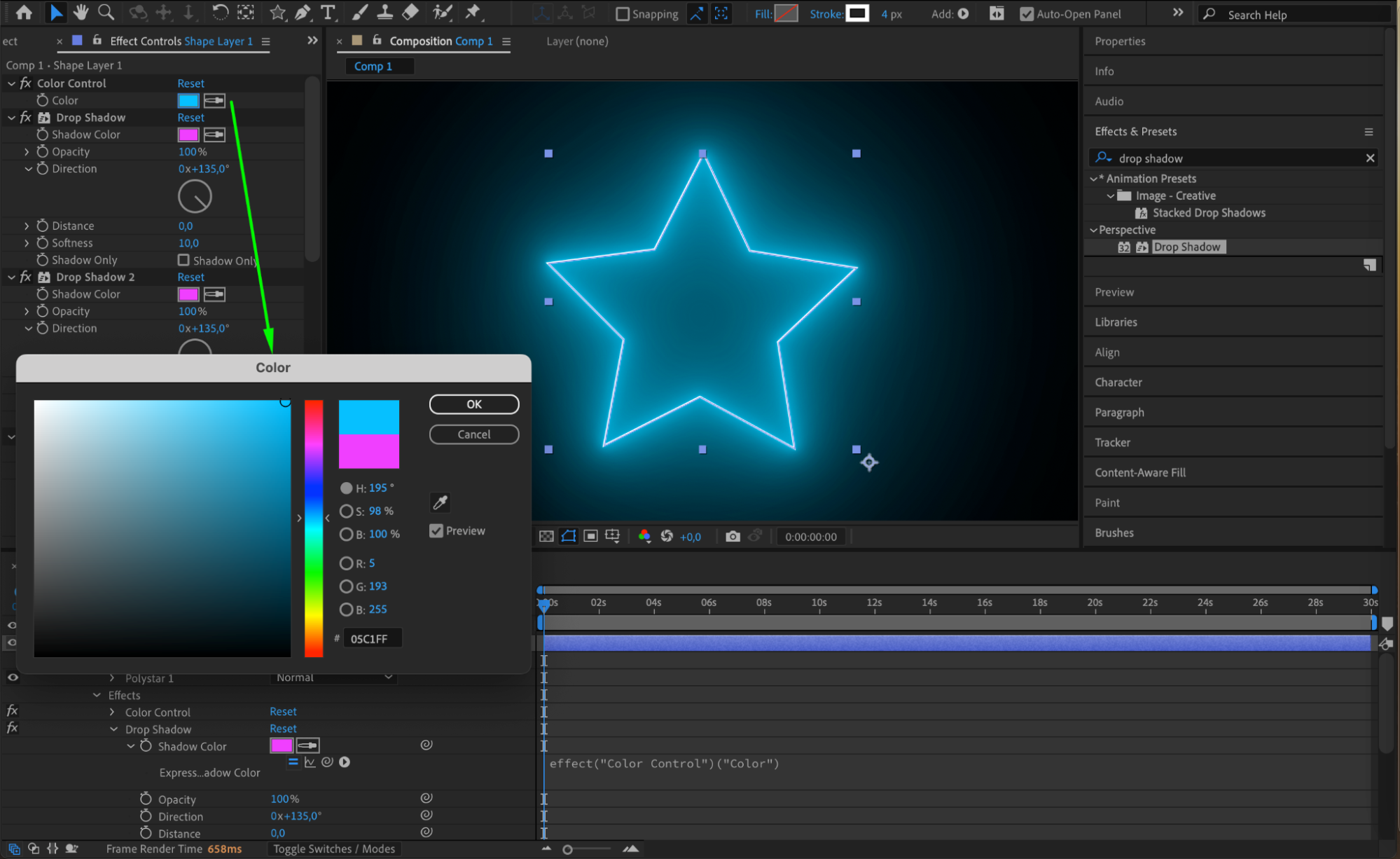
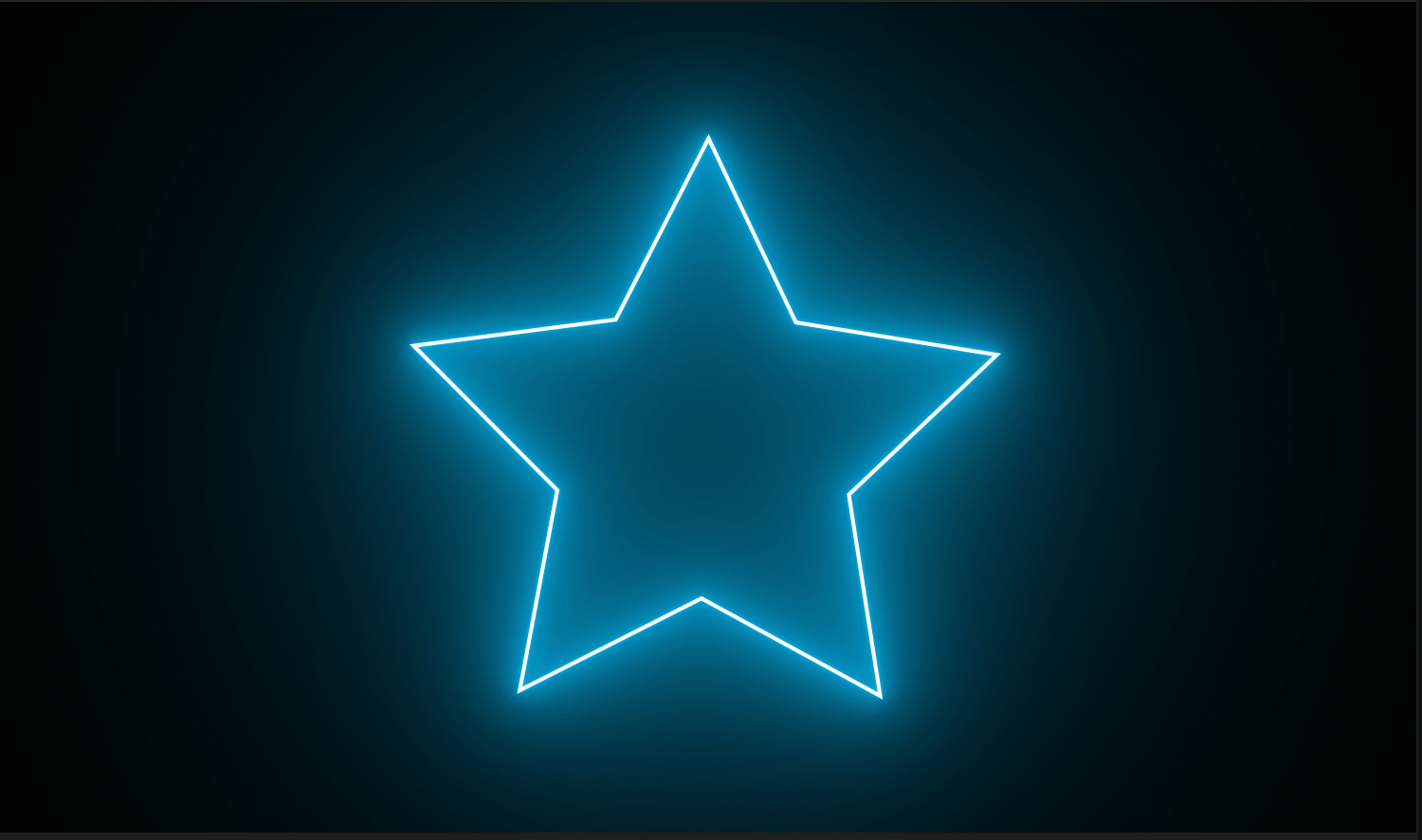 Conclusion
Conclusion
Congratulations! You’ve successfully created a stunning neon effect in After Effects. Your videos will now stand out with vibrant and captivating neon graphics. With the ability to easily adjust colors and fine-tune the glow, you can get creative and experiment with different techniques. Enjoy making your videos shine with this eye-catching neon effect!


