Mastering the Art of Video Editing in After Effects
Introduction to Video Editing in After Effects
Are you looking to enhance your video editing skills and take your content to the next level? Adobe After Effects is one of the most powerful tools available for video editors and motion designers. Whether you’re working on social media content, corporate videos, or personal projects, After Effects offers a wide range of creative possibilities to turn your ideas into professional-quality videos.
Get 10% off when you subscribe to our newsletter

This comprehensive guide will walk you through the key steps of editing in After Effects. From importing footage to applying stunning visual effects and rendering your final composition, you’ll learn the essential techniques to create engaging videos that captivate your audience.
Step-by-Step Guide to Making Edits in After Effects
Step 1: Importing Footage
The first step in any editing project is importing your video footage into After Effects. To do this, go to File > Import > File, and select the videos or images you want to edit. After your files appear in the Project panel, drag them onto the Timeline panel to start working.
Once on the timeline, you can arrange the clips in the correct sequence, trim them, and set the foundation for your edit. Make sure each clip is correctly placed to build the visual flow of your composition.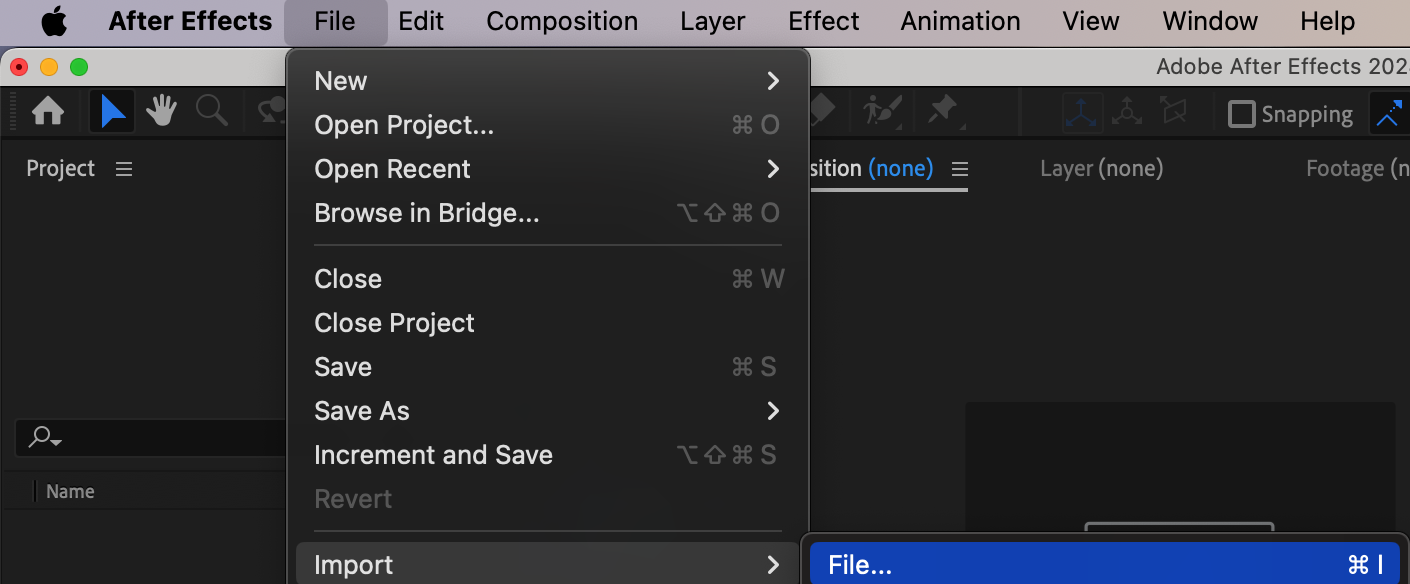
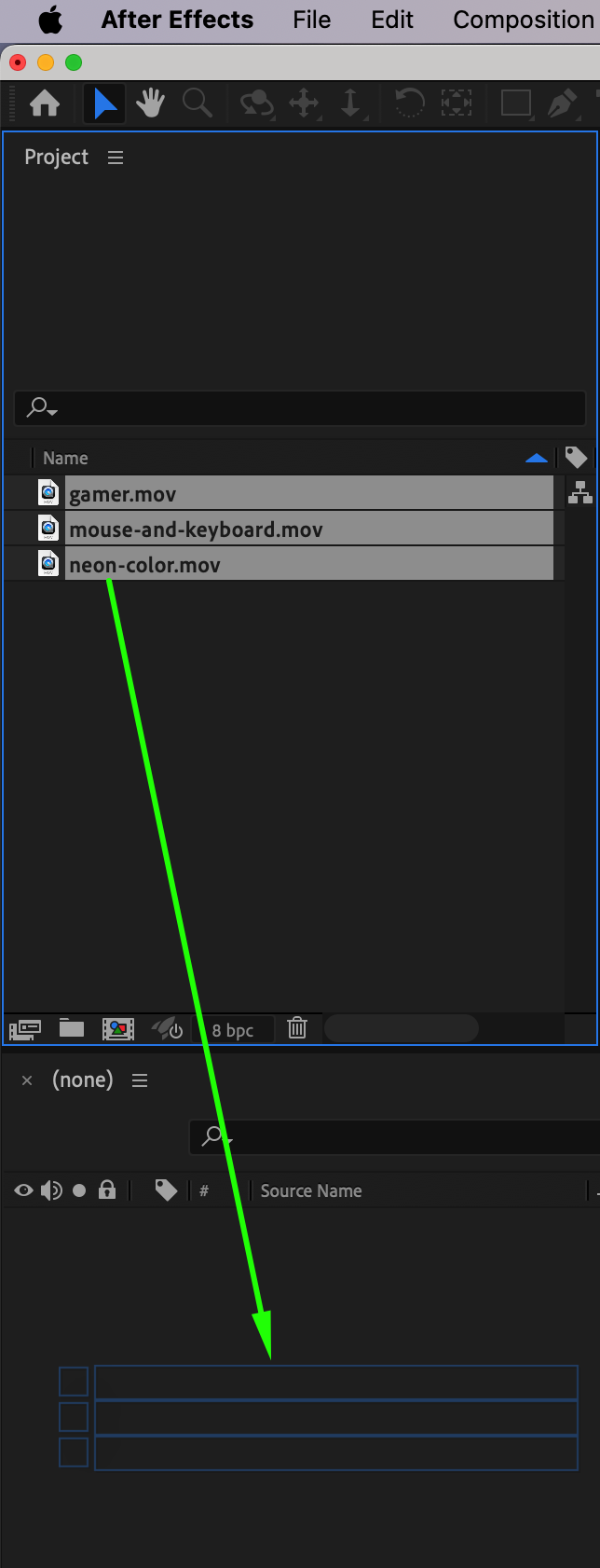
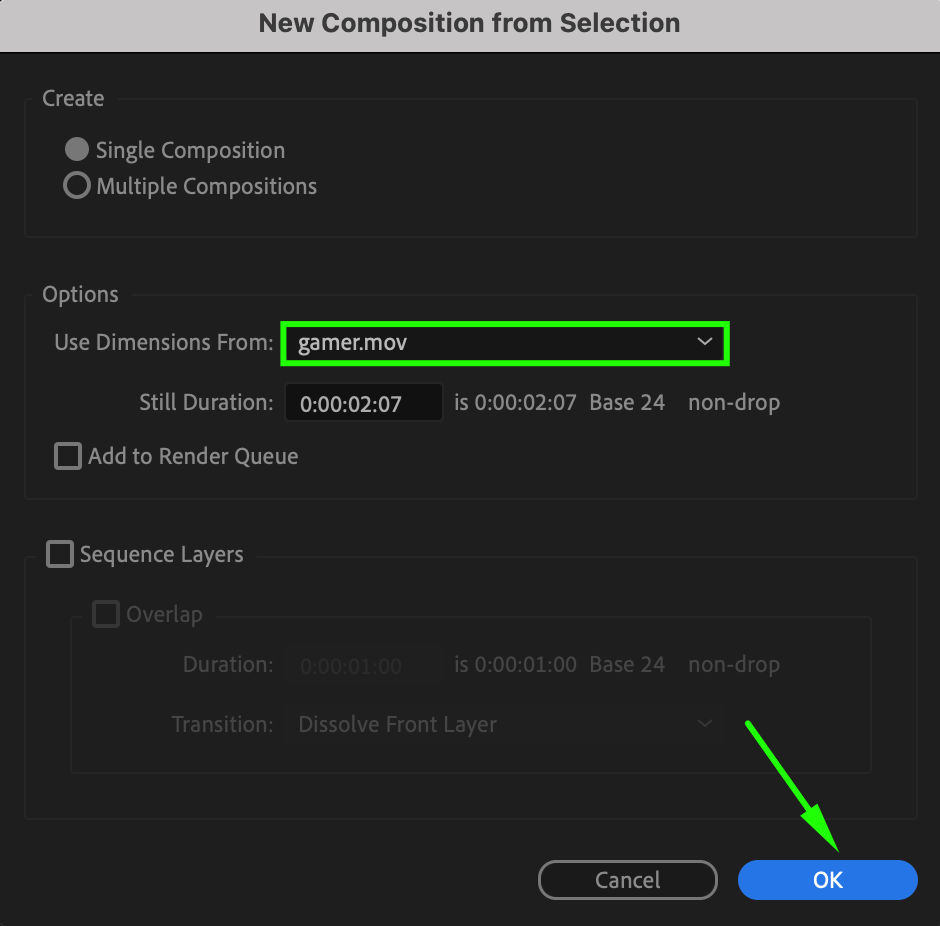
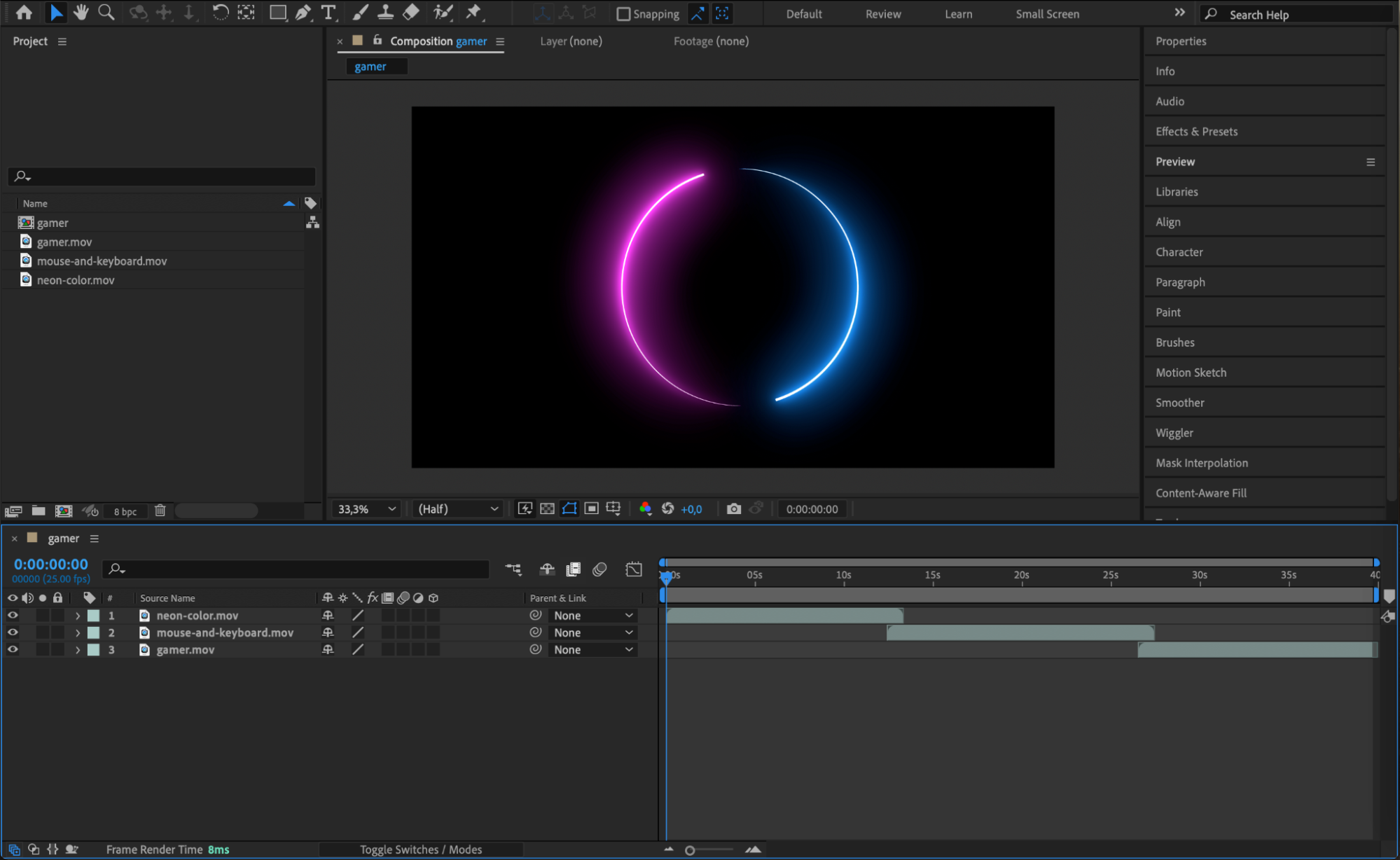 Step 2: Animating with Transform Properties
Step 2: Animating with Transform Properties
To make your video dynamic, you can animate various Transform properties such as Position, Scale, and Rotation. Click the arrow next to the video layer to reveal the transform options, and set keyframes to create movement. For example, animating the Scale parameter can make your footage zoom in or out, adding an extra layer of creativity to your project.
This step adds life to your videos and helps emphasize key moments, giving your edit a more polished and professional look.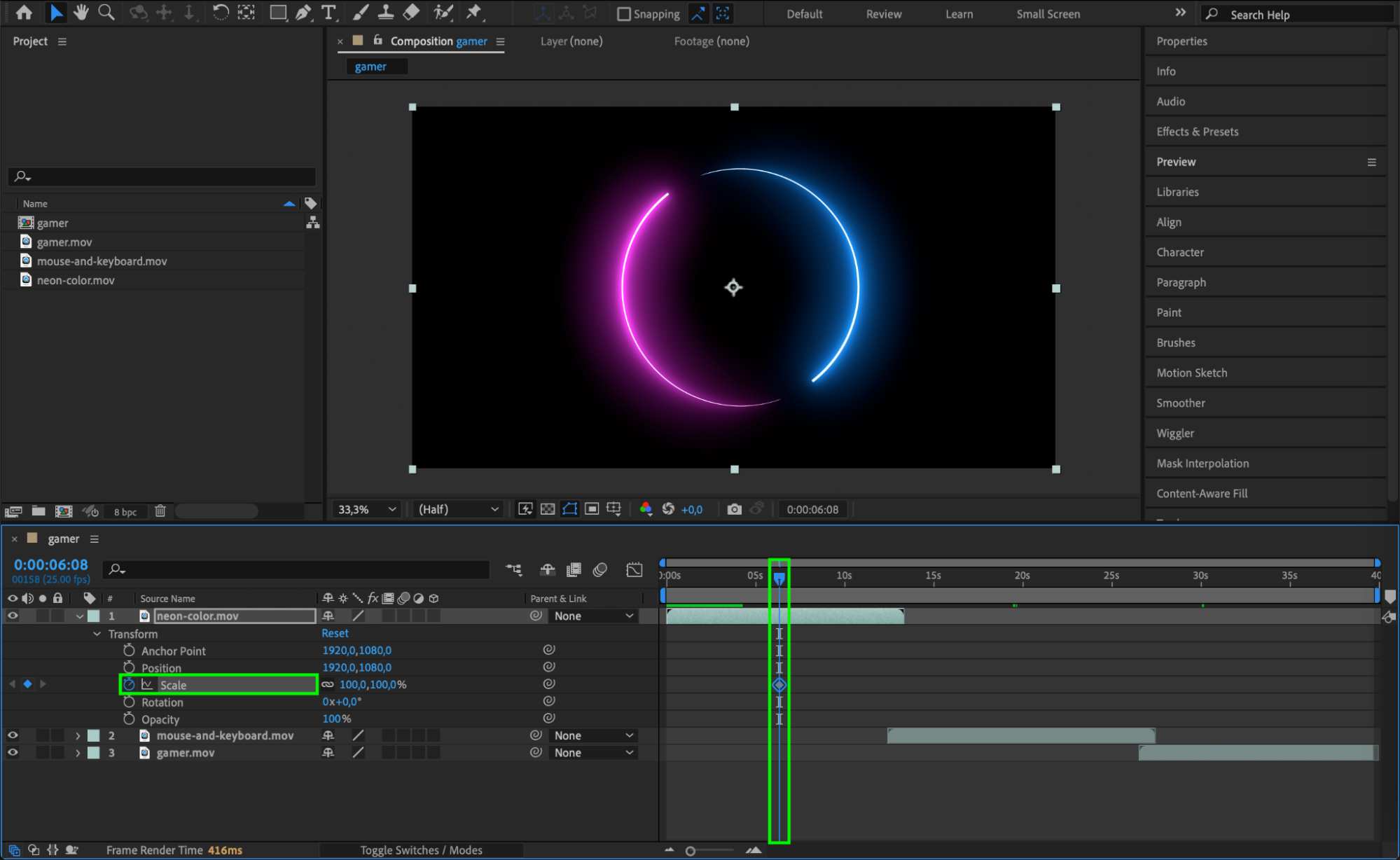
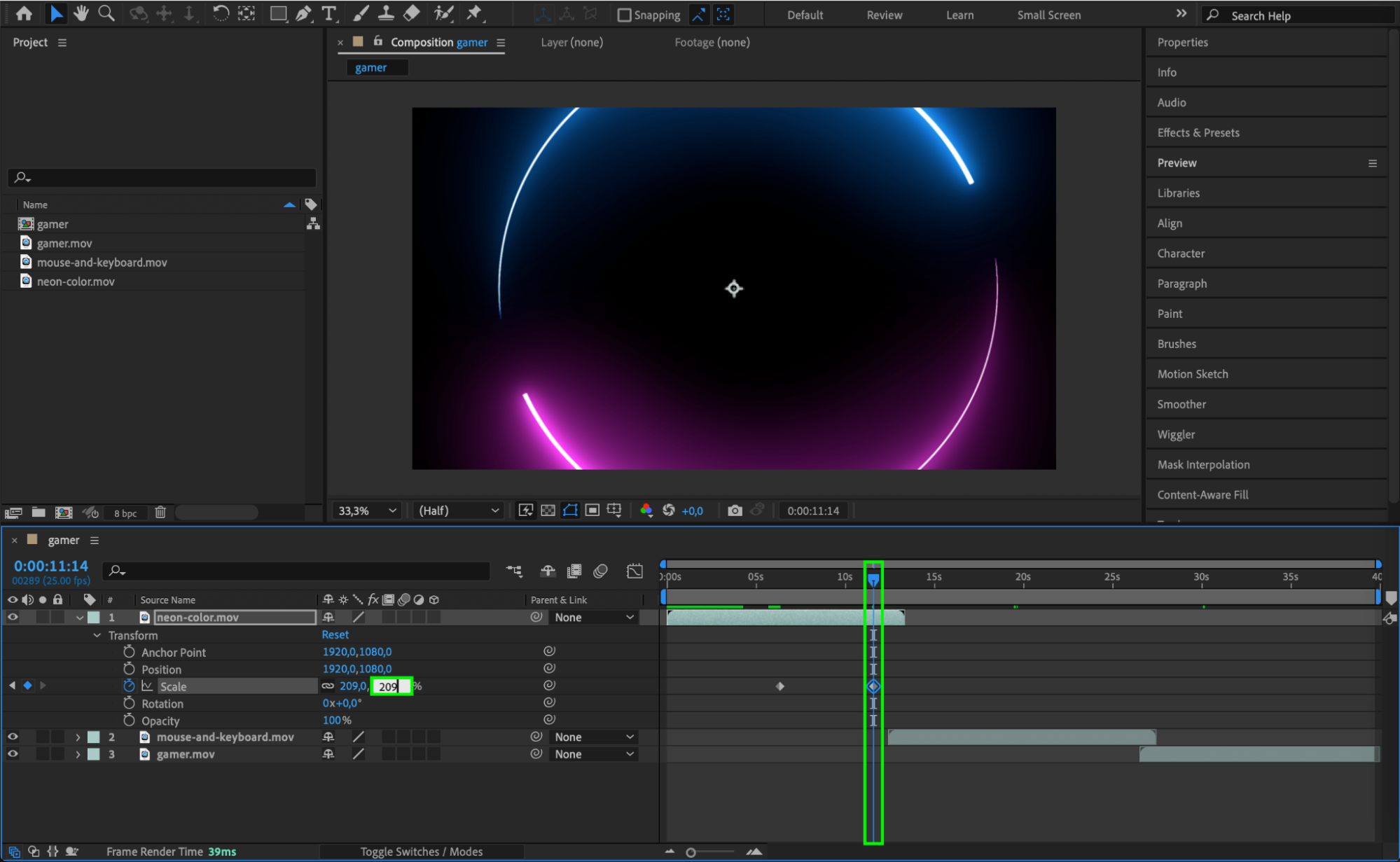 Step 3: Adding and Animating Text
Step 3: Adding and Animating Text
Text is an essential element for many video projects, whether you’re adding titles, captions, or overlays. Use the Type Tool (Ctrl/Cmd + T) to create text layers. After typing your text, you can animate it using Presets from the Effects & Presets panel, or manually by keyframing the transform properties.

 Step 4: Applying Transitions Between Clips
Step 4: Applying Transitions Between Clips
Transitions can smooth out the flow between cuts and make your edits visually seamless. To add transitions, navigate to the Effects & Presets panel and search for video transitions like Card Wipe, Linear Wipe, or Fade. Simply drag the transition effect onto the clip in your timeline. Adjust the transition settings to match the style of your video, whether you want a simple dissolve or a more complex effect like a page flip.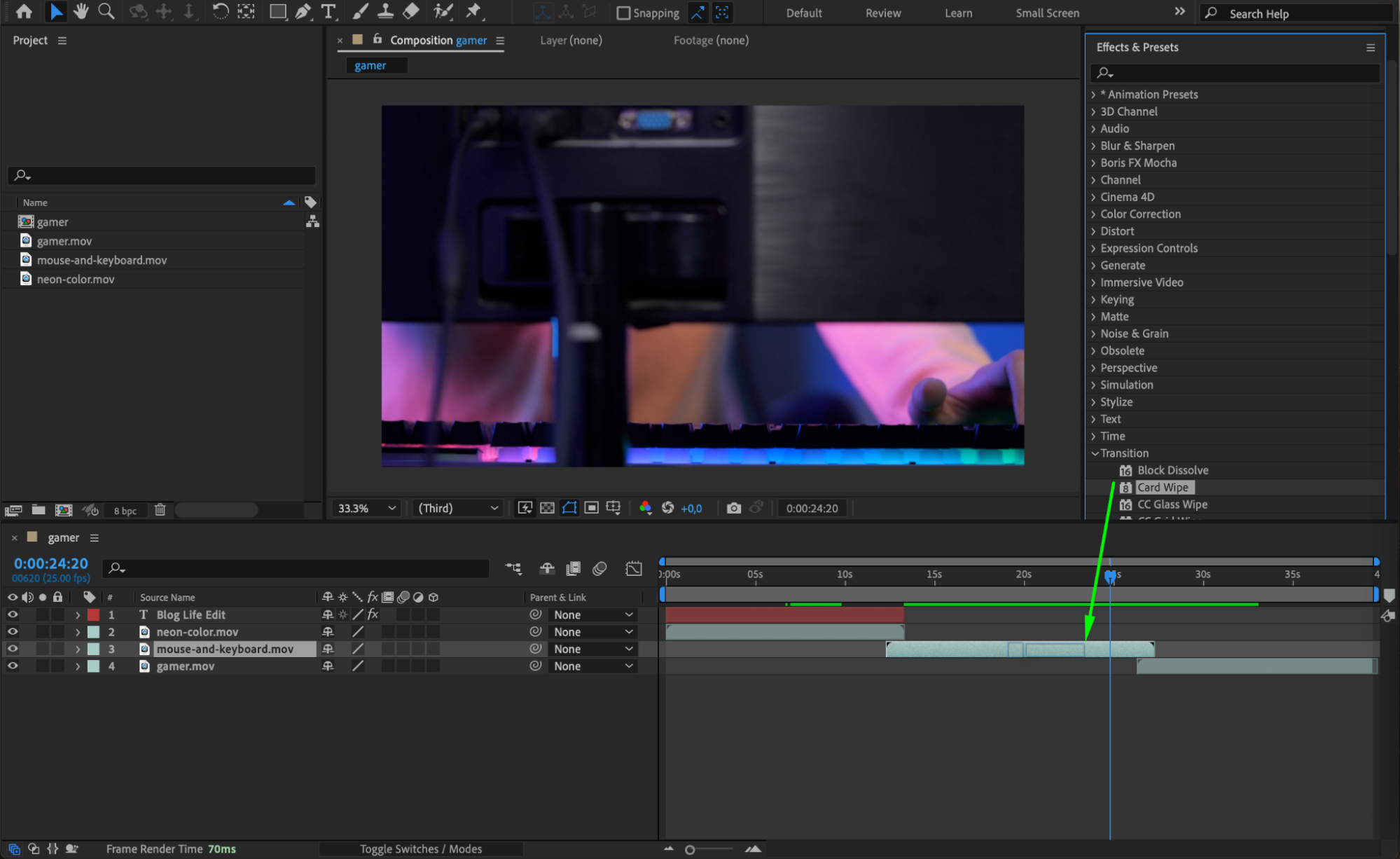
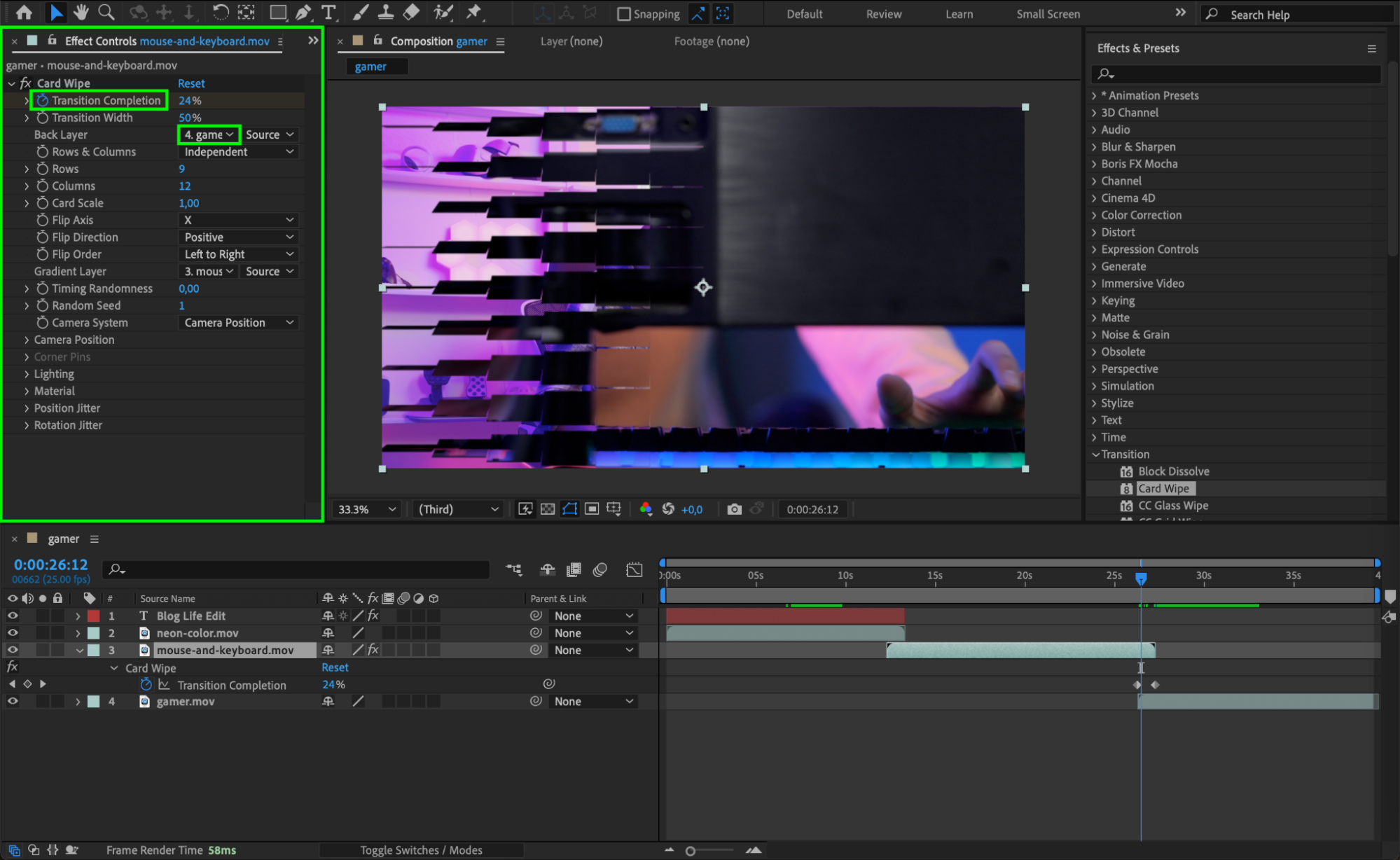 Step 5: Color Correction and Grading
Step 5: Color Correction and Grading
Color correction is crucial to maintaining a consistent and professional look in your videos. Head to the Effects & Presets panel and search for color correction tools such as Hue & Saturation, Curves, or Brightness & Contrast. For a more unified color adjustment, create an Adjustment Layer by going to Layer > New > Adjustment Layer. This layer allows you to apply color effects across multiple clips, ensuring your edit looks cohesive. Fine-tune the colors to match the tone and mood of your video.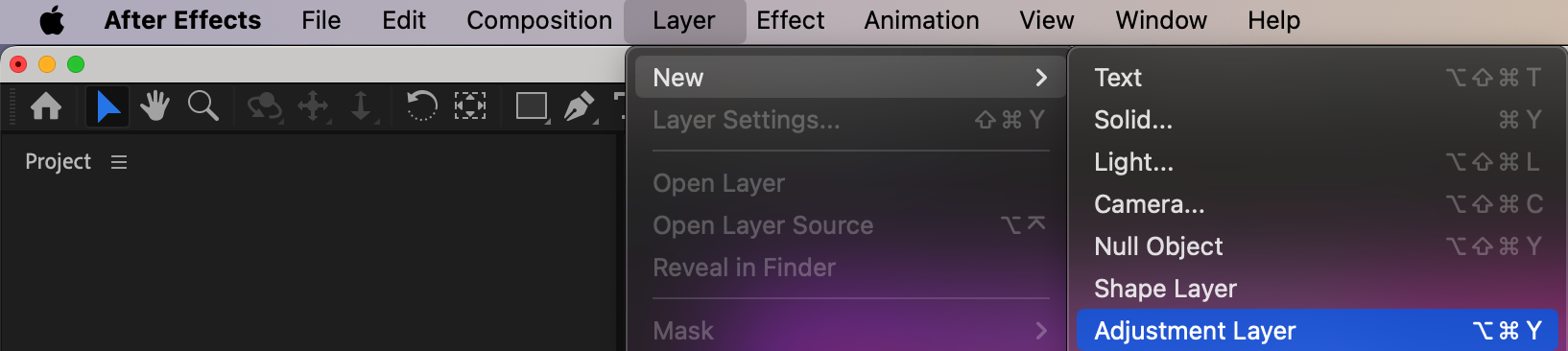
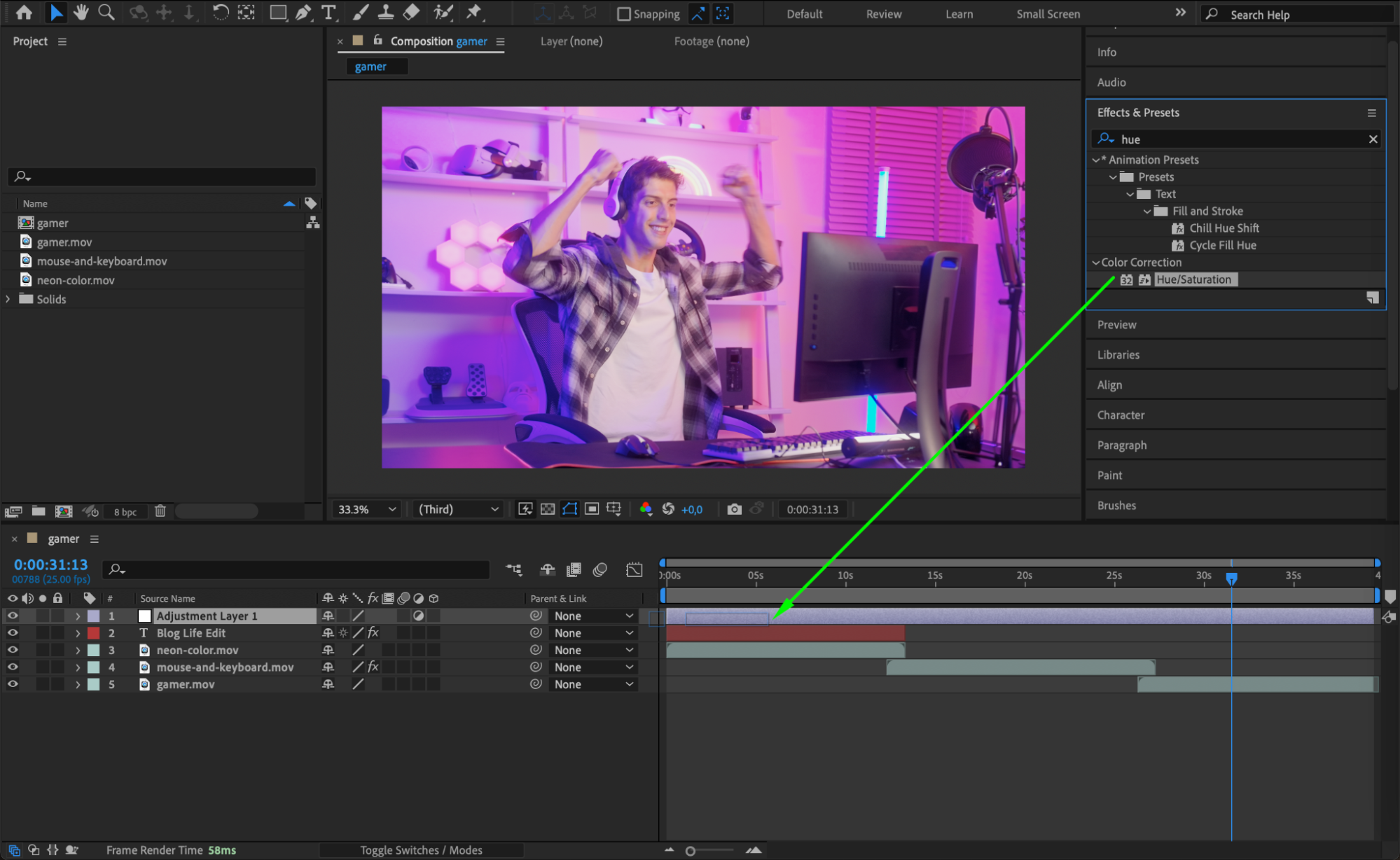
 Step 6: Working with Audio
Step 6: Working with Audio
Adding and editing audio is an important part of any video project. After importing your audio file and placing it on the Timeline, you can adjust its levels by pressing “L” to reveal the Audio Levels property. Create Fade In or Fade Out effects by keyframing the audio levels from -70 (silence) to 12 (maximum volume). This ensures your audio flows smoothly with your visuals, enhancing the overall impact of your video.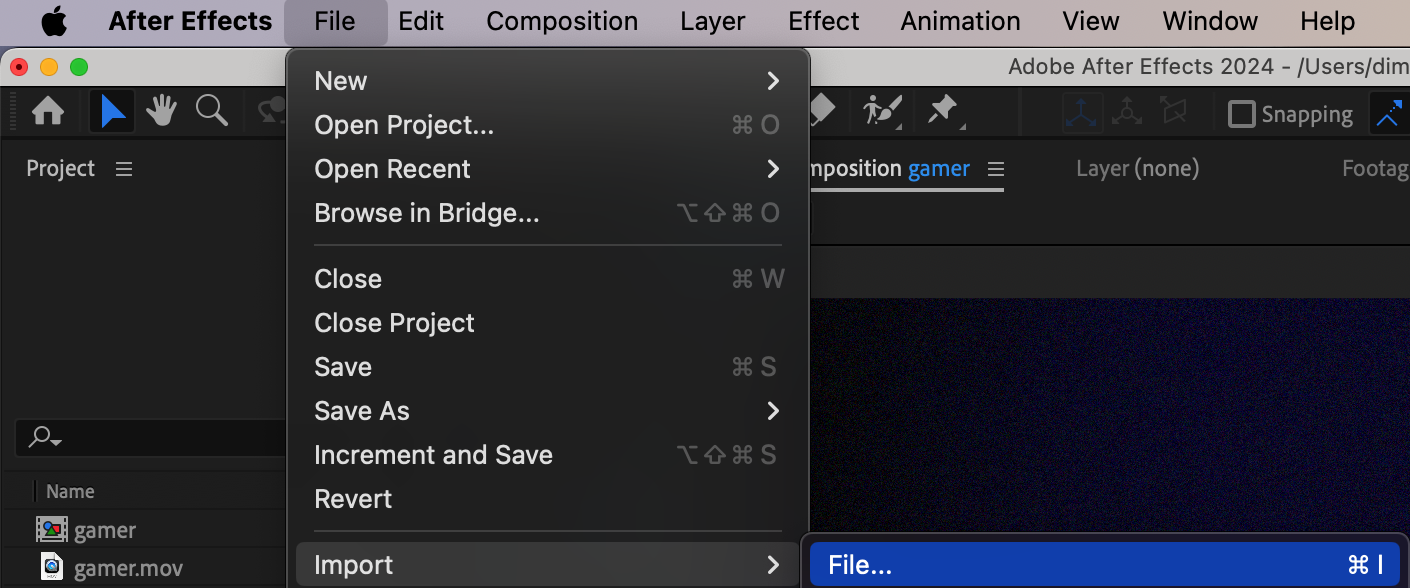
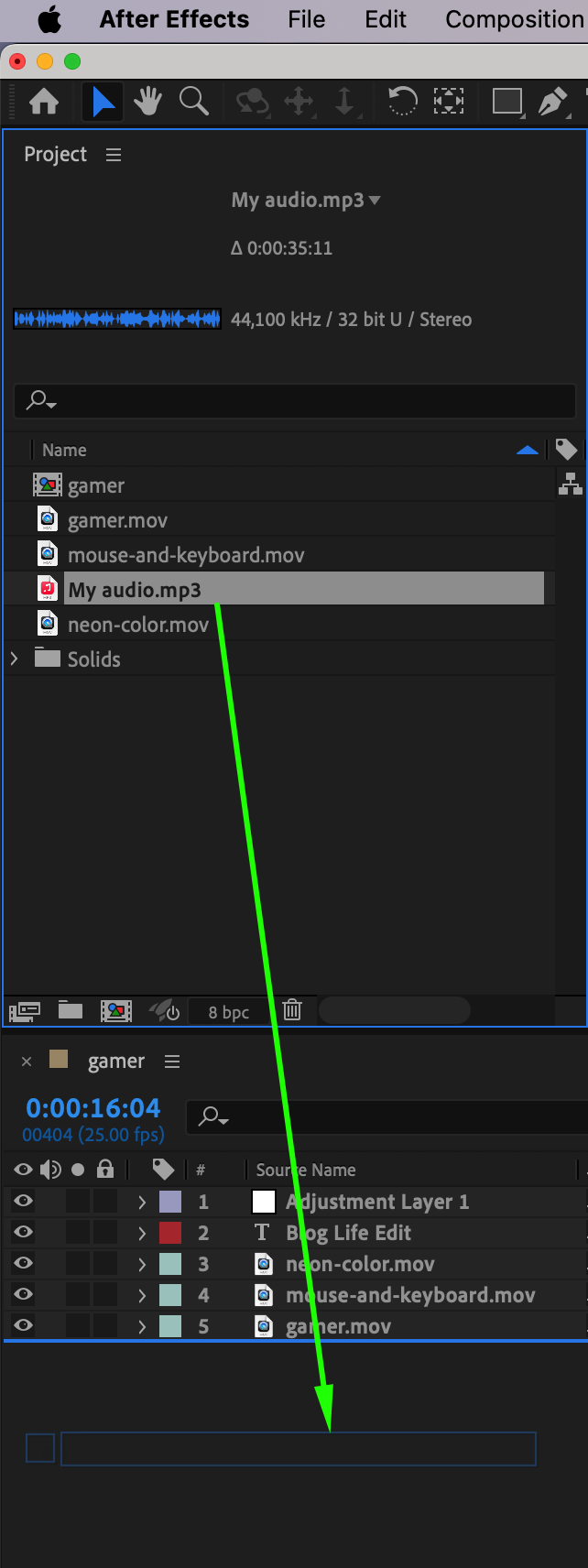
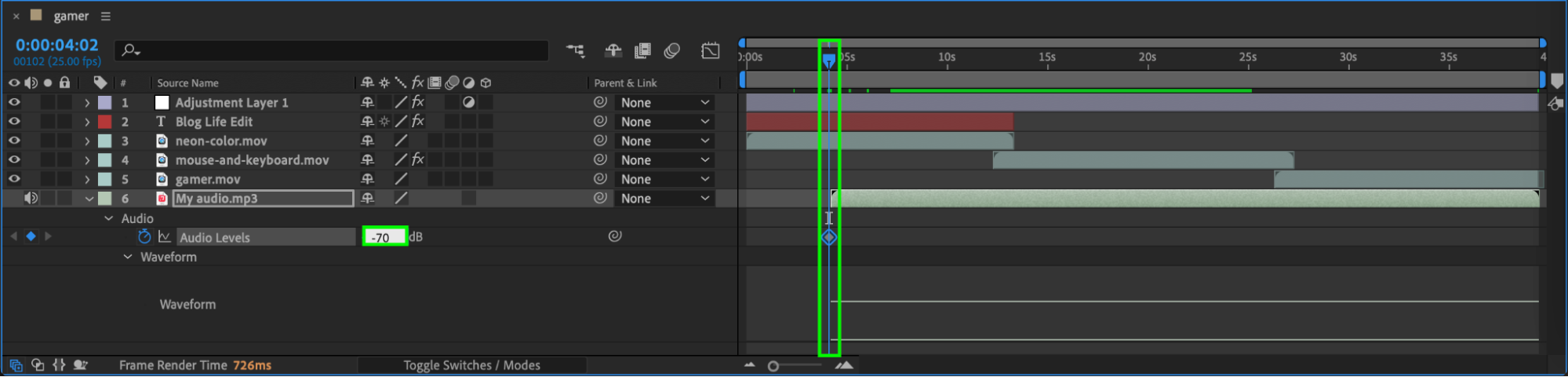
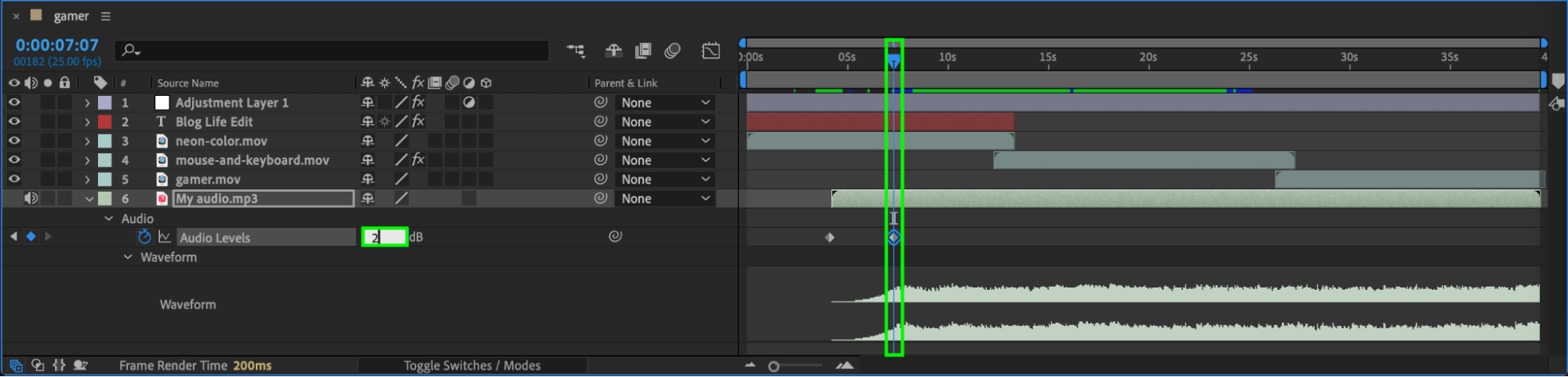 Step 7: Previewing Your Edit
Step 7: Previewing Your Edit
Before exporting your video, it’s essential to preview the entire composition to ensure everything looks and sounds the way you want. Press Spacebar to play the timeline in real-time. Make adjustments where necessary, such as timing, transitions, or effects, to perfect your edit. By thoroughly previewing your project, you’ll catch any last-minute issues and ensure a polished final product.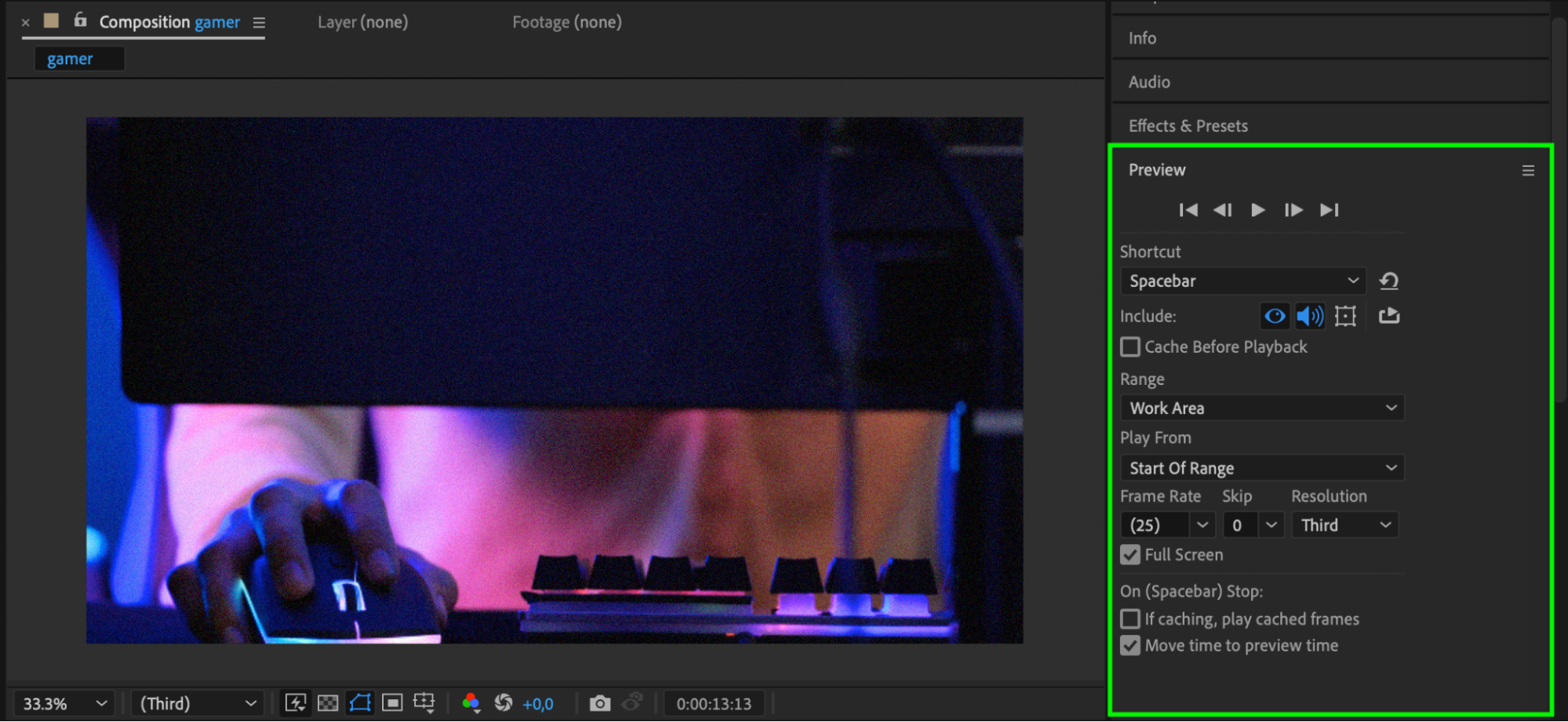 Step 8: Rendering the Final Video
Step 8: Rendering the Final Video
Once you’re satisfied with your edit, it’s time to render the video for export. Go to Composition > Add to Render Queue. In the Render Queue, you can customize your export settings, such as the format (e.g., H.264 for Instagram). After setting the destination, hit Render to produce the final video.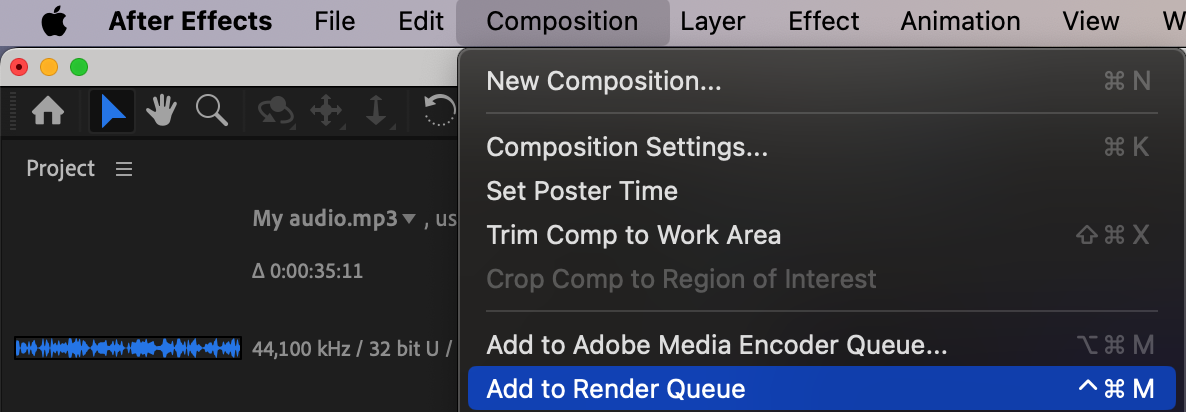
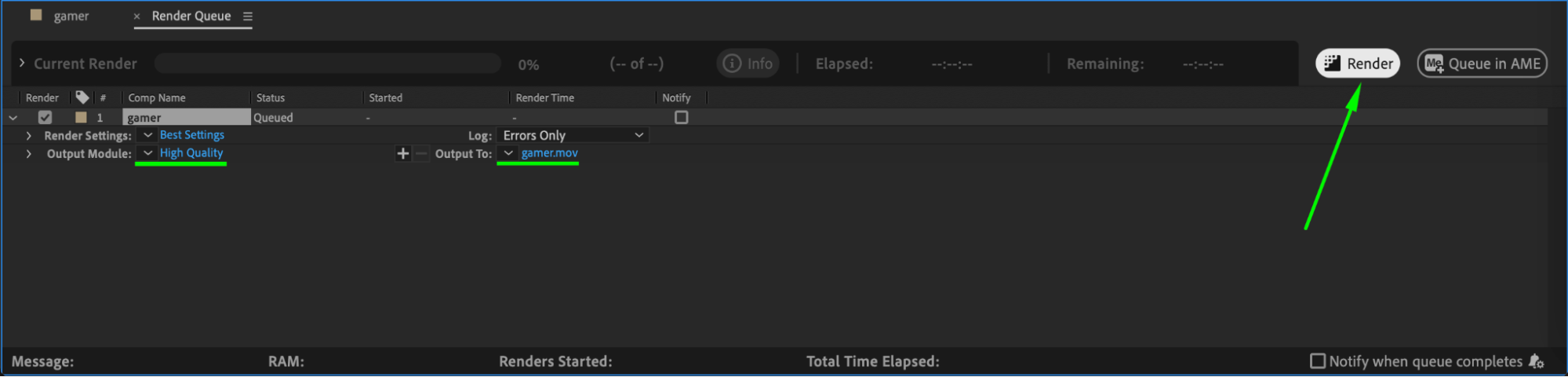 Conclusion
Conclusion
By following these essential steps, you’ll be well on your way to creating professional video edits in After Effects. Experiment with different techniques, explore new tools, and most importantly, let your creativity guide the process. With After Effects, the possibilities for stunning video content are endless. Happy editing!


