How to Create the Rasengan Effect in After Effects
Introduction – Bring the Rasengan to Life in After Effects
If you’re a fan of Naruto and want to replicate the powerful Rasengan technique in your videos, this guide is perfect for you. We’ll walk you through every step, from creating the glowing energy sphere to adding the swirling effects that make the Rasengan iconic. With After Effects, you can create dynamic visuals that will engage your audience and bring a touch of anime magic to your projects.
Get 10% off when you subscribe to our newsletter

Step 1: Create a New Composition
Start by opening After Effects and creating a new composition. Head to Composition > New Composition and adjust the settings based on your project requirements (frame size, frame rate, and duration). Make sure to give your composition enough time to showcase the Rasengan effect.
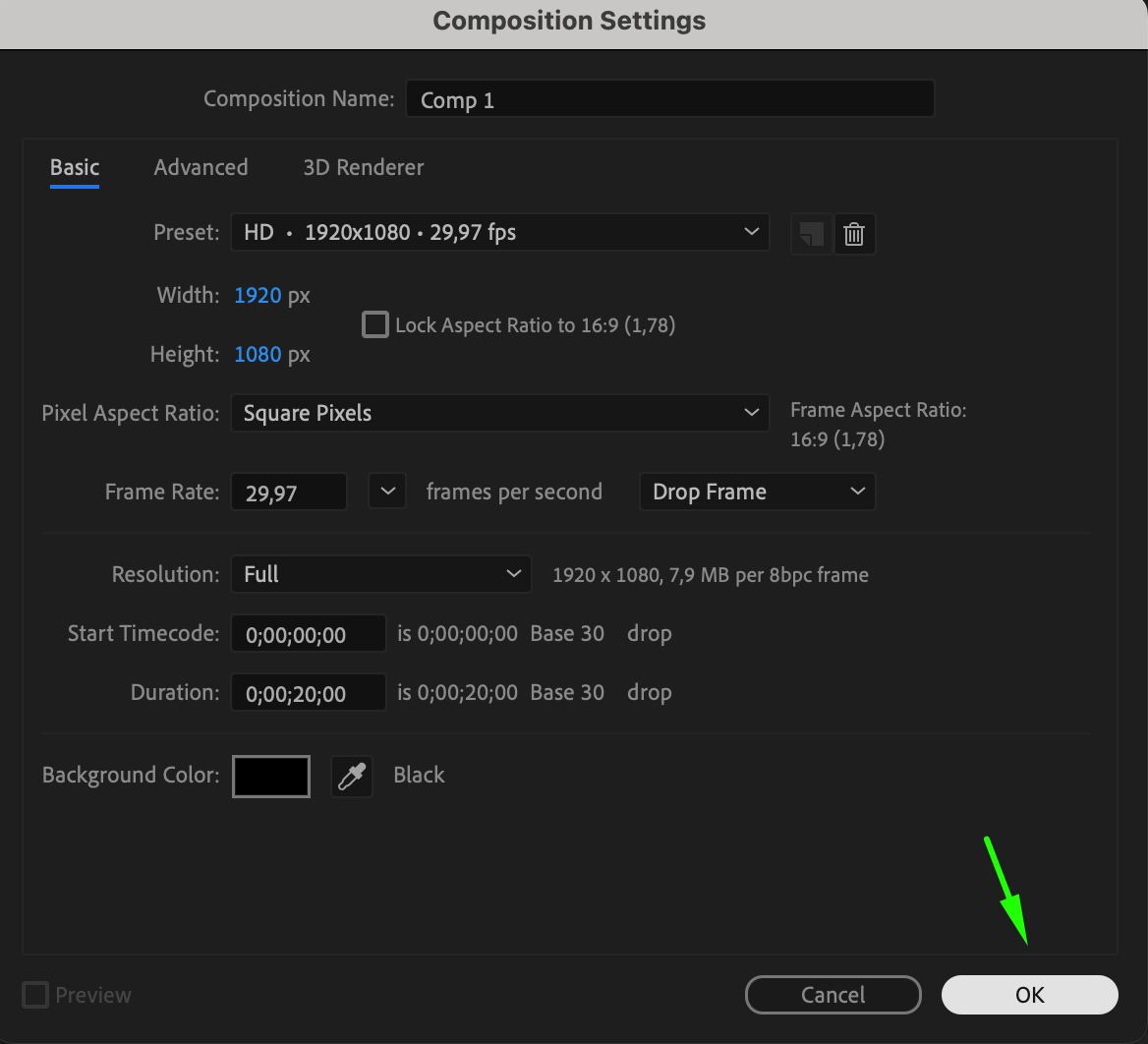 Step 2: Create a Blue Solid Layer
Step 2: Create a Blue Solid Layer
To begin the visual process, create a new solid layer by navigating to Layer > New > Solid. Set the solid to a blue color – this will serve as the base color for the Rasengan effect. Blue tones work well for the swirling chakra-like energy.
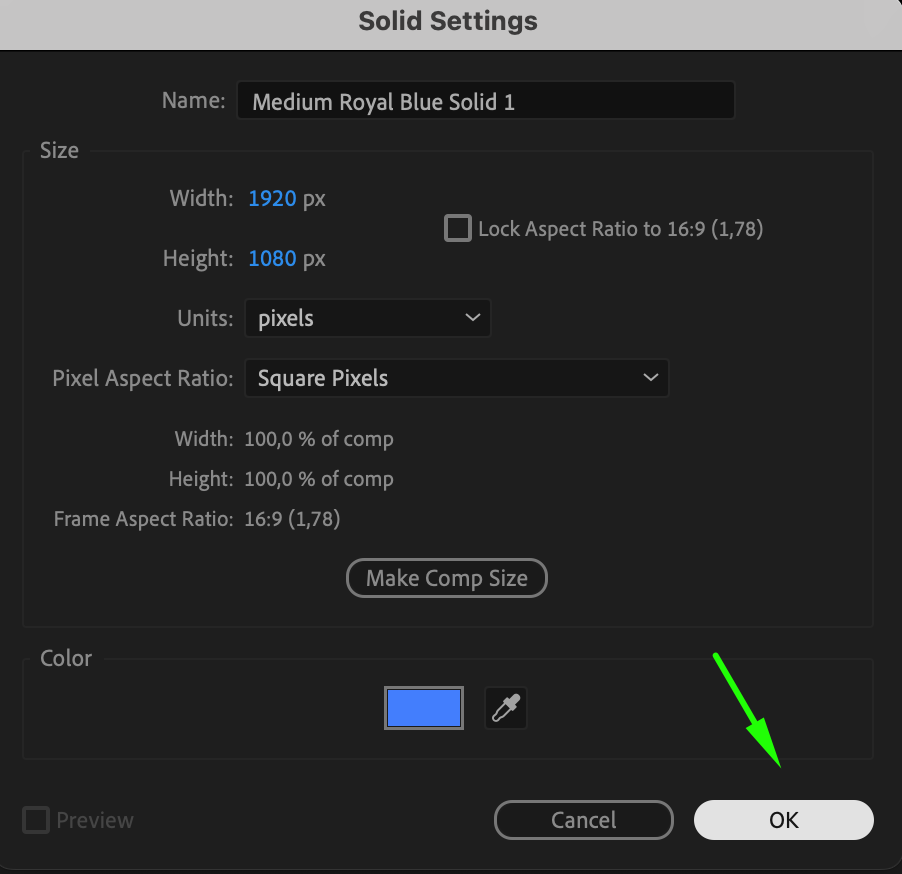 Step 3: Add a Circular Mask
Step 3: Add a Circular Mask
Using the Ellipse Tool (Q), create a circular mask on the solid layer. Hold Ctrl/Cmd + Shift while creating the circle to ensure it’s perfectly round.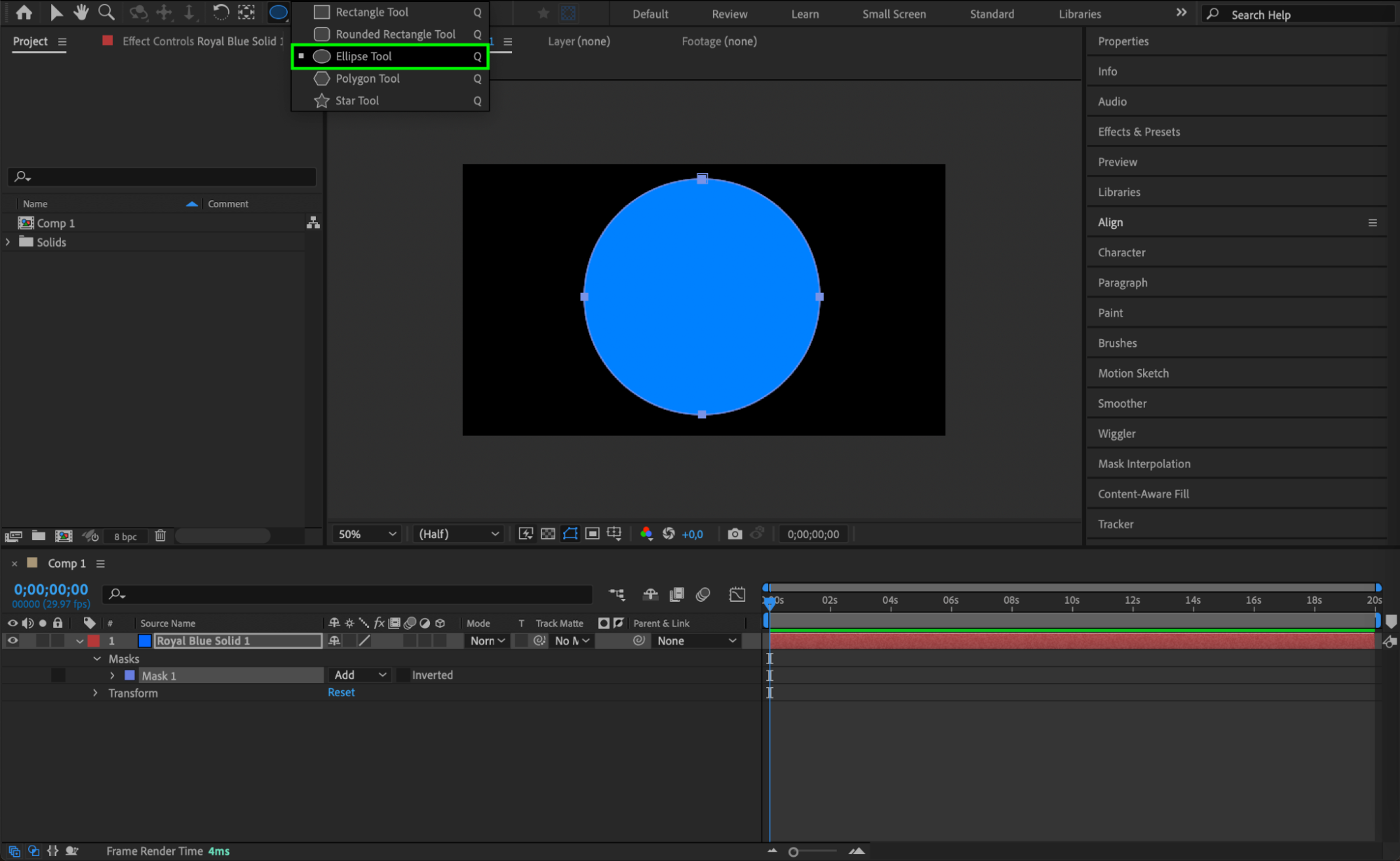 Step 4: Duplicate the Mask
Step 4: Duplicate the Mask
Now, duplicate the mask by pressing “Ctrl/Cmd + D”. For the original mask, set the Mode to “Add”, and for the duplicate mask, set it to “Subtract”. This creates the base for the glowing effect.
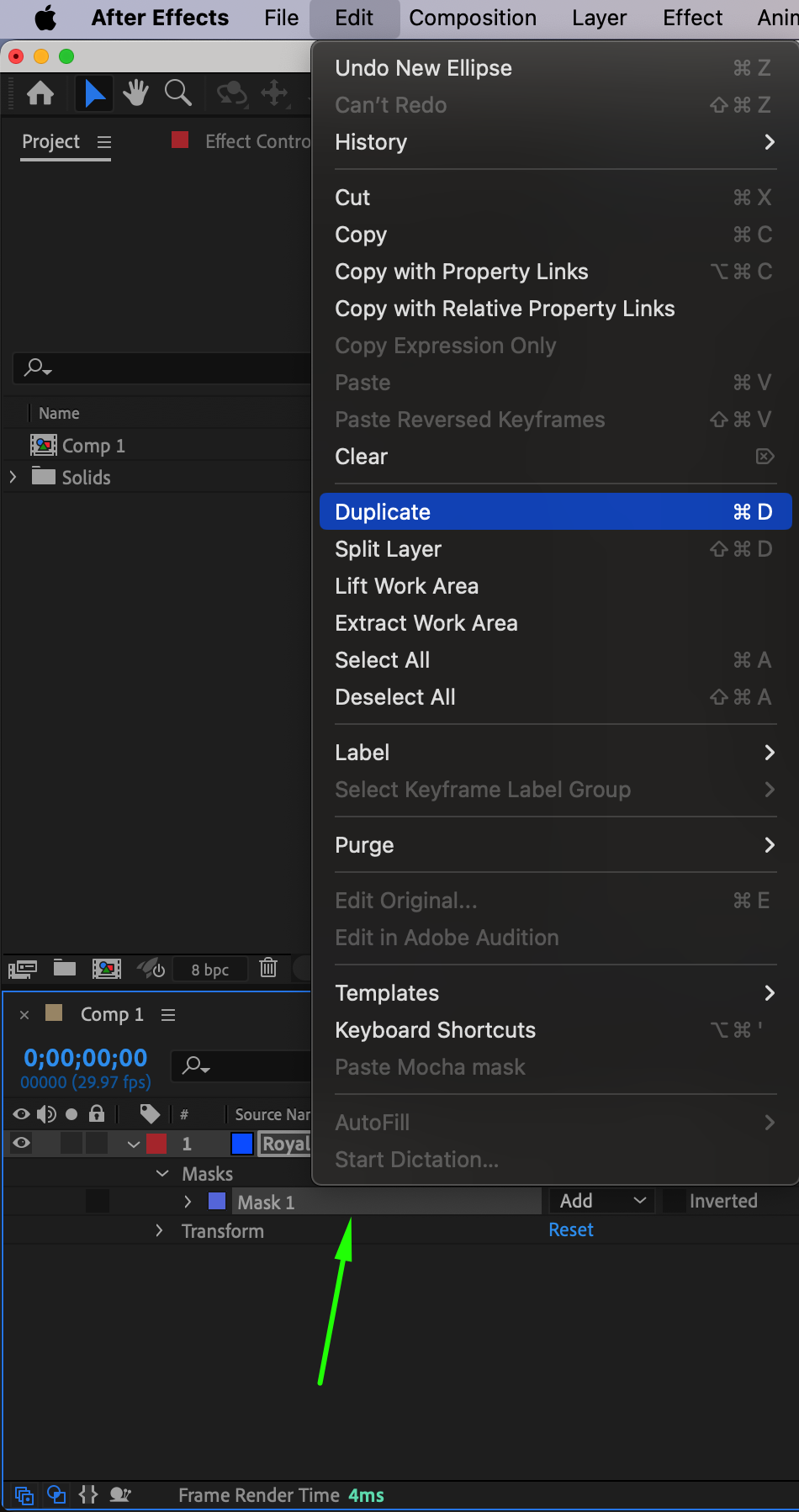
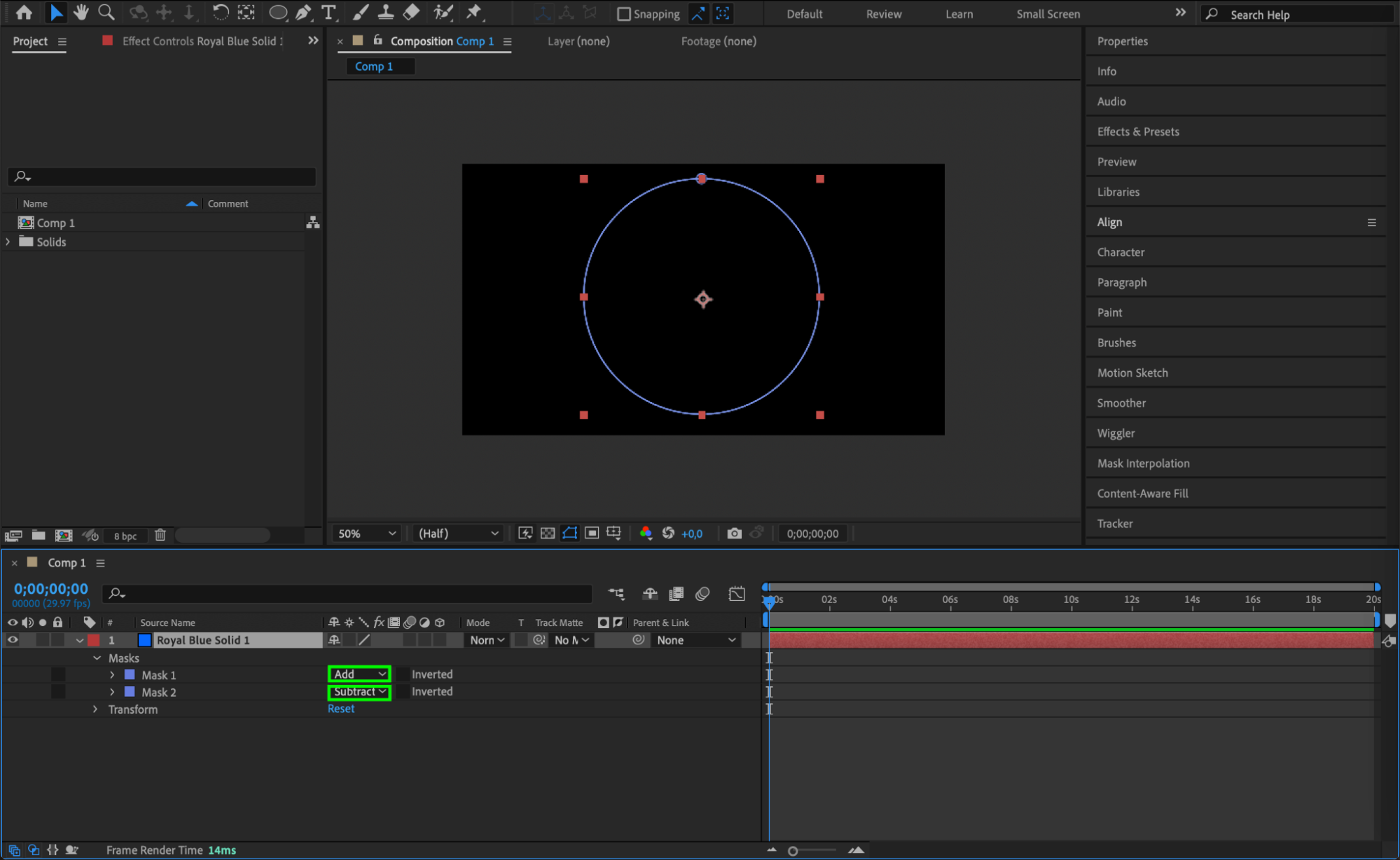 Step 5: Adjust the Mask Settings
Step 5: Adjust the Mask Settings
For the duplicated mask, adjust the Mask Feather to around 93 and set the Mask Expansion to -40. This softens the edges of the circle and gives it a glowing effect, representing the energy of the Rasengan.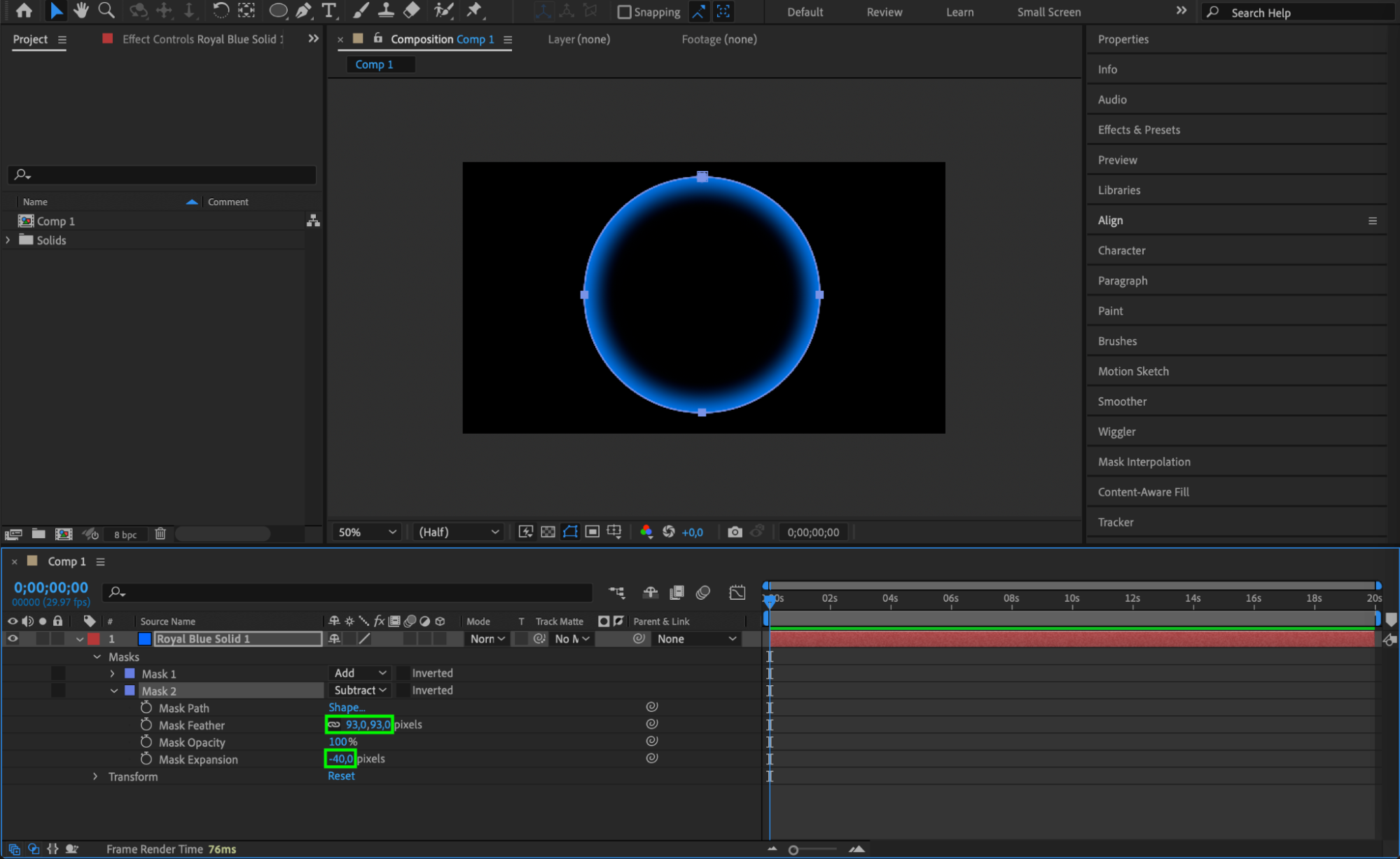 Step 6: Create a Lighter Solid Layer
Step 6: Create a Lighter Solid Layer
Next, create a new solid layer using Layer > New > Solid. Choose a color that’s slightly lighter than the previous blue. This will add depth to the effect, making the Rasengan appear layered and more intense.
 Step 7: Add Another Circular Mask
Step 7: Add Another Circular Mask
On the lighter solid, use the Ellipse Tool (Q) again to create a smaller circular mask. Hold Ctrl/Cmd + Shift to maintain proportionality. This inner circle will enhance the center of the Rasengan.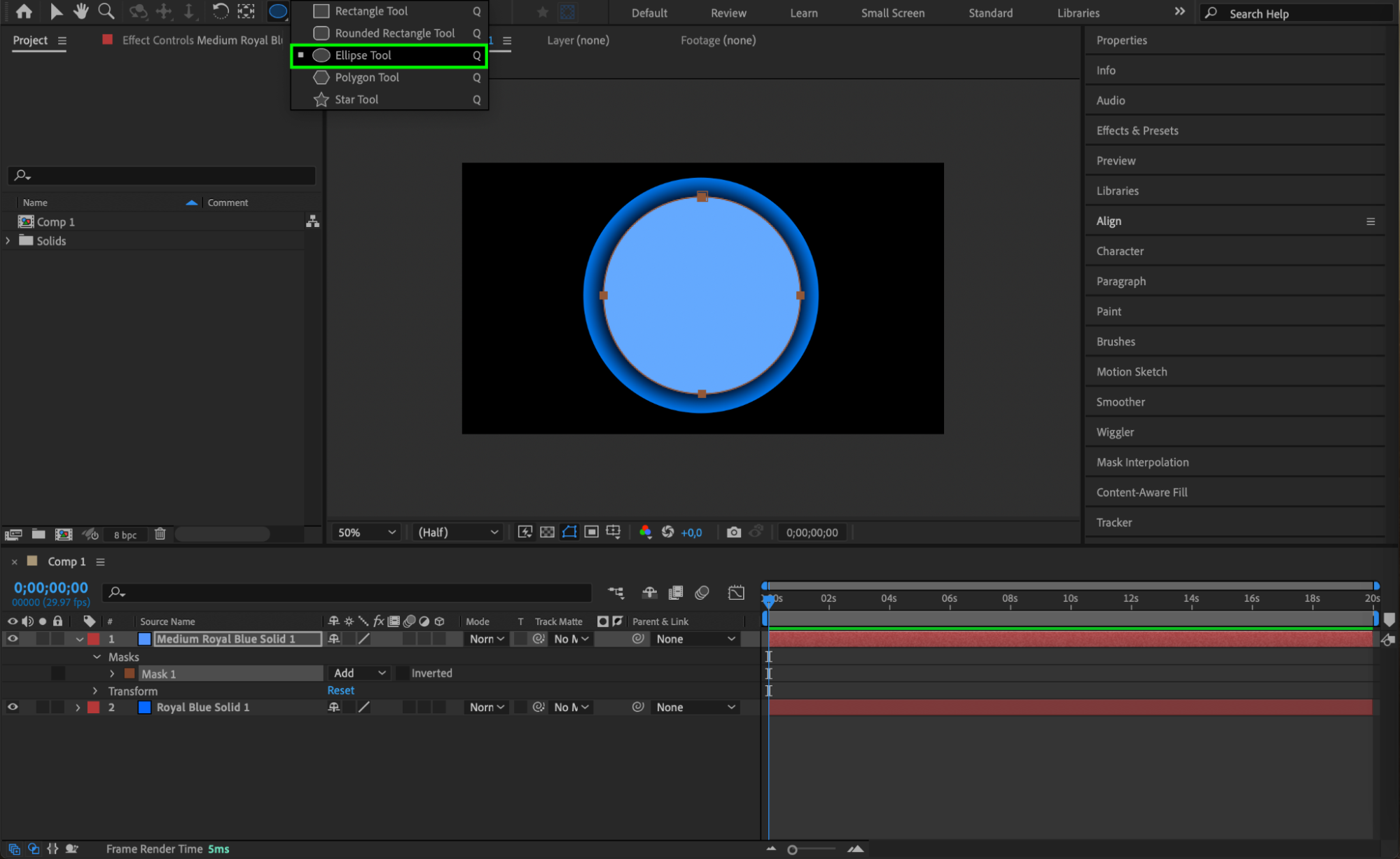 Step 8: Feather the Mask
Step 8: Feather the Mask
For this new mask, set the Mask Feather to 225. This creates a smooth transition and makes the Rasengan appear more dynamic as the glow spreads outward from the center.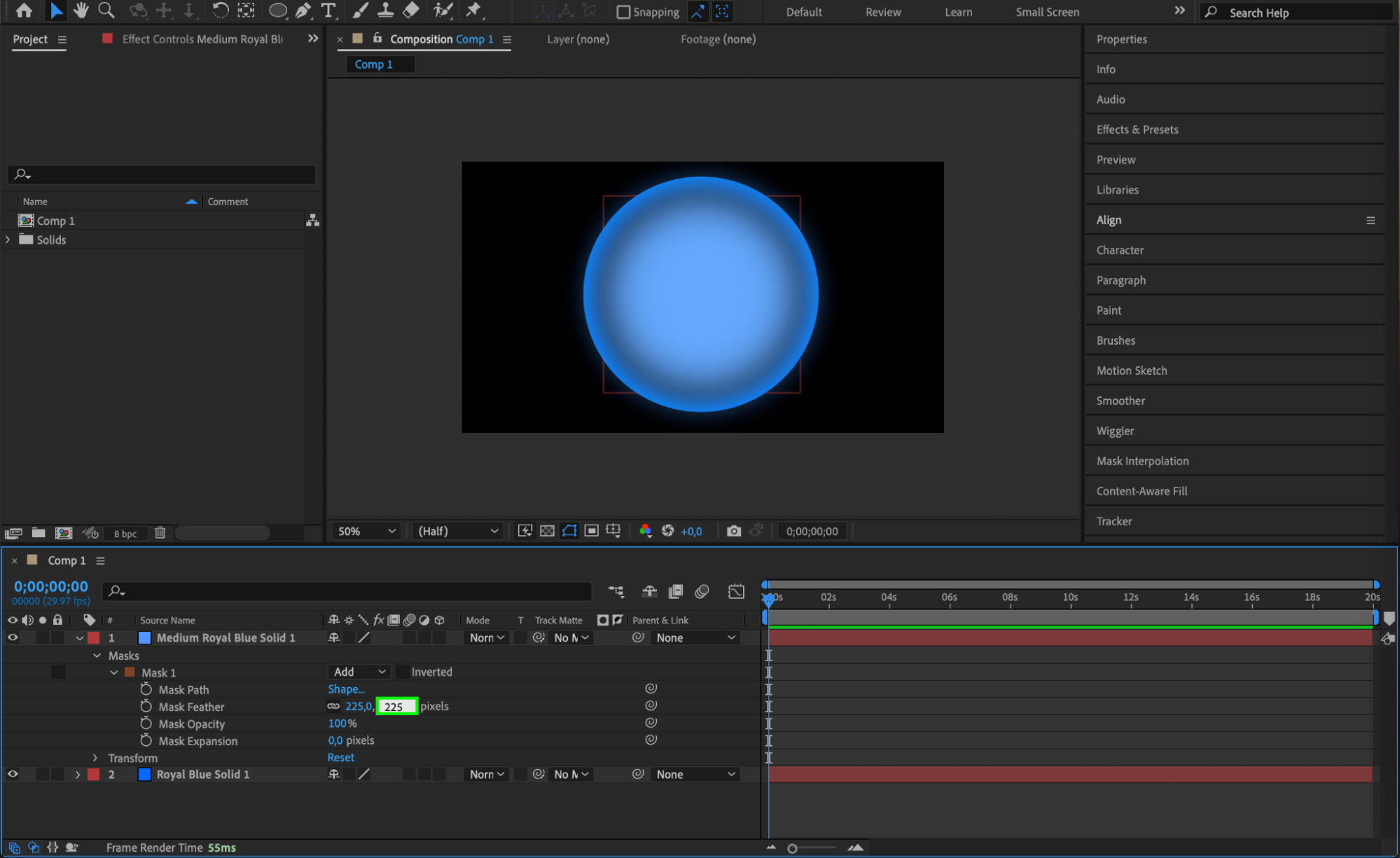 Step 9: Add a Lighter Solid for the Inner Core
Step 9: Add a Lighter Solid for the Inner Core
Now, create another solid layer, even lighter than the last one. This will represent the brightest, inner part of the Rasengan. Using the Ellipse Tool (Q), create a small circular mask at the center of the composition. Make sure to hold Ctrl/Cmd + Shift to keep it uniform.
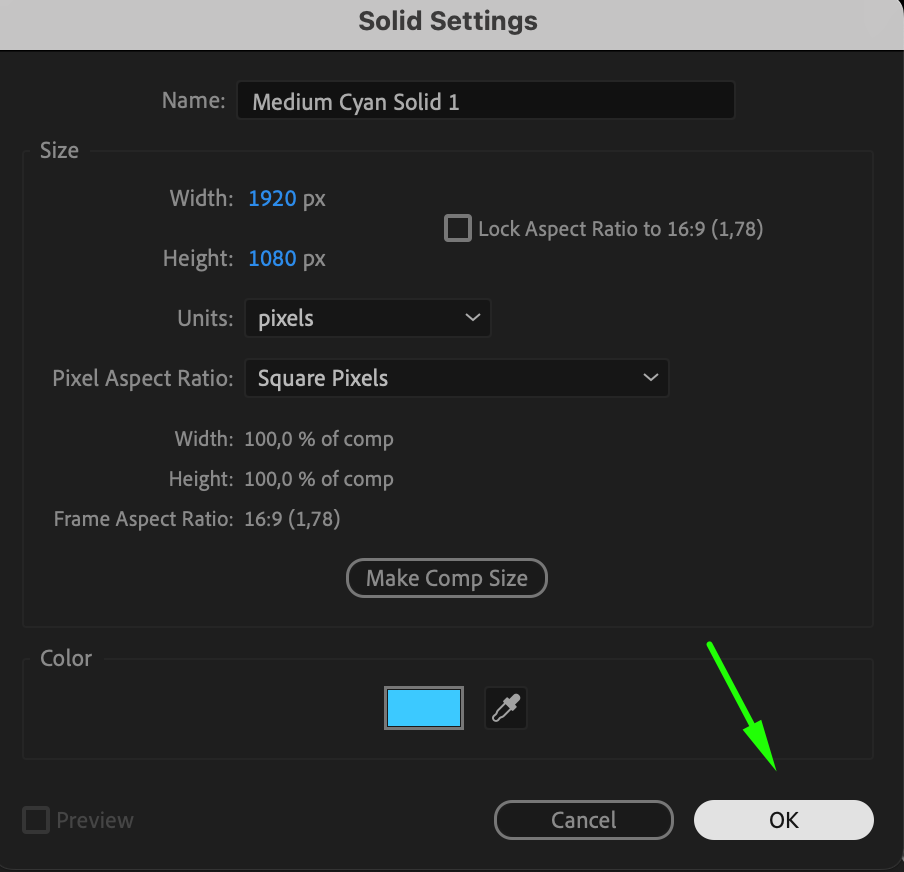
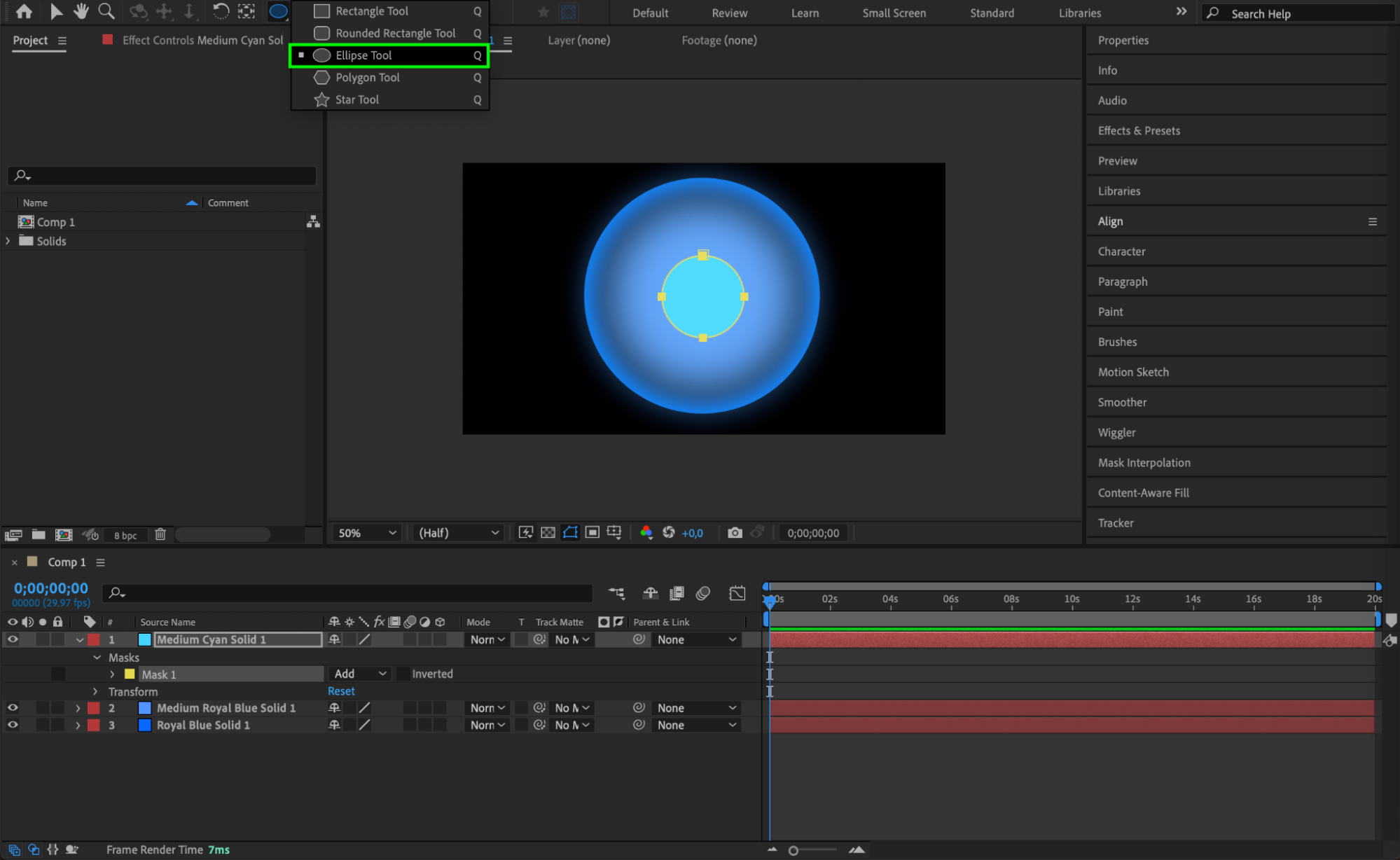 Step 10: Feather the Core Mask
Step 10: Feather the Core Mask
Set the Mask Feather to around 123 to further soften the edges of this inner core. This creates a glowing energy effect radiating outward from the center, mimicking the Rasengan’s spiraling chakra.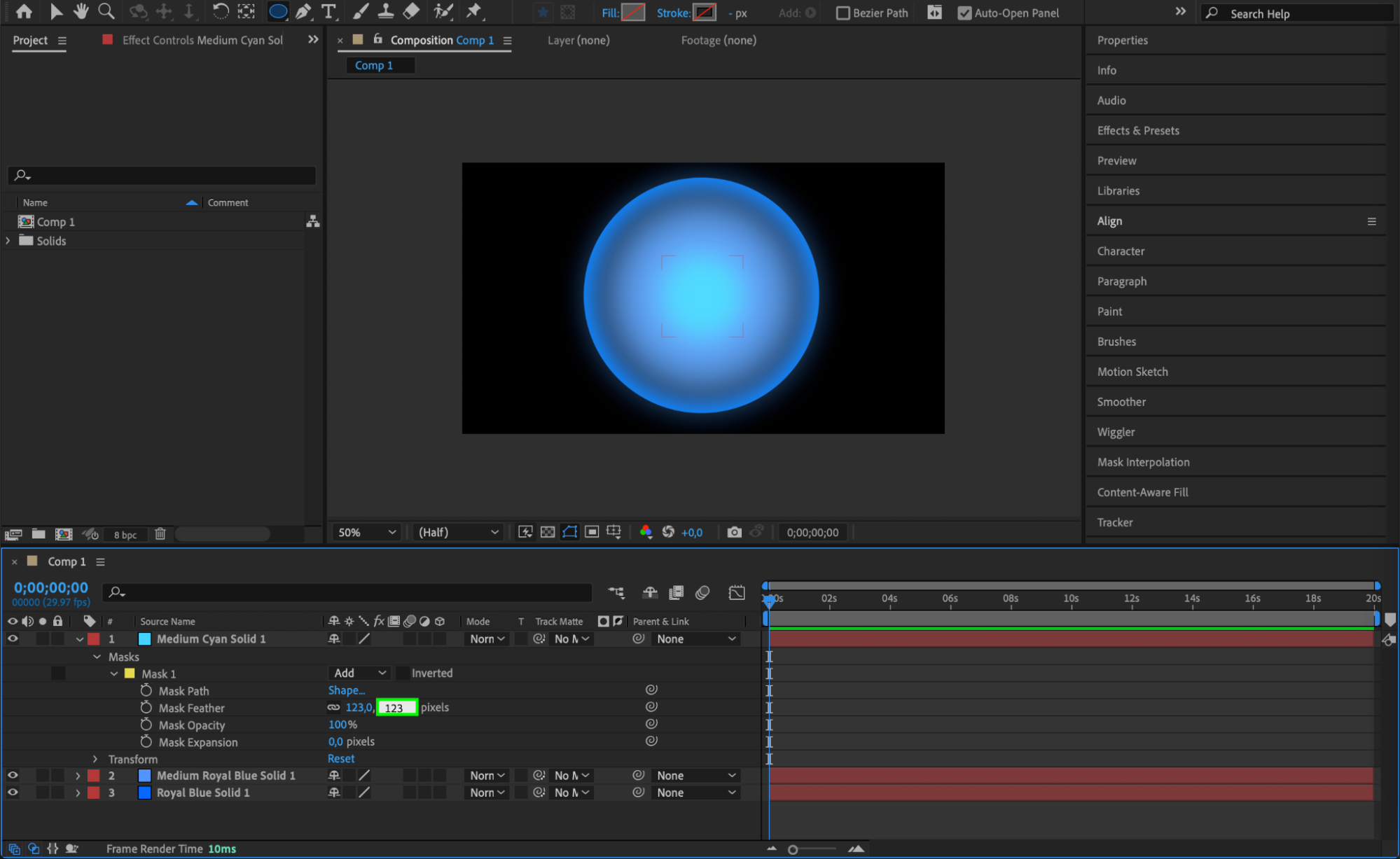 Step 11: Apply Keylight and CC Sphere Effects
Step 11: Apply Keylight and CC Sphere Effects
Now, create a new solid of any color. Go to the Effects & Presets panel, search for the Keylight Effect, and drag it onto the solid. Use the eyedropper tool in the Effect Controls panel to remove the solid’s color, making it transparent.
Next, apply the CC Rainfall and CC Sphere effects to this solid. These will add the swirling energy and spherical shape to complete the Rasengan.

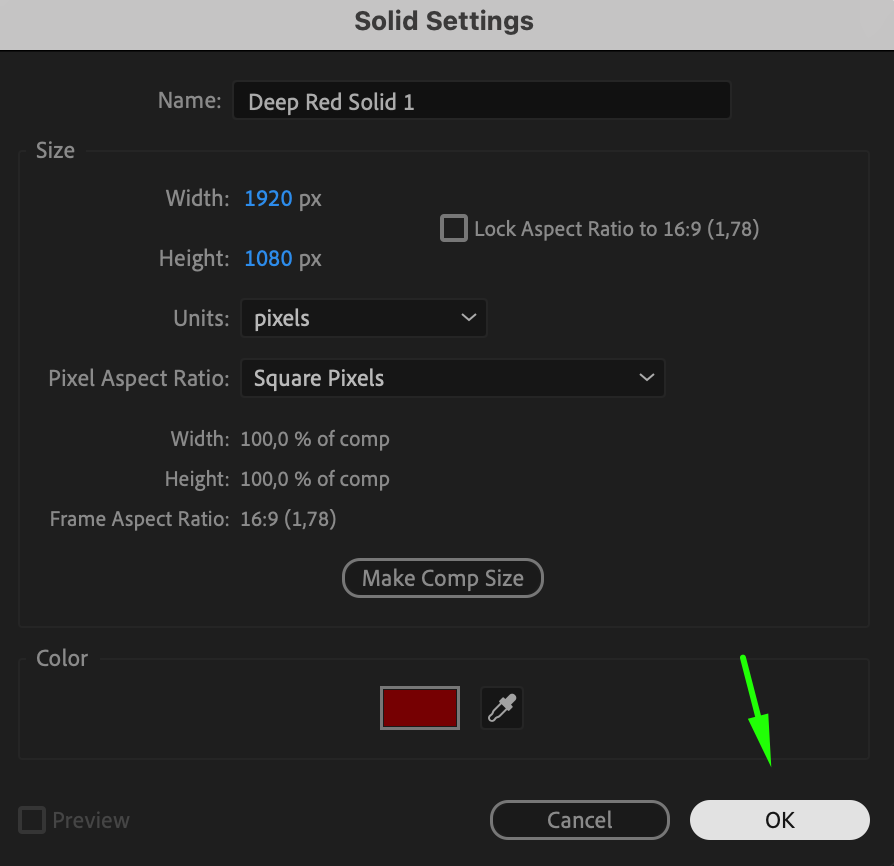
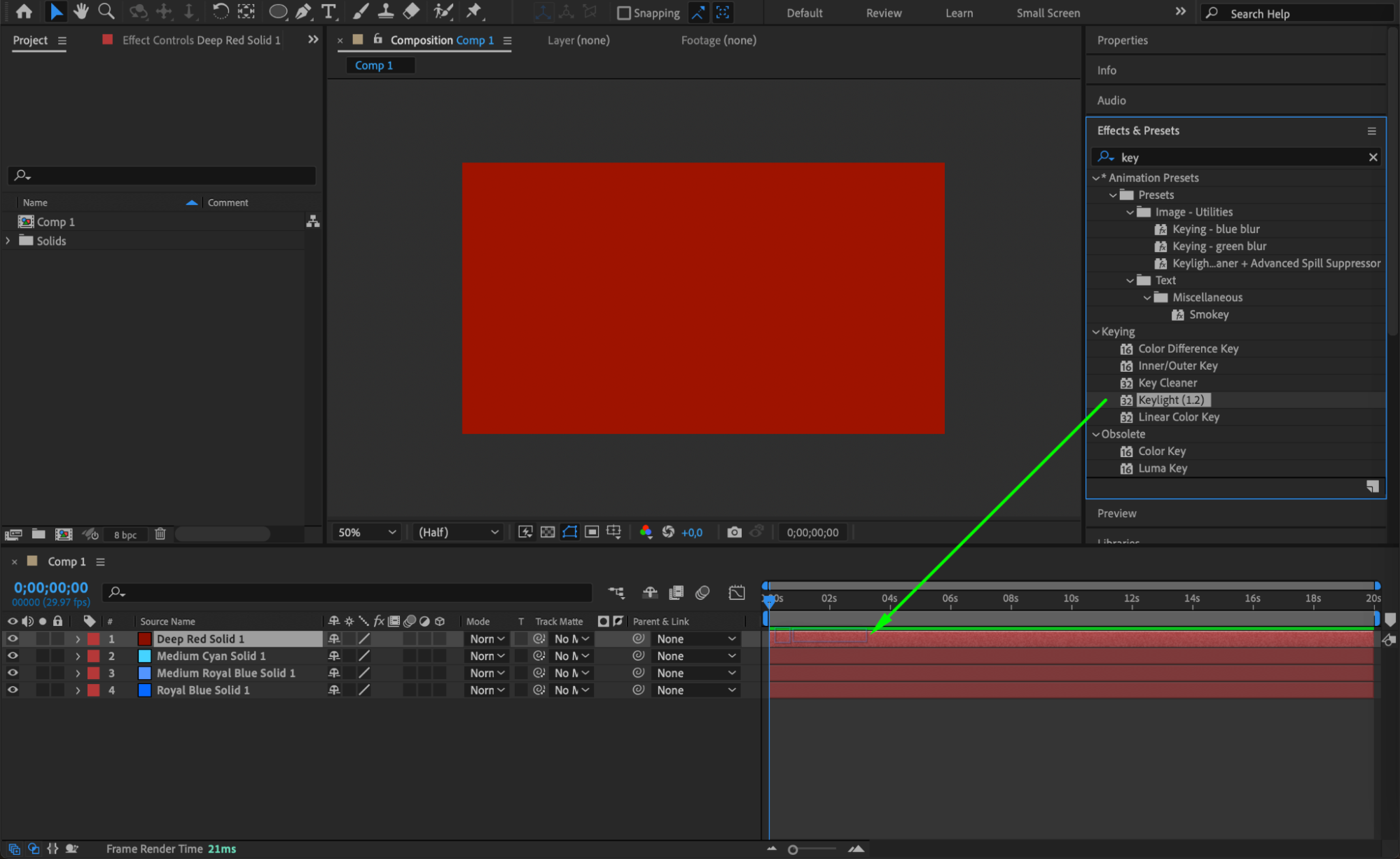
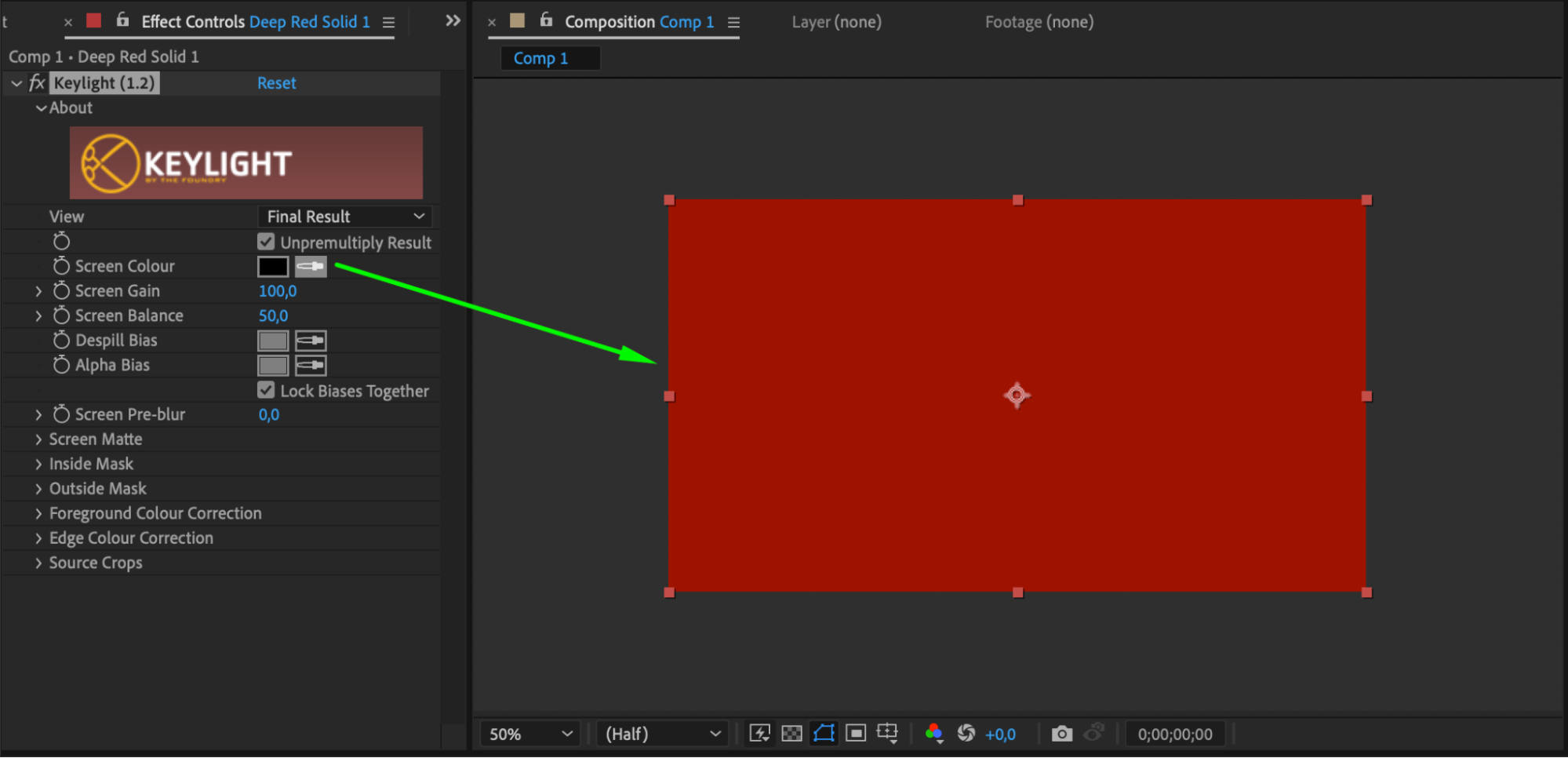
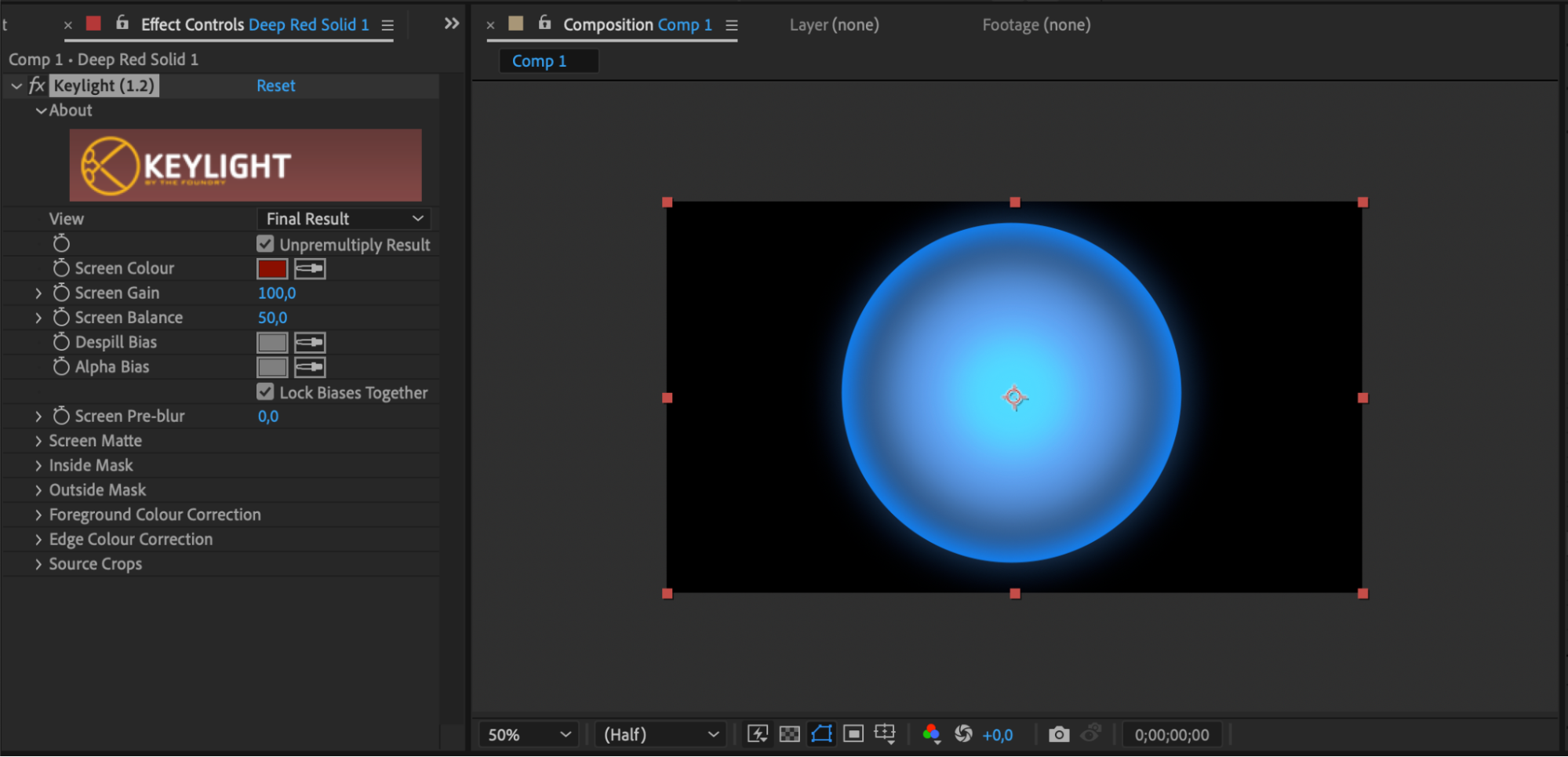

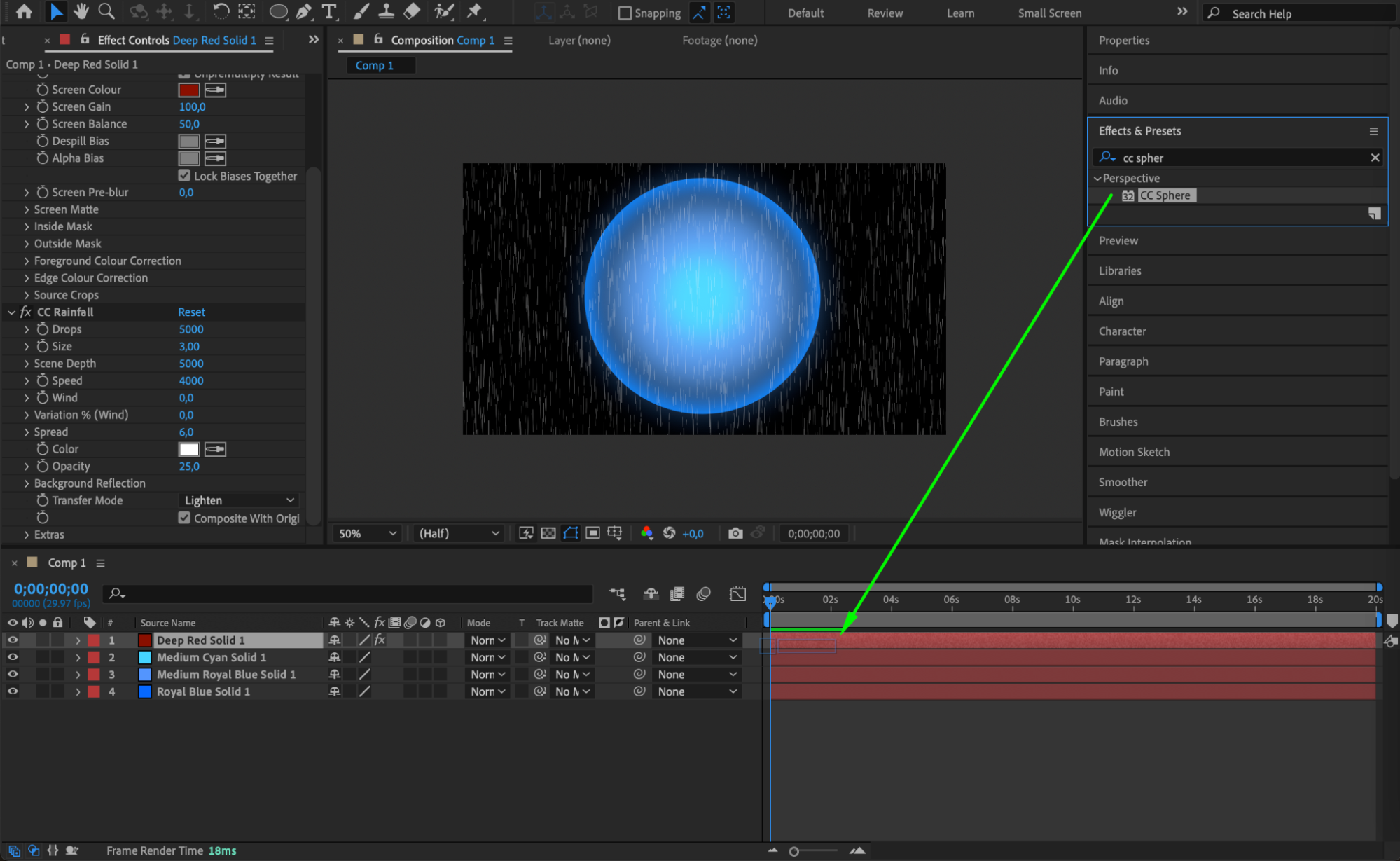 Step 12: Configure the CC Rainfall Effect
Step 12: Configure the CC Rainfall Effect
In the Effect Controls panel, set the parameters for the CC Rainfall effect as follows:
Size: 3.1
Speed: 6300
Wind: 5910
Opacity: 23
For the CC Sphere effect:
Radius: 457
Ambient: 180
This creates the spiraling energy that gives the Rasengan its signature look.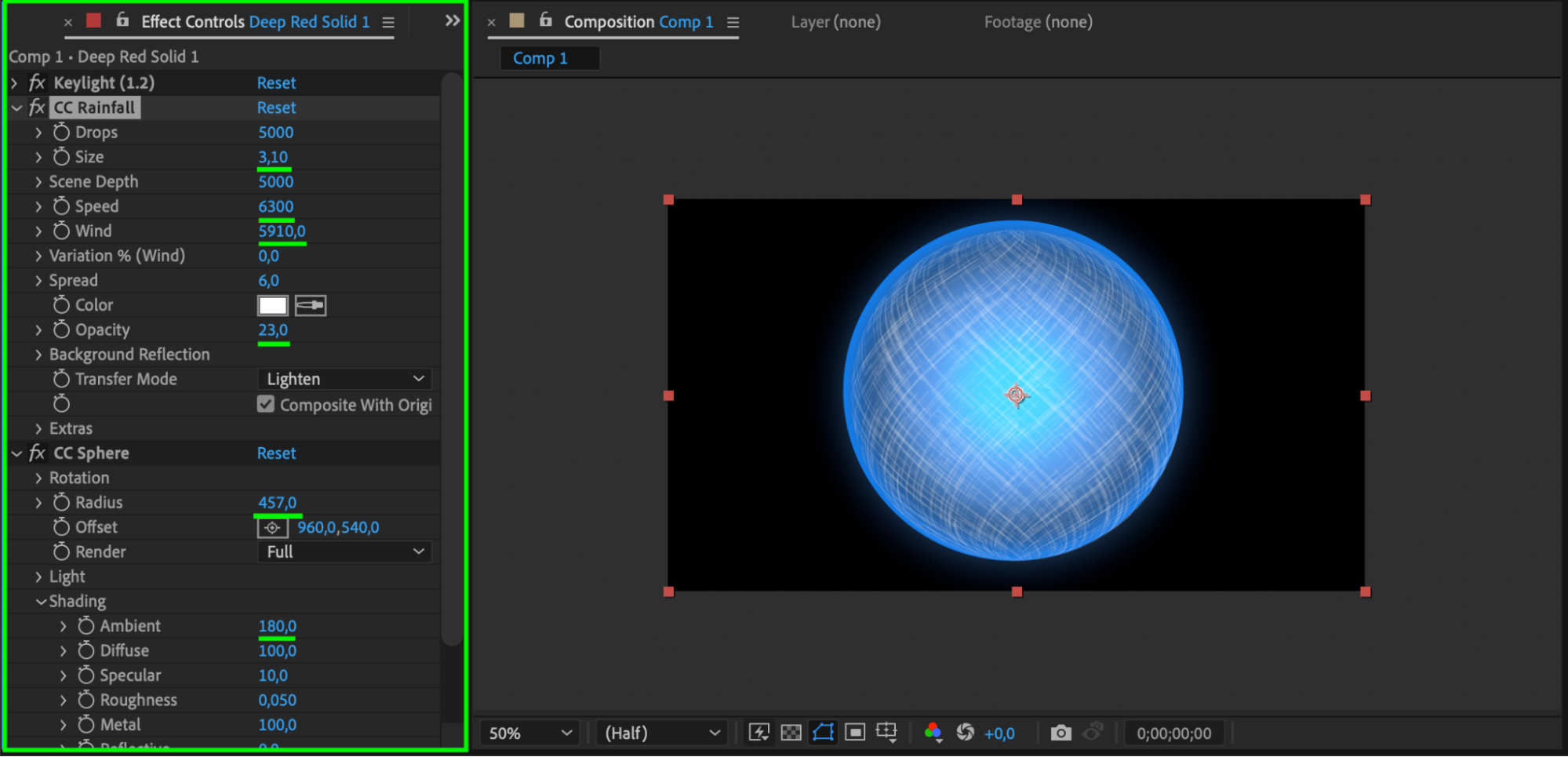 Step 13: Duplicate the Rainfall Effect
Step 13: Duplicate the Rainfall Effect
Duplicate the CC Rainfall effect by pressing “Ctrl/Cmd + D”. In the duplicated effect, adjust the Speed to 4150 and the Wind to -5910. This counteracts the original settings and creates a complex, layered swirl effect.
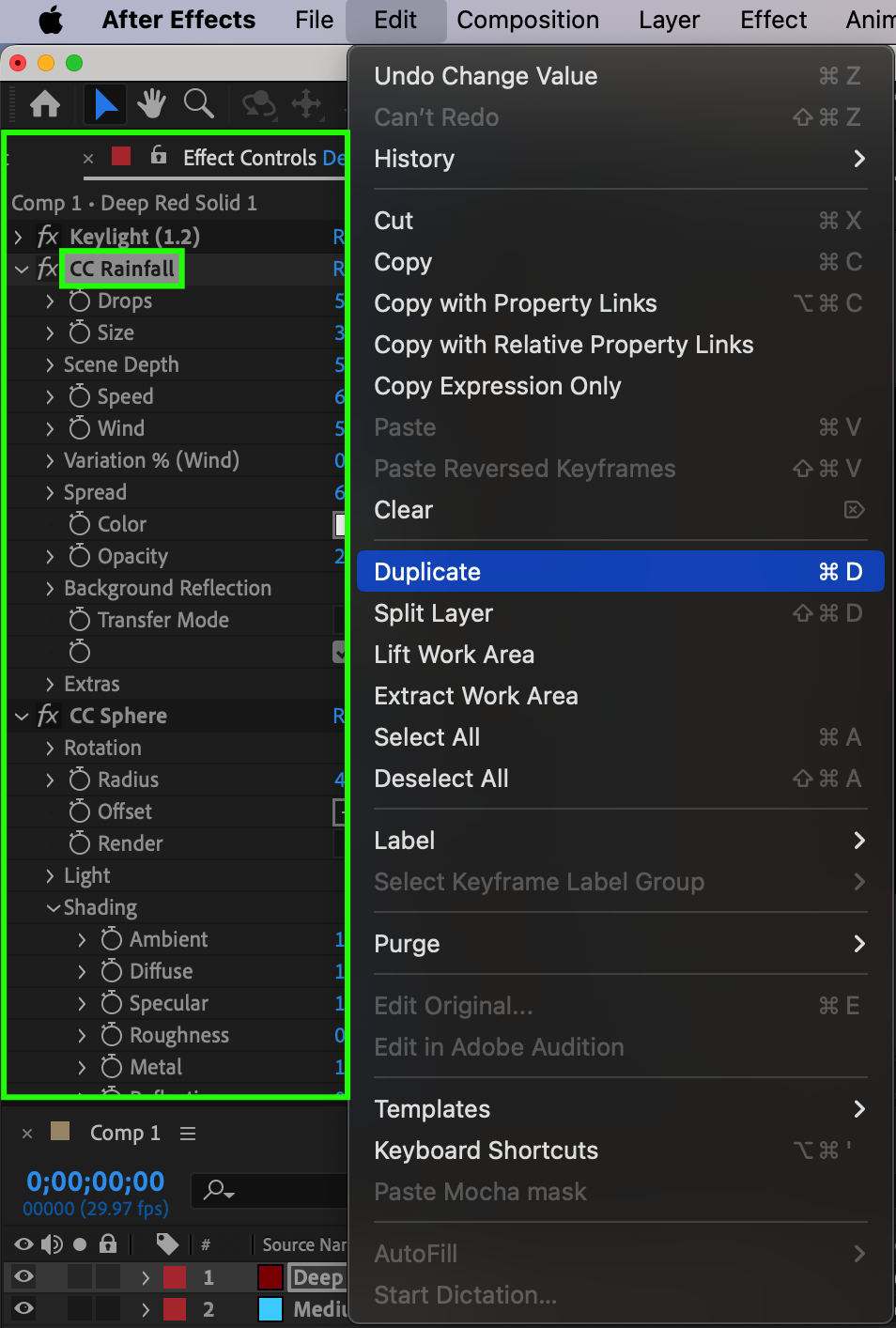
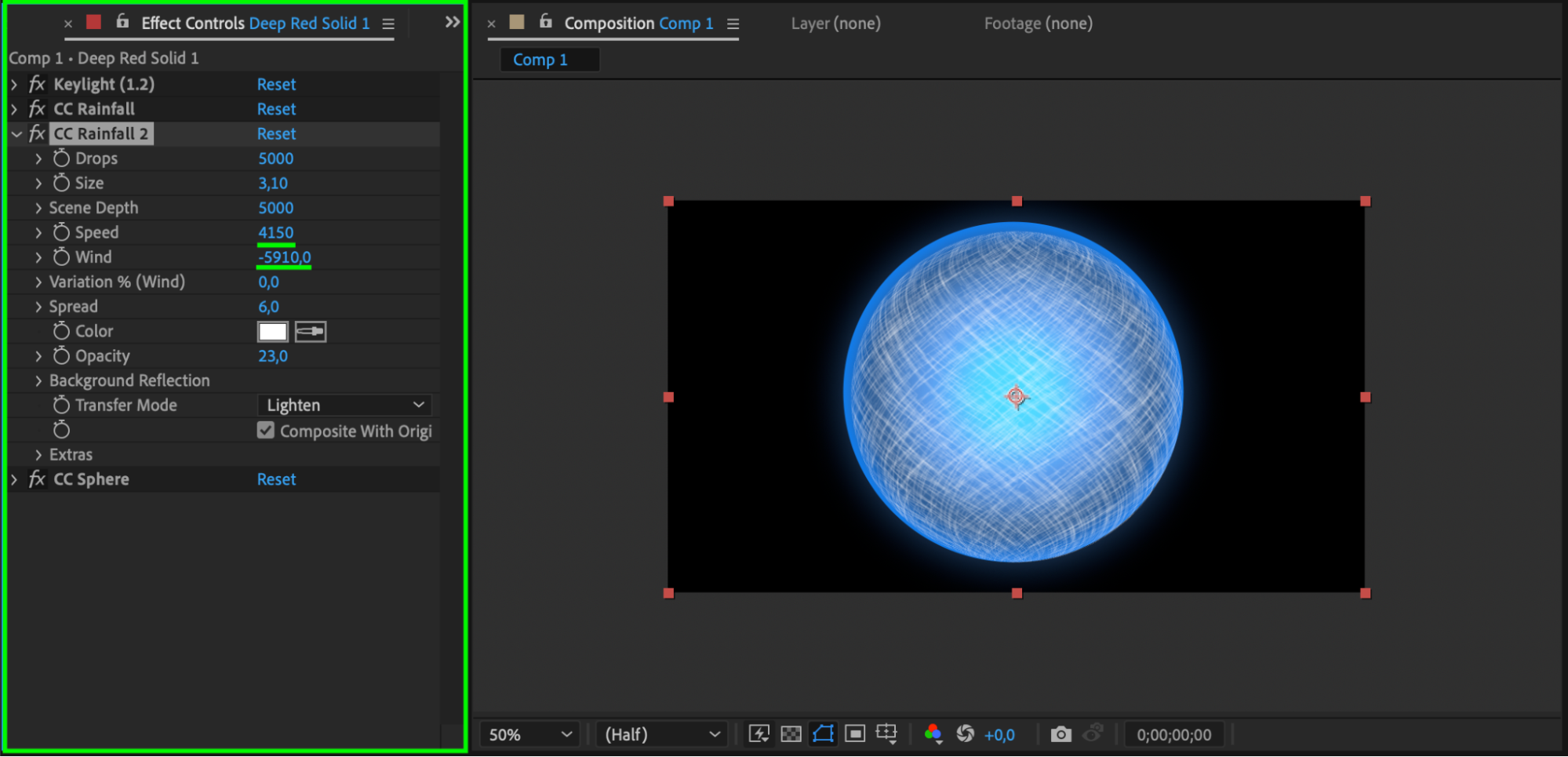 Step 14: Duplicate the Layer and Adjust Position
Step 14: Duplicate the Layer and Adjust Position
Duplicate the solid with the effects applied. For the duplicate, adjust the Transform > Position to 0-73 degrees*. This creates an additional layer of swirling energy.
Next, duplicate the layer again, and set its position to 0-151 degrees*. Lower the Opacity of the top layer to 15, the second layer to 10, and the original layer to 5. This layering gives the Rasengan more depth and complexity.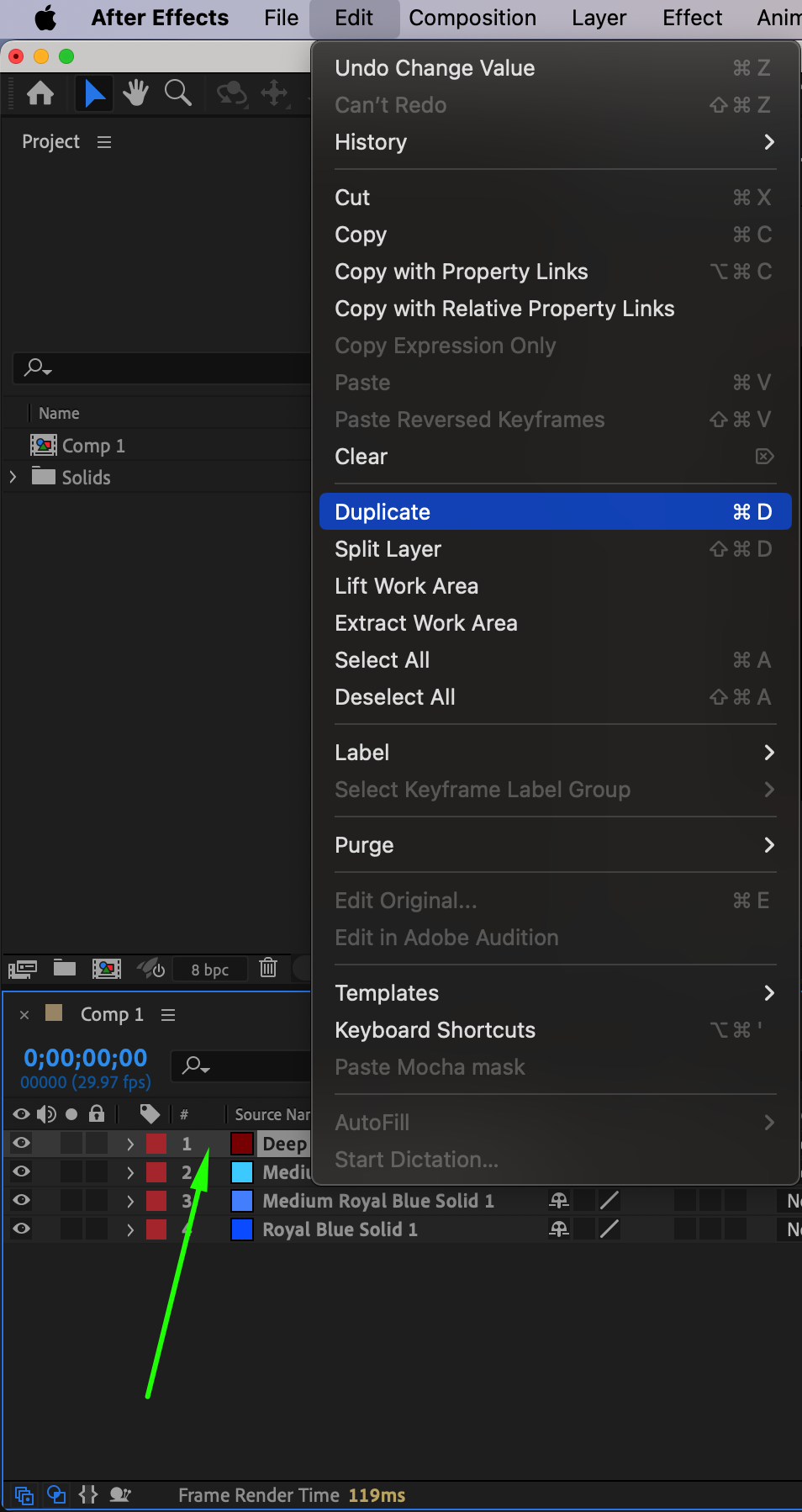
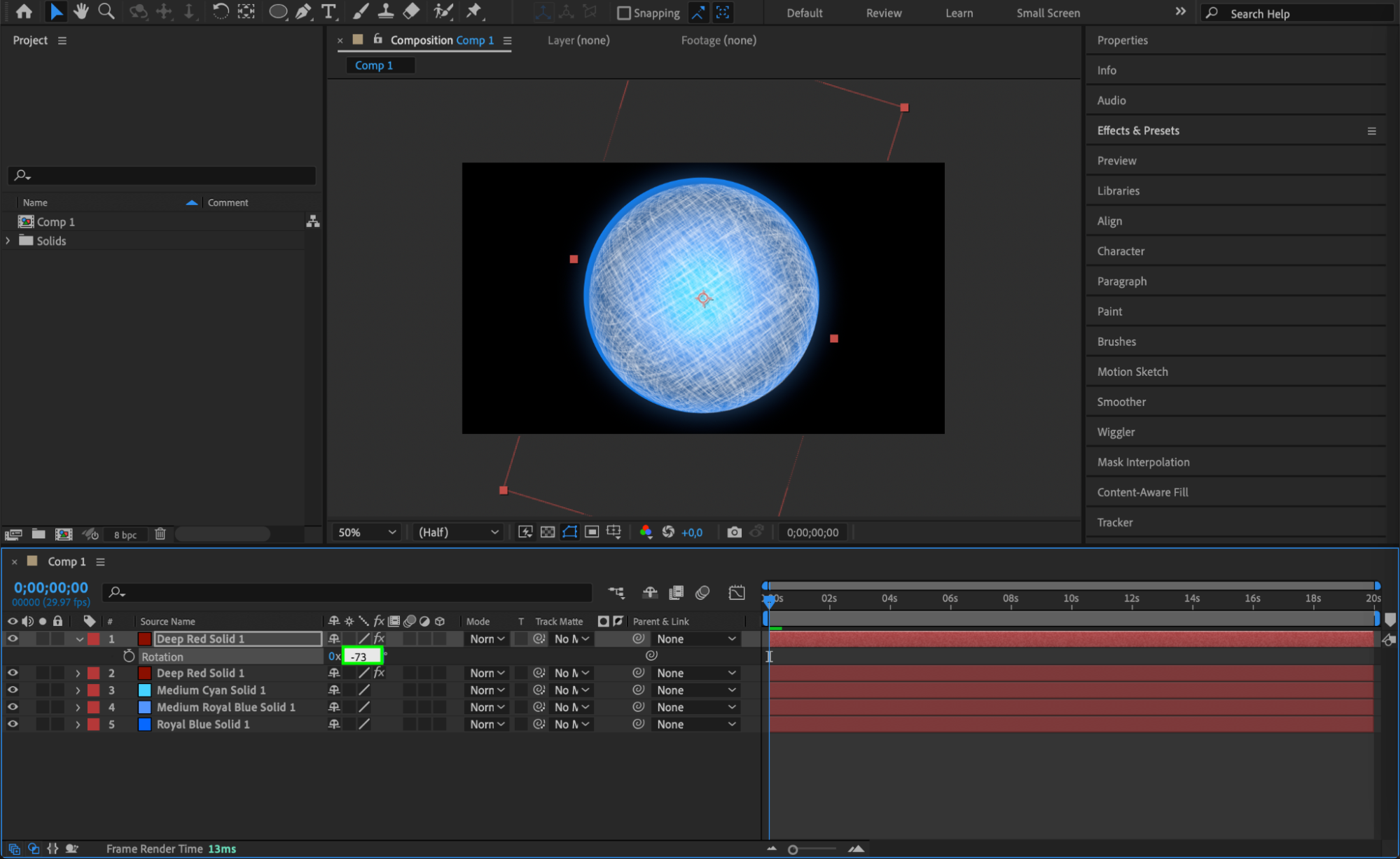
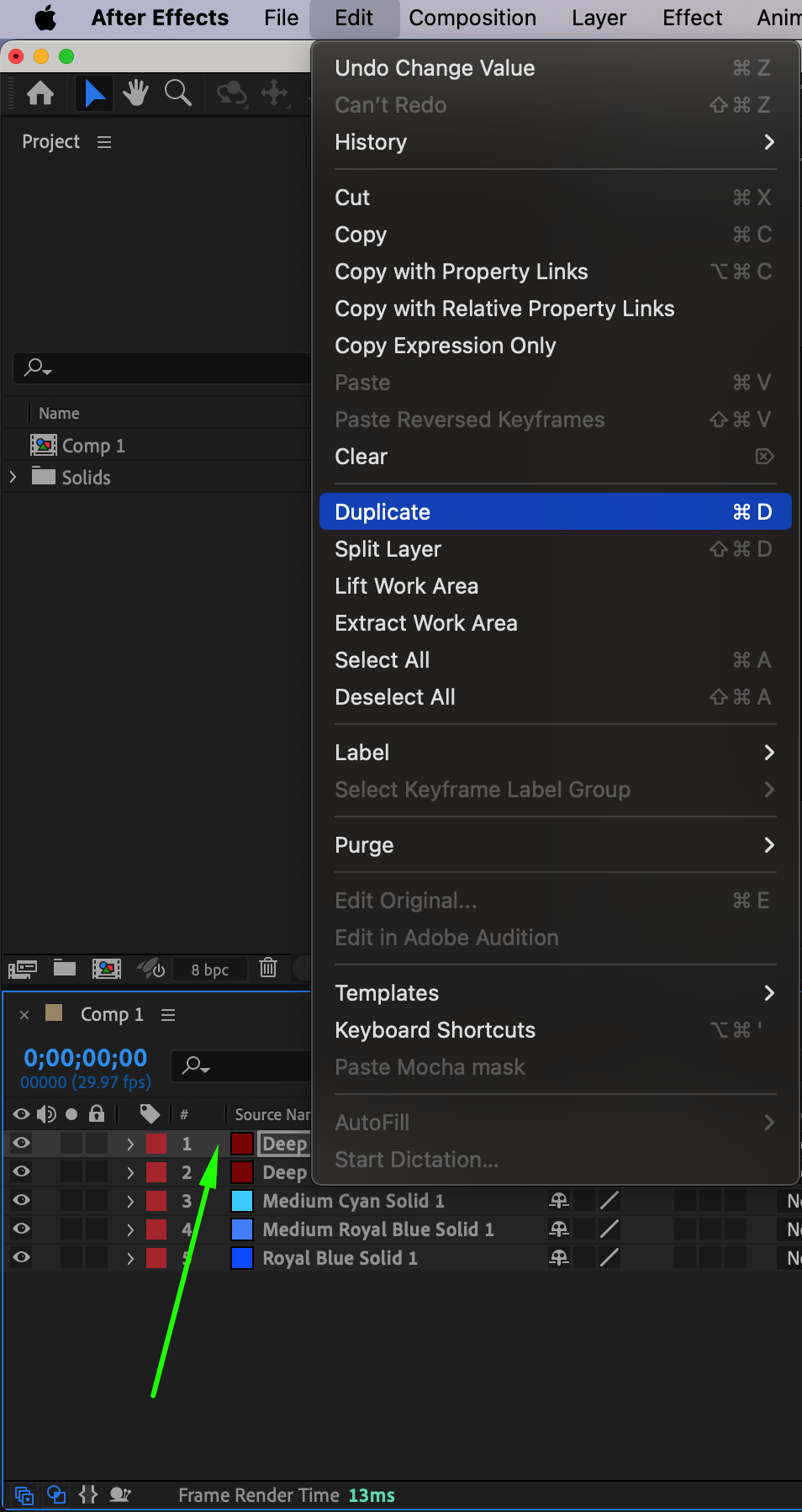
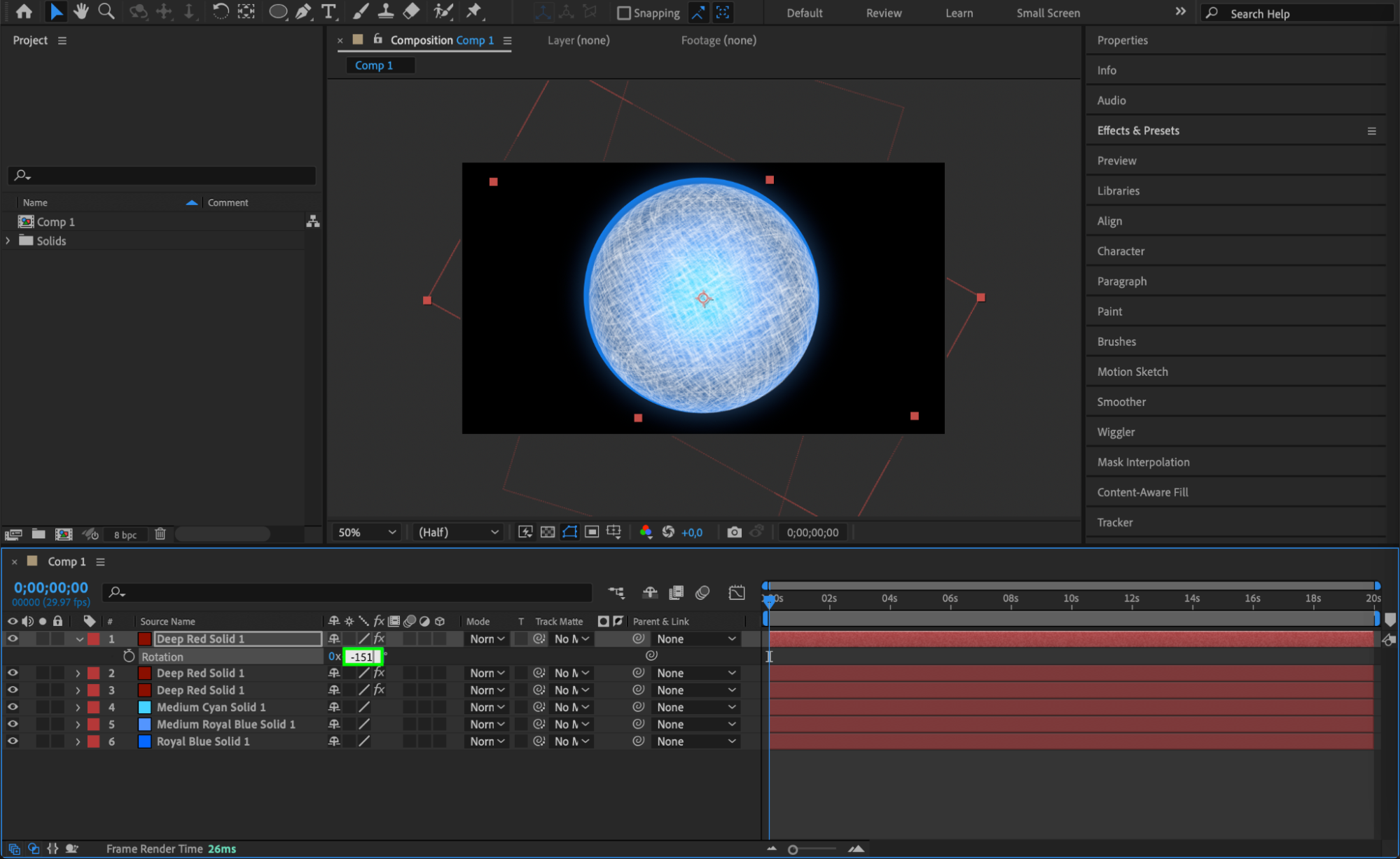
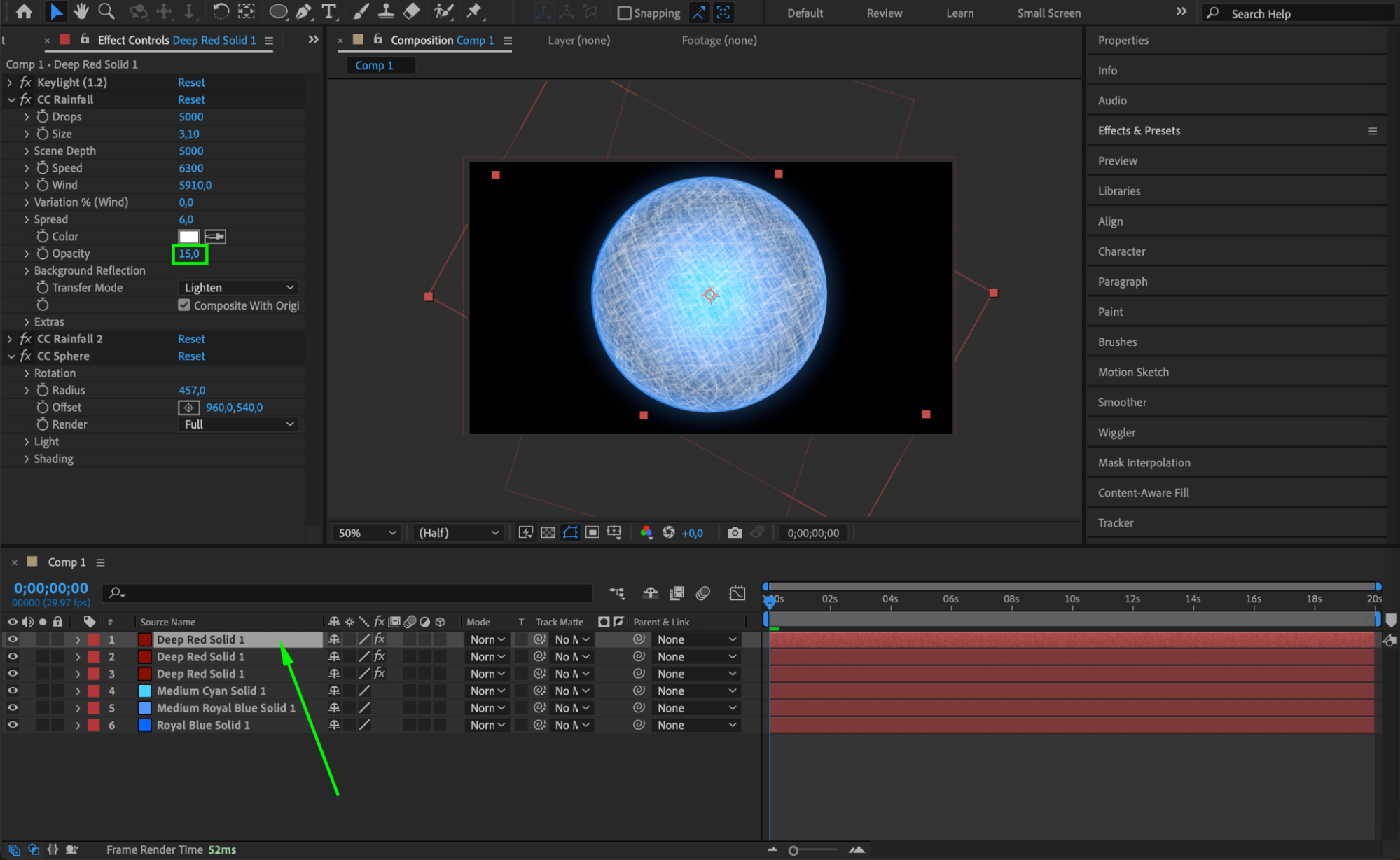
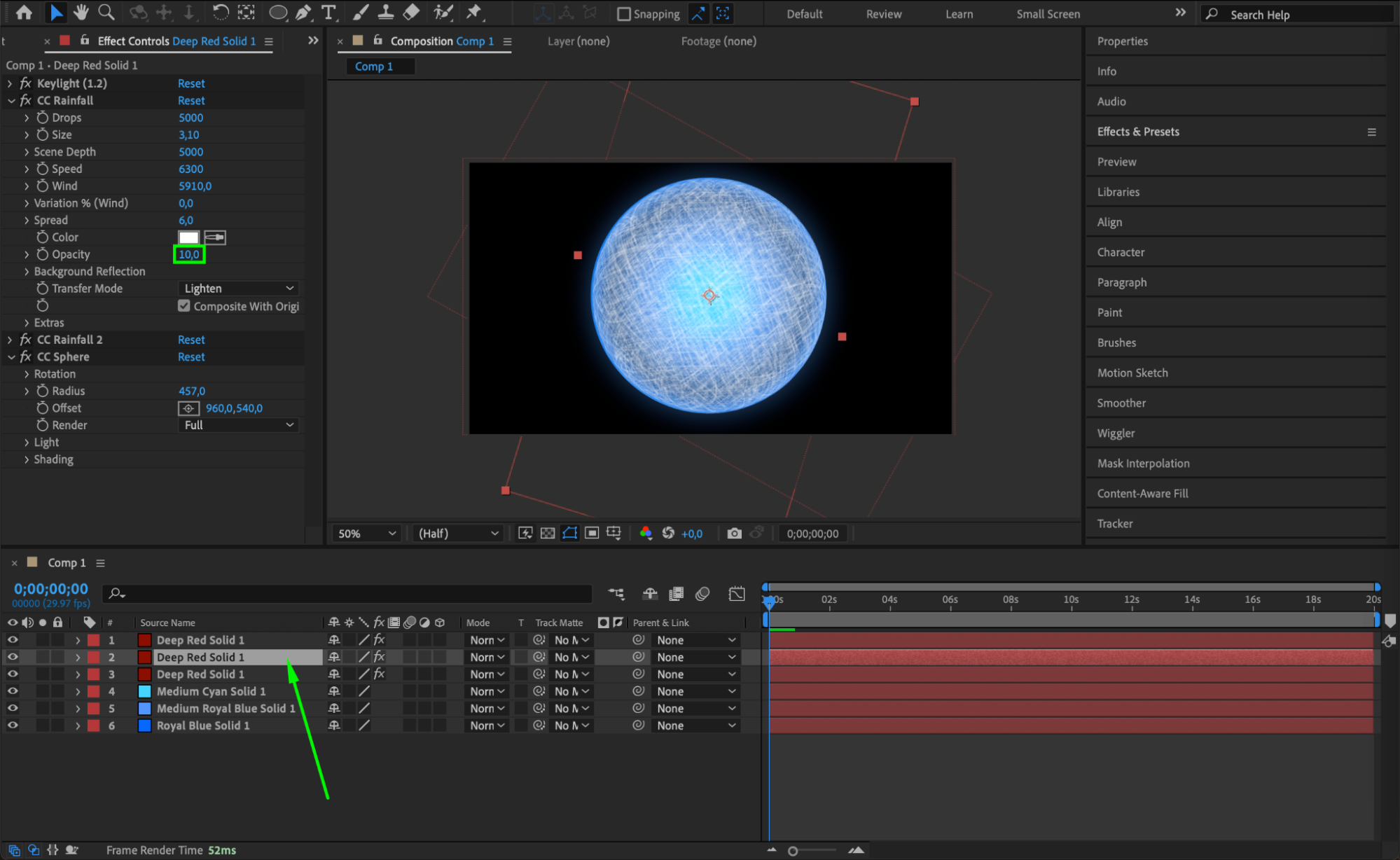
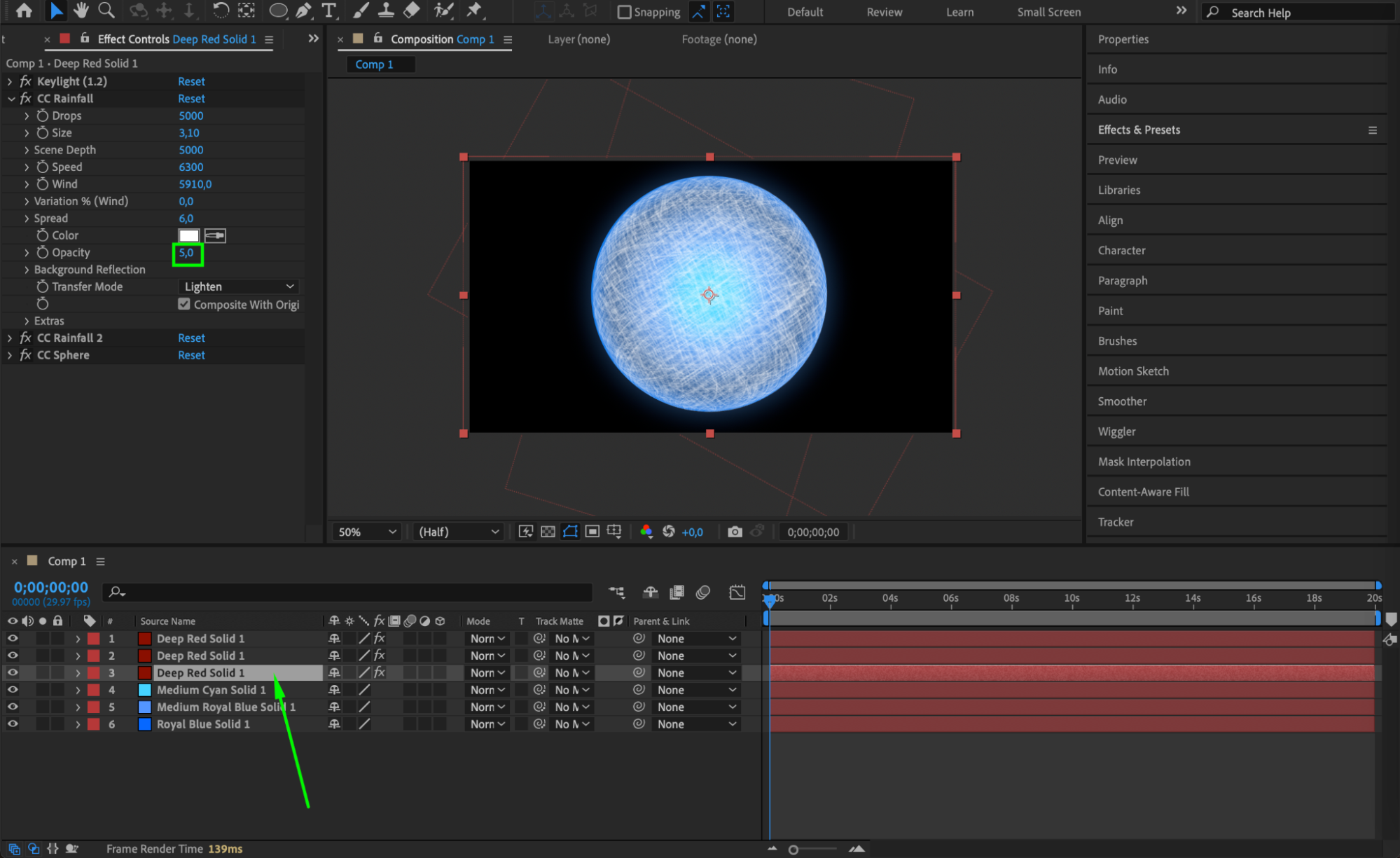 Step 15: Pre-Compose the Layers
Step 15: Pre-Compose the Layers
Select all the solid layers with effects and right-click, then choose Pre-Compose. This combines them into one pre-composition. In the Mode column, set the pre-comp to Add, which blends the layers seamlessly into your composition.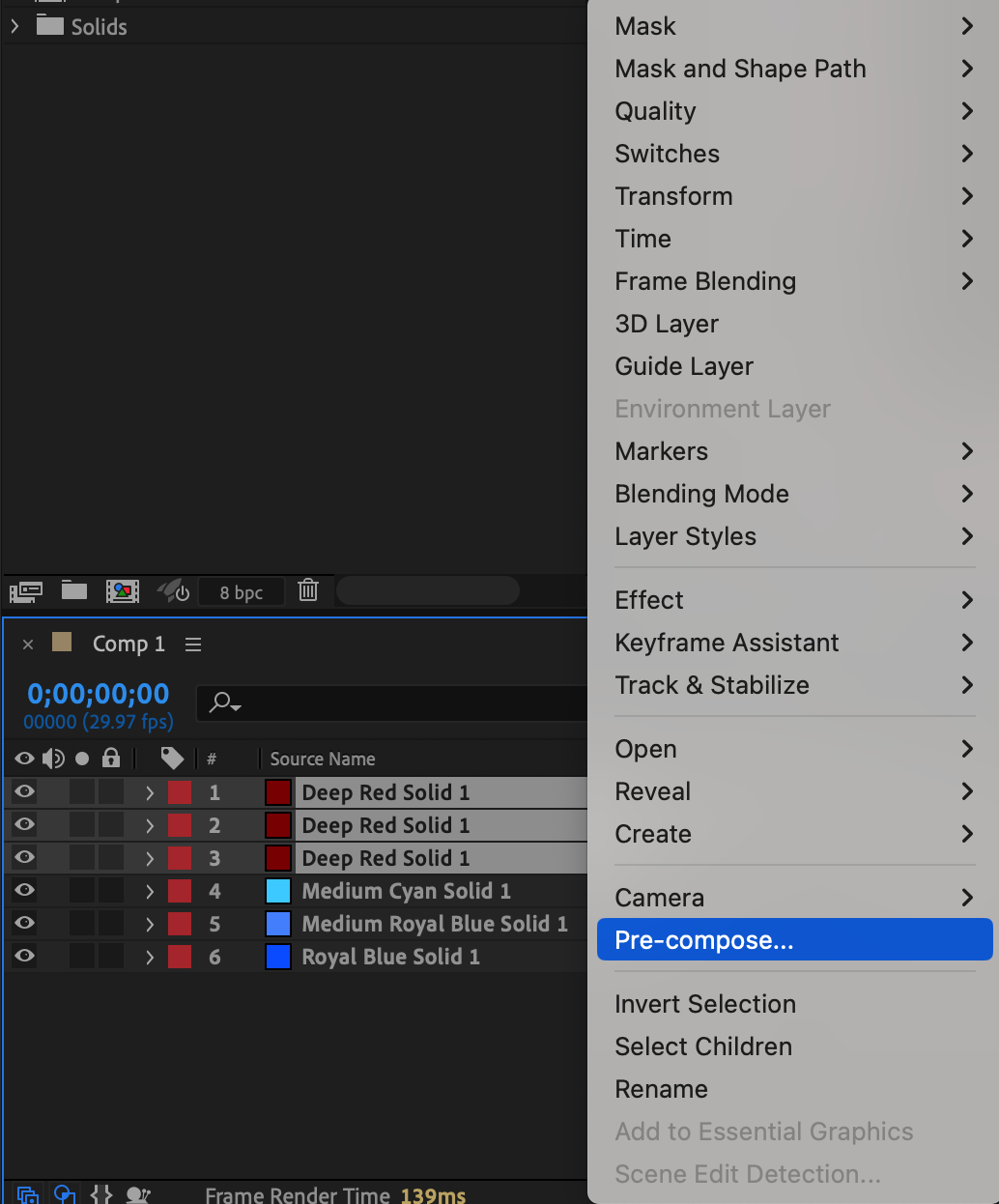
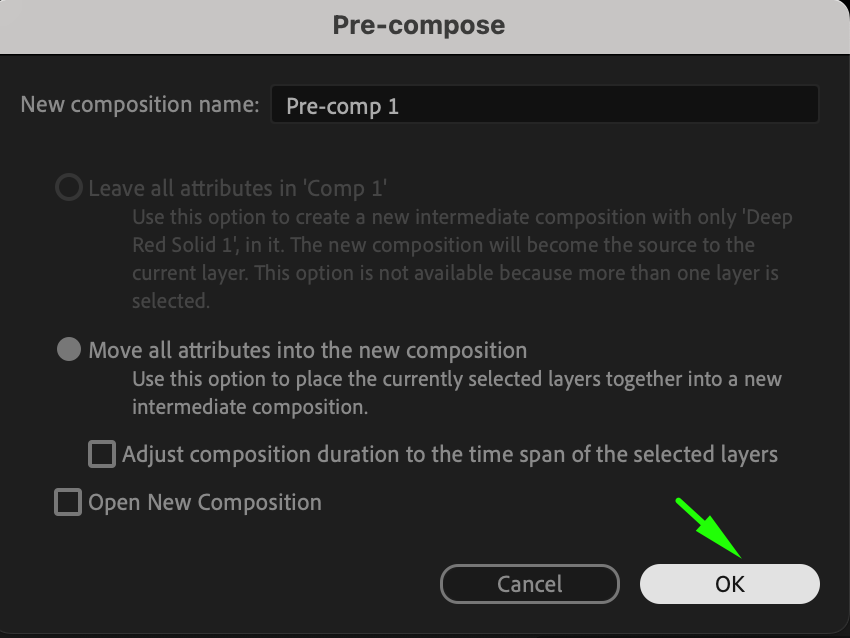
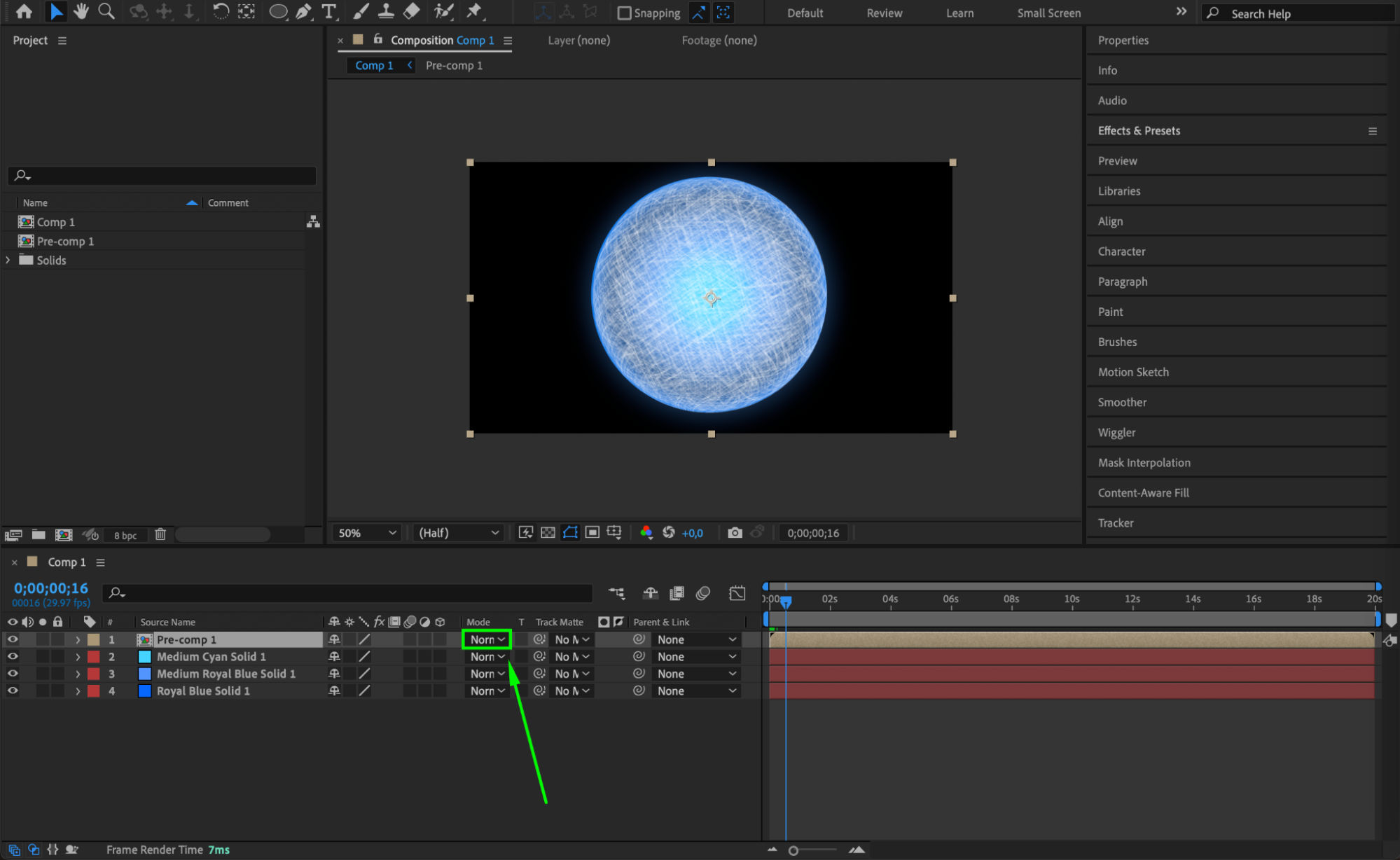
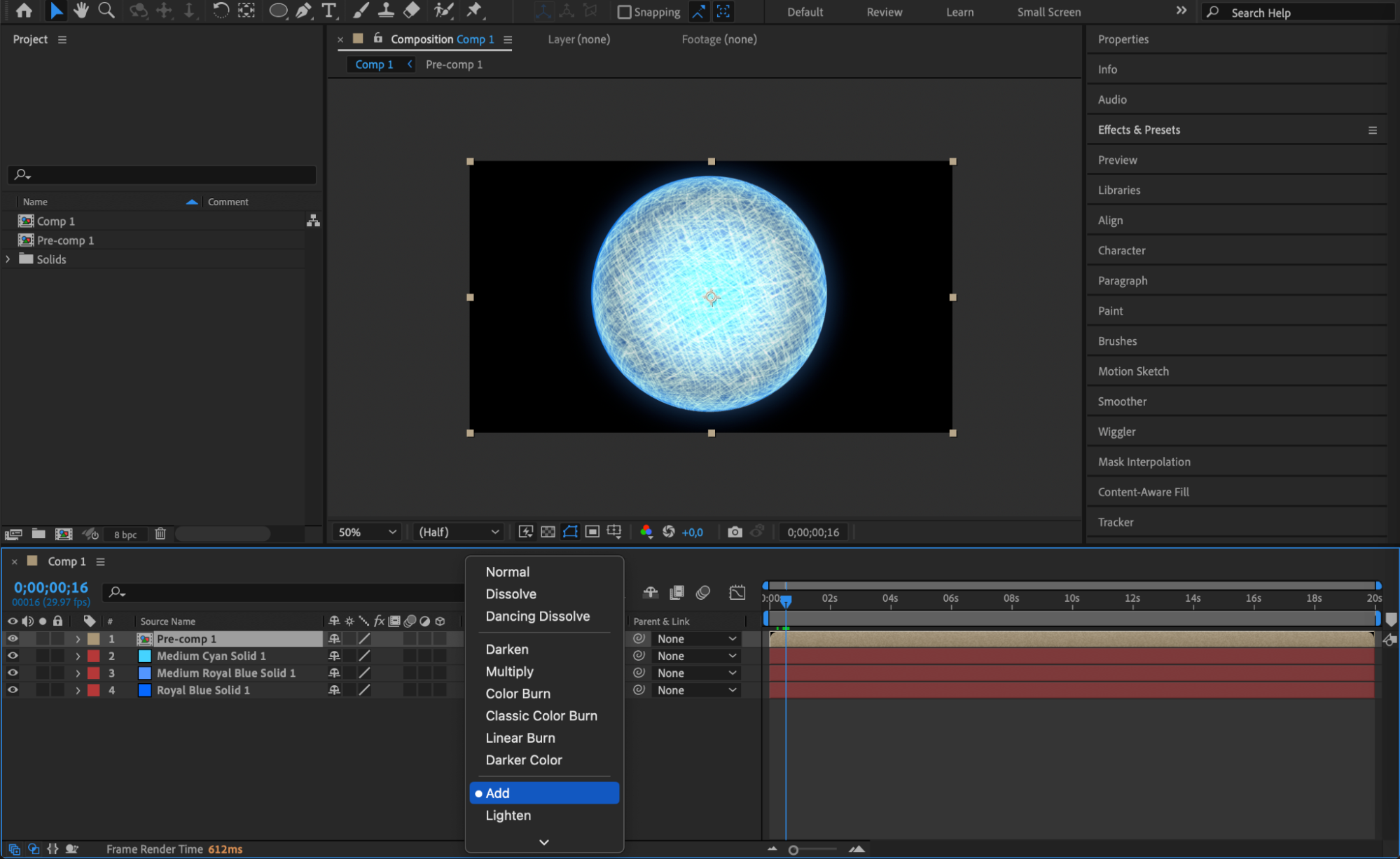 Step 16: Use Preview
Step 16: Use Preview
Before finalizing, use the Preview feature to see how the Rasengan effect is shaping up. Make any necessary tweaks to the timing, effects, or layer opacities to ensure everything looks dynamic and fluid.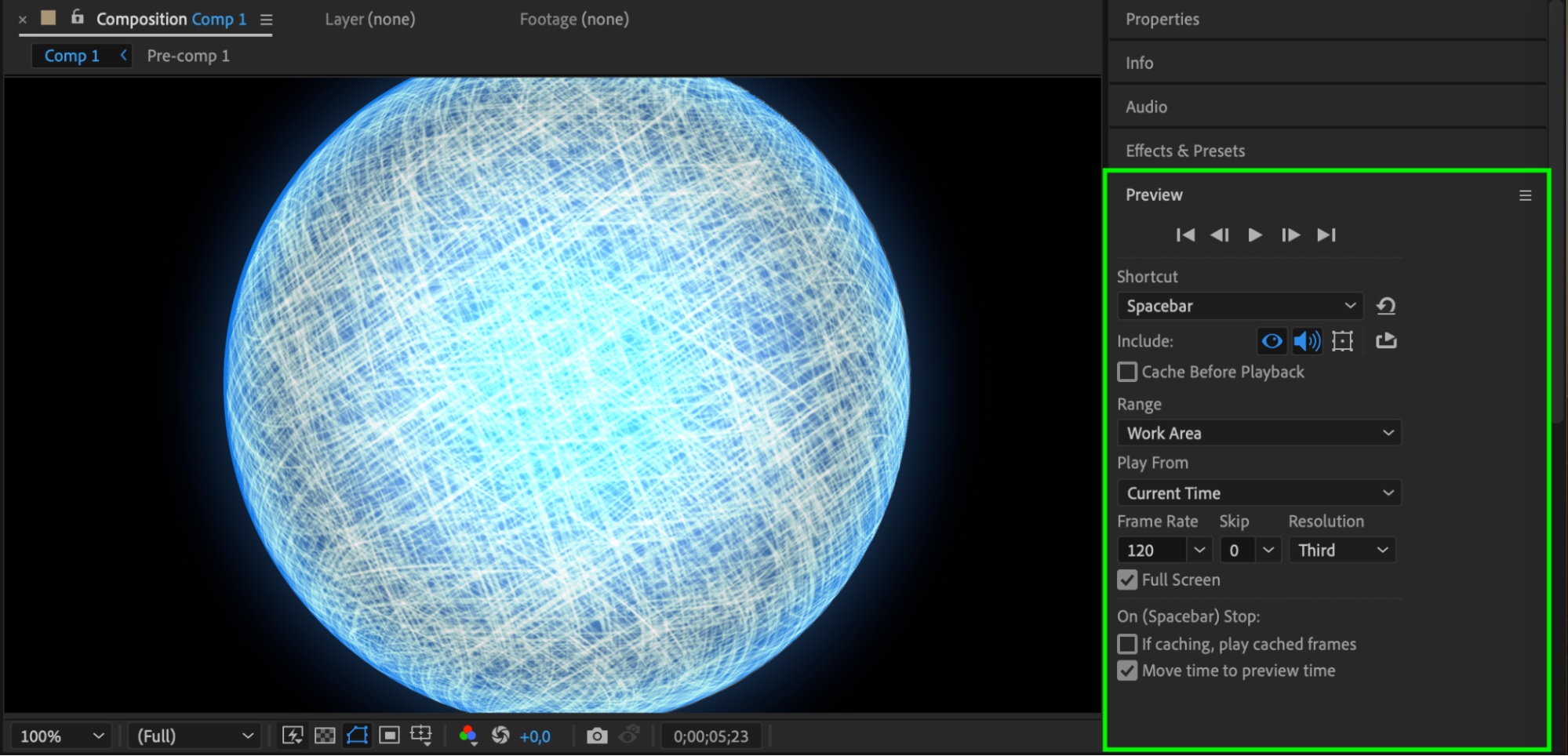 Conclusion
Conclusion
With these detailed steps, you’ve created a powerful Rasengan effect in After Effects! Remember, attention to detail is key. Play around with various settings, layer opacities, and animations to make the effect your own. Now, you’re ready to unleash this iconic jutsu in your video projects, impressing your viewers with your After Effects skills.
Grab your ninja headband and continue honing your abilities – just like Naruto, your journey to mastering After Effects is only beginning!


