Mastering Background Removal in After Effects
Introduction
Removing the background from a video or image is an essential skill for video designers and editors. After Effects offers powerful tools to achieve this, whether you’re looking to eliminate distractions, create a green screen effect, or replace the background entirely. In this blog post, we’ll guide you through the step-by-step process of cutting out the background in After Effects, sharing expert tips and techniques along the way.
Step 1: Preparing Your Project
Begin by importing your video or image file into After Effects and creating a new composition that matches your desired output settings. Right-click on your file and select “New Comp from Selection” to get started.

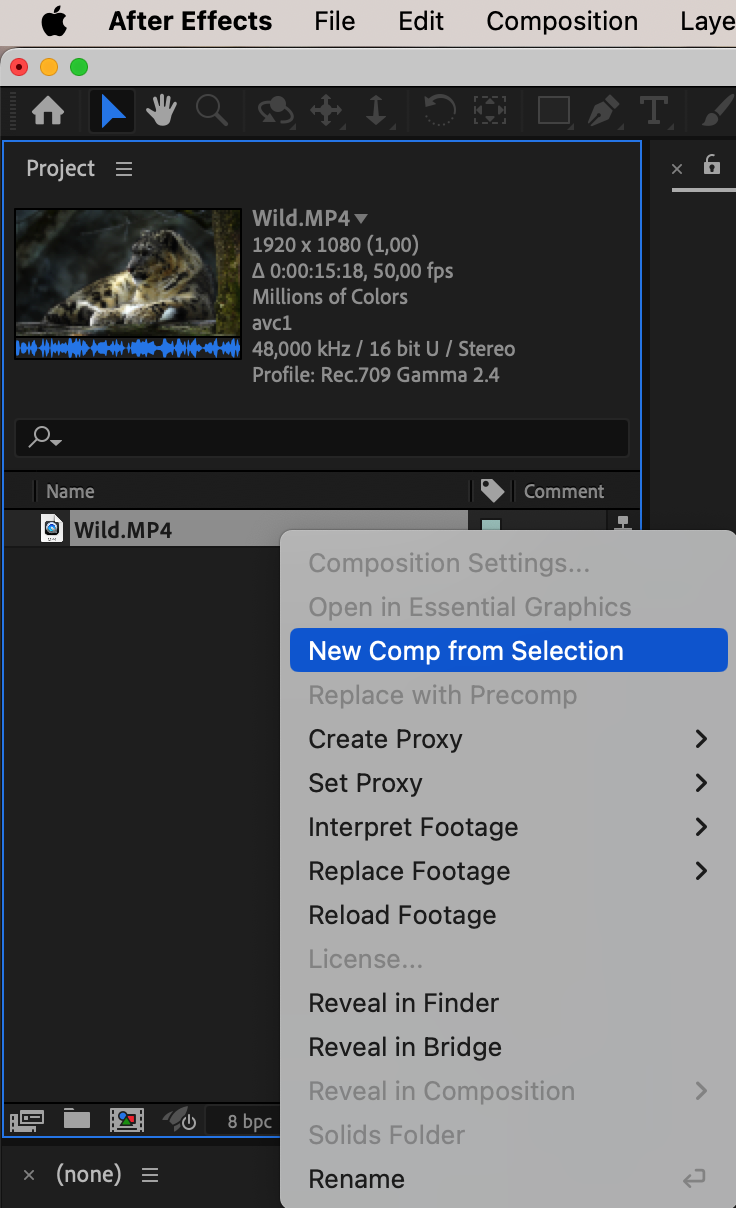 Step 2: Using the Roto Brush Tool
Step 2: Using the Roto Brush Tool
Get 10% off when you subscribe to our newsletter

Use the Roto Brush tool (Alt/Option + W) to select the background or the subject, depending on which is easier to outline. Use the “Invert Foreground/Background” button to ensure the selection includes the part of the video you want to keep. Adjust various parameters in the Effect Controls panel to refine your selection.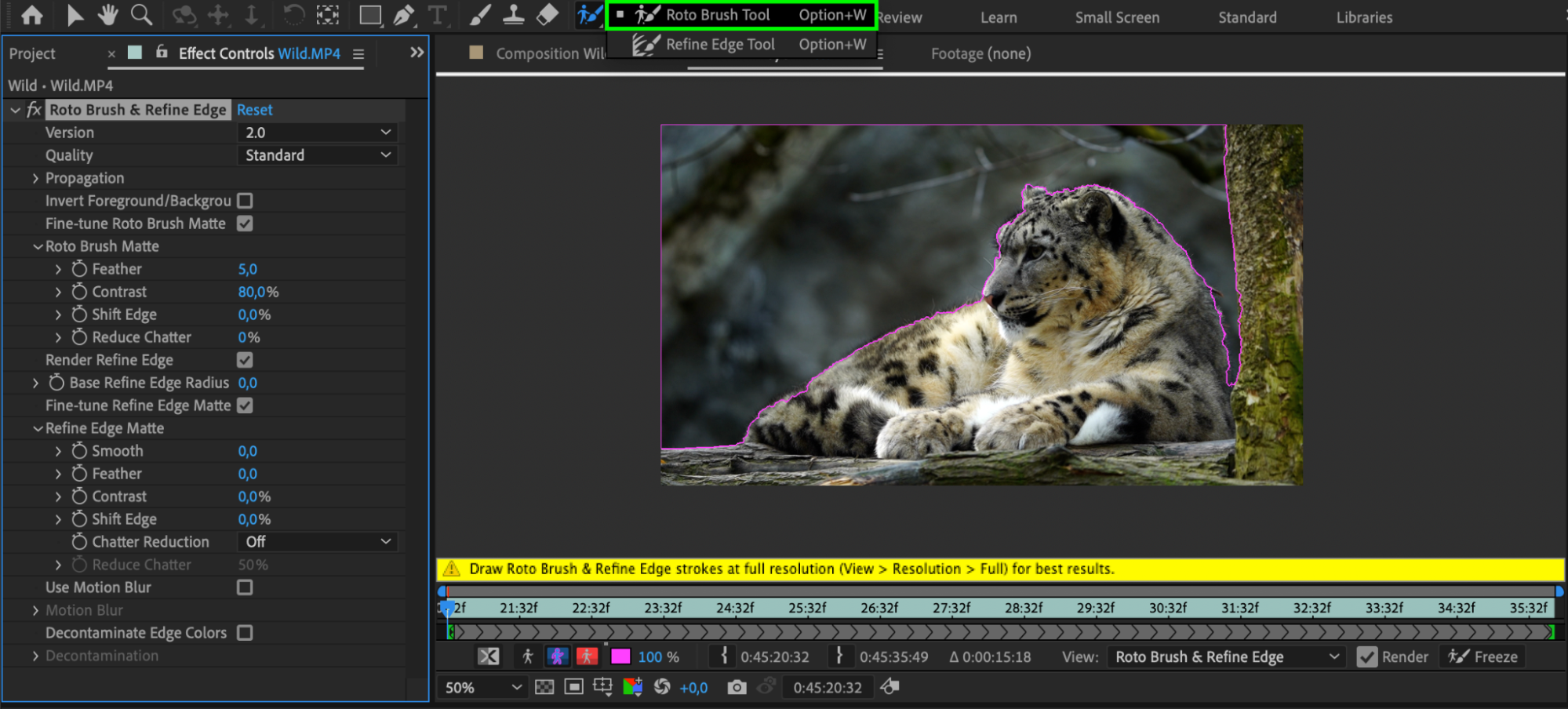
 Step 3: Refining Your Selection
Step 3: Refining Your Selection
Go through your video frame by frame to ensure the selection is accurate. Once you are satisfied with the selection, click the “Freeze” button at the bottom of the composition panel to lock the selection in place.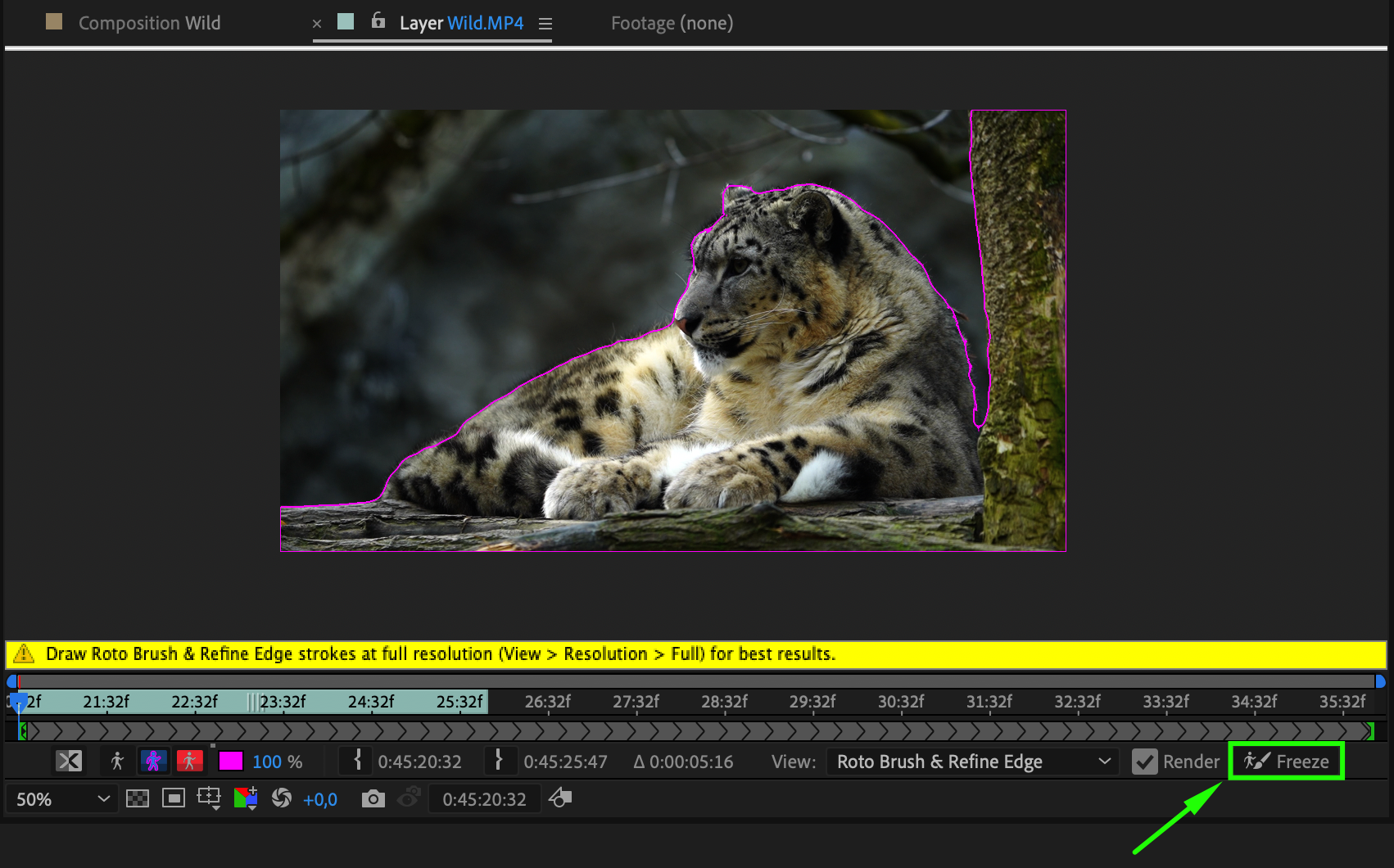
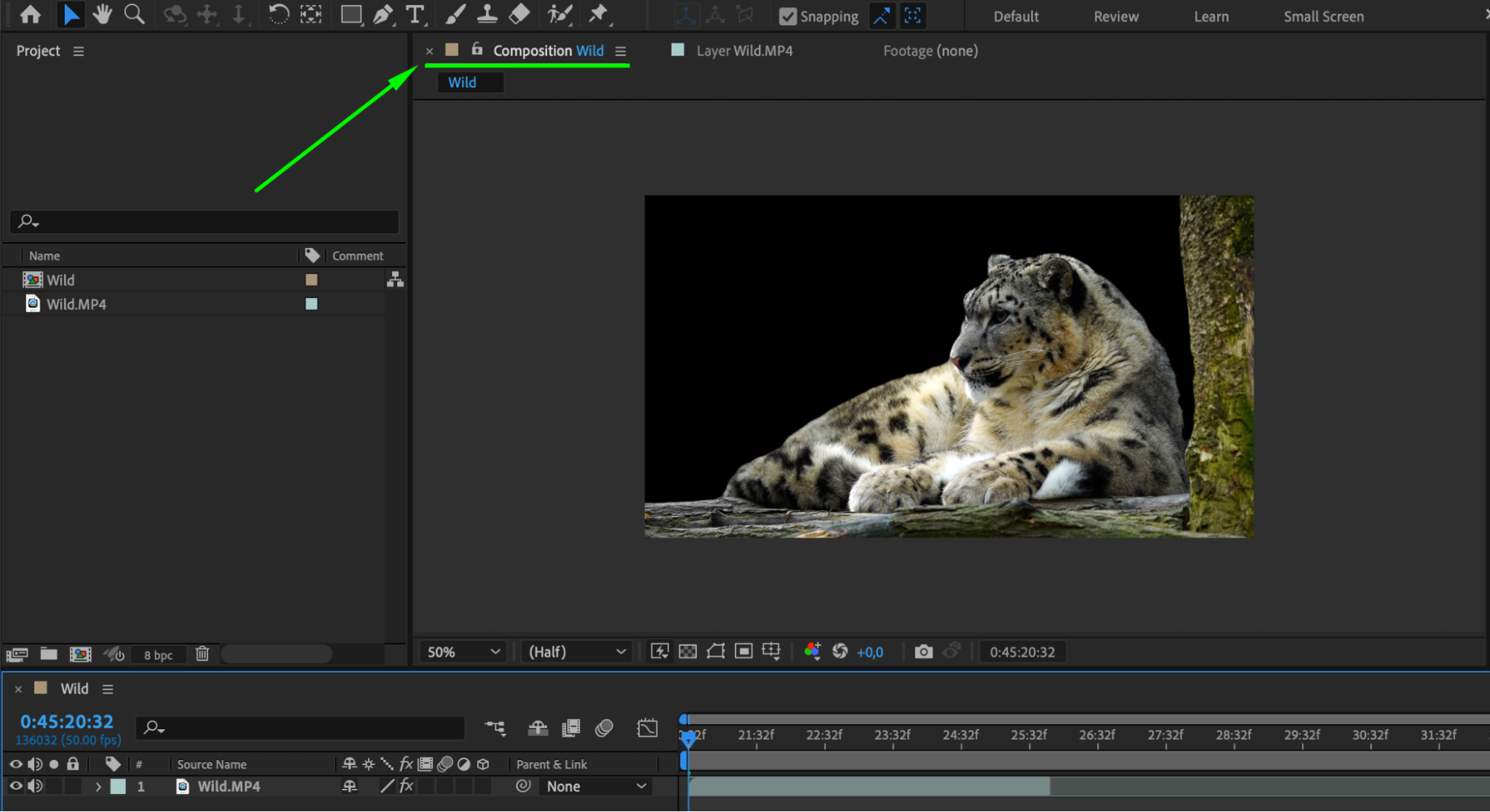 Step 4: Adding a New Background
Step 4: Adding a New Background
After cutting out the background, replace it with a new one. This can be a solid color, an image, or even another video clip. Position the background layer below your subject layer and make any necessary adjustments. Adding effects like shadows or reflections can enhance the realism of the composite. Alternatively, you can make the background highly contrasting to the subject for a dramatic effect.
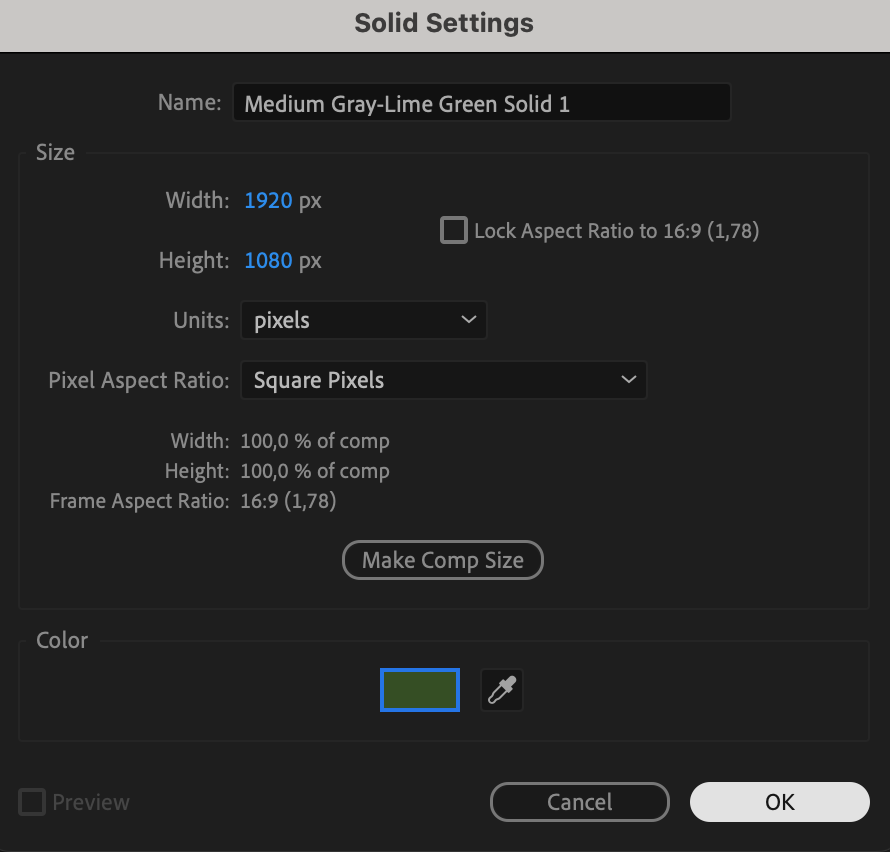
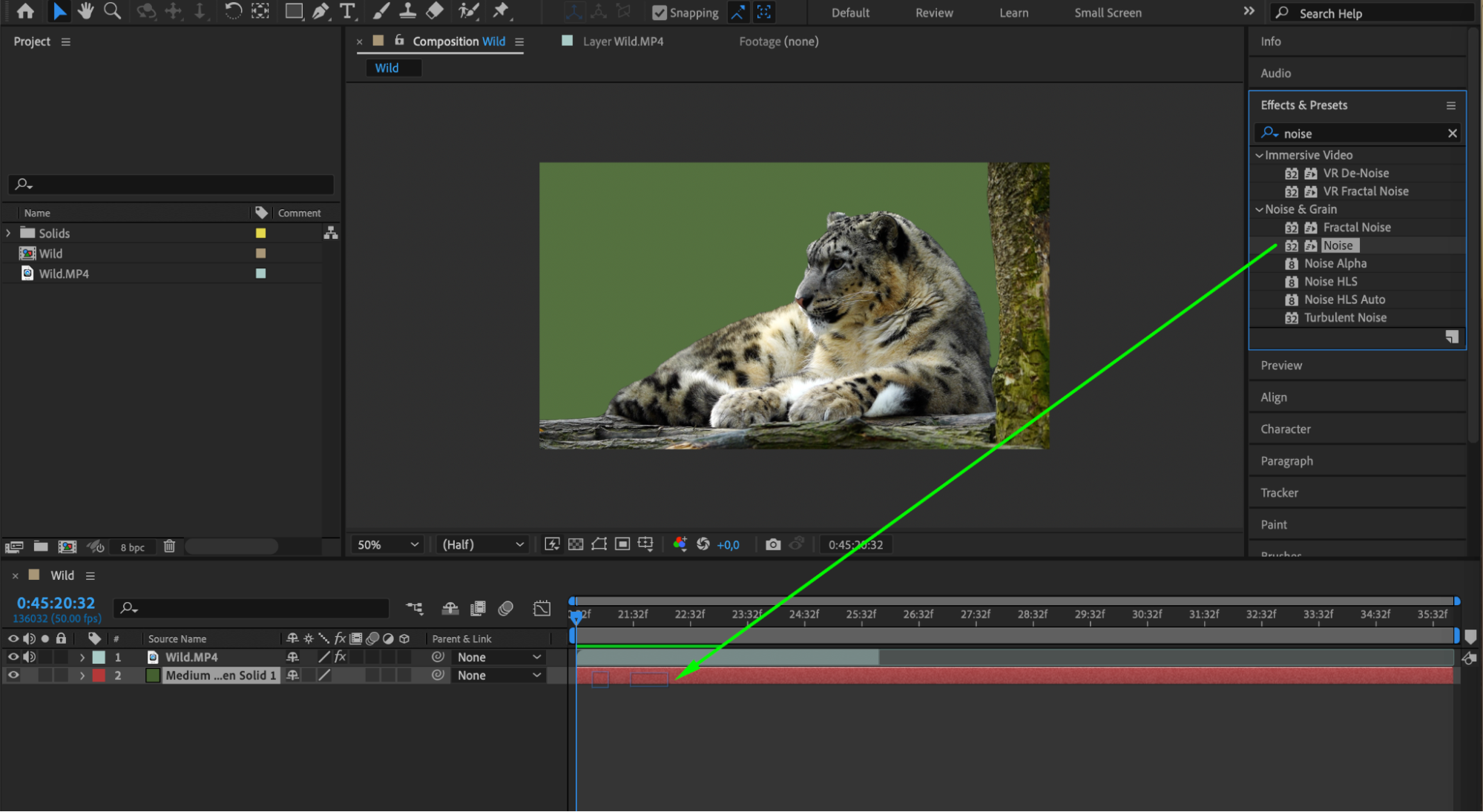
 Step 5: Preview and Final Adjustments
Step 5: Preview and Final Adjustments
Use the preview function to ensure the result looks as expected. Make any final adjustments to your composition to achieve the desired effect.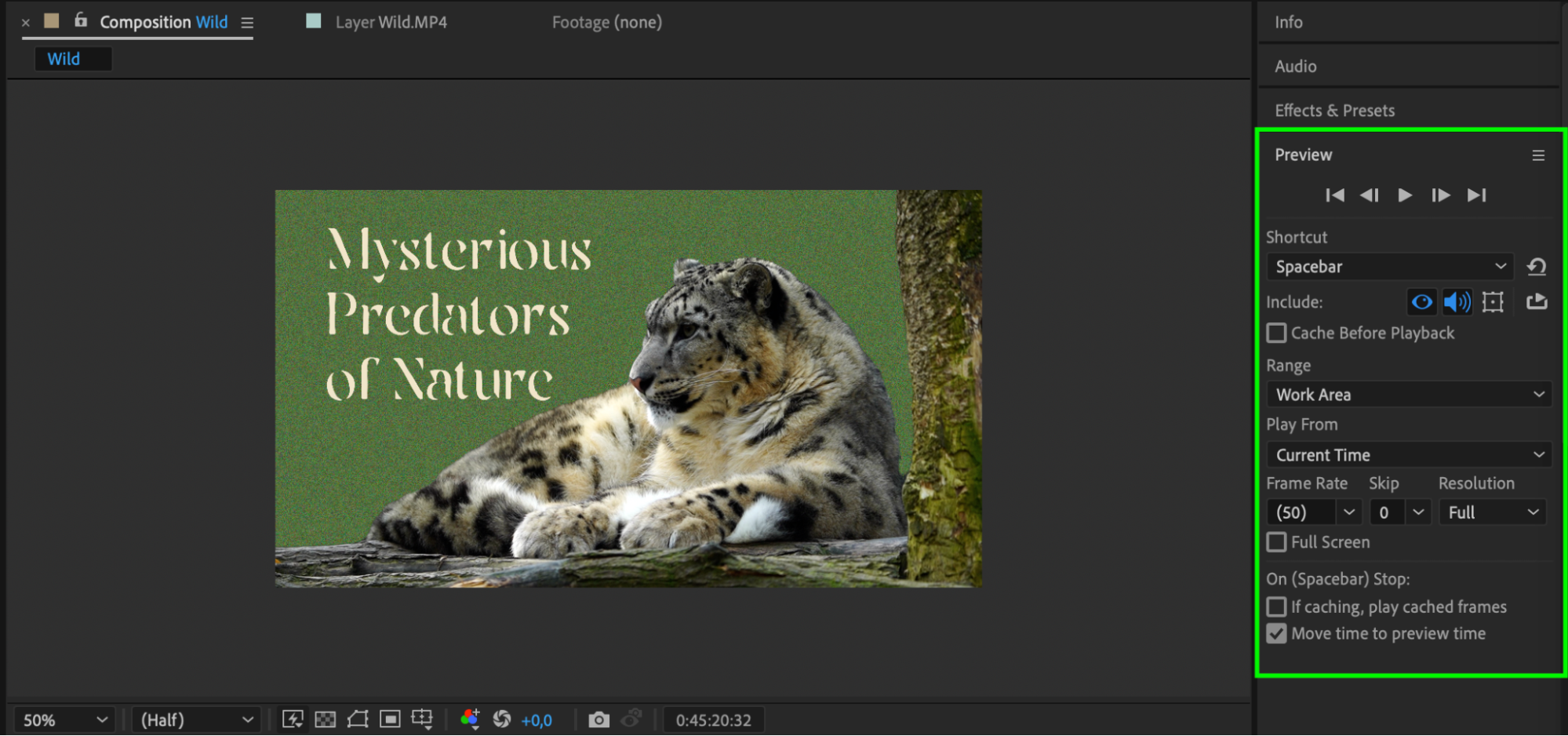 Conclusion
Conclusion
Cutting out the background in After Effects opens up a world of creative possibilities for your videos. Mastering this skill will elevate your video editing game, whether you need to remove distractions or create stunning visual effects. With the step-by-step process outlined in this blog post, along with the resources available at AEJuice.com, you have all the tools you need to achieve professional-quality background removal in After Effects. Unleash your creativity and start cutting!


