
Introduction
Are you looking to add a touch of professionalism and creativity to your video projects? Adobe After Effects is a powerful tool that allows you to bring your visual ideas to life. One essential skill to master in After Effects is scene cutting. Whether you’re editing a short film, creating a promotional video, or producing content for social media, knowing how to cut scenes effectively can greatly enhance the impact of your videos.
In this article, we will guide you through the process of cutting scenes in Adobe After Effects, providing you with step-by-step instructions and valuable tips. We’ll uncover various techniques and features that will help you seamlessly transition between scenes, maintain continuity, and enhance the overall visual flow of your videos. Regardless of your skill level, this article will serve as a valuable resource to help you elevate your editing capabilities in After Effects.
Get 10% off when you subscribe to our newsletter

So, if you’re ready to take your video editing skills to the next level and create professional-looking videos, let’s dive into the world of scene cutting in Adobe After Effects.
Tips for Cutting Scenes in Adobe After Effects
Cutting scenes in Adobe After Effects may seem like a daunting task, but with the right techniques and a bit of practice, you can seamlessly transition between scenes and create professional-looking videos. Here are some valuable tips to keep in mind as you embark on your scene-cutting journey in After Effects:
1. Plan Your Cuts:
Before jumping into After Effects, it’s crucial to plan your cuts. Visualize how you want your scenes to flow together and create a storyboard or a rough outline of your video. This will help you determine the timing and placement of your cuts, ensuring a smooth transition from one scene to the next.
2. Master the Shortcut Keys:
After Effects offers a wide range of hotkeys to streamline your workflow. Familiarize yourself with essential hotkeys such as “Alt + [,” and “Alt + ]” to trim the start and end points of your clips, “Ctrl + Shift + D” to split layers.
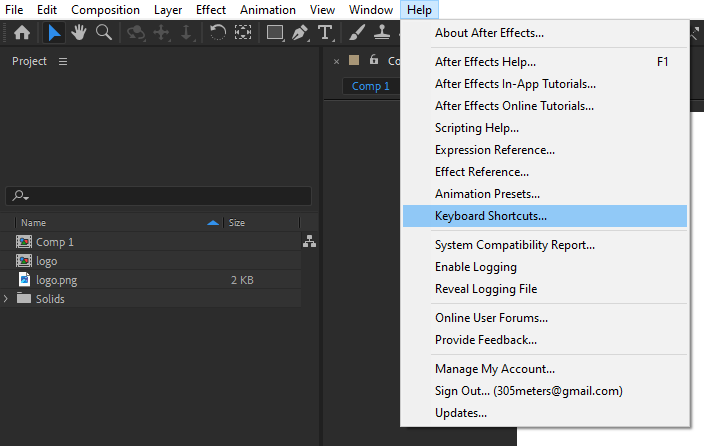 3. Use Markers for Precision:
3. Use Markers for Precision:
Markers are a powerful tool when it comes to scene cutting. Place markers at specific points in your timeline to mark important scenes or cue your cuts. Use hotkey ” * (multiply) on numeric keypad” (for both Win and Mac users) or “Control + 8 on the main keyboard” (on Mac) to add markers quickly, ensuring precise cuts during the editing process.
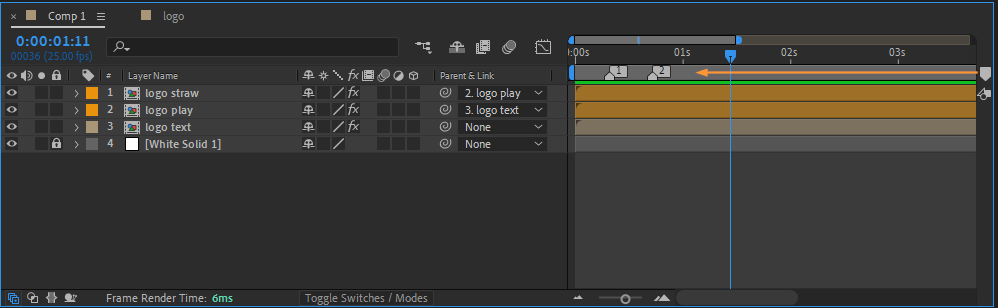 4. Employ Transitions:
4. Employ Transitions:
Smooth transitions between scenes can significantly enhance the overall viewing experience. After Effects offers a wide range of transition effects such as fades, wipes, and slides. Experiment with different transition presets or create your unique effects to add visual interest and cohesion between scenes.
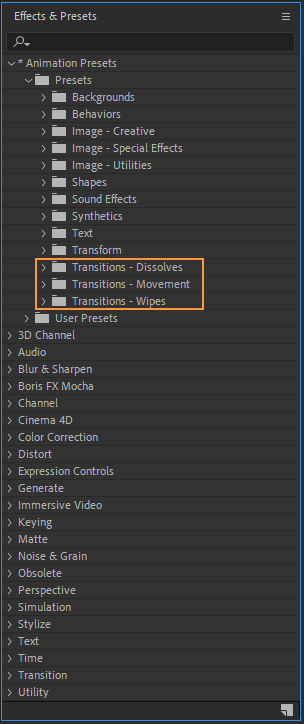 5. Pay Attention to Timing:
5. Pay Attention to Timing:
The timing of your cuts plays a crucial role in maintaining a coherent flow in your videos. Consider the pacing, rhythm, and mood of your footage when deciding where to make your cuts. Use the “J” and “K” keys to navigate through your timeline quickly, ensuring precise timing for your scene transitions.
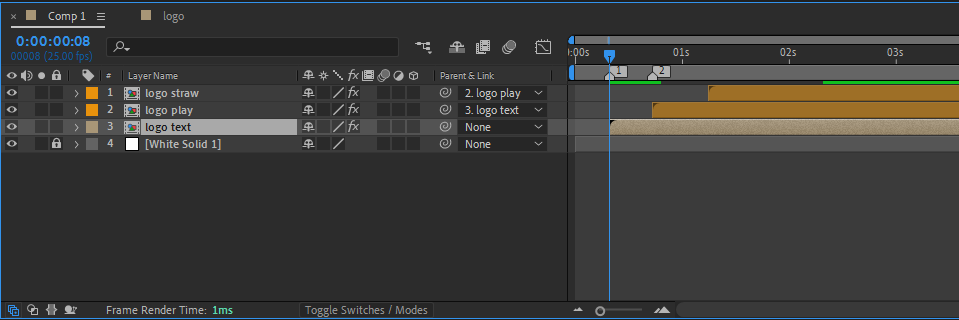 6. Edit with Precision:
6. Edit with Precision:
After Effects provides precise editing capabilities, allowing you to fine-tune your cuts at the frame level. Utilize the Composition panel to meticulously adjust the placement and timing of your scene cuts.
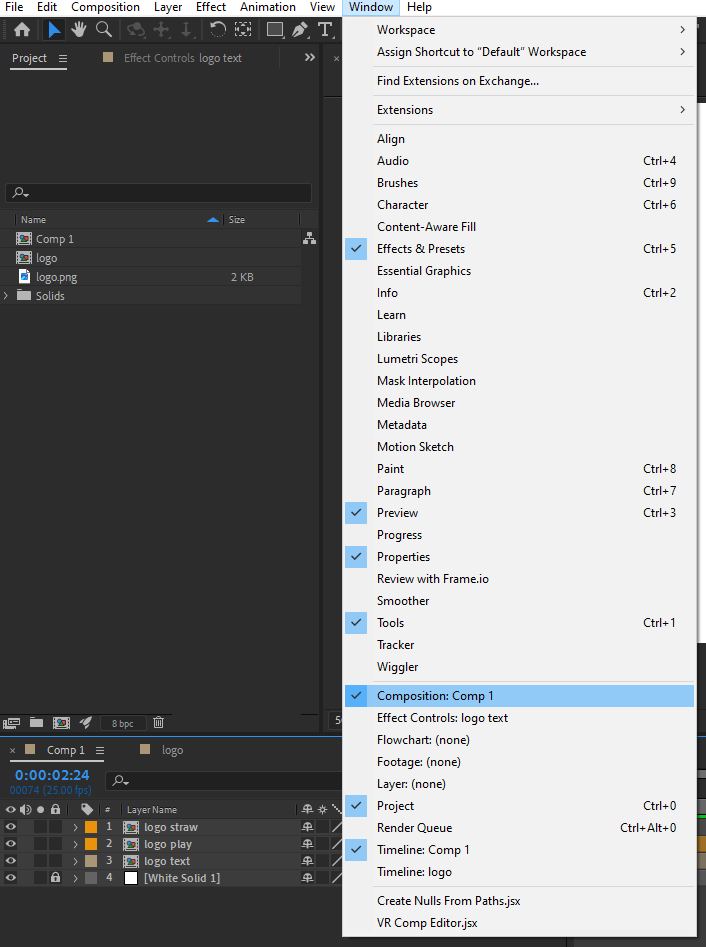
By following these tips and incorporating them into your scene-cutting process in Adobe After Effects, you’ll be able to elevate the quality of your video projects and create captivating content that keeps your audience engaged.
Next, we’ll delve into the step-by-step process of cutting scenes in After Effects, providing you with a clear framework to follow.
1. One way to cut a clip in After Effects is to use the Split Layer feature, which can be found in the Edit tab.
1. To use this method, first select the layer and position the timeline indicator at the desired cut point.
2. Then, go to Edit > Split Layer (Ctrl + Shift + D on PC or CMD + Shift + D on Mac).
This will duplicate the layer and cut it into two separate layers, allowing the clip to play uninterrupted but with independent layers.
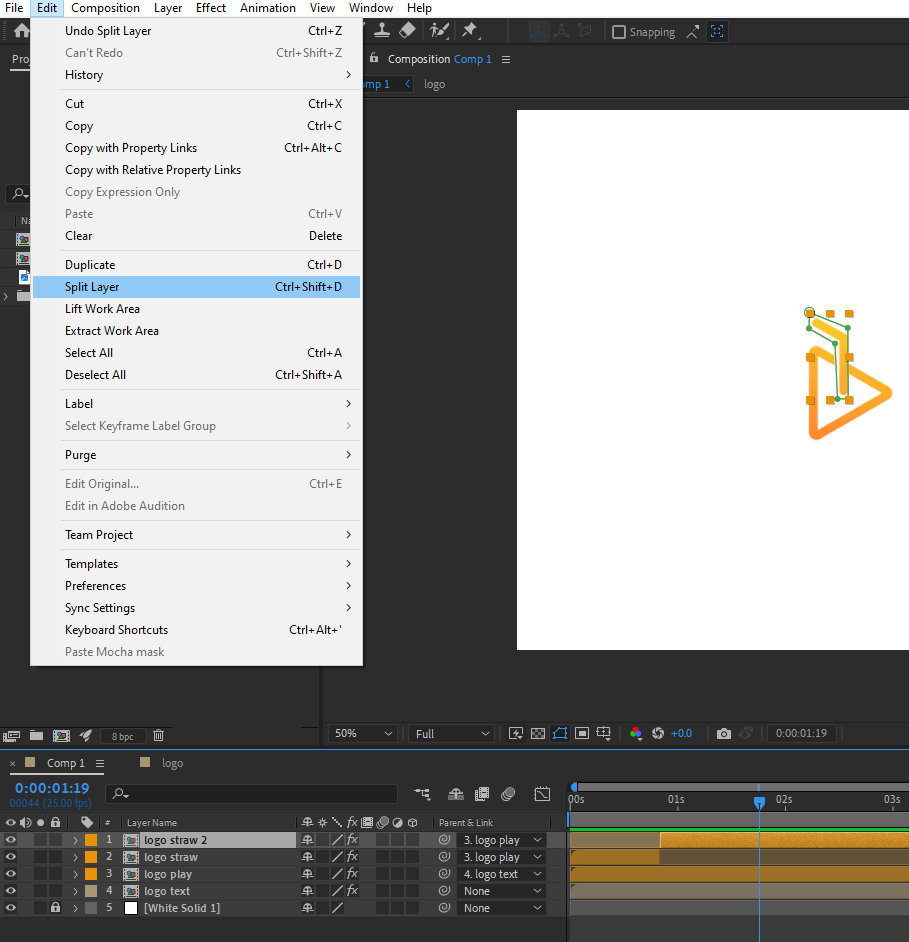
This is the most straightforward method for cutting clips in After Effects, but it requires an extra step since you can’t cut a clip in the middle of the same layer.
2. Another option for cutting clips in After Effects is manual.
Duplicate the layer (Ctrl + D on PC or CMD + D on Mac) and then trim the clip to the desired length by dragging the ends of the layer.
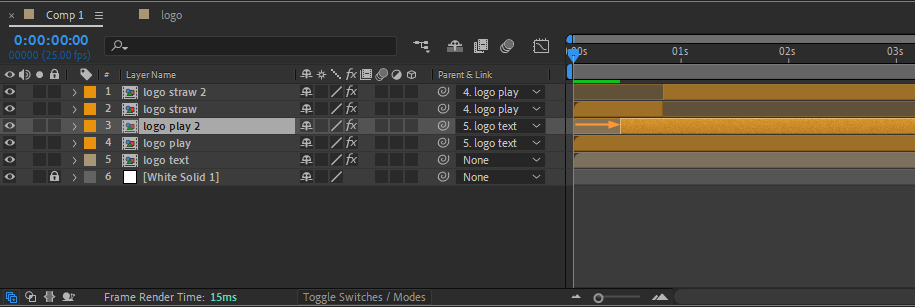
This method is especially useful if you want to make precise cuts to specific frames of the clip.
3. Finally, you can use the playhead and various shortcuts to quickly trim the beginning or end of a clip.
For example, you can use Alt + [ on PC or Option + [ on Mac to trim the beginning of a clip, or Alt + ] on PC or Option + ] on Mac to trim the end of a clip.
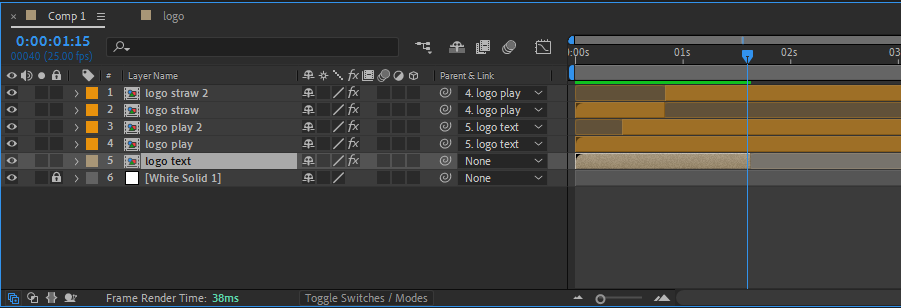 These shortcuts can be applied to all types of layers, including video layers, shape layers, solids, and adjustment layers.
These shortcuts can be applied to all types of layers, including video layers, shape layers, solids, and adjustment layers.
Conclusion
Congratulations, you’ve now learned the essential techniques and tips for cutting scenes in Adobe After Effects! By implementing these strategies, you can take your video editing skills to new heights and create compelling visuals that captivate your audience.
Practice is key when it comes to mastering scene cutting in After Effects. The more you experiment and refine your skills, the more confident and proficient you’ll become. Don’t be afraid to try new techniques, explore different effects, and find your unique editing style.
As you continue to refine your scene-cutting abilities, you’ll find that Adobe After Effects offers a vast array of tools and features that allow you to create professional-looking videos with seamless scene transitions. With dedication, patience, and a creative mindset, you’ll be able to bring your visual ideas to life and amaze your audience with your editing prowess.
So, take what you’ve learned from this guide, put it into practice, and start cutting scenes like a pro in Adobe After Effects. The possibilities are endless, and with each video project you tackle, you’ll enhance your skills, expand your creativity, and deliver videos that leave a lasting impression. Happy editing!


