The Ultimate Guide to Cutting Sound in After Effects
Introduction to Cutting Sound in After Effects
Are you looking to improve your skills in cutting sound in After Effects? Well, you’ve come to the right place! In this ultimate guide, we will provide you with a comprehensive understanding of how to cut sound in After Effects, from the basics to more advanced techniques. Whether you’re a beginner or an experienced user, this guide will help you enhance the quality and impact of your visual designs.
Cutting sound in After Effects involves selecting specific portions of an audio clip and removing or rearranging them to fit the desired timing or theme of your video. With the powerful tools and features available in After Effects, you can easily create captivating audio edits that synchronize perfectly with your visuals.
Step 1: Trimming Audio Clips
To get started, we’ll cover the essential techniques for cutting sound in After Effects. First, trimming audio clips allows you to easily remove unwanted sections by selecting the layer containing the audio clip and adjusting the duration using the hotkeys “Alt/Option + [” and “Alt/Option + ]” and the current time indicator to regulate your audio layer’s duration or using the menu Edit > Split Layer.



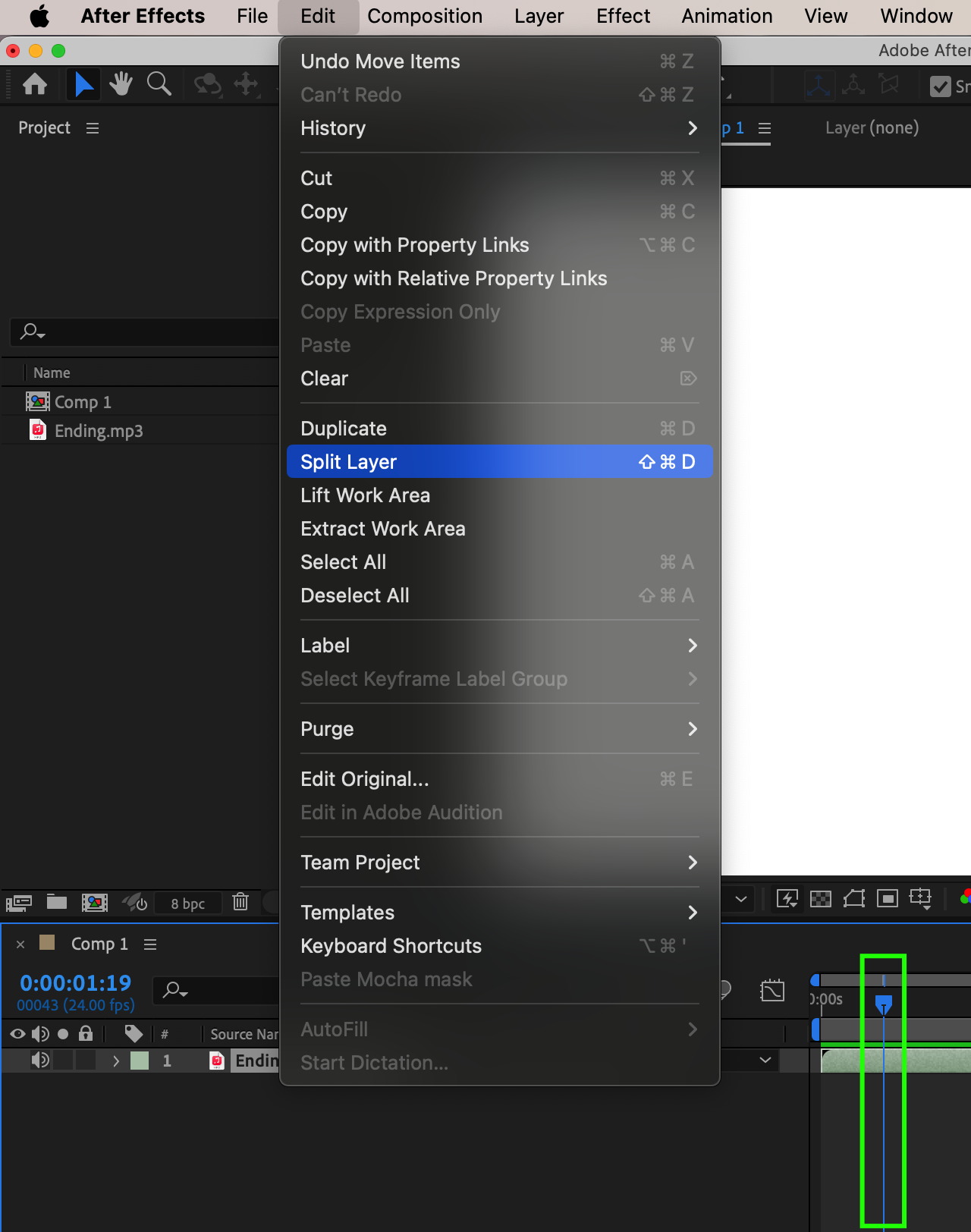 Step 2: Keyframe Editing
Step 2: Keyframe Editing
Next, keyframe editing enables you to create precise cuts or fades in and out of the sound by adding keyframes to the audio levels property. This technique is excellent for creating smooth transitions between different sections of your video. Expand your audio layer’s properties and create keyframes for the Audio Levels parameter by clicking the stopwatch icon and setting values of -70 where you want the music to stop and from 0 to 12 where you want the music to start or resume.
 Step 3: Applying Audio Effects
Step 3: Applying Audio Effects
Applying audio effects is another way to cut sound in After Effects. By using effects such as Parametric EQ, you can fine-tune your audio clips by adjusting frequency bands, removing unwanted noise, and enhancing specific parts of the sound. To apply an effect, go to the Effects & Presets panel, search for the desired effect, and drag it onto your audio layer. Experiment with different settings to achieve the best results for your project.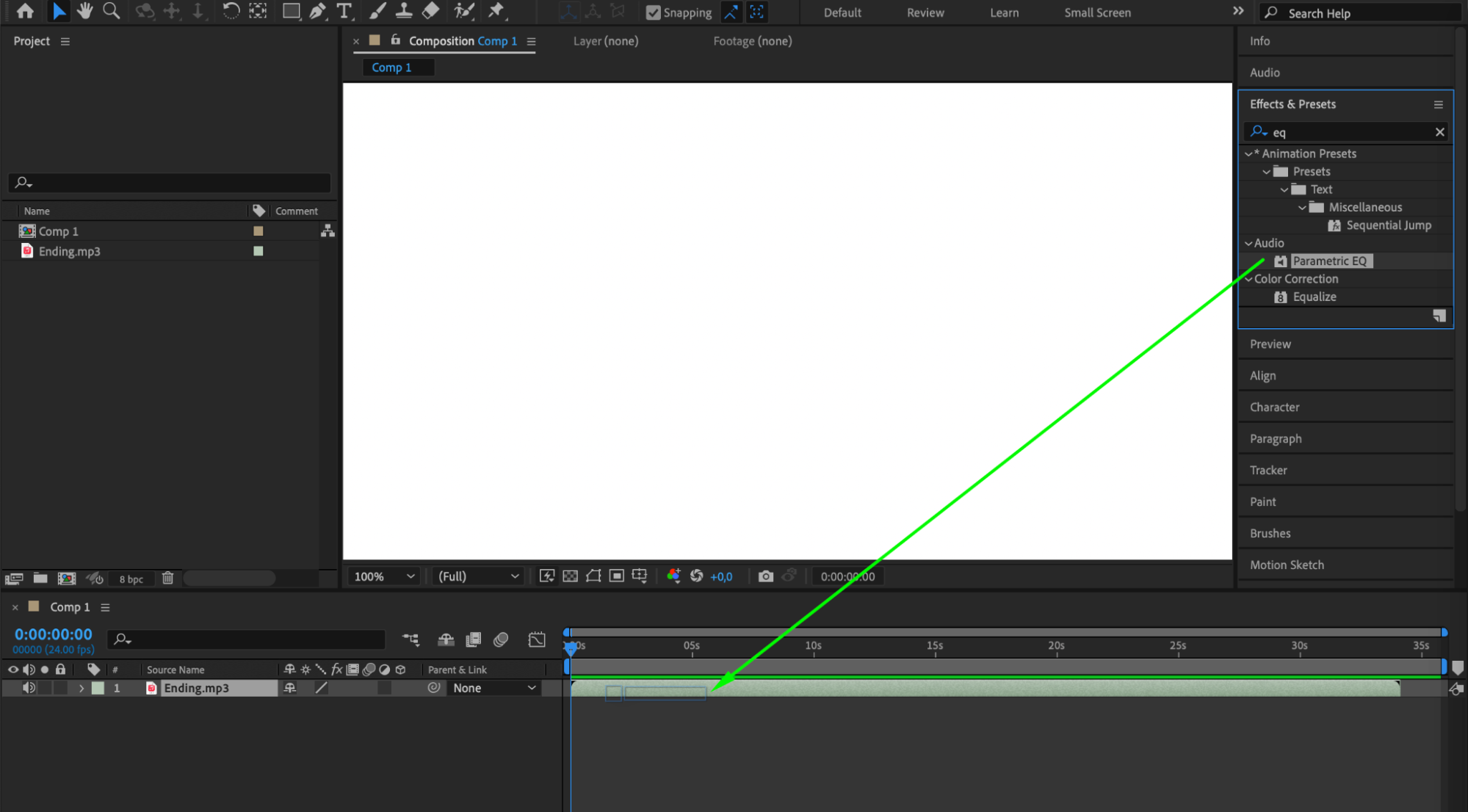
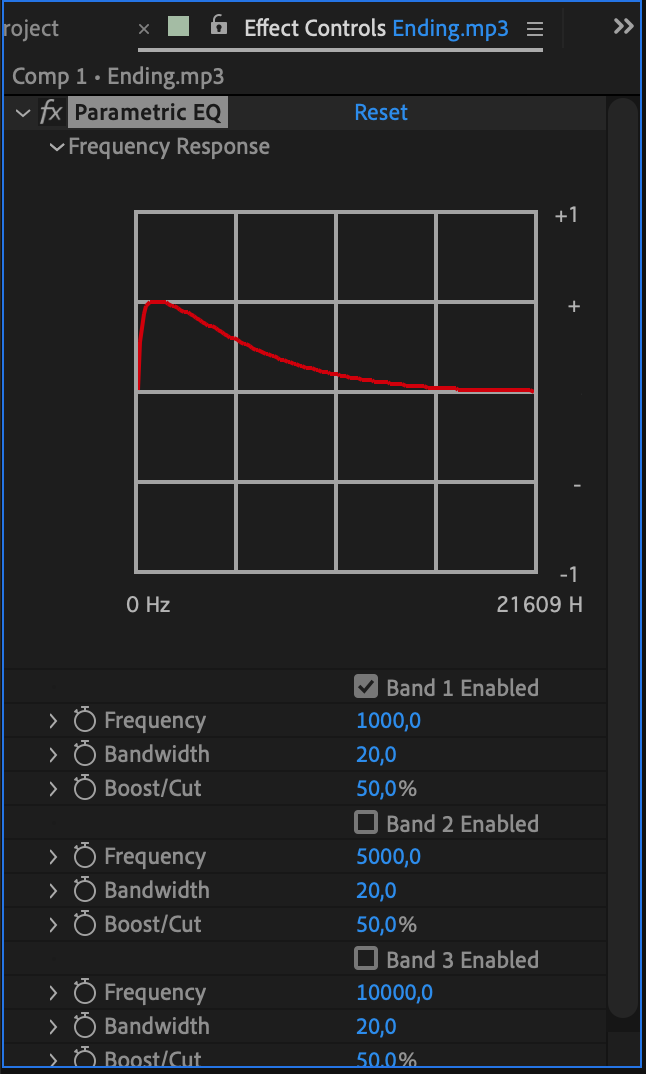 Step 4: Time Remapping
Step 4: Time Remapping
Get 10% off when you subscribe to our newsletter

Time remapping is a powerful feature in After Effects that allows you to manipulate the timing of video and audio clips. By utilizing time remapping on the audio layer, you can cut sound by adjusting the playback speed or creating time shifts within the clip. This technique is especially useful when you want to sync a sound effect or dialogue with a specific visual element. To enable time remapping, right-click on the audio layer, select Time > Enable Time Remapping, and adjust the keyframes as needed.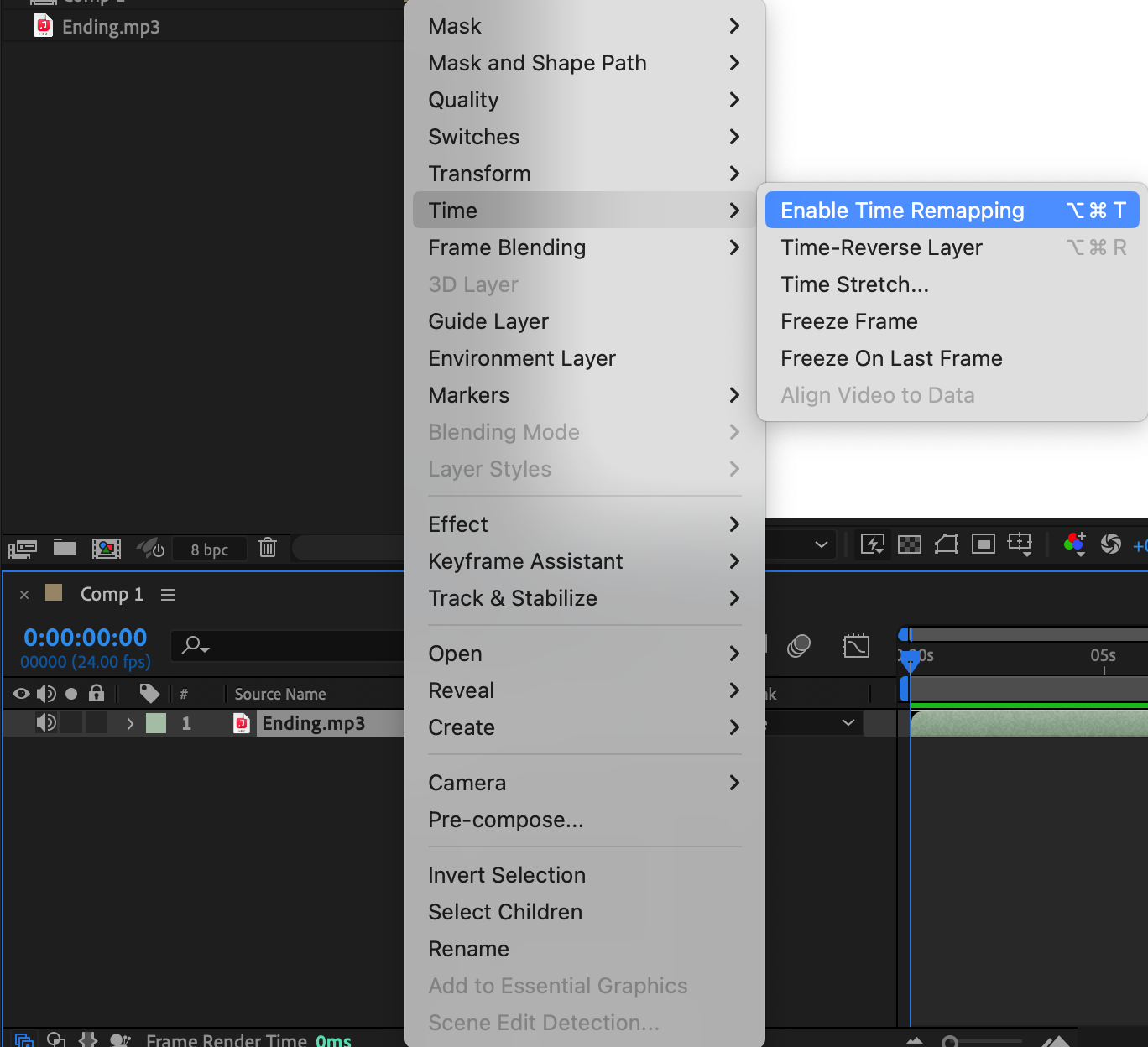
 Step 5: Using Markers
Step 5: Using Markers
Lastly, using markers helps organize and cut sound in After Effects. By adding markers to specific sections of your audio clip, you can easily navigate between different parts and make precise cuts. This technique is particularly handy when working with lengthy audio tracks that require multiple cuts or edits. To add a marker, simply press the “*” key on your numeric keypad at the desired point in the timeline.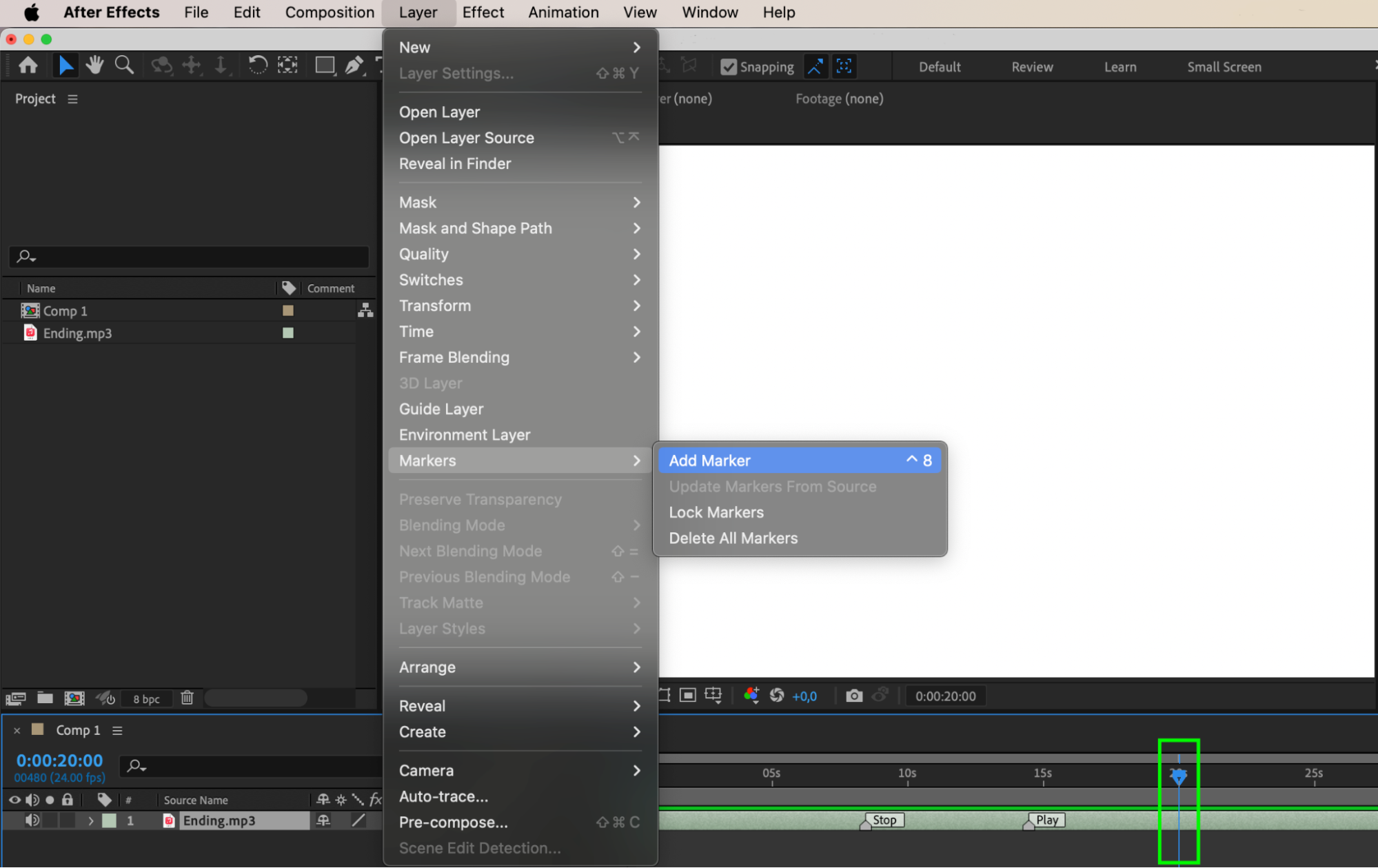
Conclusion
By incorporating these techniques into your workflow, you’ll be able to effectively cut and edit sound in After Effects, creating seamless audio timings and enhancing the overall quality of your video designs. Don’t forget, practice and experimentation are key to mastering these techniques, so don’t be afraid to try different methods to achieve your desired results.
Now that you have the knowledge and skills, it’s time to unlock the full potential of sound design in After Effects. Start practicing, explore the possibilities, and create captivating video designs with perfectly synchronized sound. Get ready to take your designs to the next level!


