Cutting Videos in After Effects Made Easy: Harness the Power of Keyboard Shortcuts!
Introduction: Master the Art of Video Editing with After Effects Keyboard Shortcuts
Are you an aspiring video editor looking to enhance your skills and increase productivity in After Effects? You’re in the right place! After Effects is a powerful software with a myriad of tools for video editing and motion graphics. However, navigating the interface and finding the right tools can be time-consuming. That’s why we’re introducing you to After Effects keyboard shortcuts, focusing on cutting videos. Master these shortcuts to slice and dice your footage with precision, speed up your editing process, and become a more efficient video editor.
Whether you’re a beginner or an experienced user, knowing the right keyboard shortcuts can significantly expedite your workflow and make video editing in After Effects a breeze. In this article, we’ll delve into essential shortcuts for seamless video cutting, from marking and splitting clips to advanced techniques like ripple delete. Learn how these shortcuts save time, eliminate repetitive tasks, and enhance the overall quality of your video editing projects.
Get 10% off when you subscribe to our newsletter

Get ready to elevate your video editing game! Join us as we demystify cutting videos in After Effects through the power of keyboard shortcuts. With our comprehensive guide, you’ll soon be cutting, trimming, and refining your footage with utmost ease and efficiency. Let’s dive in!
Essential Tips for Cutting Videos in After Effects with Keyboard Shortcuts
When it comes to cutting videos in After Effects, keyboard shortcuts are your best friend. These handy shortcuts will not only speed up your editing process but also make the experience more intuitive and seamless. Here are some essential tips to help you harness the power of keyboard shortcuts while cutting videos in After Effects:
1. Marking and Splitting Clips: The first step in cutting videos is marking and splitting clips at specific points. Go to the “Edit” menu and choose “Split Layer” option, or use the keyboard shortcut “Ctrl/Cmd + Shift + D” to separate the cutting area. This will split the layers at the same point, maintaining their synchronization.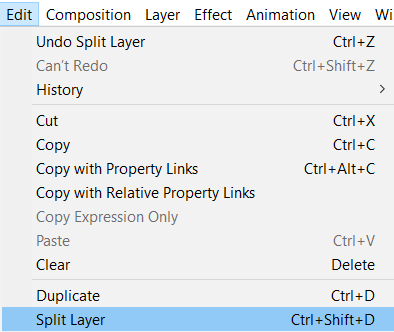
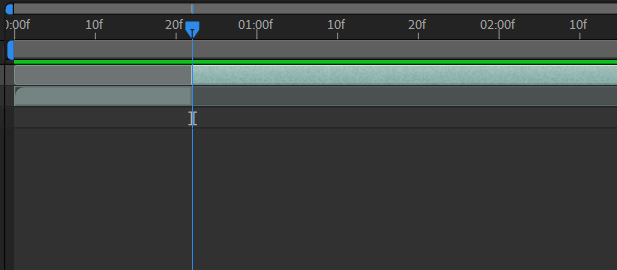
2. Delete: To delete unwanted sections from your video in After Effects, choose the desired segment and press the “Delete” key on your keyboard. This straightforward process simplifies video editing, enabling you to swiftly eliminate specific portions with ease. Use this efficient method to enhance your editing workflow and achieve seamless cuts in your project.
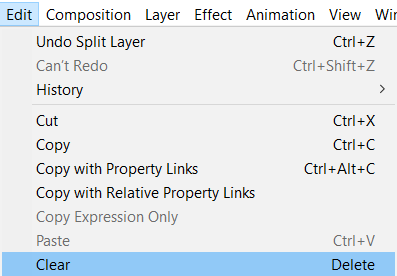
3. Adding Transitions: To create smoother transitions between cuts, consider using keyboard shortcuts for common transitions such as crossfades. Press “Ctrl/Cmd + D” to apply the default transition to the selected clips.
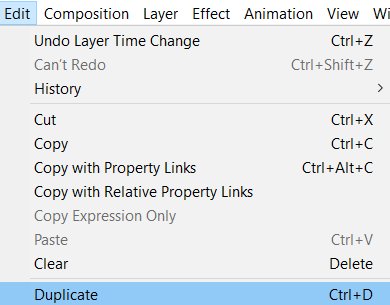
4. Utilize Precompositions: If you’re working on complex projects with numerous layers, consider creating precompositions. Press “Ctrl/Cmd + Shift + C” to create a precomposition of selected layers, allowing you to organize and cut specific sections of your video more efficiently.
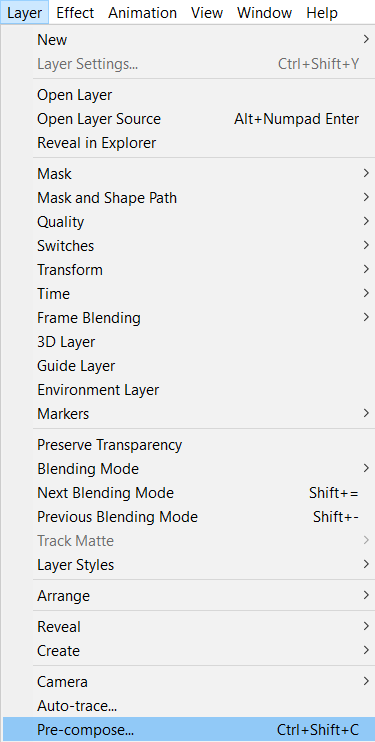

By incorporating these tips into your video editing workflow in After Effects, you’ll be able to cut and trim videos with increased speed and precision. Remember, practice makes perfect, so take the time to familiarize yourself with these shortcuts and watch your editing prowess soar.
Conclusion: Streamline Your Video Editing with Keyboard Shortcuts
Cutting videos in After Effects doesn’t have to be a tedious and time-consuming task. With the power of keyboard shortcuts at your fingertips, you can transform your editing experience into a seamless and efficient process. By mastering the essential shortcuts for marking, splitting, trimming, and manipulating clips, you’ll have the tools to effortlessly bring your creative vision to life.
So, don’t be intimidated by the complexity of After Effects. Embrace the power of keyboard shortcuts and take control of your video editing projects like never before. With the right techniques and a bit of practice, you’ll soon be cutting videos in After Effects with speed, precision, and artistic flair. Happy editing!
Mastering After Effects Keyboard Shortcuts for Effortless Video Cutting
Mastering the art of video cutting in After Effects becomes effortless when you leverage the power of keyboard shortcuts. Throughout this article, we’ve explored essential tips and techniques to help you efficiently slice and dice your footage, saving time and enhancing your workflow.
By familiarizing yourself with shortcuts like marking and splitting clips, ripple delete, trimming, nudging, and using precompositions, you can streamline your video editing process, fostering more creativity and precise adjustments. These shortcuts allow you to work seamlessly, reducing the need for manual edits and repetitive tool selections from the interface.
Remember, practice is key to internalizing these shortcuts fully. Take the time to incorporate them into your editing routine, and soon they will become second nature. Enhance your efficiency further by customizing the shortcuts to match your workflow and preferences.
Leveraging the power of After Effects shortcuts not only makes video cutting more intuitive and efficient but also empowers you to explore and expand your creative boundaries. Focus on honing your editing skills, experiment with different techniques, and let your artistic vision shine through.
So, embrace the world of After Effects keyboard shortcuts and elevate your video editing to new heights. With these time-saving techniques in your toolbox, you’ll cut videos effortlessly, bringing your ideas to life in a more efficient and captivating way.
Now, go ahead and let your creativity flow by making use of these After Effects shortcuts. Happy editing!


