Step-by-Step Guide: How to Delete Backgrounds in After Effects
Mastering the Art of Background Removal in After Effects
Background removal is a crucial skill for any motion graphics or visual effects artist. Whether you’re looking to create a professional video, an eye-catching advertisement, or a captivating motion graphic, the ability to delete unwanted backgrounds can greatly enhance the visual impact of your projects. Fortunately, Adobe After Effects offers a wide range of tools and techniques to help you* achieve seamless background removal.
In this article, we will delve into the world of background deletion in After Effects and guide you through the process step-by-step. From understanding the fundamental concepts to utilizing advanced techniques, you’ll learn invaluable skills that will significantly elevate the quality of your work*.
So, if you’re ready to embark on a journey of discovery and master the art of deleting backgrounds in After Effects, let’s get started!
Essential Tips and Techniques for Deleting Backgrounds in After Effects
Removing backgrounds in After Effects can be a complex process, but with the right knowledge and techniques, it becomes much more efficient and effective. Here are some essential tips and techniques to help you master the art of background deletion:
1. Utilize the Pen Tool (G): One of the most common methods for background removal in After Effects is using the Pen Tool. Select the Pen Tool (shortcut G), and carefully outline the object or subject you want to retain. Once you’ve completed the path, the object will be automatically isolated from the background.
Get 10% off when you subscribe to our newsletter


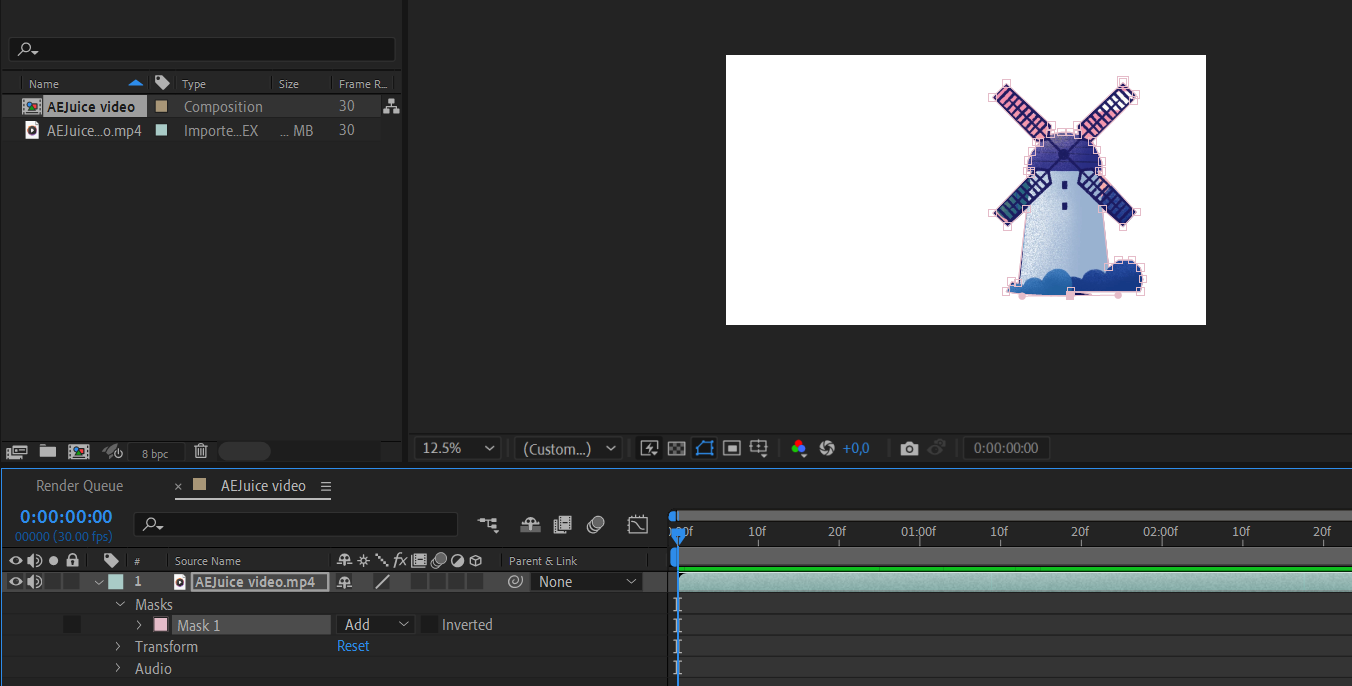 2. Take Advantage of Roto Brush (Alt/Option + W: Another powerful tool for deleting backgrounds is the Roto Brush. This incredible feature automatically detects the foreground and background, making the process much quicker. Use the Roto Brush (Alt/Option + W) to paint over the object or subject you want to keep. Adjust the brush size as needed, and After Effects will automatically create a matte.
2. Take Advantage of Roto Brush (Alt/Option + W: Another powerful tool for deleting backgrounds is the Roto Brush. This incredible feature automatically detects the foreground and background, making the process much quicker. Use the Roto Brush (Alt/Option + W) to paint over the object or subject you want to keep. Adjust the brush size as needed, and After Effects will automatically create a matte.

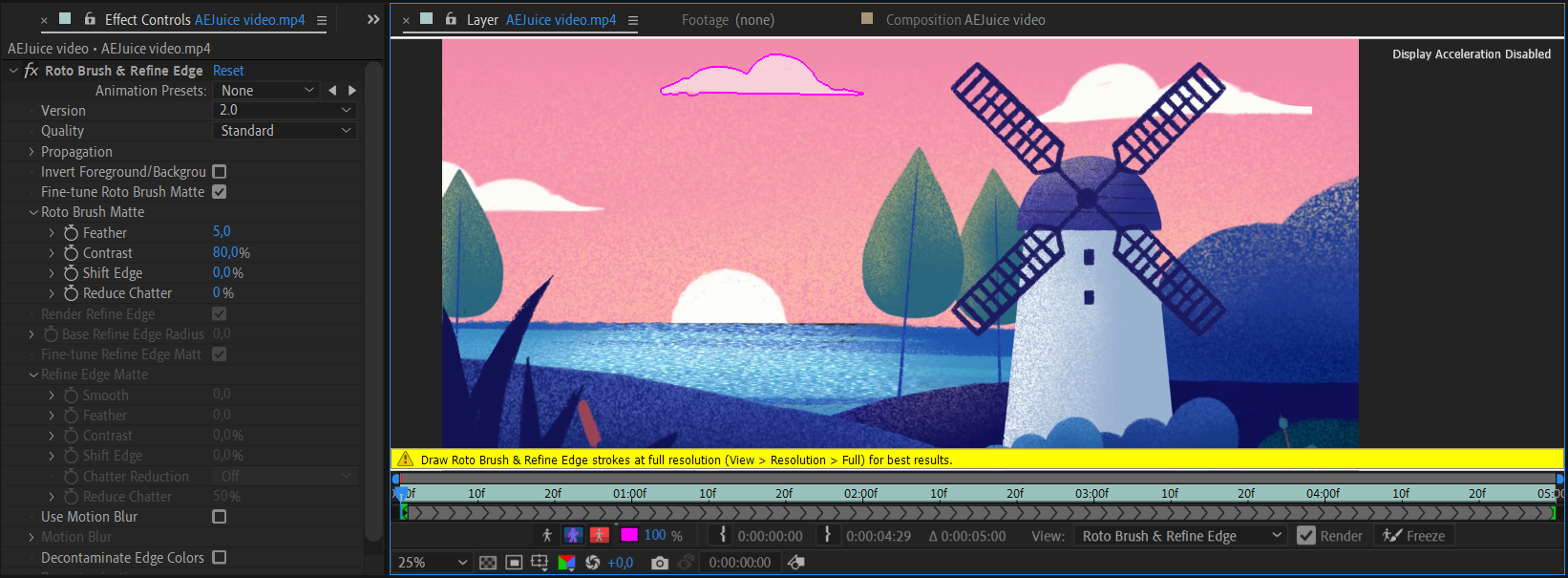
3. Experiment with Keying Effects: After Effects offers a variety of keying effects that can help you remove backgrounds with precision. Keylight (shortcut Ctrl/Cmd + Shift + Alt/Option + E). Experiment with different settings, such as adjusting the key color, spill suppression, and matte options, to achieve optimal results.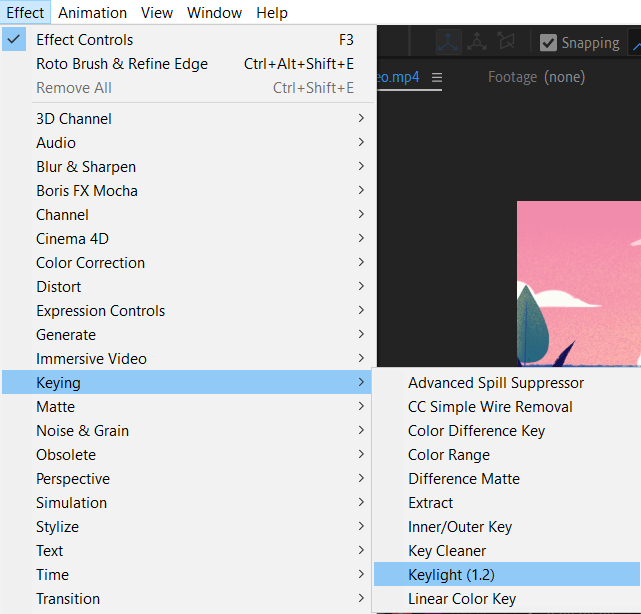
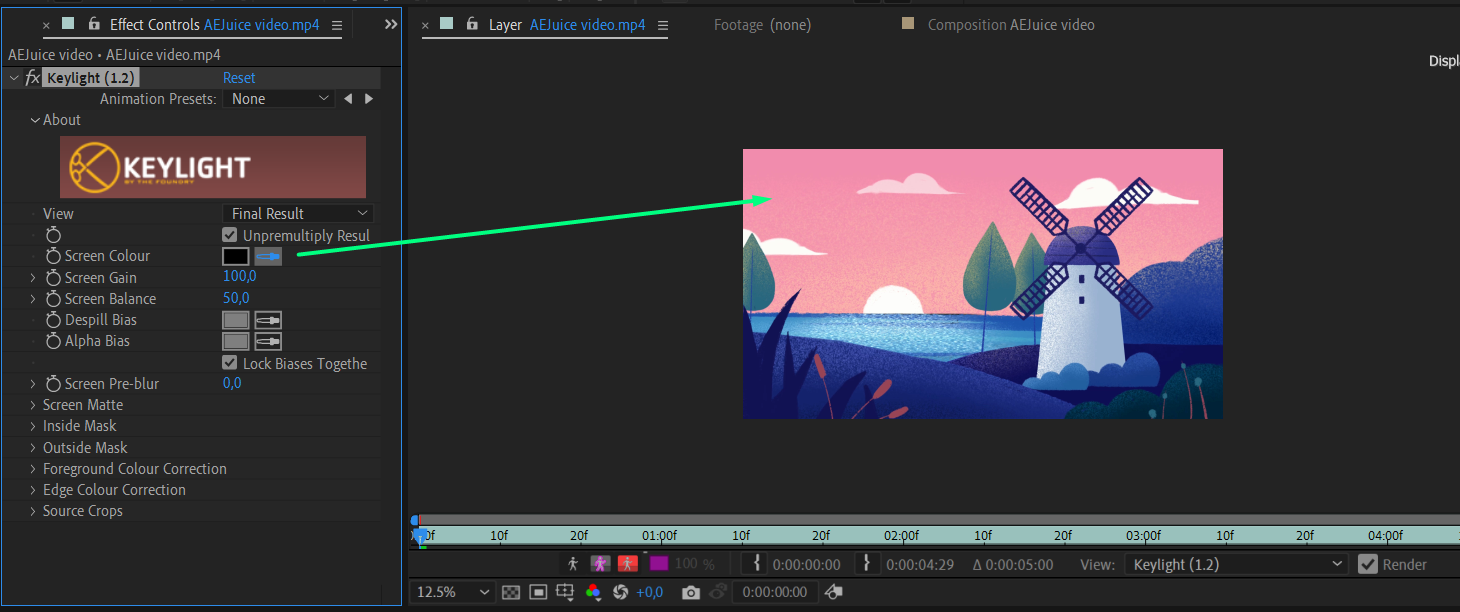
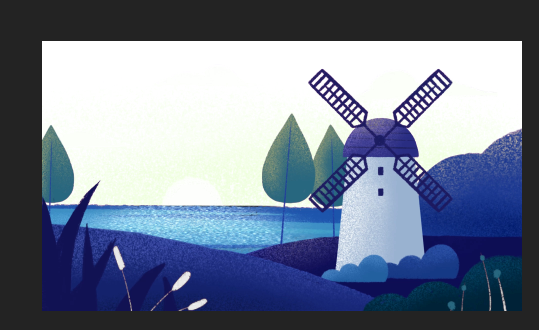
4. Fine-tune with Masks: After applying the initial background removal technique, you might encounter areas that still need refining. To tackle this, use masks to adjust the edges of your subject manually. This will ensure a seamless blend between your subject and the new background.
5. Use Pre-compositions: To make your workflow more organized and efficient, consider creating pre-compositions. This allows you to work on individual elements separately and later combine them to compose the final scene. It also makes it easier to make adjustments or changes without affecting the entire composition.
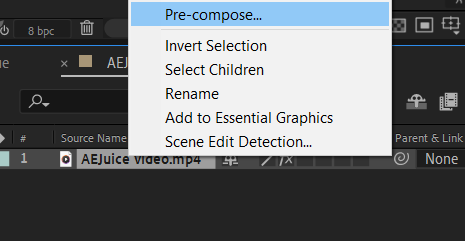
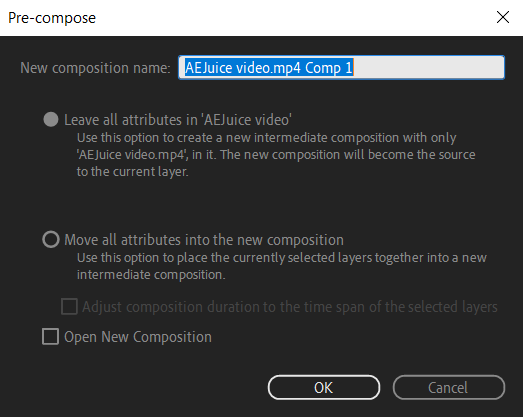
6. Pay Attention to Lighting and Shadows: When removing the background, pay attention to the lighting and shadows in your scene. If the lighting is inconsistent, it can create an unnatural look. Adjust the lighting and shadows accordingly to ensure a cohesive and realistic result.
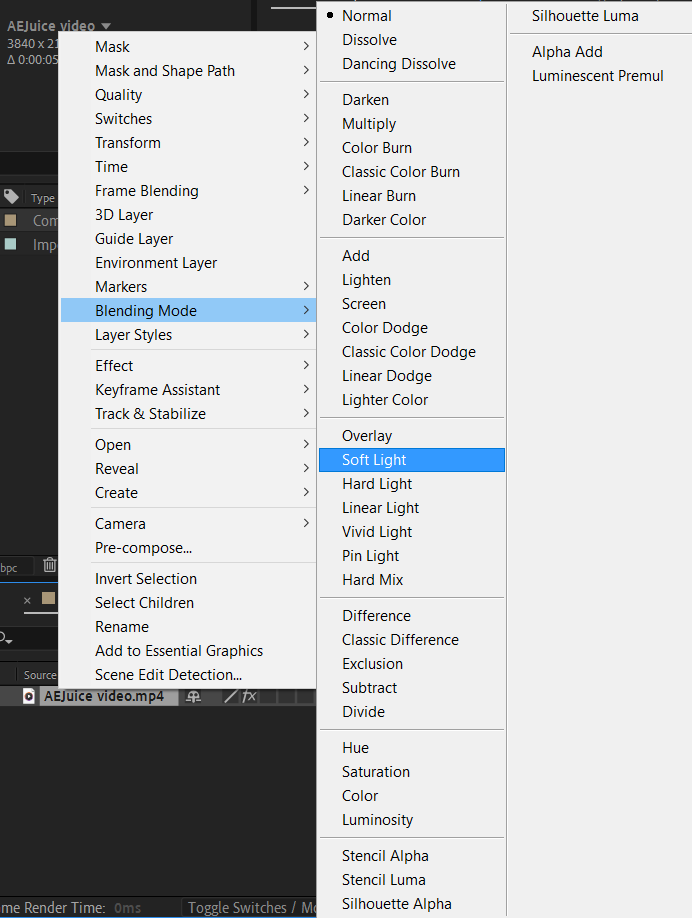
By incorporating these tips and techniques into your workflow, you’ll be well on your way to mastering the art of background deletion in After Effects. Remember, practice makes perfect, so keep experimenting and refining your skills to achieve professional-quality results.
Conclusion: Mastering the Art of Background Deletion in After Effects
Congratulations! You have reached the end of our comprehensive guide on deleting backgrounds in After Effects. You’ve learned essential tips, techniques, and tools that will empower you to achieve seamless and professional-looking results in your motion graphics projects.
By utilizing the Pen Tool, Roto Brush, keying effects, masks, and pre-compositions, you can effectively remove unwanted backgrounds and create visually stunning compositions. Remember to pay attention to lighting and shadows to maintain a realistic look.
While mastering the art of background deletion in After Effects takes practice and experimentation, the skills you’ve acquired will undoubtedly elevate the quality of your work and make you a more versatile motion graphics artist.
So, don’t be afraid to dive in, explore different techniques, and push the boundaries of your creativity. With each project, you’ll gain more confidence and skill, leading to even more impressive results.
We hope this guide has helped equip you with the knowledge and tools to take your motion graphics projects to exciting new heights. Happy editing!


