A Guide to Removing Black Backgrounds in After Effects
Introduction
Are you tired of dealing with annoying black backgrounds in your After Effects projects? Don’t worry, we have the solution for you! In this blog post, we will walk you through the simple steps to delete the black background and create a transparent background in After Effects.
Get 10% off when you subscribe to our newsletter

After Effects is a powerful software that allows video designers to create stunning visual effects and animations. However, having a black background can limit the professional look and creativity of your projects. Whether you are working on a motion graphics project, a title animation, or a compositing task, having a transparent background is crucial. It allows you to seamlessly integrate your visuals into any project, be it a video, a website, or a presentation.
If you’re ready to take your After Effects skills to the next level and unlock the true potential of your videos, let’s dive into the steps and techniques to delete black backgrounds in After Effects.
Technique 1: Using the Linear Color Key Effect
Keying is one of the most popular methods used to remove black backgrounds in After Effects. The Linear Color Key effect allows you to select and remove the black color range, making it ideal for footage shot against a solid black backdrop. Simply select your layer, apply the Linear Color Key from the Effect > Keying menu, and use the Eyedropper tool to choose the black color. Adjust the Tolerance and Softness sliders to fine-tune the removal.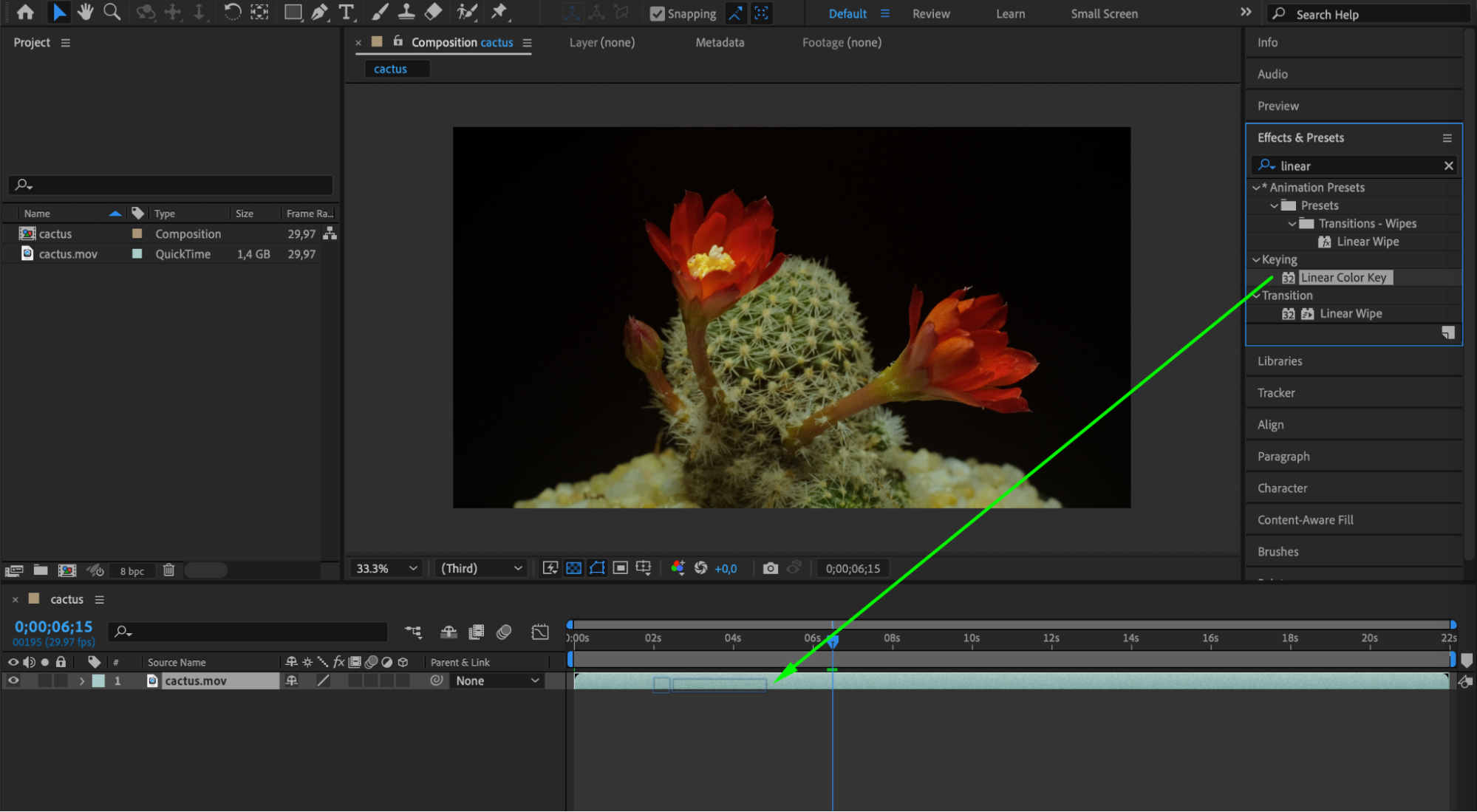
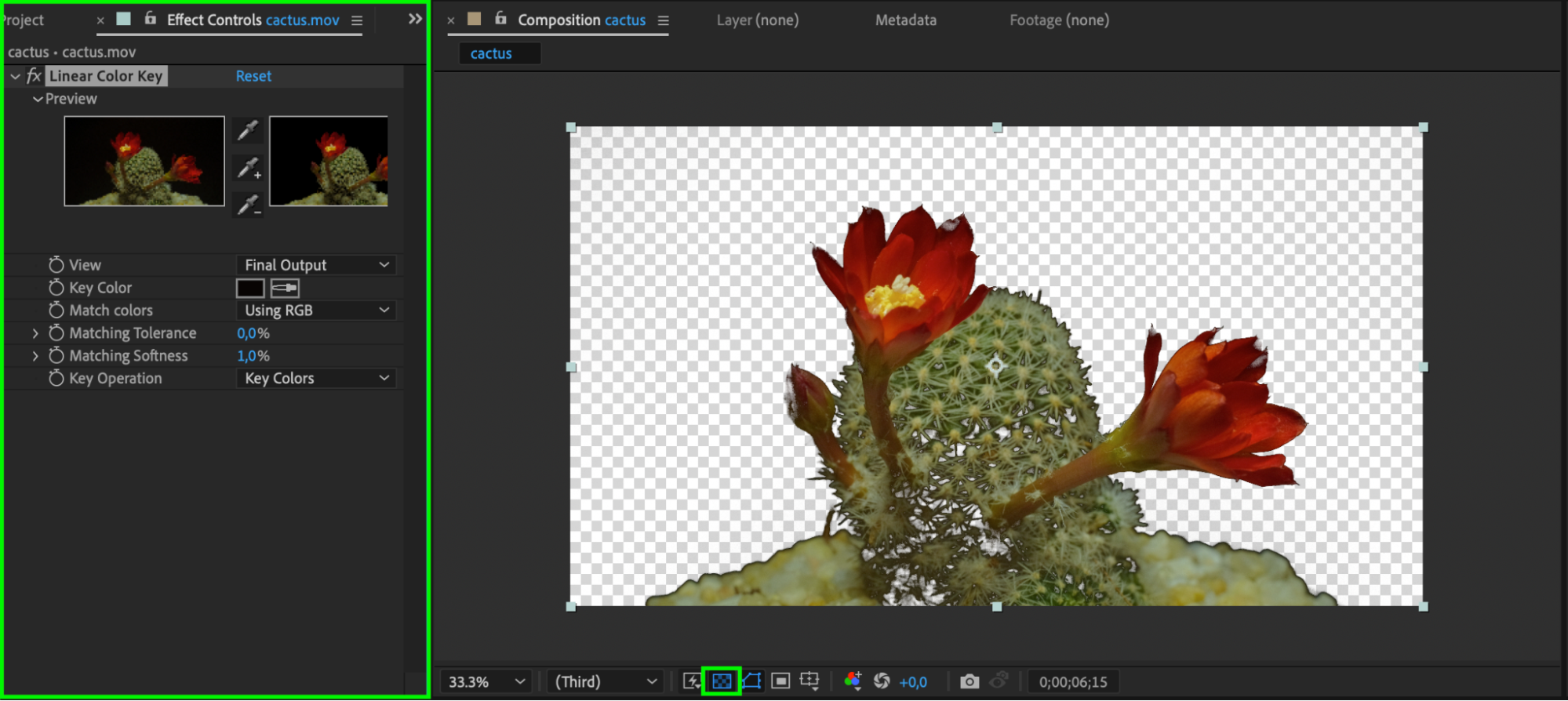 Technique 2: Using the Unmult Plugin
Technique 2: Using the Unmult Plugin
The Unmult plugin is an efficient method to automatically remove black backgrounds and create transparency, particularly useful for graphic elements or animations. After downloading and installing the Unmult plugin, apply it to your layer. The plugin will instantly remove the black background, leaving only the foreground elements visible.
Technique 3: Using the Luma Key Effect
The Luma Key technique utilizes the brightness values of an image to create transparency. Apply the Luma Key effect from the Effect > Keying menu to your layer, set the Key Type to Key Out Darker, and adjust the Threshold and Tolerance sliders. This method removes the black background based on luminance, revealing the layers below and is great for compositing.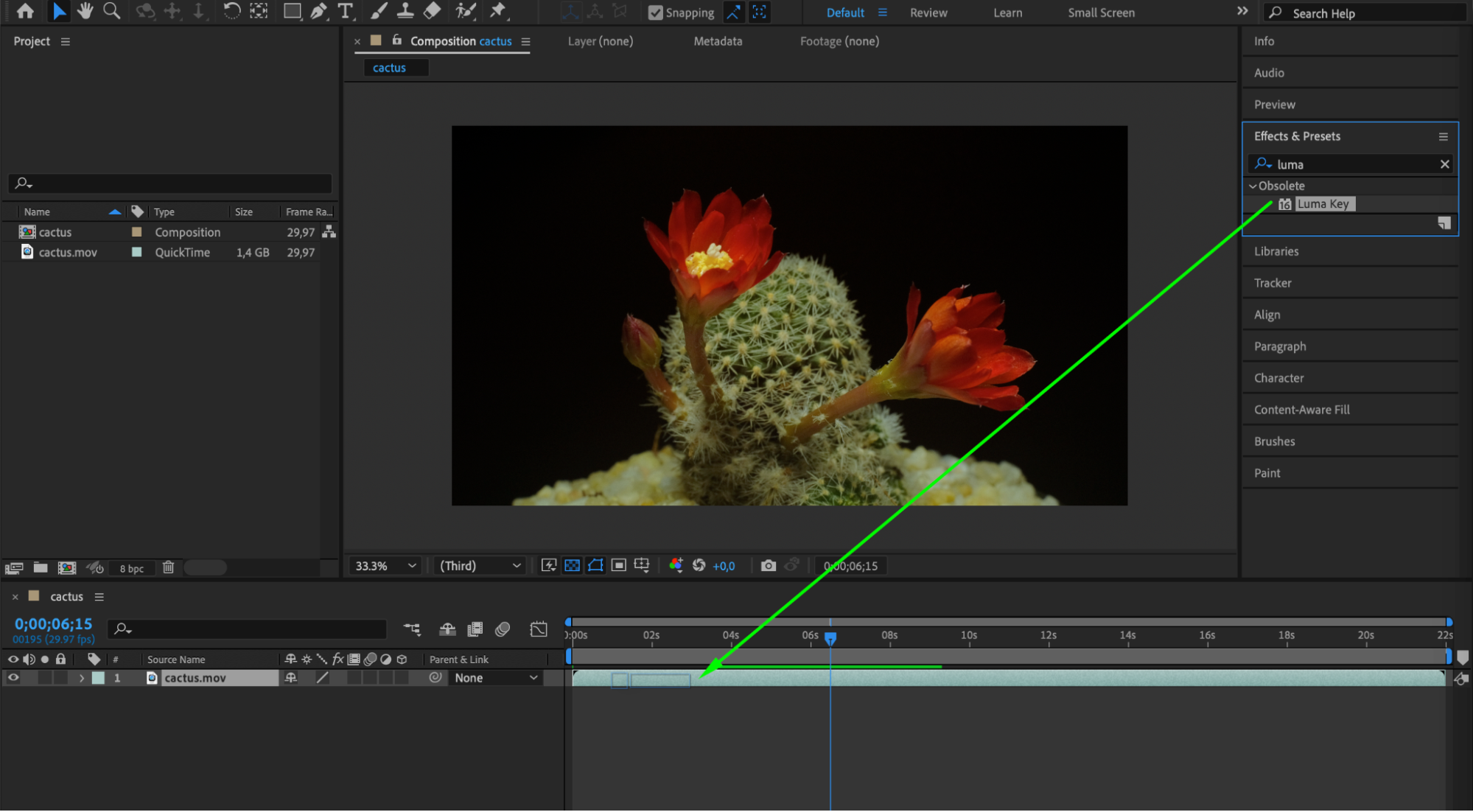
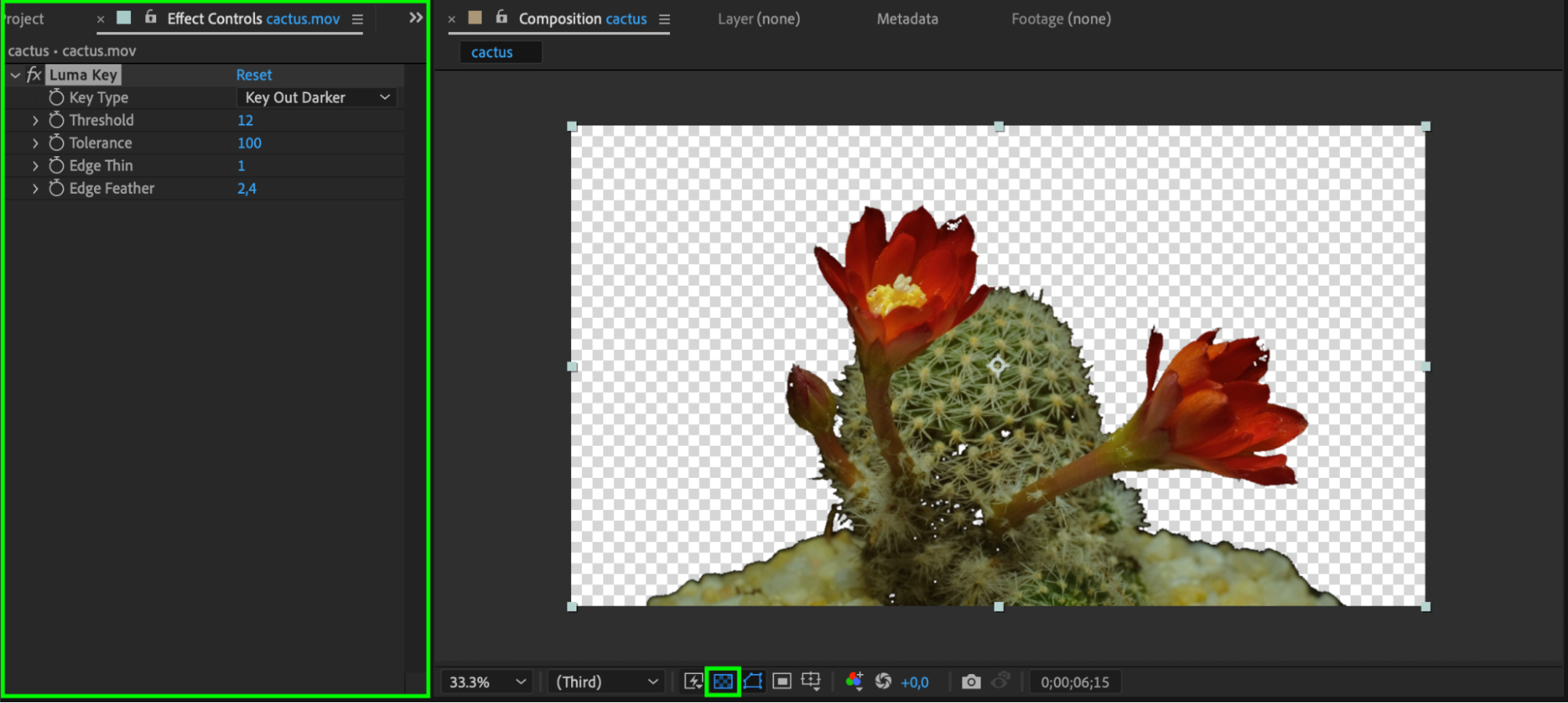 Technique 4: Using the Color Range Tool
Technique 4: Using the Color Range Tool
The Color Range tool is perfect for removing black backgrounds with variations in shade. Apply the Color Range effect from the Effect > Keying menu, and use the Eyedropper tool to select the black color range. Adjust the Fuzziness slider to fine-tune the selection and removal, giving you more control over backgrounds with subtle color variations.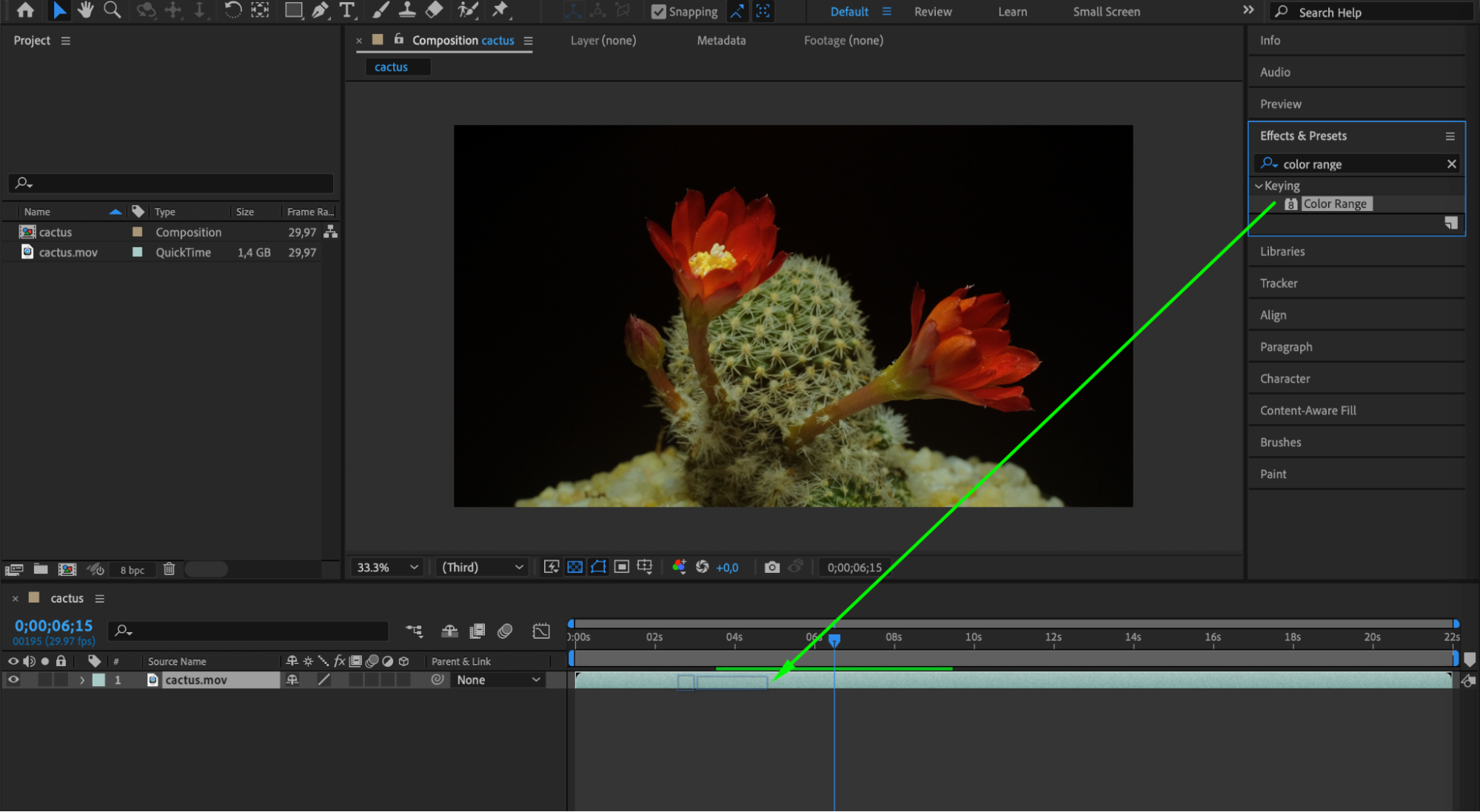
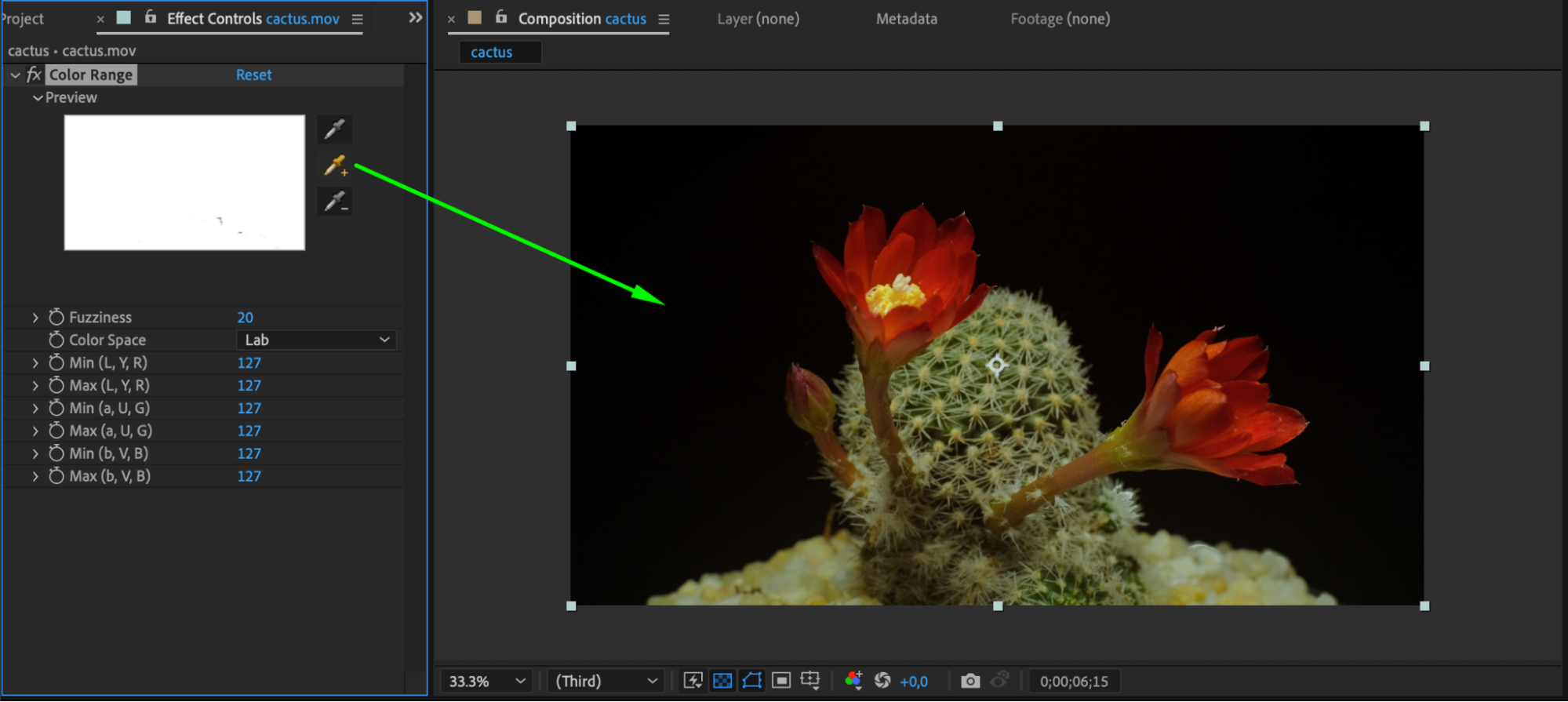
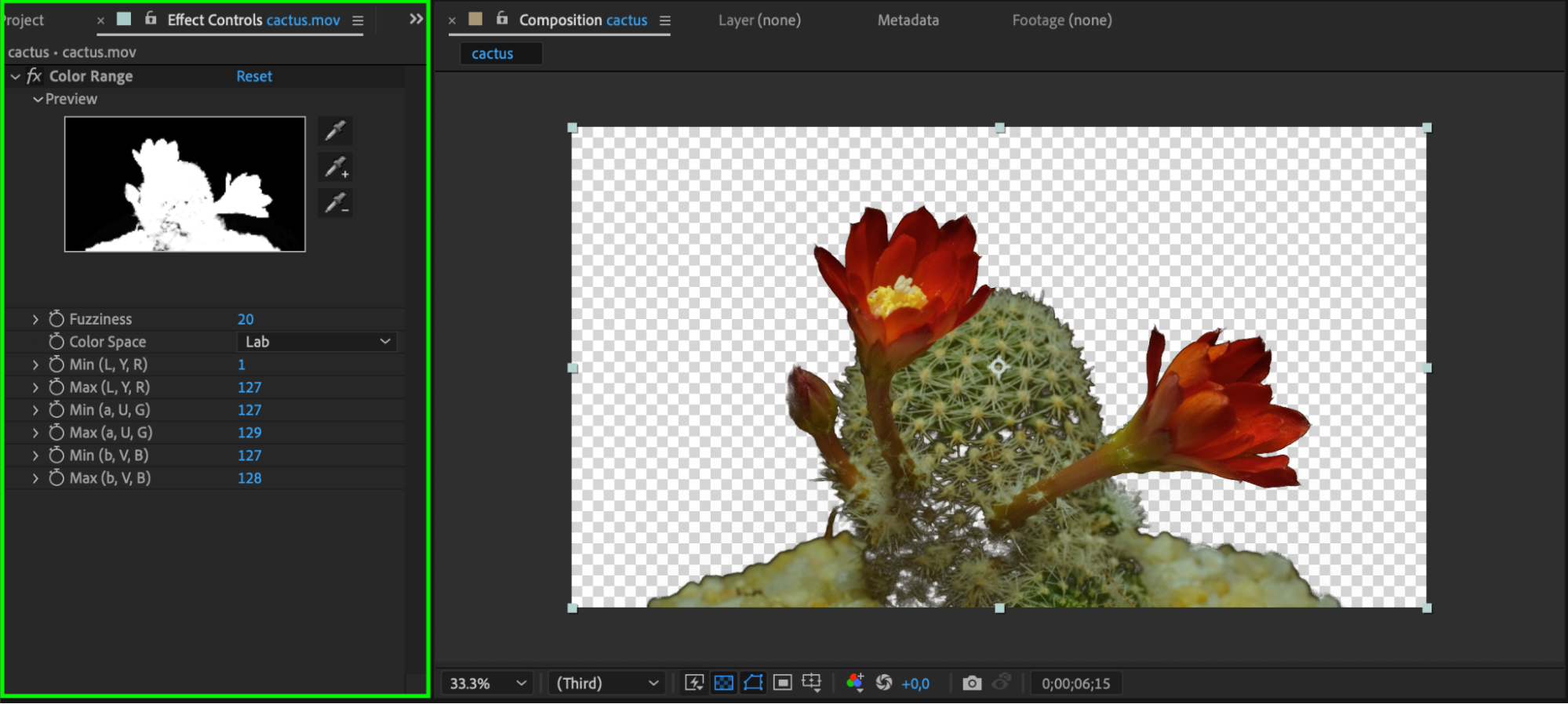 By utilizing these techniques, you can easily delete black backgrounds in After Effects and create a transparent background for your footage or graphics. Experiment with different methods to find the one that suits your specific project and achieve the desired result.
By utilizing these techniques, you can easily delete black backgrounds in After Effects and create a transparent background for your footage or graphics. Experiment with different methods to find the one that suits your specific project and achieve the desired result.
Conclusion
In conclusion, removing black backgrounds in After Effects is a crucial skill for video designers. It allows you to unleash your creativity and seamlessly integrate visual elements into any project. With the techniques mentioned in this blog post, you can confidently tackle those pesky black backgrounds and elevate the quality of your After Effects projects. Happy editing


