A Step-by-Step Guide to Drawing Over Video in After Effects
Introduction – Add Creative Touches by Drawing Over Your Video in After Effects
Drawing directly on your video can add a creative and personal touch to your project. Whether you want to highlight certain parts of the video, add doodles, or create visual effects, After Effects provides a simple yet effective way to do so. In this tutorial, you will learn how to use the Brush tool to draw over video and how to add effects like a glow for more visual appeal.
Get 10% off when you subscribe to our newsletter

Step 1: Import Your Video
Start by importing the video you want to work with. To do this, go to File > Import > File and select your video file. Once the file is imported, drag it to the timeline to start working with it.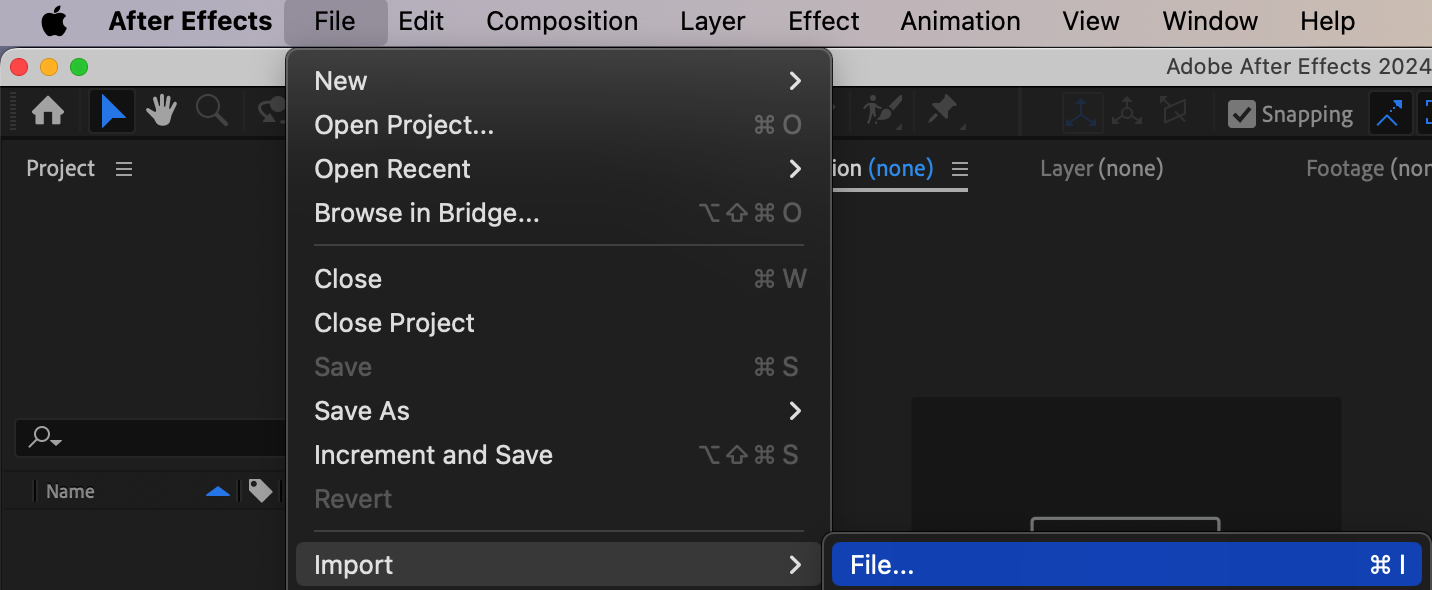
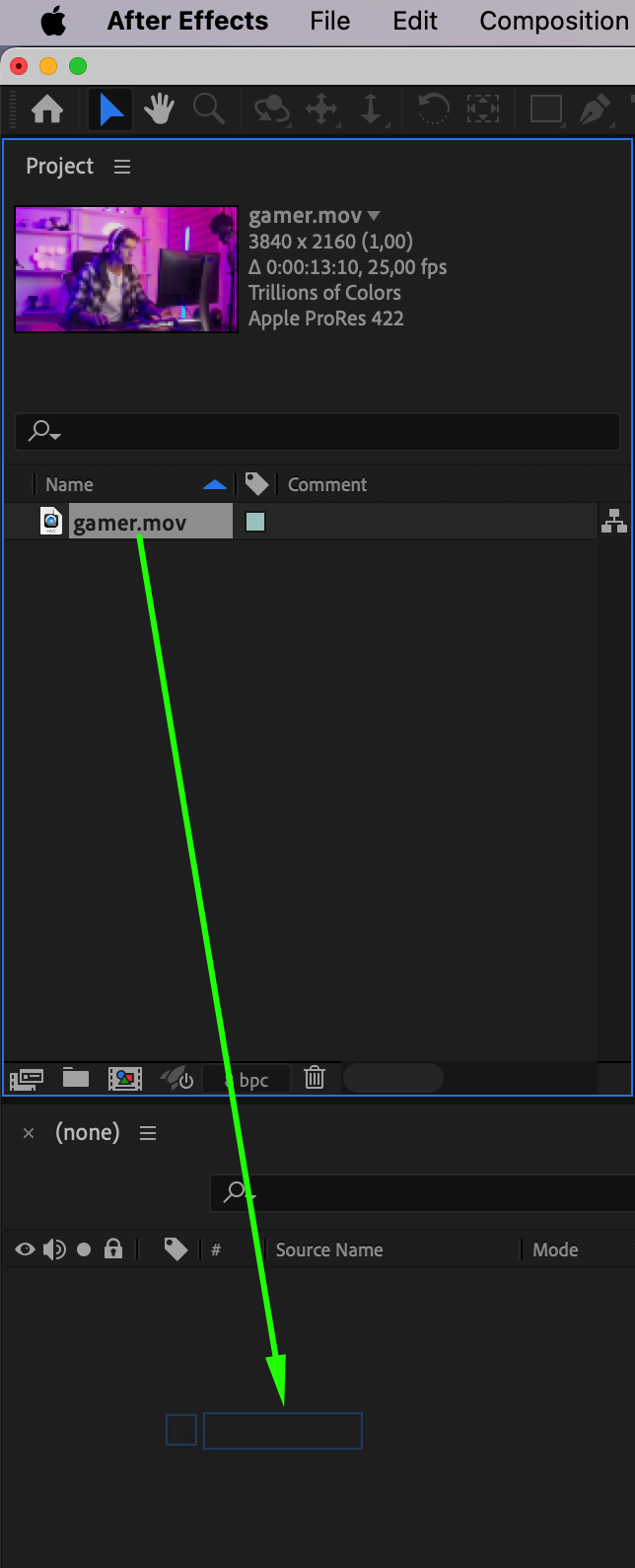
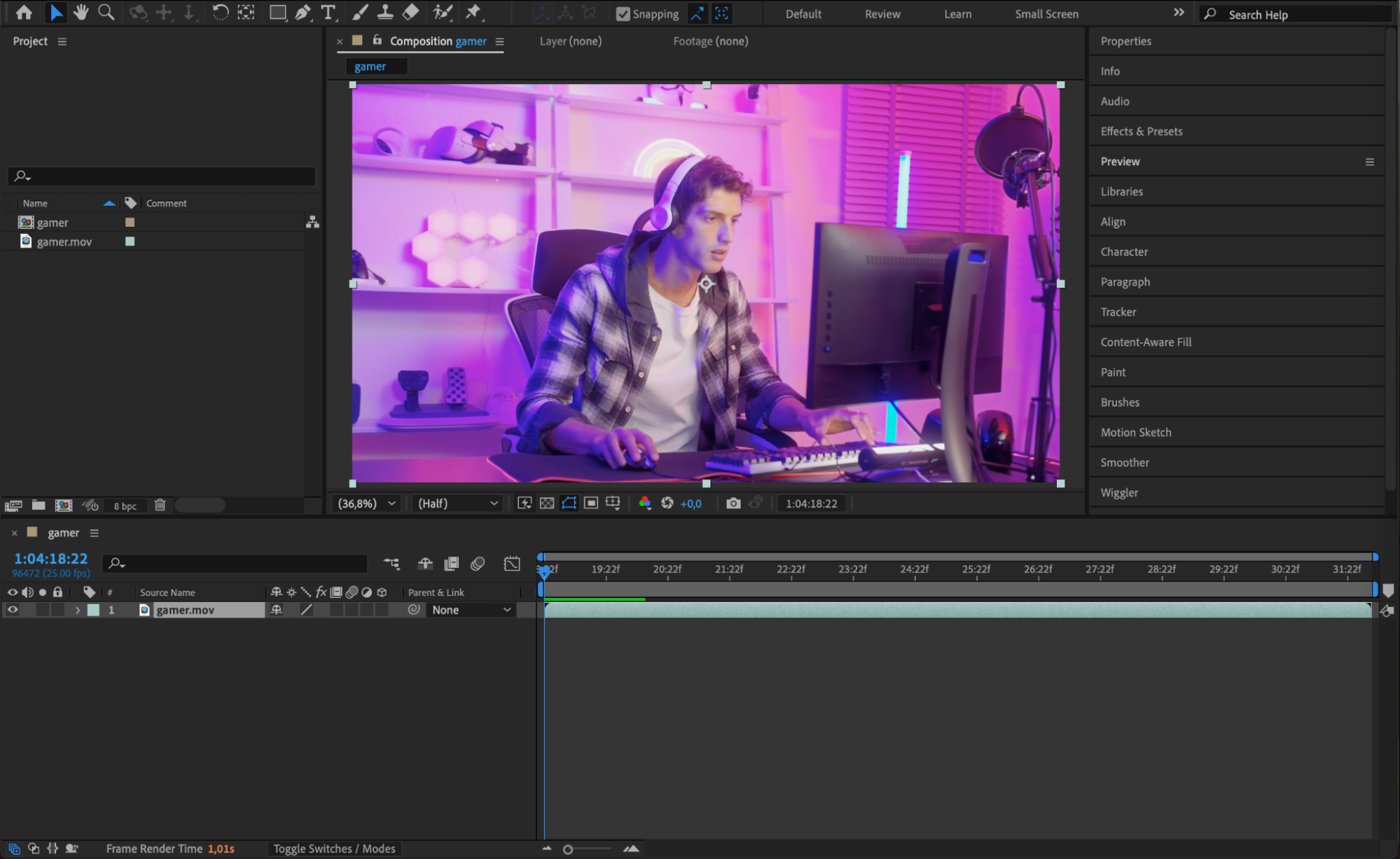 Step 2: Duplicate the Video Layer
Step 2: Duplicate the Video Layer
To preserve the original video, duplicate the video layer by selecting the layer and pressing Ctrl/Cmd + D. Then, double-click the duplicated layer to open it in the Layer panel, where you will make the drawing adjustments.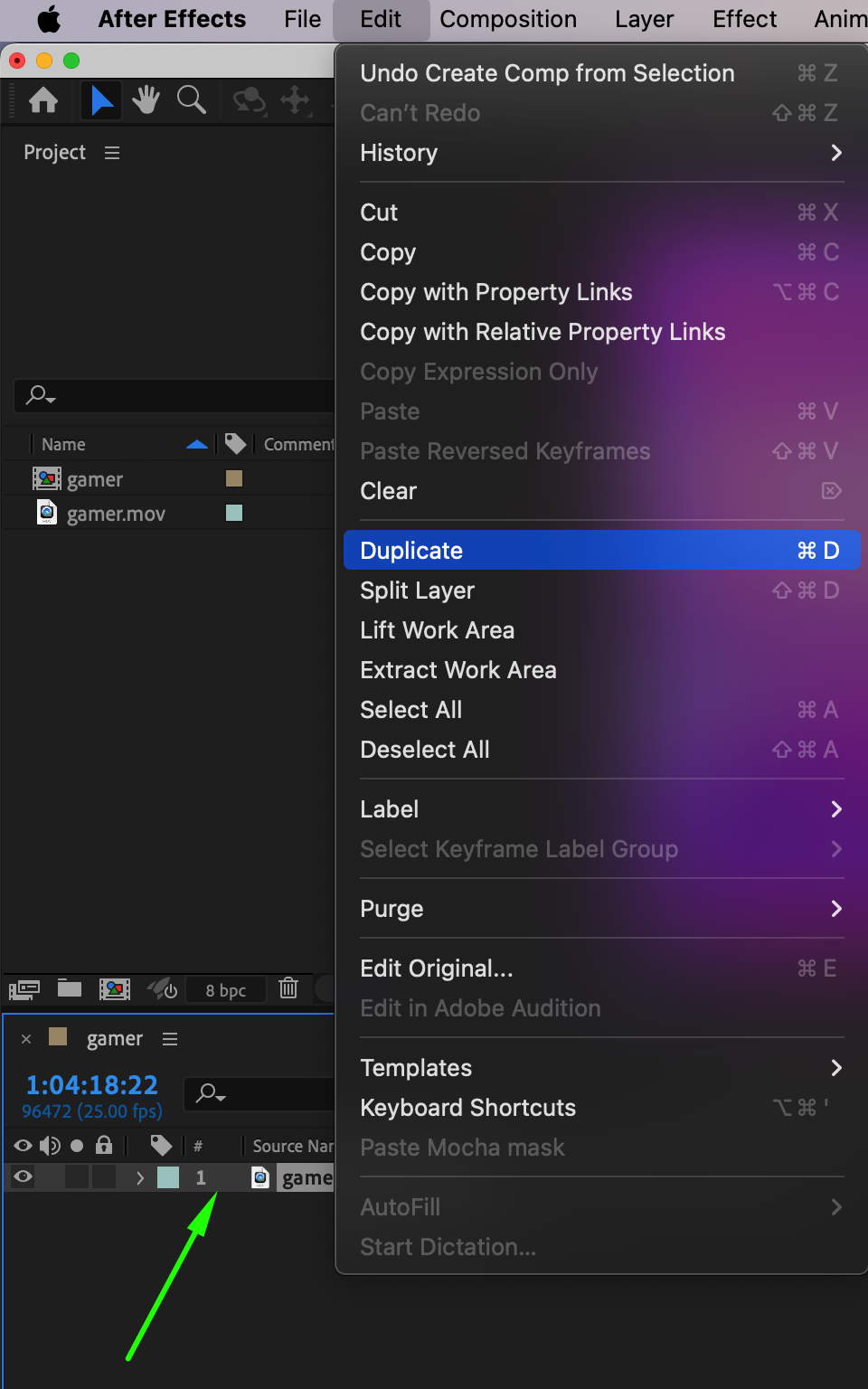 Step 3: Select the Brush Tool
Step 3: Select the Brush Tool
Now, select the Brush Tool by pressing Ctrl/Cmd + B. This will allow you to draw on your video. In the Paint panel, set the Channels to RGBA and choose Duration as Single Frame. This will ensure that each stroke you make is a single frame, allowing you to animate your drawing.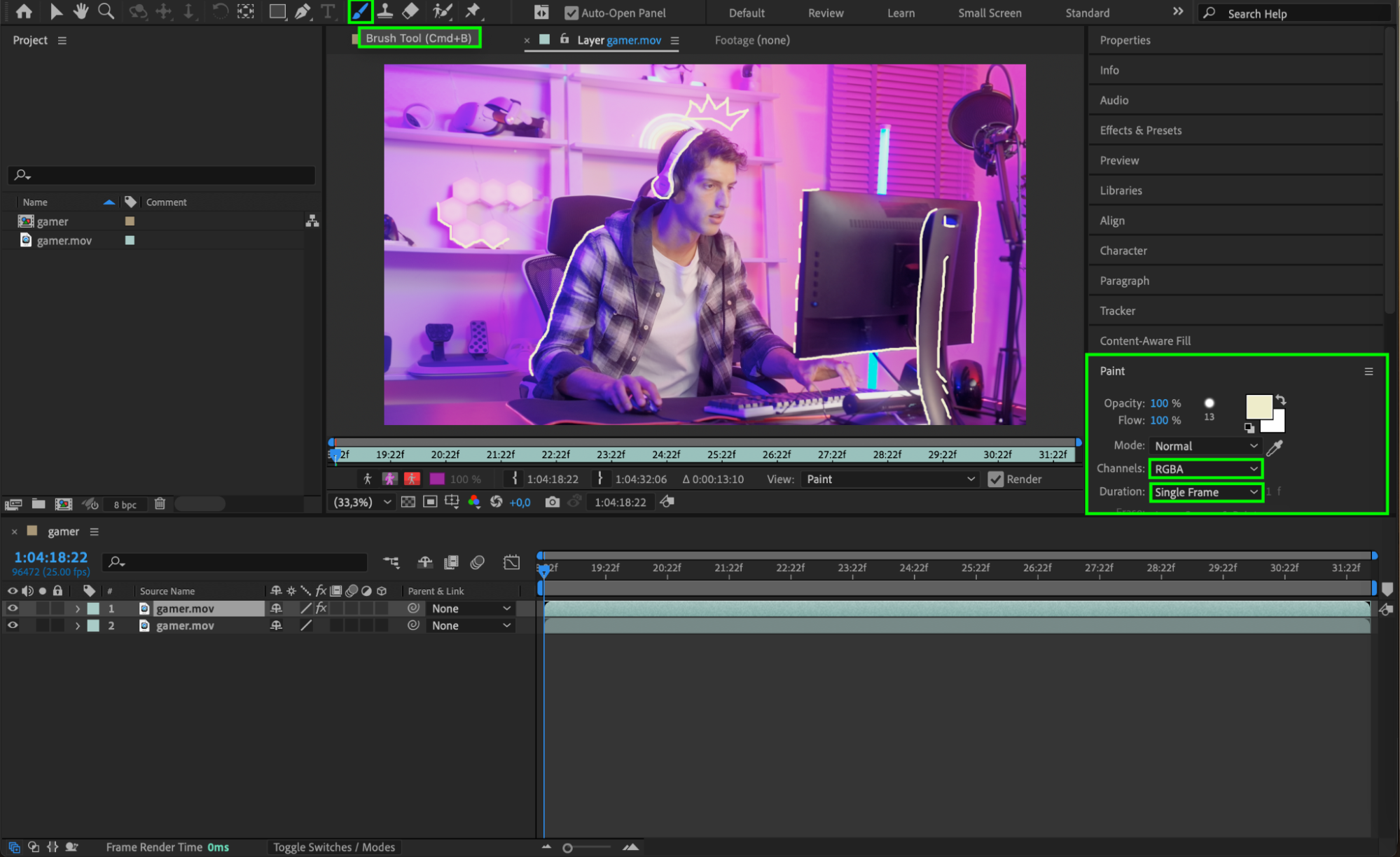 Step 4: Draw Over Your Video
Step 4: Draw Over Your Video
Move the CTI (Current Time Indicator) frame by frame, and draw over the video. You can use the Brush Tool to create whatever elements you want – whether it’s a doodle, text, or custom shapes. This step gives you complete freedom to be creative and add your personal touch to the video.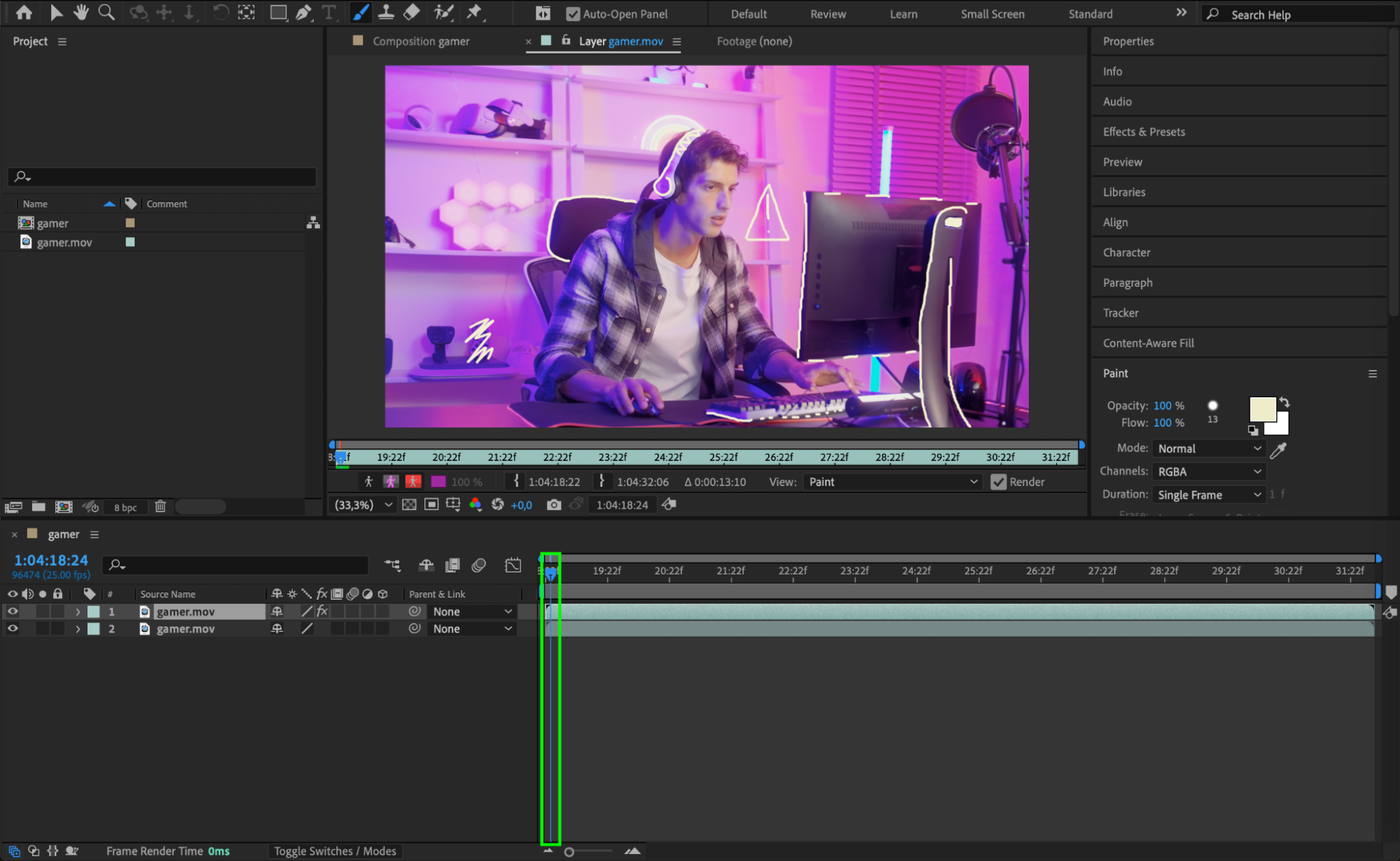
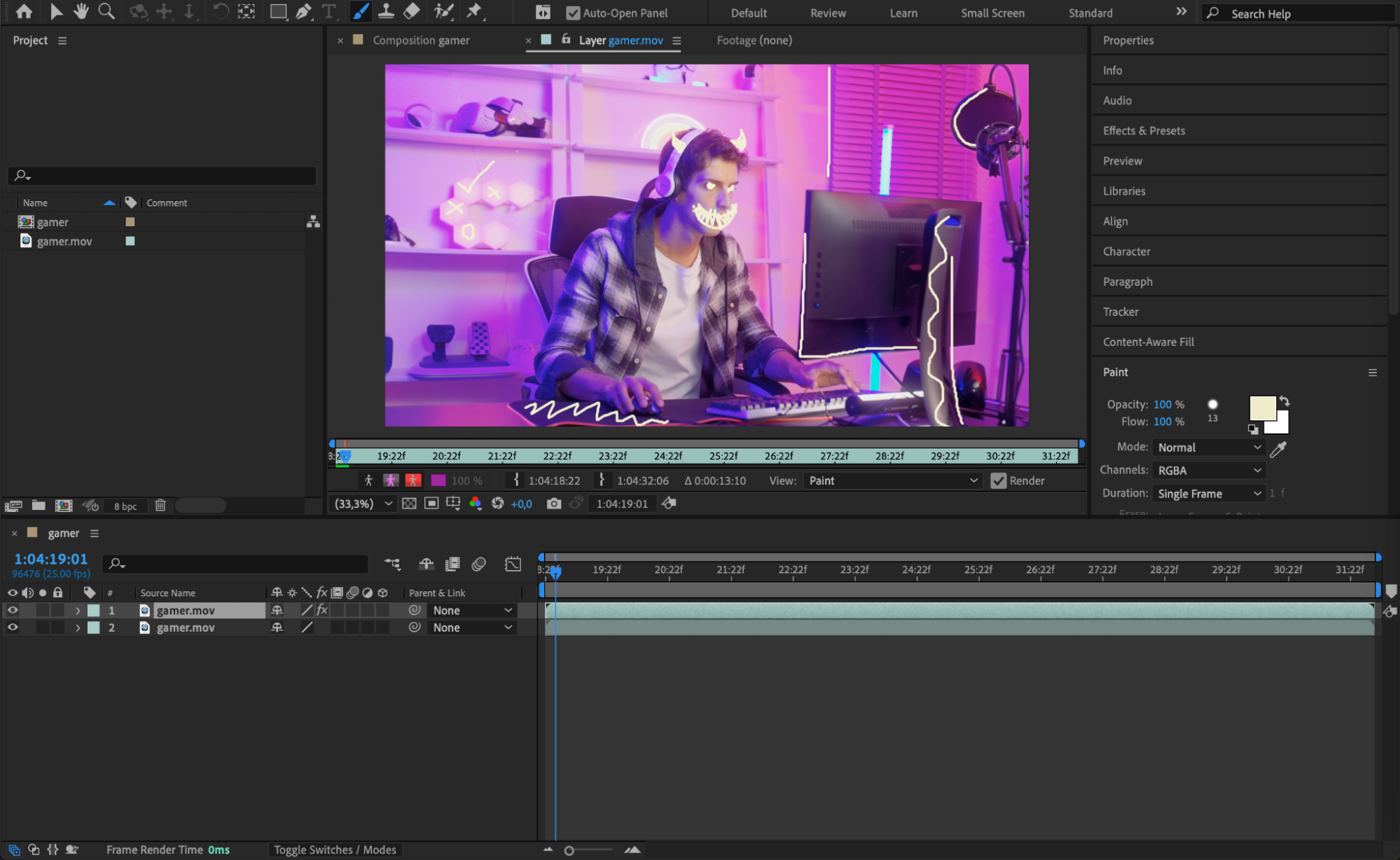
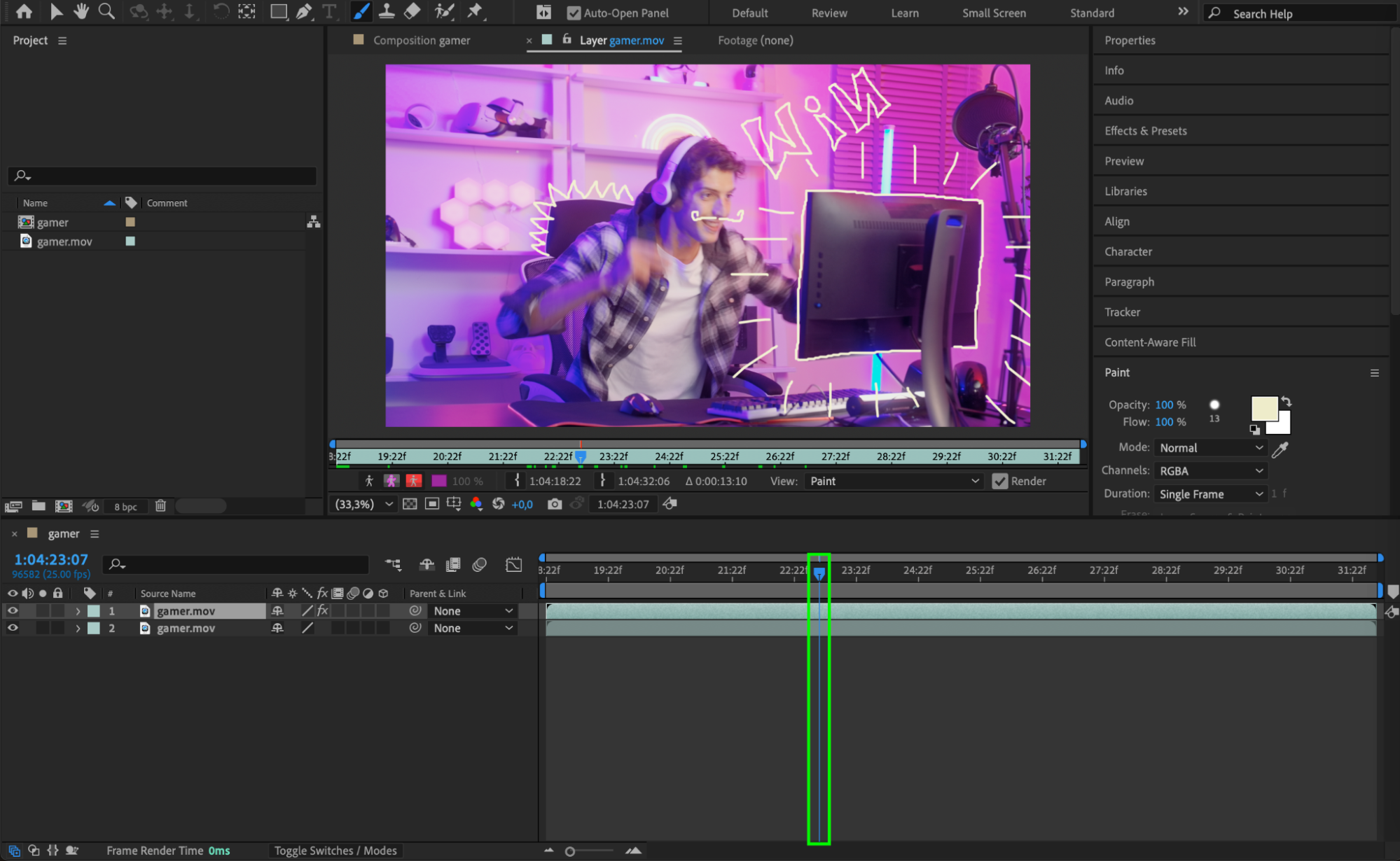 Step 5: Turn on “Paint on Transparent”
Step 5: Turn on “Paint on Transparent”
Once you’ve finished drawing, return to the Composition panel. Expand the properties of the duplicated video layer and enable the Paint on Transparent option by selecting On. This will make sure that your drawing only appears on top of the video without affecting the video itself.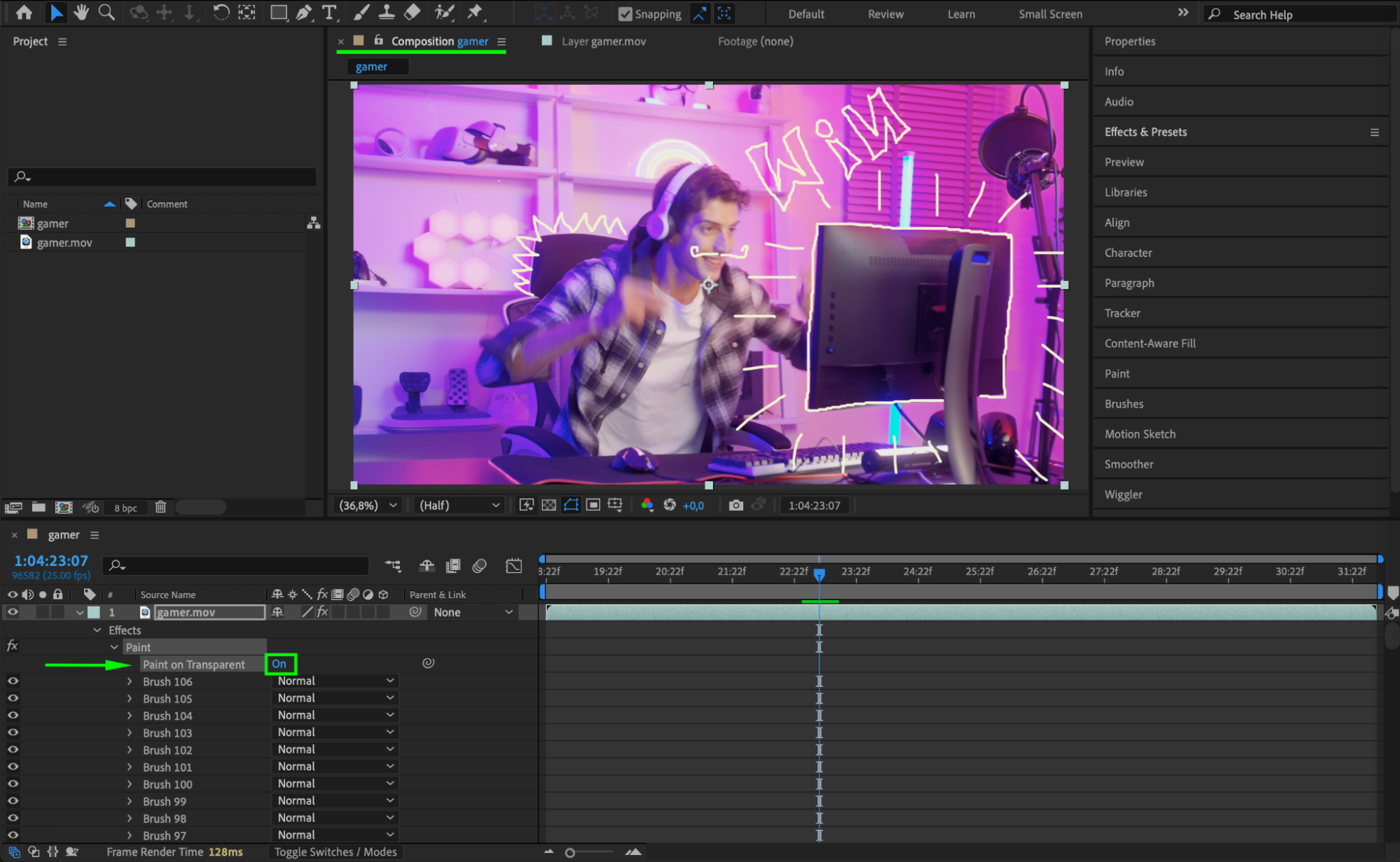 Step 6: Add Glow Effect (Optional)
Step 6: Add Glow Effect (Optional)
If you want your drawings to stand out more, you can add a Glow effect. Go to Effect > Stylize > Glow and apply it to your duplicated layer. Adjust the Glow Radius and Glow Intensity to get the desired visual effect.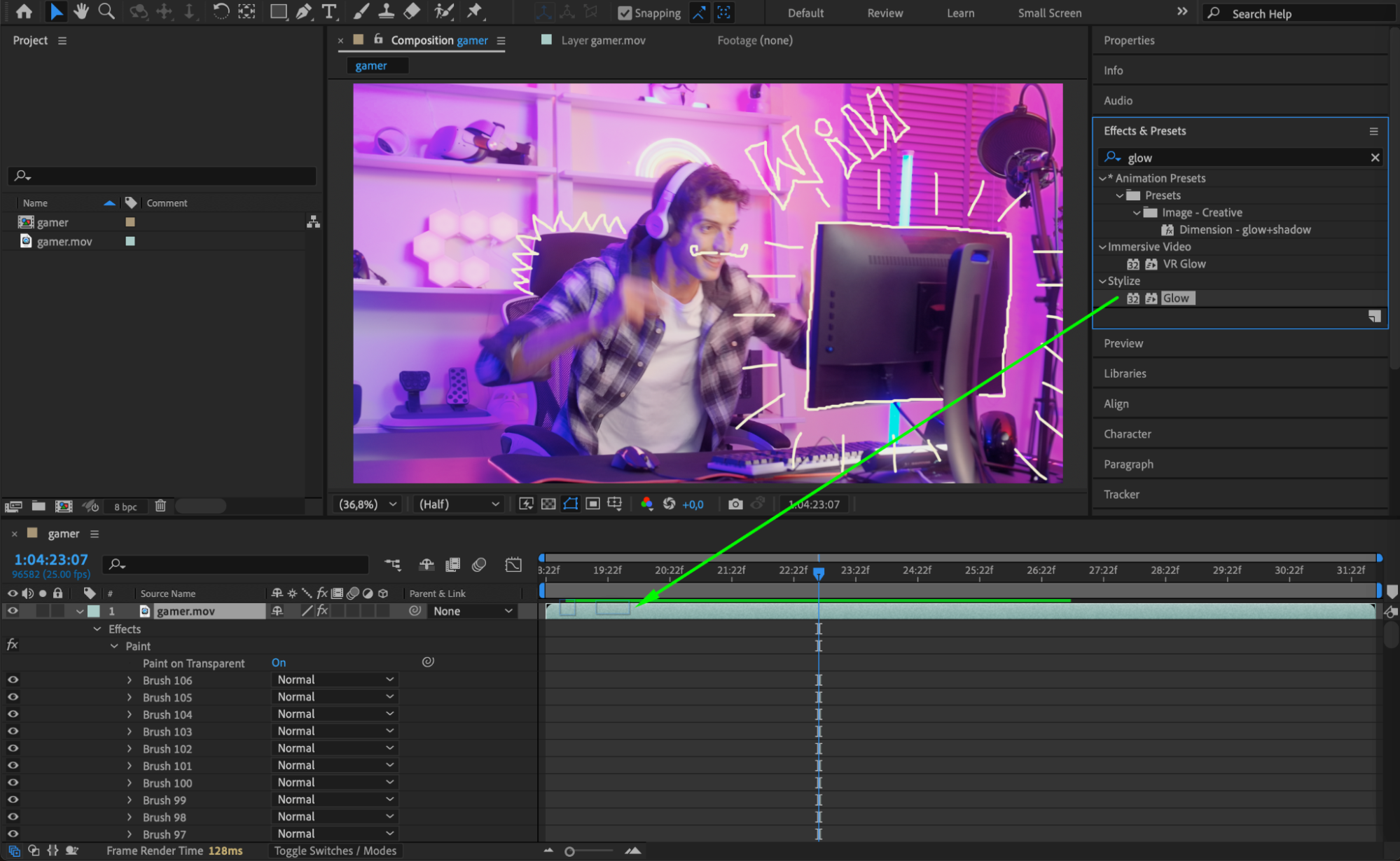
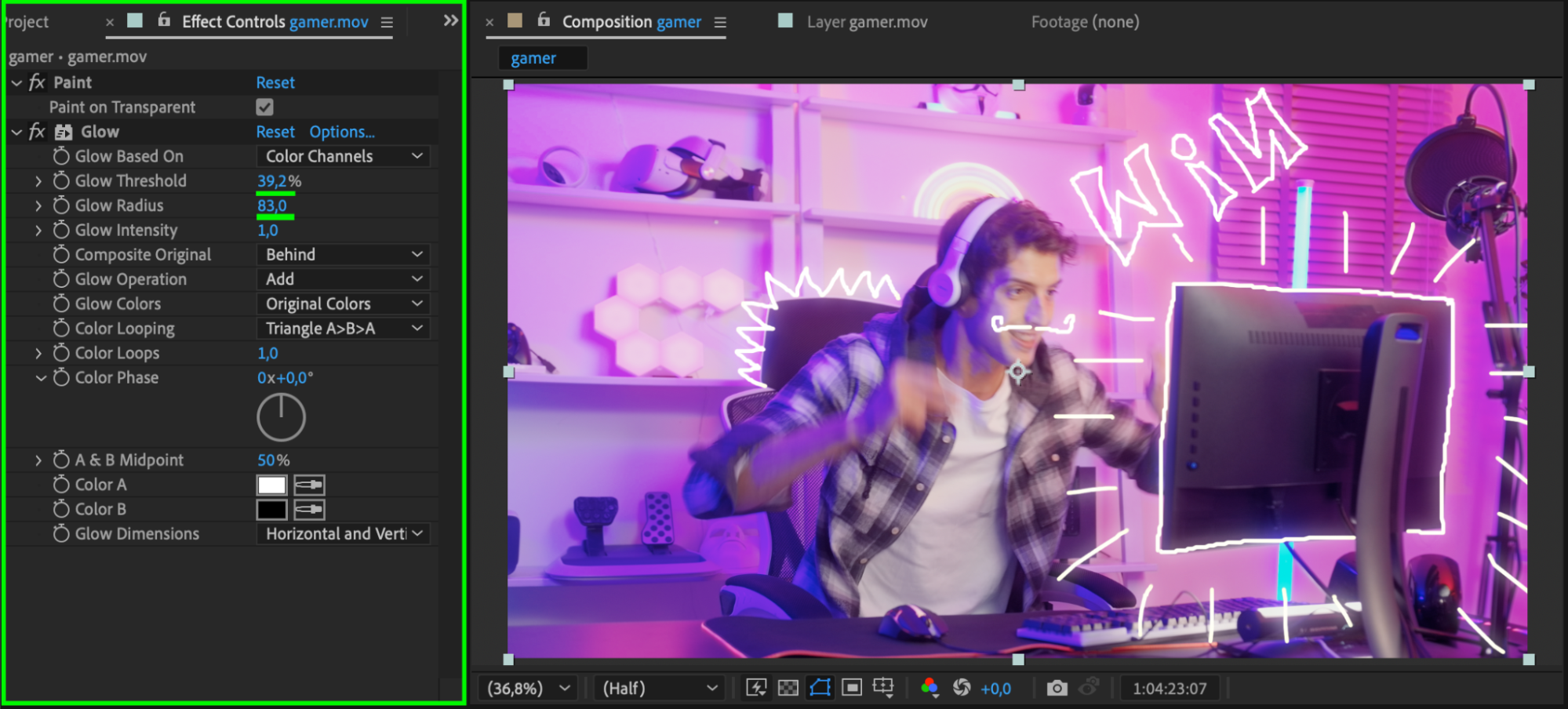 Step 7: Preview Your Animation
Step 7: Preview Your Animation
After applying all your effects, press the Spacebar to preview your animation. This will allow you to see how your drawings animate over the video and if everything is working as expected.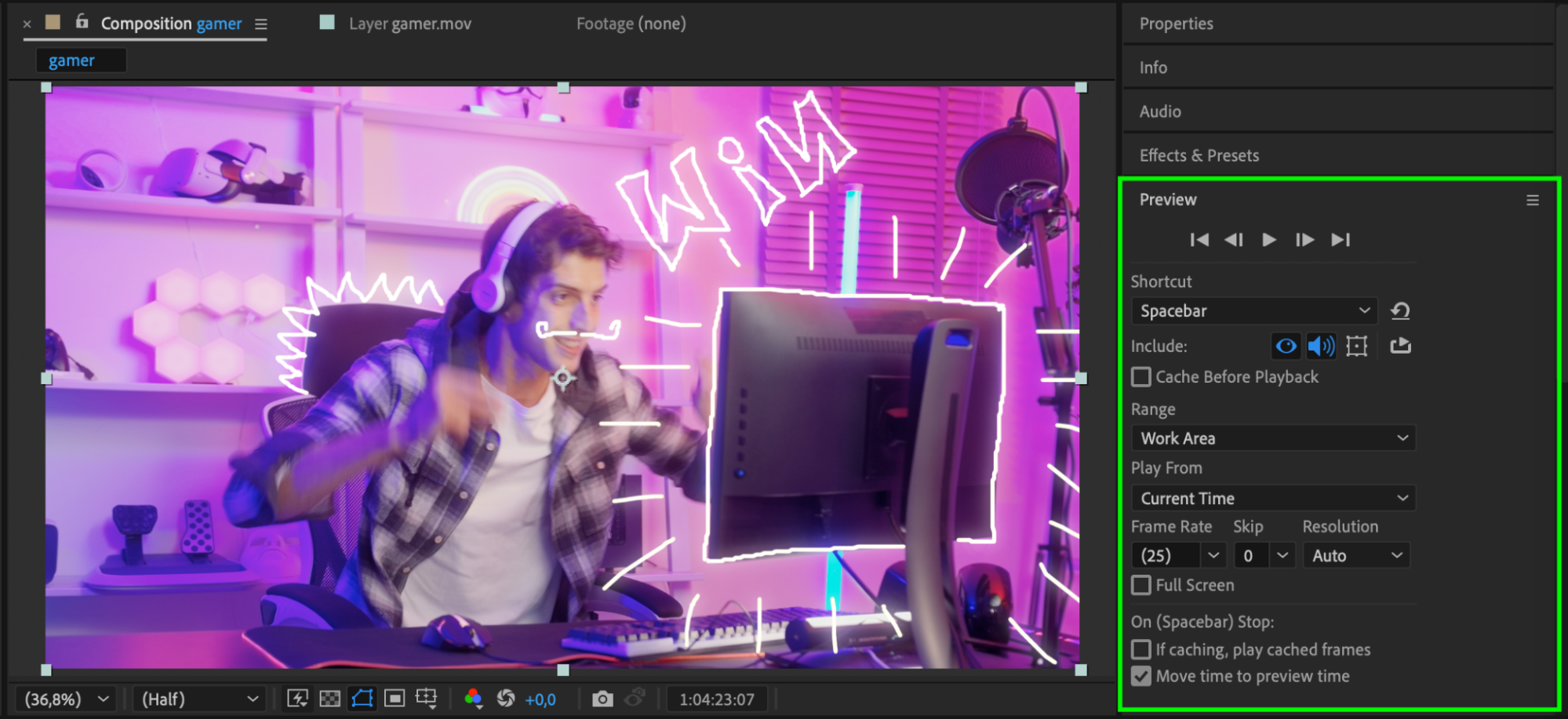 Step 8: Render Your Final Video
Step 8: Render Your Final Video
Once you’re happy with the result, it’s time to render the video. Go to Composition > Add to Render Queue. Choose your render settings, such as output format and destination, and click Render to export your final video.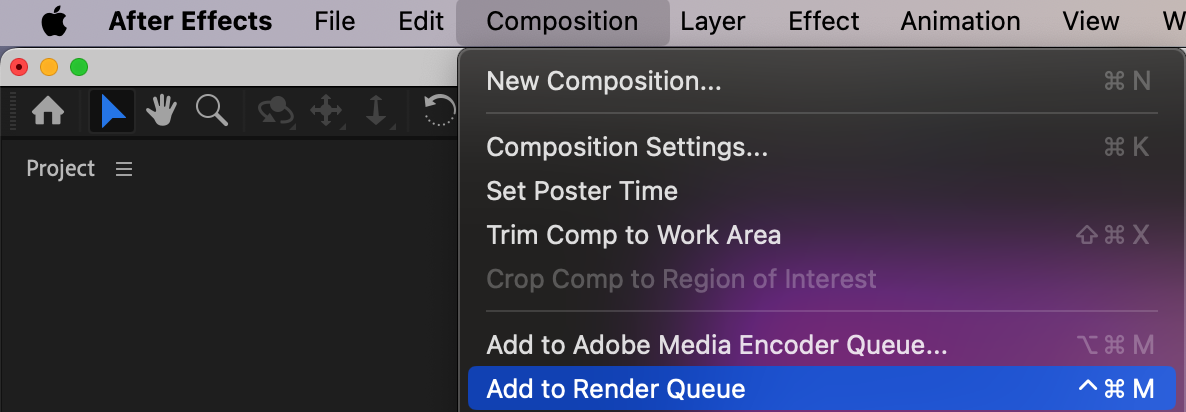
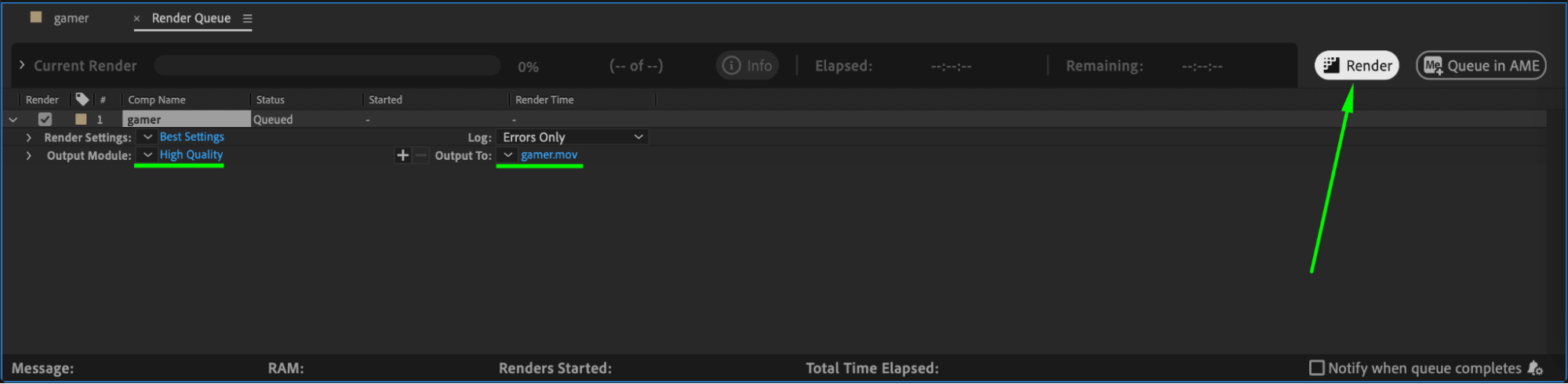
Conclusion
Drawing over video in After Effects is a great way to add creativity and personalization to your projects. Whether you are creating animations, highlighting important moments, or just adding a fun effect, After Effects gives you the tools to achieve this with precision. Experiment with different brush styles and effects like glow to enhance your video and make it stand out.


