Creating a Smooth Video Ending in After Effects
Introduction – How to End Your Video with a Smooth Transition and Text
In this guide, we will show you how to create a professional-looking video ending in After Effects. By following these simple steps, you can add a fade-out effect to your video, include a text animation, and apply some creative textures for the final scene.
Step 1: Open Your Project
The first step is to open your After Effects project. If you are starting a new video, import your footage or animation into the timeline. Make sure you are ready to add the finishing touches to your video. Step 2: Add a Solid Background
Step 2: Add a Solid Background
Next, go to Layer > New > Solid and choose a color for your background. This solid layer will serve as the background for your video’s ending. You can pick any color that complements your video or choose a darker tone to transition into the end.
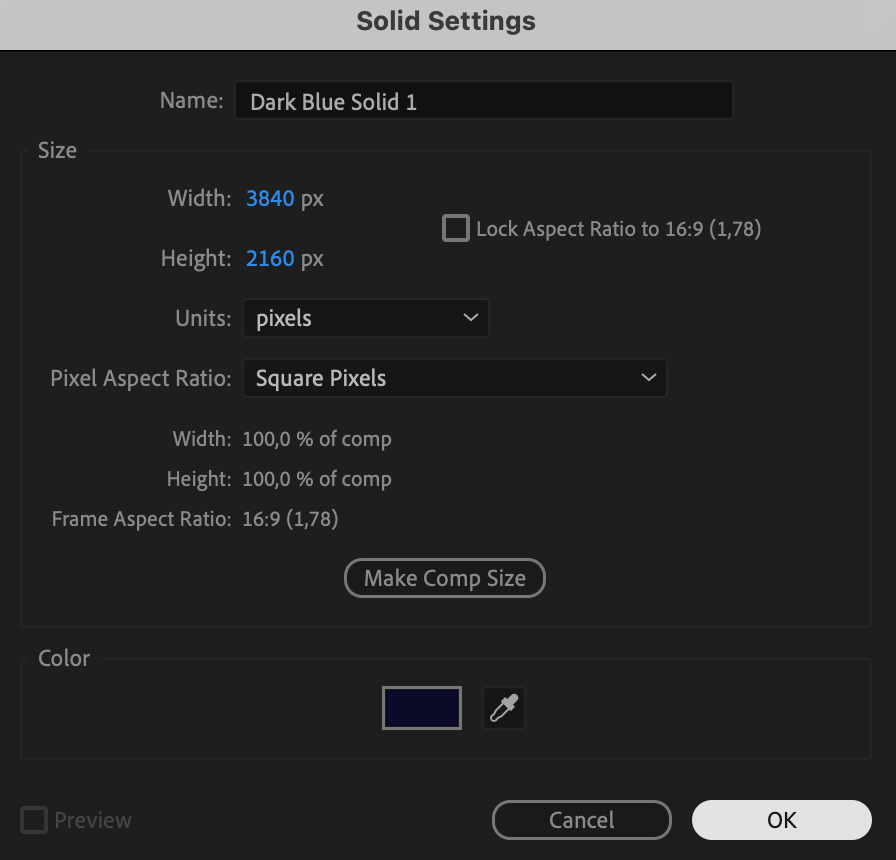 Step 3: Position the Solid Layer
Step 3: Position the Solid Layer
Get 10% off when you subscribe to our newsletter

Position the solid layer beneath your video layer in the timeline. Now, animate the opacity of the video layer. Set the opacity to 100% at the point where you want the video to end, and keyframe it to 0% a few frames later. This will create a smooth fade-out effect.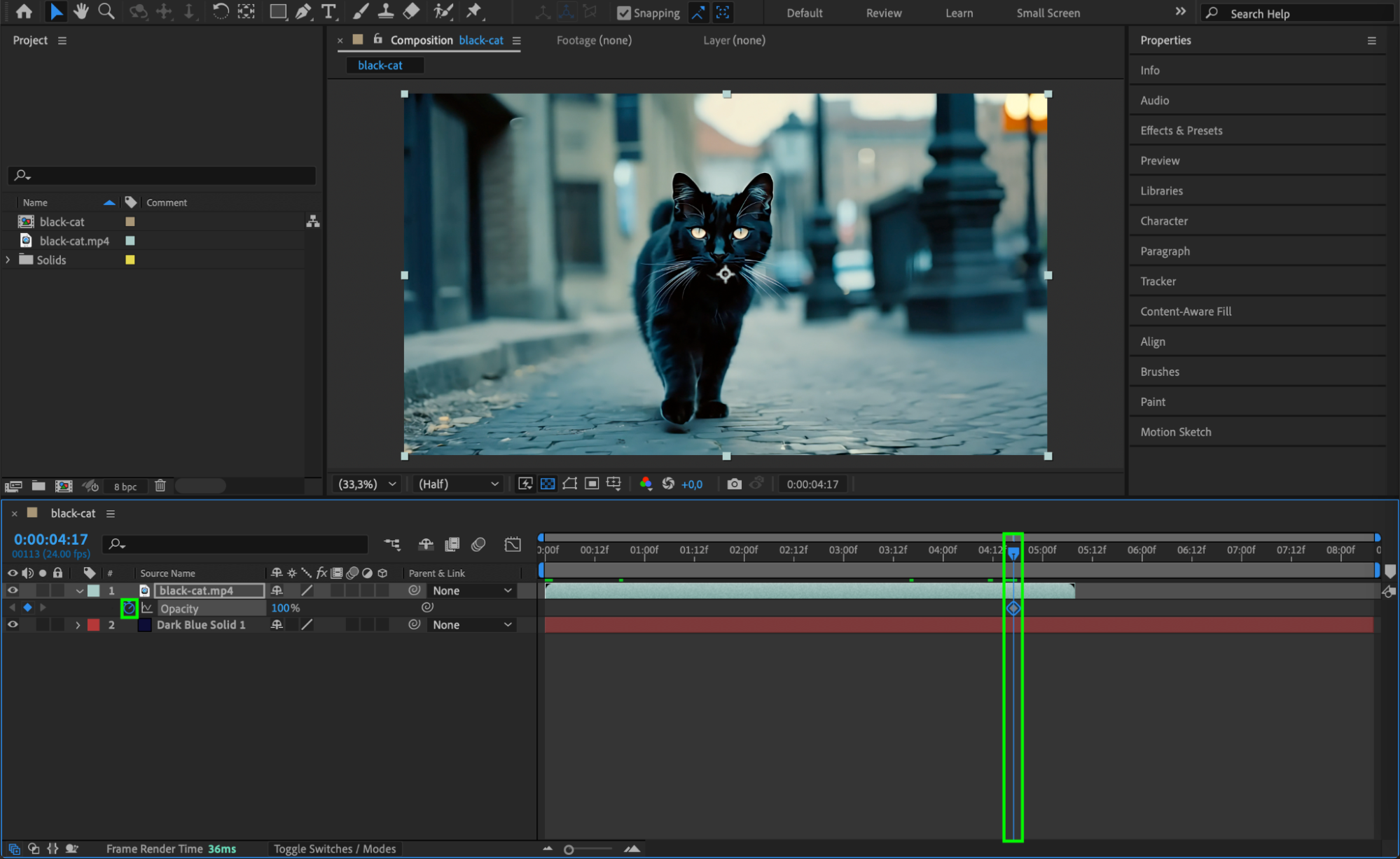
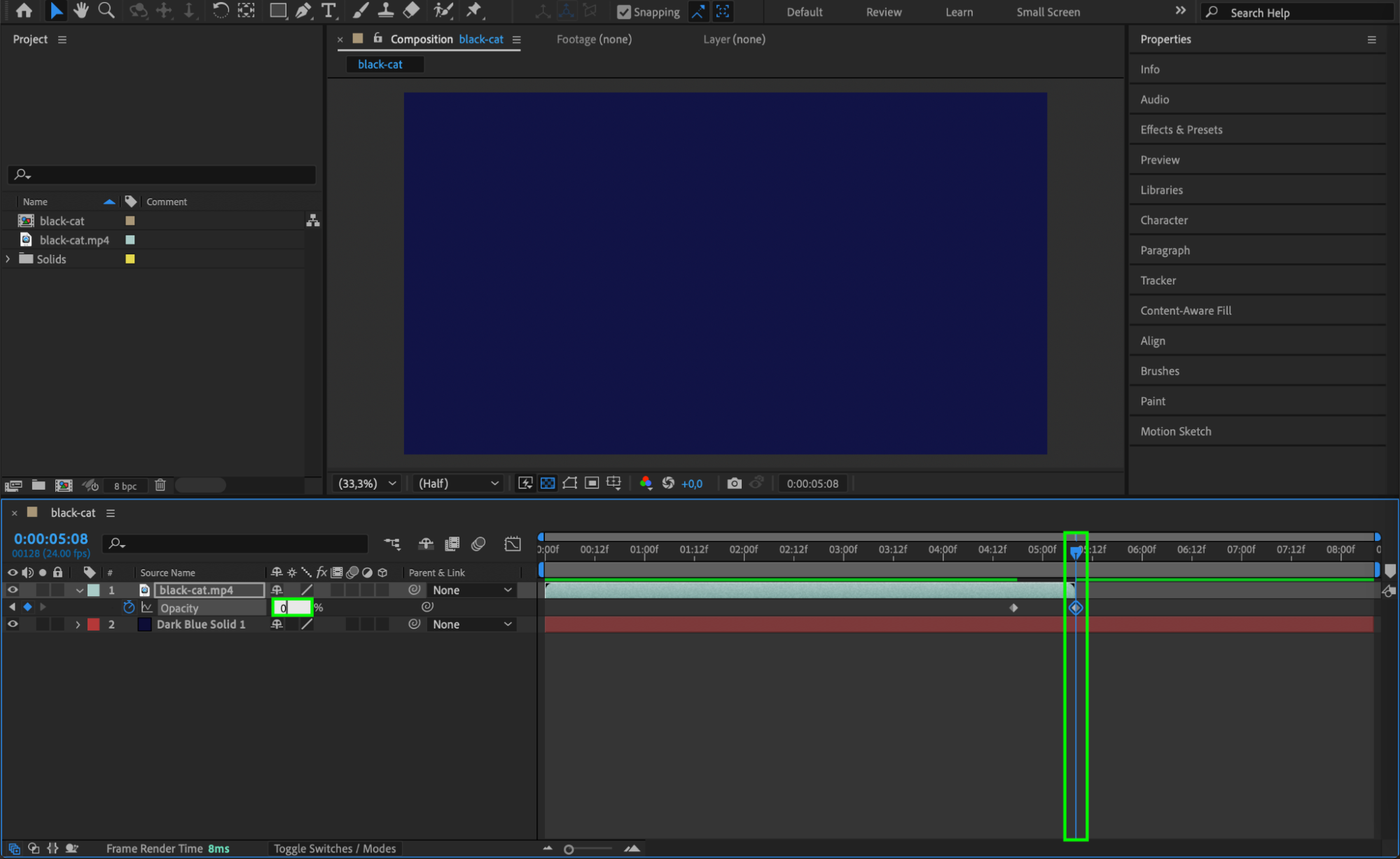 Step 4: Apply Easy Ease
Step 4: Apply Easy Ease
To smooth out the transition, select the keyframes you created and right-click on them. Choose Keyframe Assistant > Easy Ease. This will create a more fluid fade-out effect, making the transition look natural.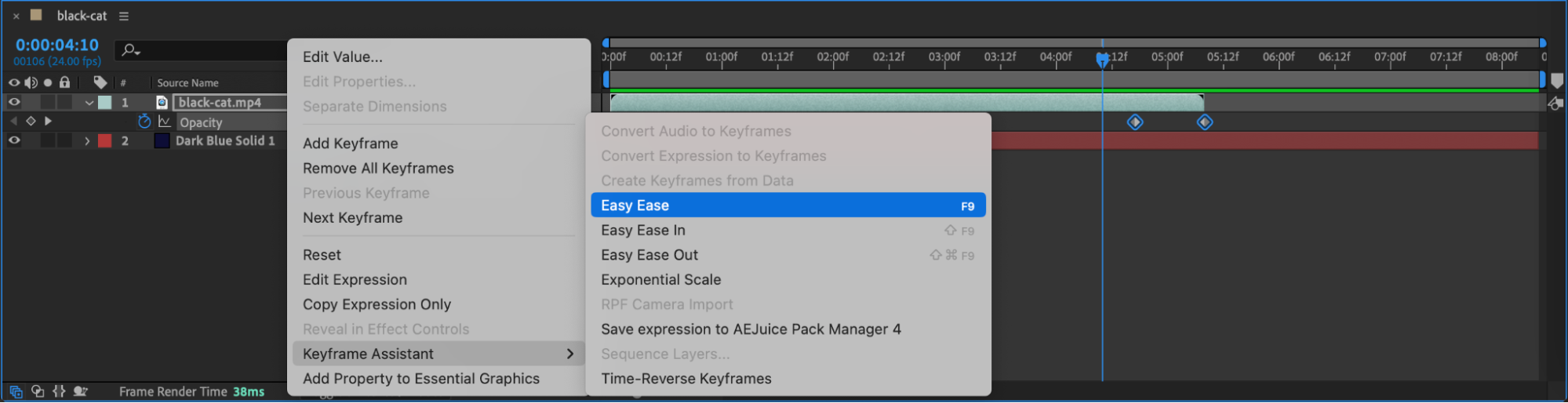 Step 5: Add Noise Effect to the Solid
Step 5: Add Noise Effect to the Solid
To give some texture to your solid background, apply a Noise effect. Go to Effect > Noise & Grain > Noise and adjust the settings to your liking. This effect will add a bit of grain or texture, giving the background a more cinematic look.
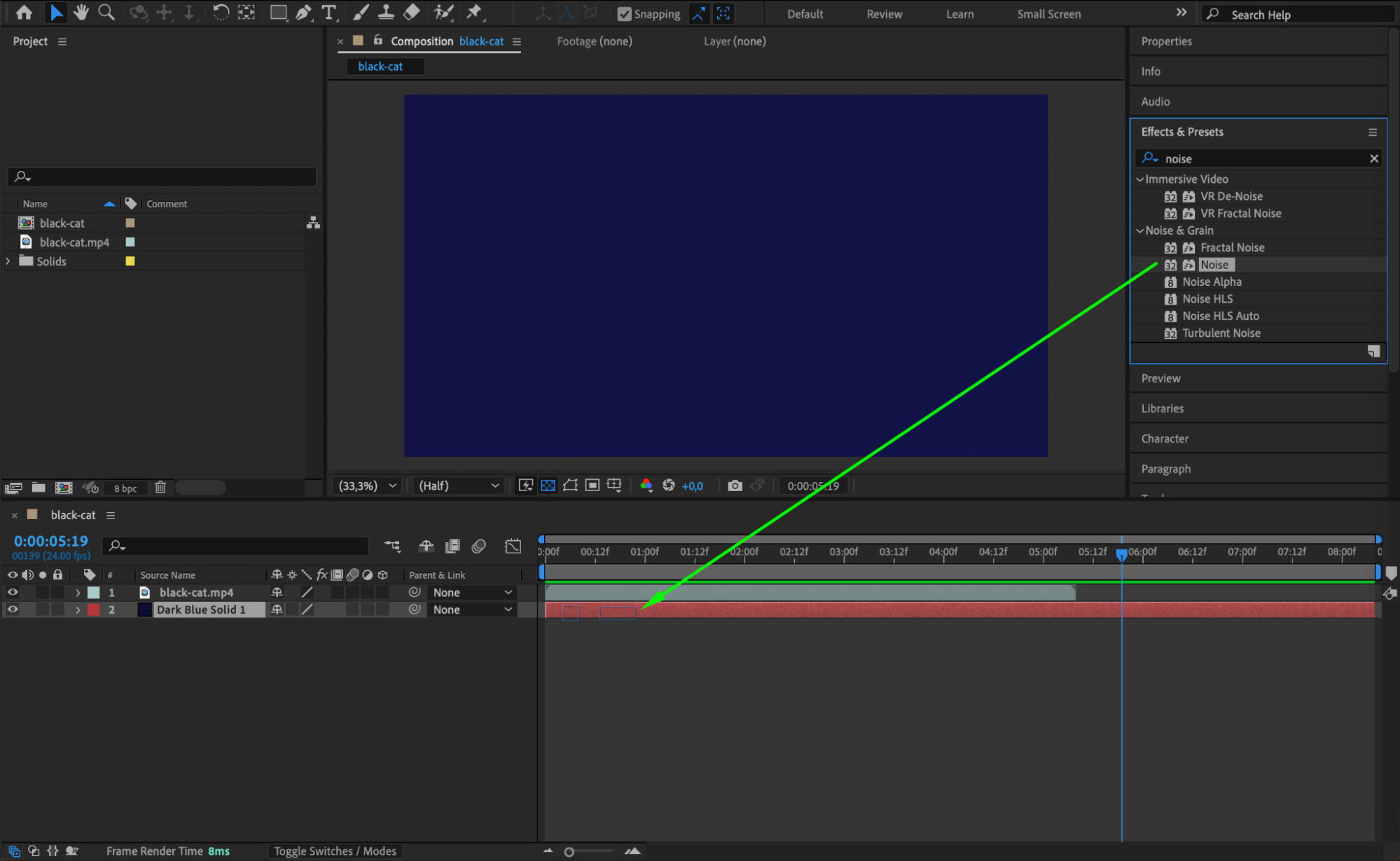
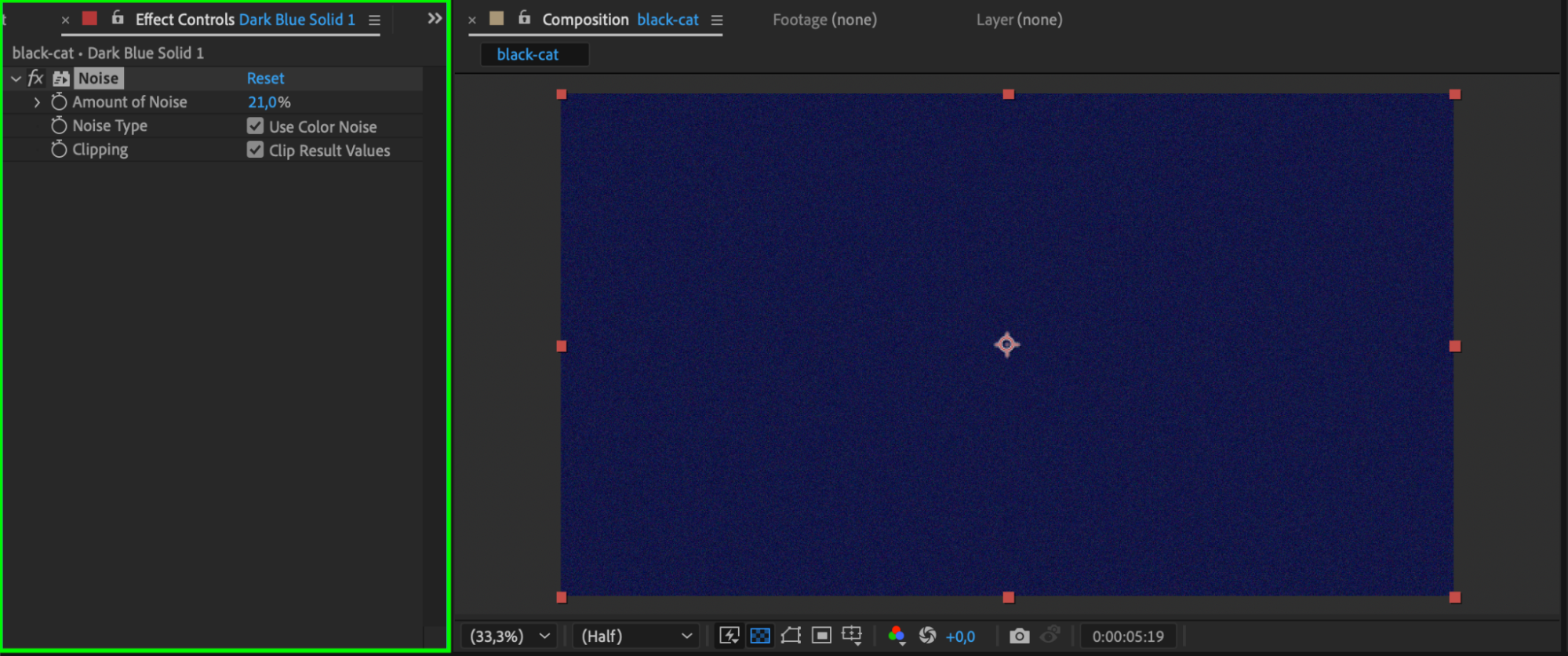 Step 6: Add Text for the End
Step 6: Add Text for the End
Now, use the Text Tool (Ctrl/Cmd + T) to add any text you’d like to appear at the end of your video. This could be a call-to-action, credits, or a simple message. Set the duration of the text layer so that it appears for the desired length of time before the video ends.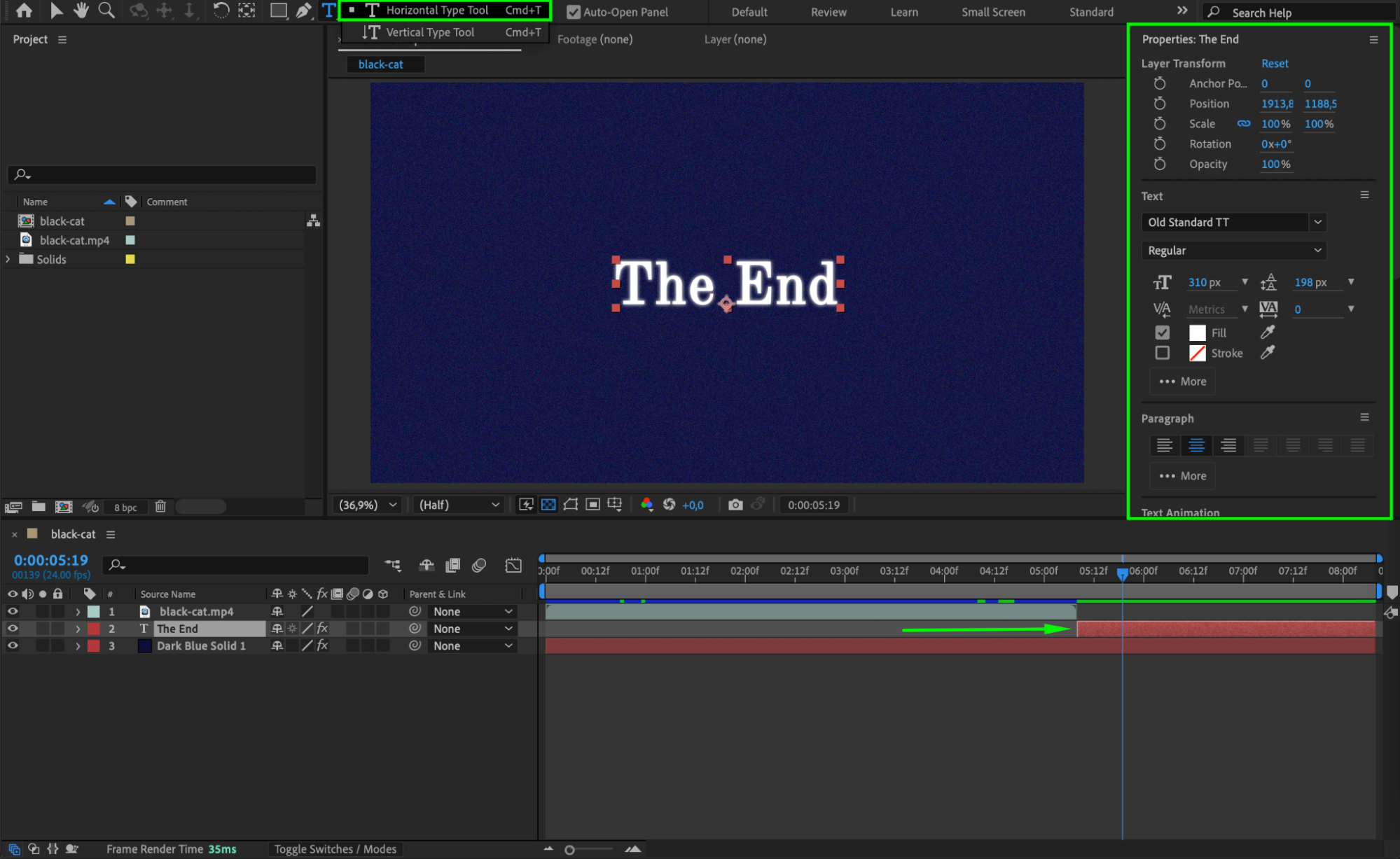 Step 7: Animate the Text
Step 7: Animate the Text
For a professional touch, use a Typewriter preset to animate the text, or create your own custom animation. You can find the Typewriter preset in the Effects & Presets panel. Apply it to your text and adjust the timing to fit your video’s style.
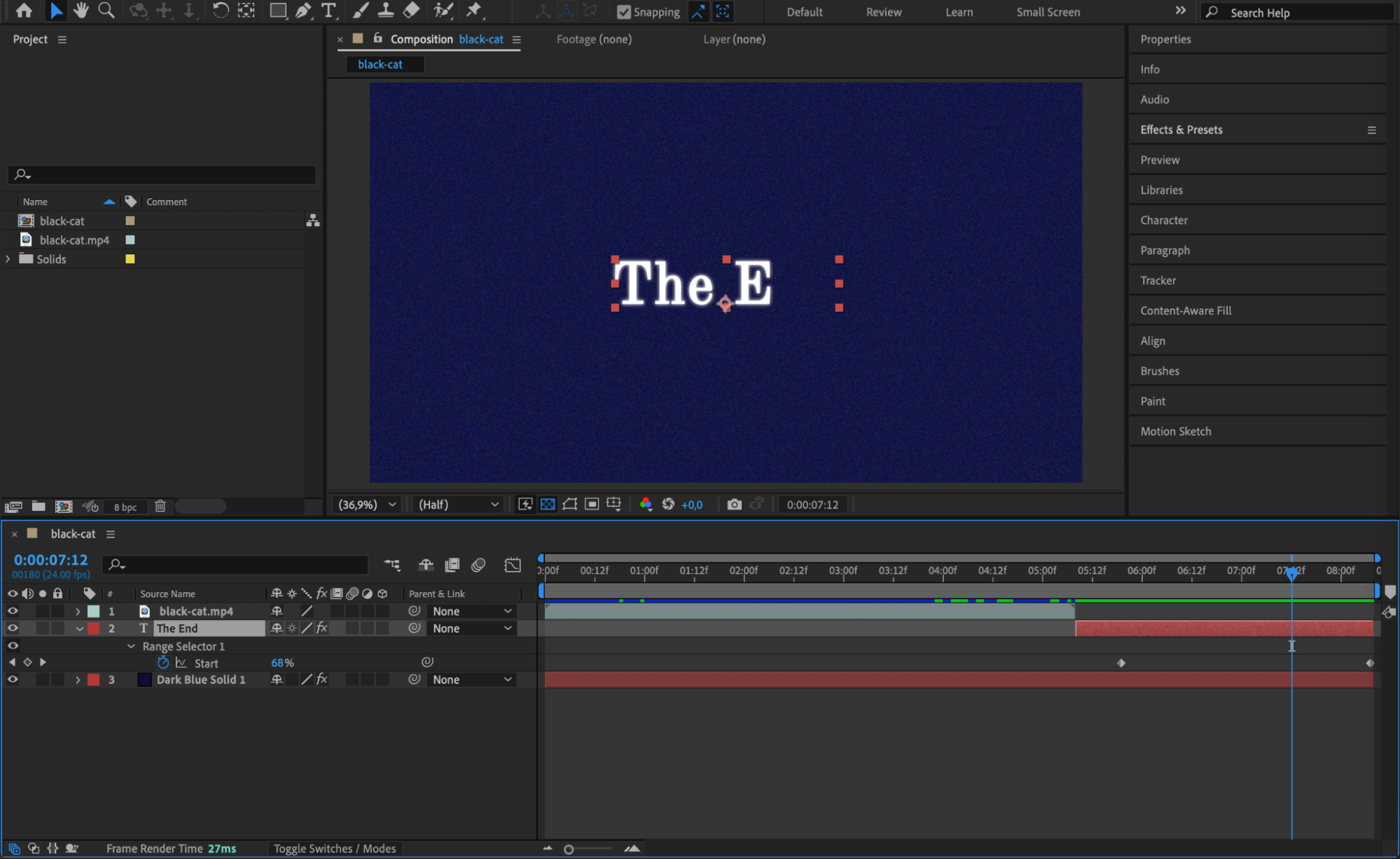 Step 8: Preview and Edit Layers
Step 8: Preview and Edit Layers
Once you’ve added all the elements, play through the sequence and use the Preview panel to see how everything looks. Make adjustments to the timing and animation as needed to ensure a smooth and cohesive ending.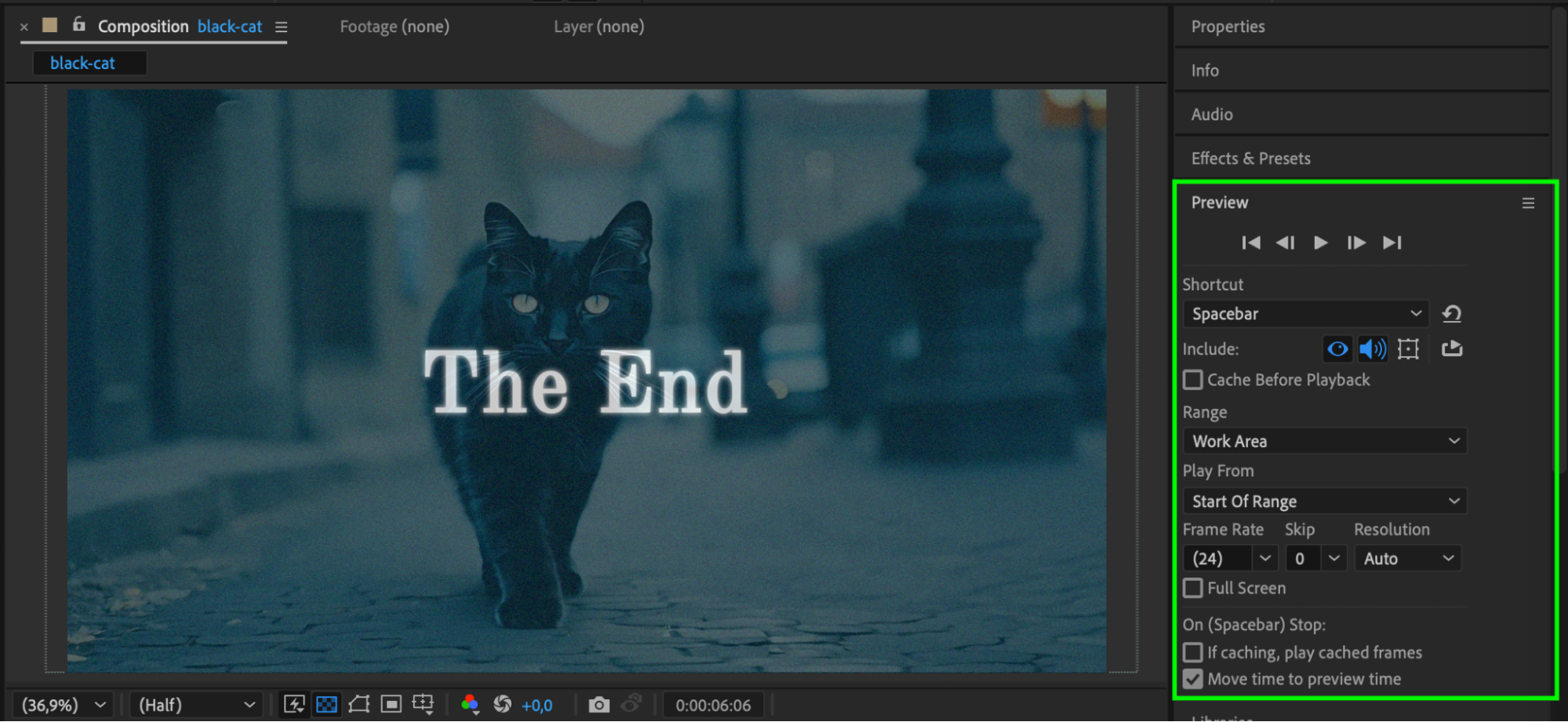
Step 9: Render the Video
Finally, when you’re satisfied with the video ending, go to Composition > Add to Render Queue to export your project. Set the desired output format and quality, and then click Render to save your video.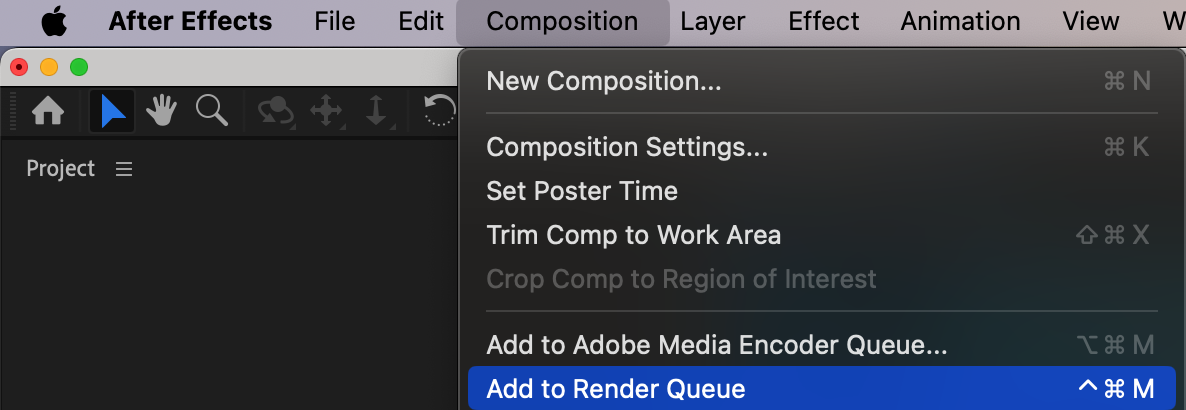
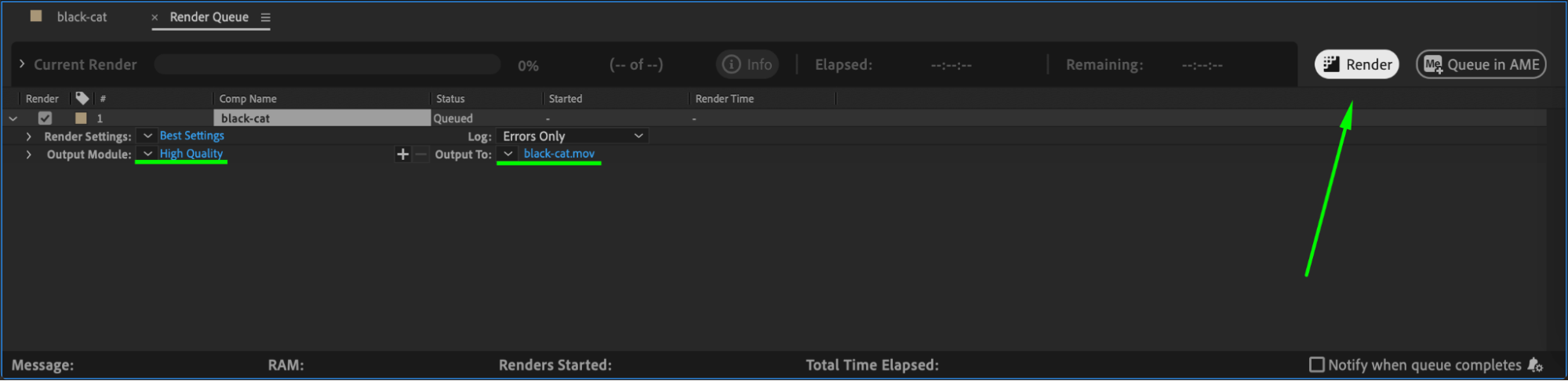 Conclusion
Conclusion
By following these steps, you can create a polished and professional video ending in After Effects. Whether you’re adding a simple fade-out or a creative text animation, these techniques will help your video conclude smoothly.


