
Introduction: Harness the Power of After Effects and Share Your Creations on YouTube
Have you ever created a stunning animation or video in After Effects that you just can’t wait to share with the world? YouTube, with its massive global audience, offers the perfect platform to showcase your creativity and connect with viewers from all walks of life.
However, exporting your After Effects projects to YouTube may seem like a daunting task, especially if you’re new to the software. But fear not! In this article, we’ll walk you through a step-by-step guide on how to successfully export your After Effects animations and videos to YouTube.
Whether you’re a seasoned motion graphics designer or a beginner exploring the endless possibilities of After Effects, we’ve got you covered. By the end of this article, you’ll be equipped with the knowledge and confidence to share your After Effects masterpieces with the world, without compromising on quality or compatibility.
So, let’s dive in and unlock the potential to captivate audiences through your After Effects creations on YouTube. Discover the optimal export settings, learn how to preserve the integrity of your animations, and find out how to effortlessly upload your videos to YouTube. It’s time to unleash your artistic flair and make an impact in the world of online video content creation!
Get 10% off when you subscribe to our newsletter

Key Advice for Exporting After Effects to YouTube
Successfully exporting your After Effects projects to YouTube requires attention to detail and utilizing the correct settings. Here are some essential tips to ensure your videos are optimized for YouTube and easily shareable with your audience:
- Choose the Right Composition Settings:
Before you start working on your project, make sure to set the appropriate composition settings. Go to “Composition” > “Composition Settings” or simply press Ctrl+K (Command+K on Mac) to open the composition settings dialog box. Here, you can adjust the resolution, frame rate, and duration to match your desired output.
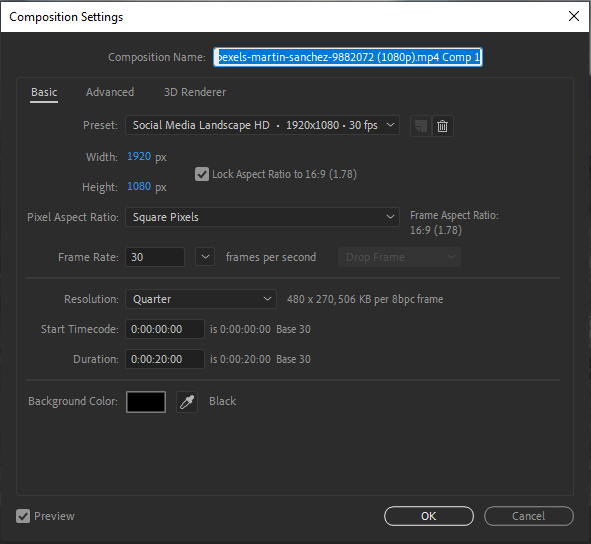
2. Optimize Video Settings:
To preserve the quality of your animations when exporting to YouTube, it’s crucial to choose the right video settings. Access the export settings by going to “Composition” > “Add to Adobe Media Encoder Queue” or press Ctrl+Alt+M (Command+Option+M on Mac). In Adobe Media Encoder, select the H.264 format and tweak the settings such as bitrate, resolution, and frame rate to ensure the best possible output.
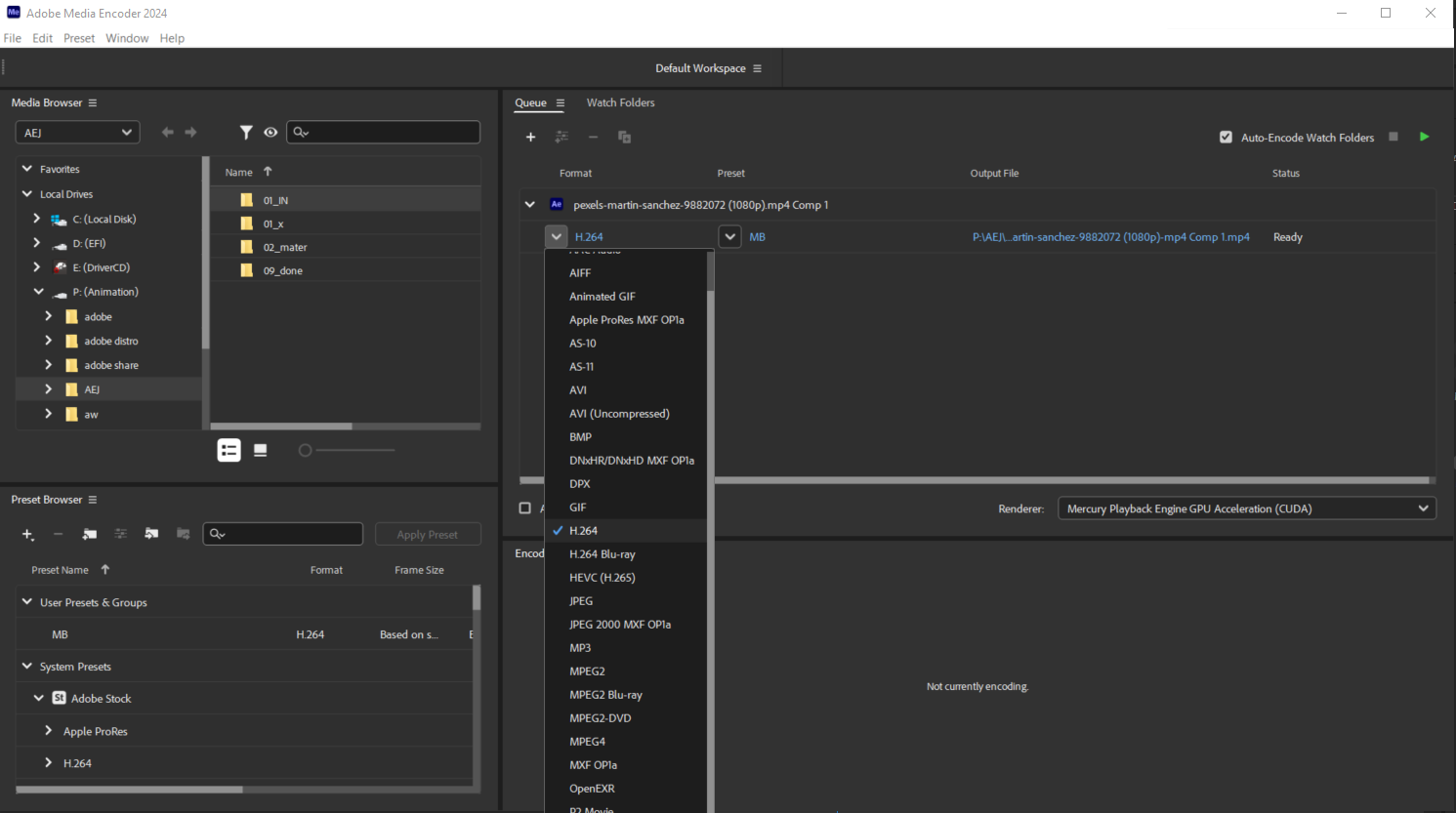
3. Enable Audio:
If your After Effects project incorporates sound effects or background music, make sure to enable the audio during the export process. In Adobe Media Encoder, select the audio settings to match the quality and format of your audio files.
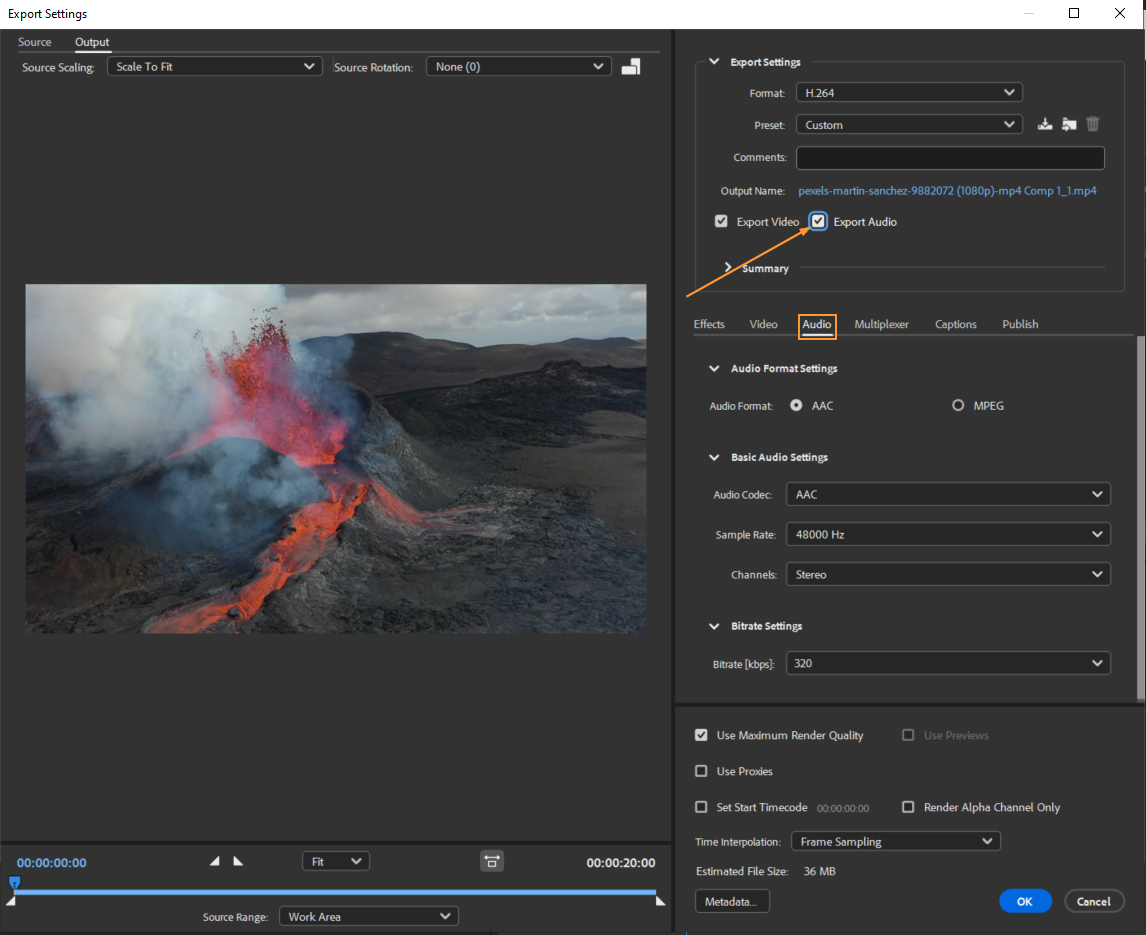
4. Consider Format and Codec:
YouTube supports a variety of formats and codecs, but for optimal compatibility, it’s recommended to use the MP4 file format with the H.264 video codec. This combination provides a good balance between quality and file size, ensuring your videos load quickly and play smoothly on the YouTube platform.
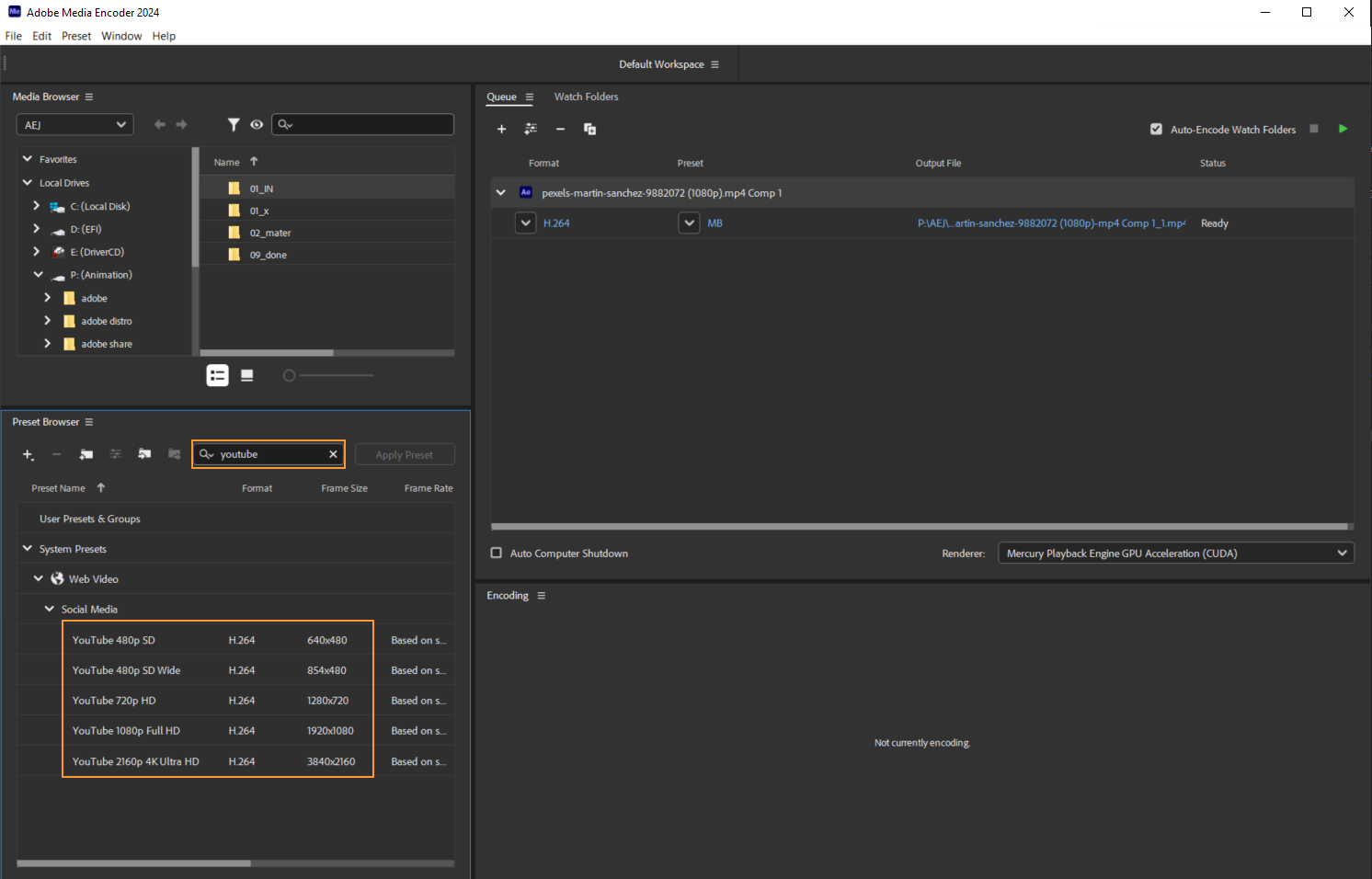
5. Set the Output Destination:
Choose a specific folder on your computer where you want to save the exported video. This will make it easier to locate and upload the file to YouTube.
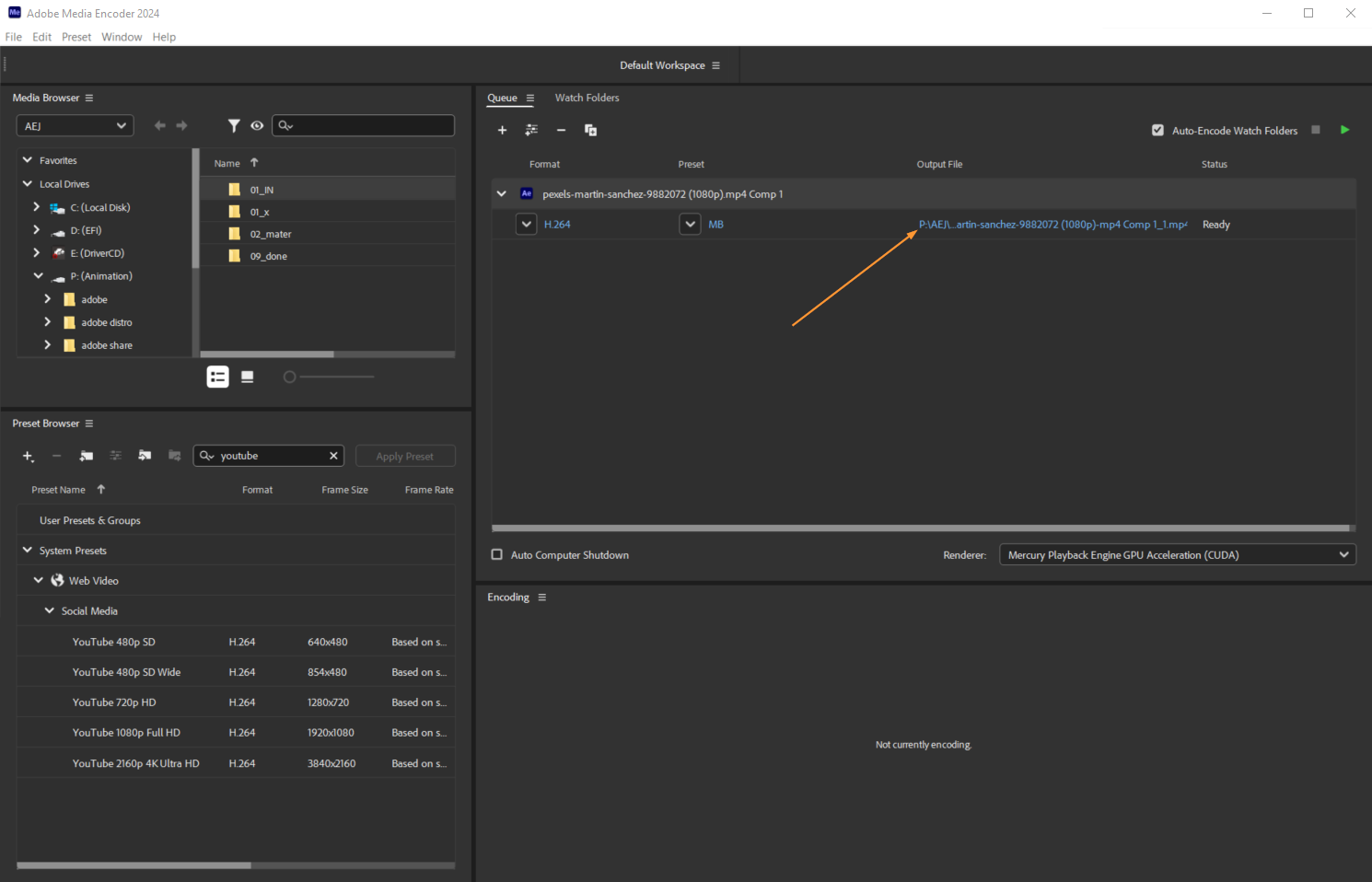
6. Maintain Aspect Ratio:
To prevent your video from appearing stretched or distorted on YouTube, ensure that you maintain the correct aspect ratio. Consider using the “Composition” > “Composition Settings” menu (Ctrl+K) to verify the aspect ratio matches your intended output.
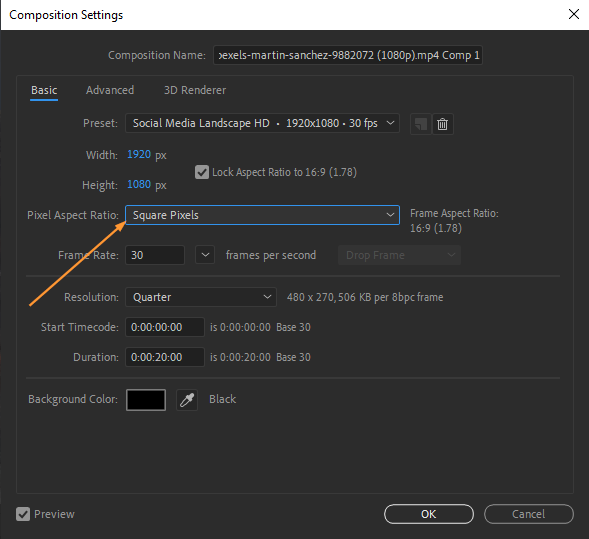
7. Enable Multiprocessing:
If your computer has a multi-core processor, take advantage of the multiprocessing option in After Effects to speed up the export process. To enable it, go to “Edit” > “Preferences” > “Memory & Performance” (Ctrl+Alt+; / Command+Option+;) and check the box for “Enable Multi-Frame Rendering”.
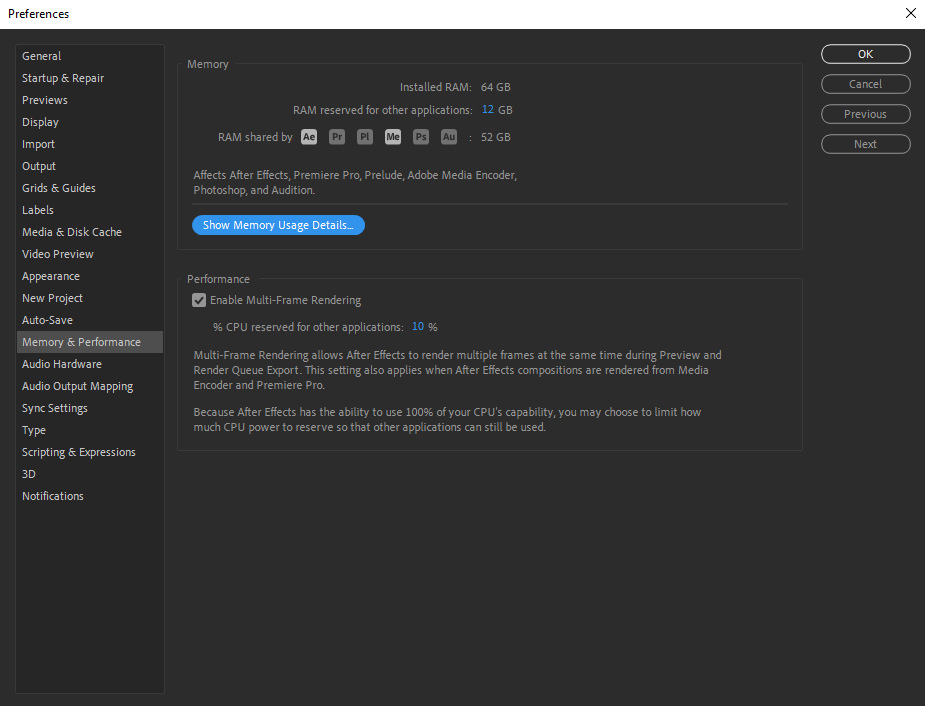
By following these essential tips, you’ll be well on your way to exporting your After Effects projects to YouTube like a pro. Remember to test and preview your exports before uploading to ensure everything looks and sounds as intended.
Now that you have mastered the art of exporting, let’s move on to the process of uploading your After Effects videos to YouTube.
Conclusion: Unleash Your After Effects Creations on YouTube with Confidence
Congratulations! You’ve now reached the end of this comprehensive guide on exporting After Effects projects to YouTube. Armed with the knowledge and tips provided in this article, you are well-equipped to share your creative masterpieces with the world on the largest video-sharing platform.
From choosing the right composition settings to optimizing video settings and maintaining aspect ratio, each step is crucial to ensure your videos look stunning and play smoothly on YouTube. Remember to leverage keyboard shortcuts such as Ctrl+K (Command+K), Ctrl+Alt+M (Command+Option+M), and Ctrl+Alt+; (Command+Option+;) to streamline your workflow and expedite the export process.
As you progress in your After Effects journey, don’t forget to adapt and experiment with different settings, keeping in mind the unique requirements of your projects. The key is to balance quality, compatibility, and file size to provide an unforgettable visual experience to your YouTube audience.
Now that your After Effects video is ready for the world, head over to YouTube, create a channel if you haven’t already, and upload your creation with confidence. Take advantage of YouTube’s features to optimize your video’s visibility, engage with your audience, and take your creative journey to new heights.
By consistently honing your skills and experimenting with new techniques, you’ll continue to evolve as a motion graphics artist and garner a loyal following on YouTube. So go ahead – share your talent, inspire others, and leave a lasting impact with your visually stunning After Effects creations!
Remember, exporting your After Effects projects to YouTube is just the beginning. The world eagerly awaits your next masterpiece. Happy exporting and best of luck with your YouTube journey!


