Exporting Videos with a Transparent Background from After Effects: A Step-by-Step Guide
Getting Started with Exporting Transparent Videos in After Effects
Are you tired of exporting your videos from After Effects with a solid background? Do you want to give your videos a professional touch by having a transparent background? Well, you’ve come to the right place! In this guide, we will walk you through the simple steps to export your videos with a transparent background in After Effects.
By default, After Effects renders videos with a black background. While this is great for some projects, there are times when you may want to overlay your animations onto a different background or use them in a video editing software that supports transparency. Having a transparent background gives you the flexibility to seamlessly blend your animations into any project or video.
Fortunately, exporting a video with a transparent background in After Effects is a straightforward process. With just a few simple settings, you can achieve a professional-looking result.
So, grab your coffee, open up After Effects, and let’s dive into the steps to export your videos with a transparent background.
Step 1: Check for Alpha Channel
Ensure your composition has an alpha channel, which determines the transparency. Look for the “Toggle Transparency Grid” button at the bottom of the Composition panel. If the grid appears, it means your composition has transparency.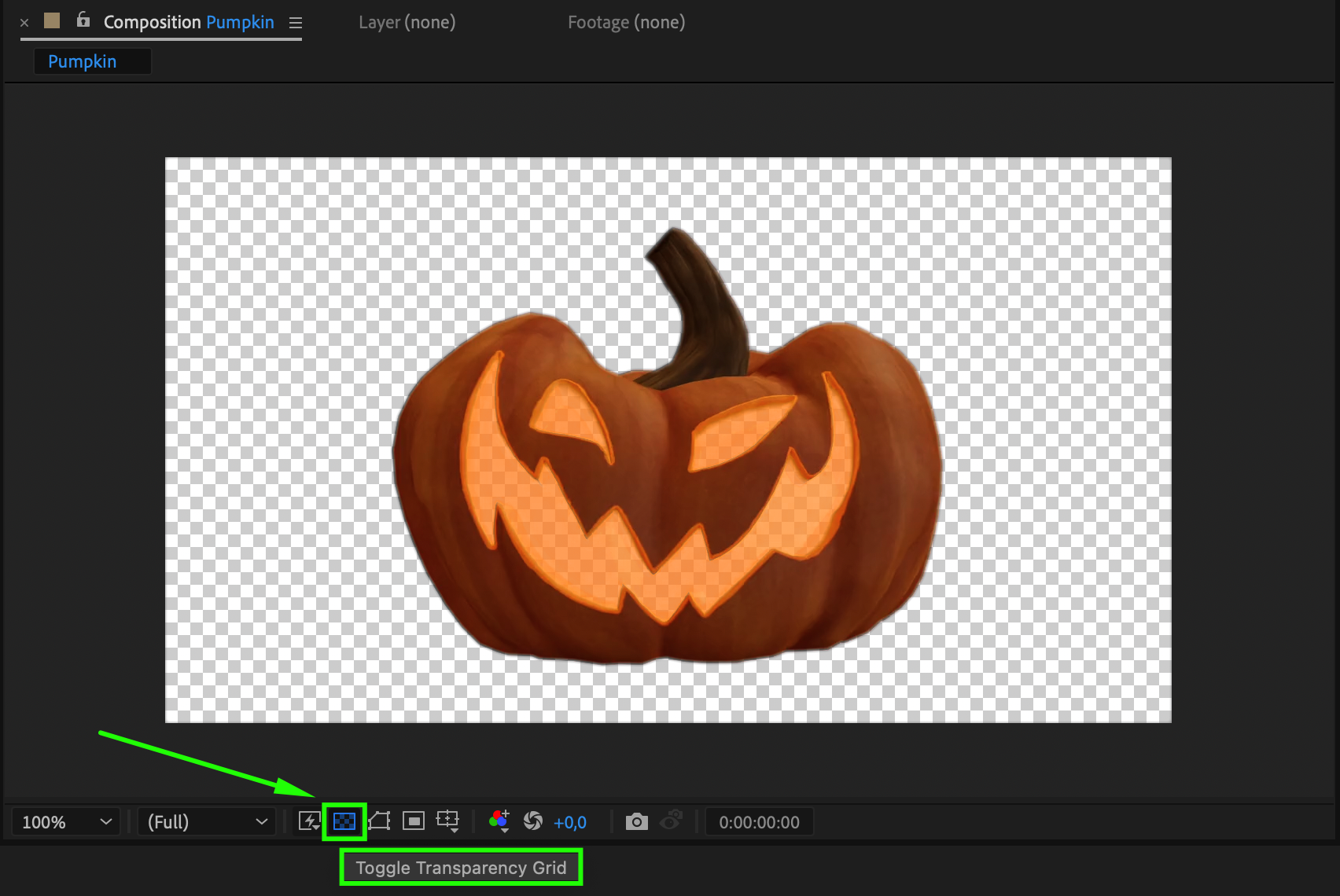 Step 2: Add to Render Queue
Step 2: Add to Render Queue
Go to the “Composition” menu and select “Add to Render Queue” to add your composition to the Render Queue panel. Click on the “Output Module” option below the composition’s name in the queue to open the output module settings.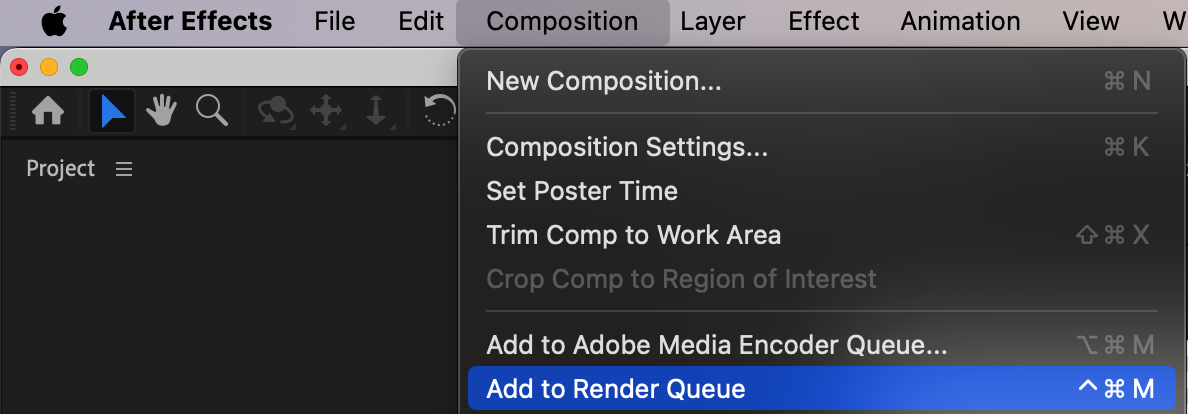 Step 3: Choose a Supporting Video Format and Codec
Step 3: Choose a Supporting Video Format and Codec
In the output module settings, choose a video format and codec that support alpha channels, such as QuickTime. These codecs preserve transparency while maintaining high-quality video. 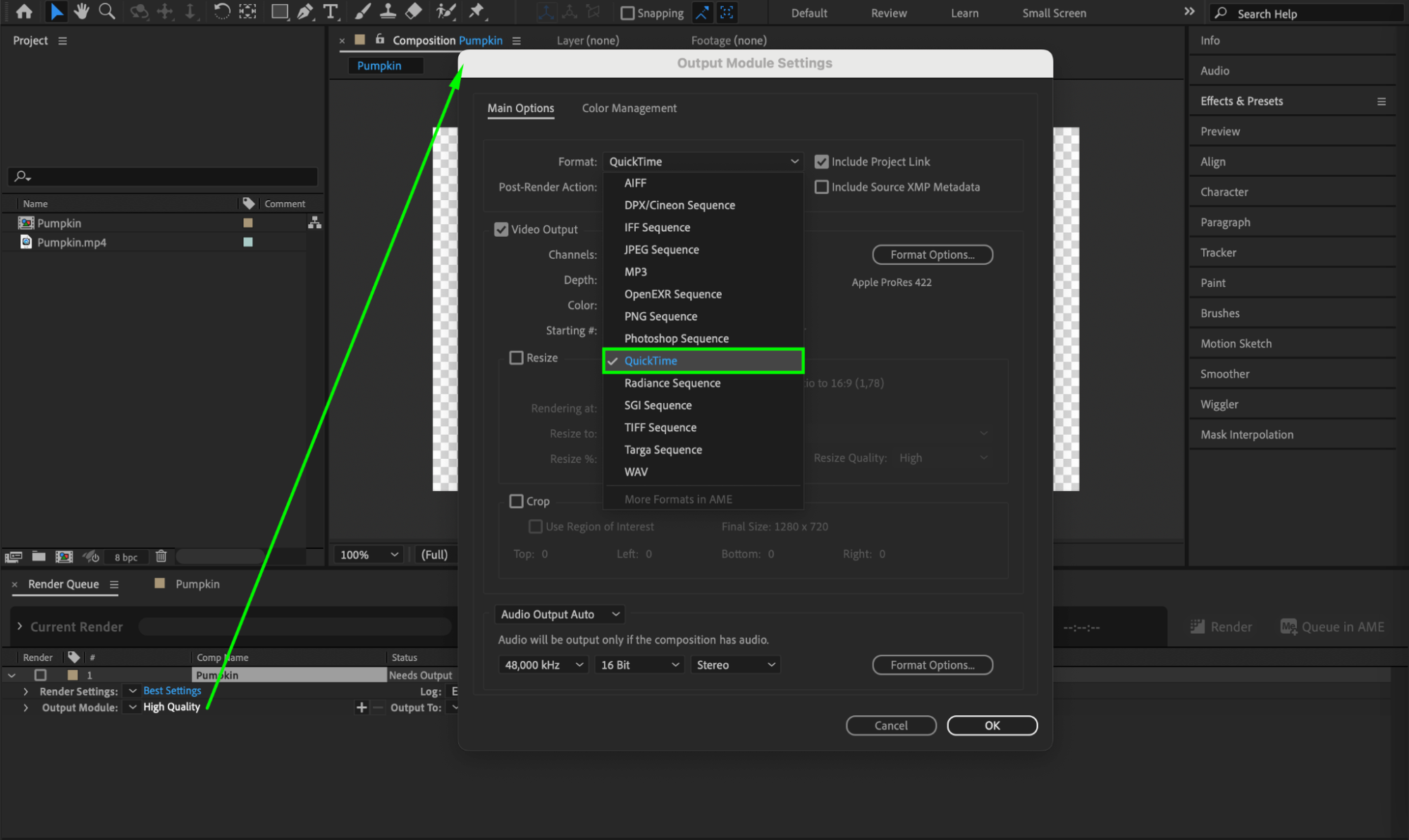
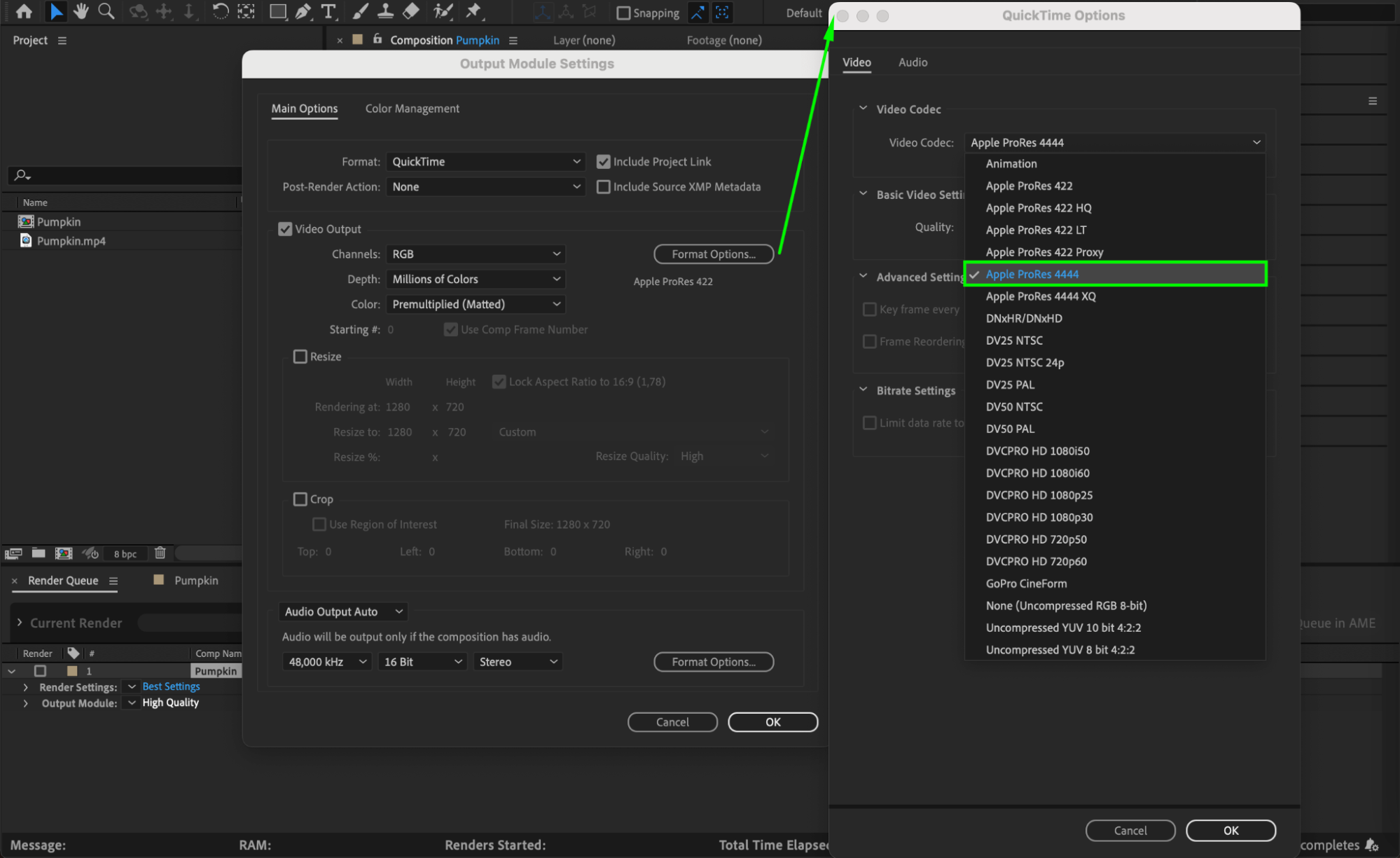 Step 4: Enable the Alpha Channel
Step 4: Enable the Alpha Channel
To ensure the transparent background is included in the export, enable the alpha channel in the video settings. Look for an option like “RGB + Alpha” and “Millions of Colors+” to enable transparency. Step 5: Set Output Destination and Render
Step 5: Set Output Destination and Render
Once all the settings are confirmed, select a destination folder for your exported video and file name in the “Output To” window. Then click on the “Render” button to start the export process. After Effects will begin rendering your composition with a transparent background according to the chosen settings.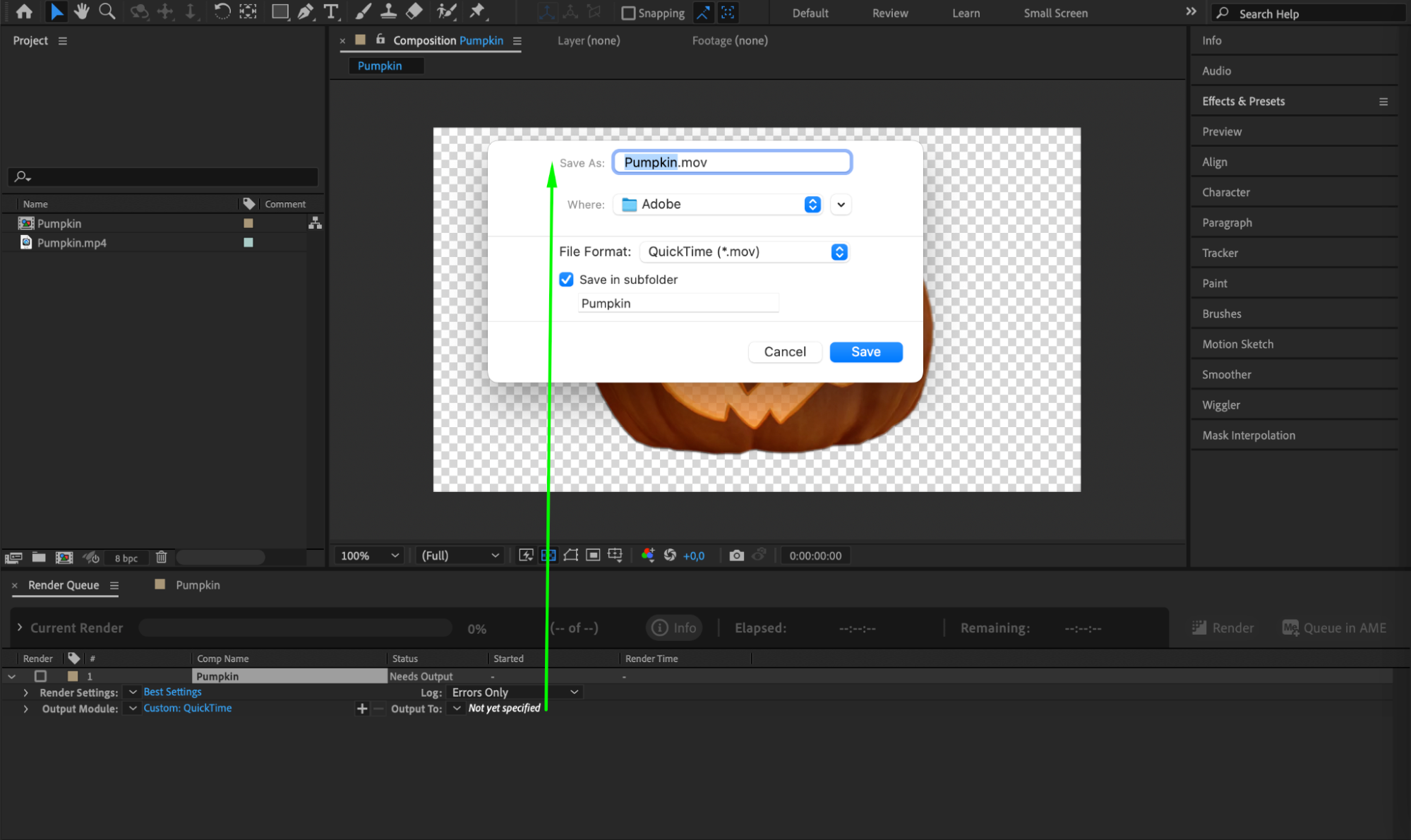
 Step 6: Test the Exported Video
Step 6: Test the Exported Video
Finally, test the video in a compatible player or import it into your preferred video editing software. You will notice that the video appears with a transparent background, allowing you to overlay it onto other footage or integrate it seamlessly into your projects.
Conclusion
Exporting videos with a transparent background from After Effects is an essential skill for any video designer. By following this step-by-step guide, you can ensure your animations and graphics have the flexibility to be used in various projects. With these techniques, you can achieve a professional result, making your videos more versatile and impactful.


