Step-by-Step Guide to Exporting Videos with Transparent Backgrounds in After Effects
Introduction to Exporting Transparent Background Videos
Do you want to learn how to export your videos with a transparent background in After Effects? This feature can greatly enhance the flexibility and versatility of your videos, allowing you to seamlessly composite your animated elements onto different backgrounds or layer them over other footage in post-production. In this step-by-step guide, we will walk you through the process of exporting your After Effects projects with a transparent background.
Get 10% off when you subscribe to our newsletter

Step 1: Toggle Transparency Grid
Ensure that you click on the “Toggle Transparency Grid” button. This helps you see which parts of your composition are transparent and which are not, ensuring that your final export maintains the transparency where needed.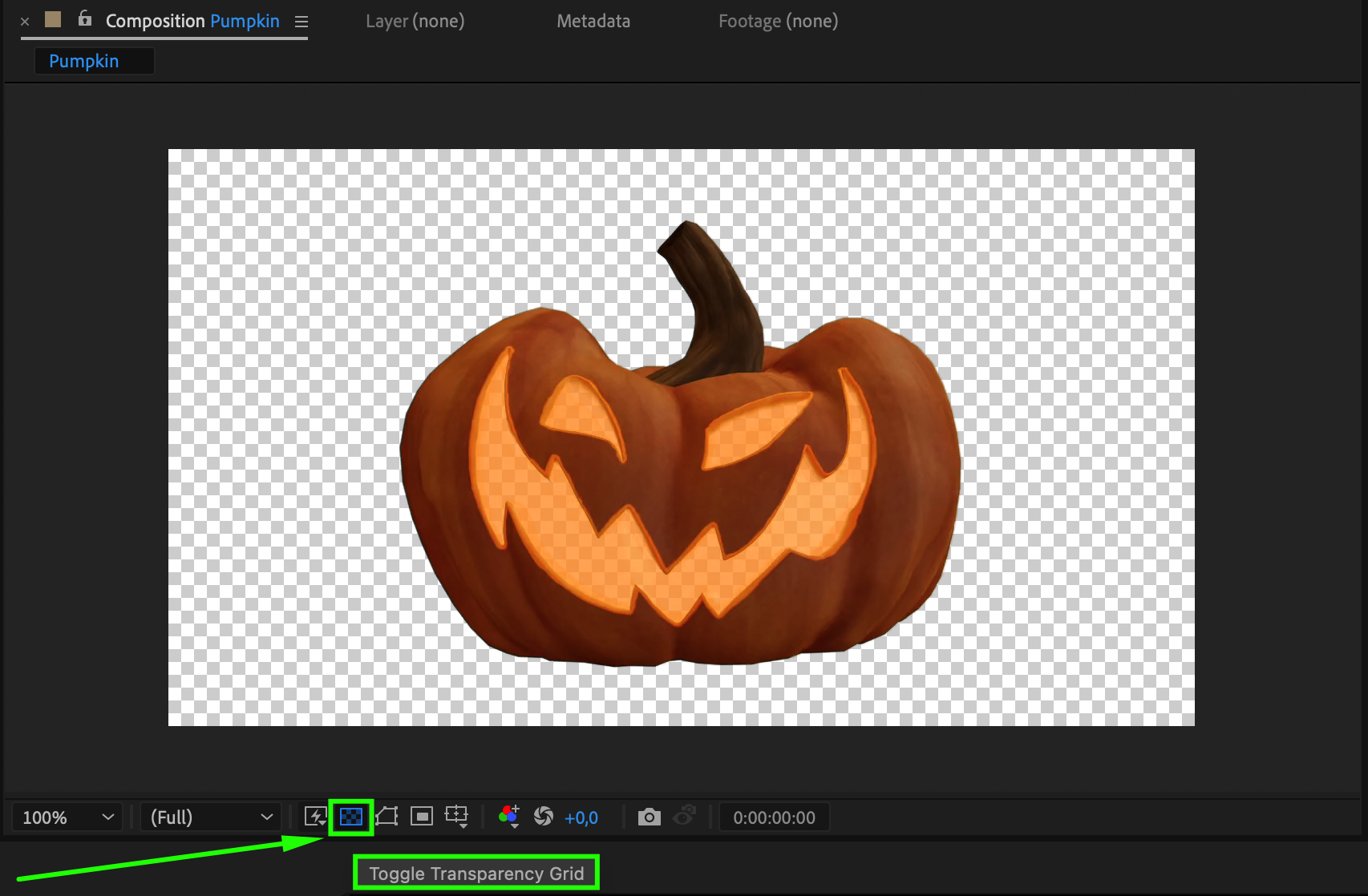 Step 2: Customize Your Animation
Step 2: Customize Your Animation
Add your desired effects, animations, and graphics to your composition. Use layers, effects, and keyframes to design your desired look and feel. Adjust and fine-tune your effects to achieve the desired visual result.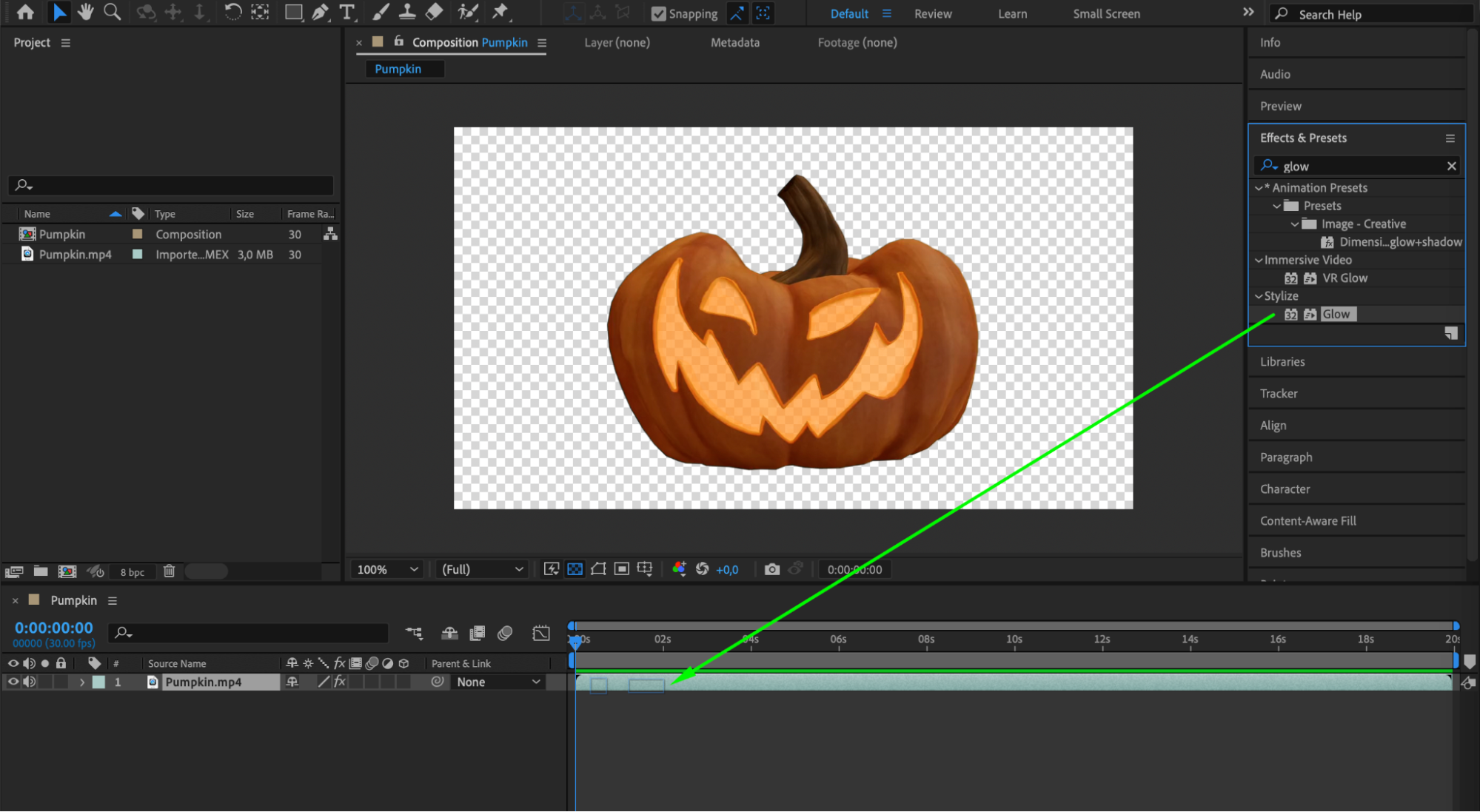
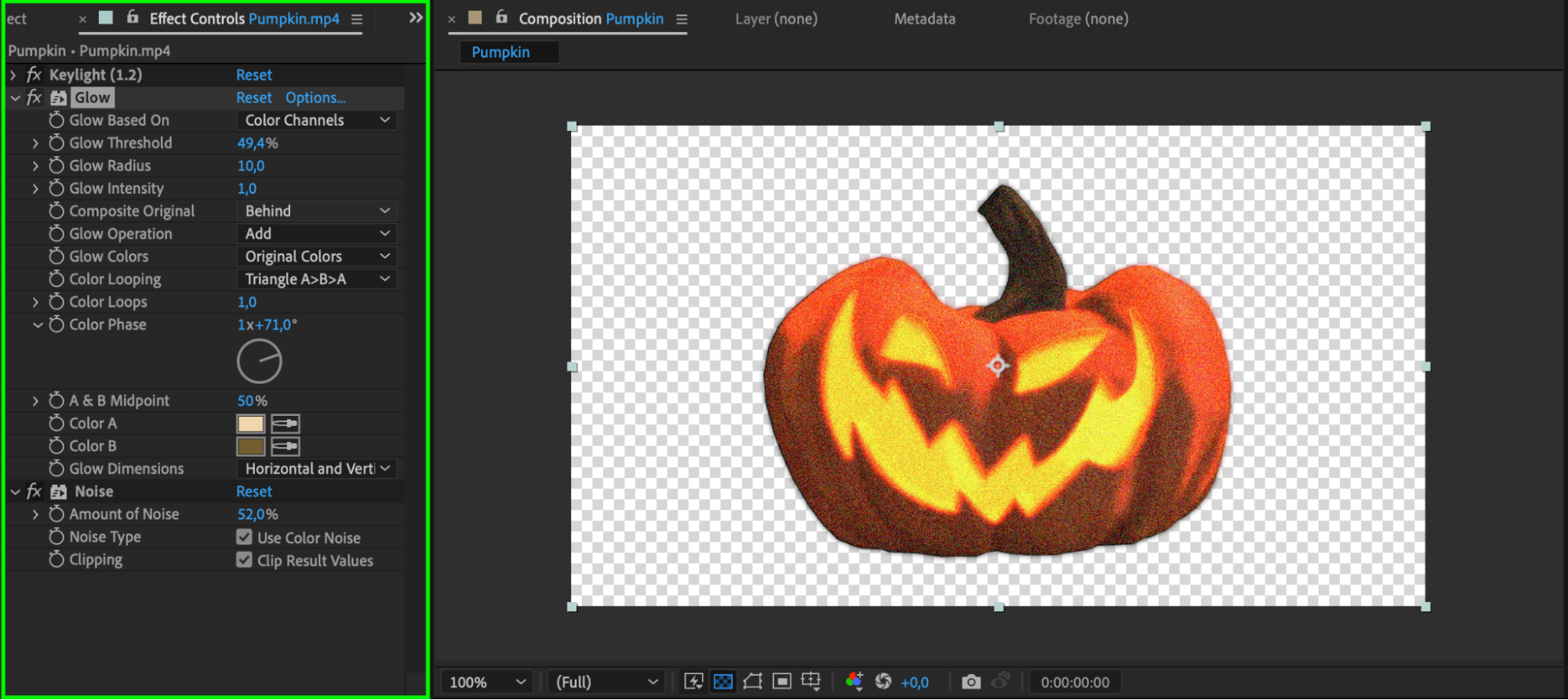
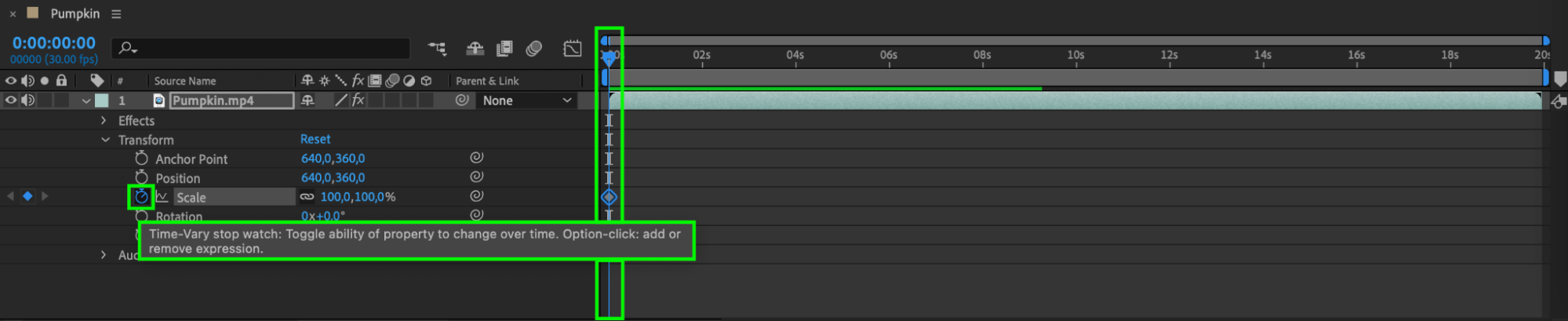
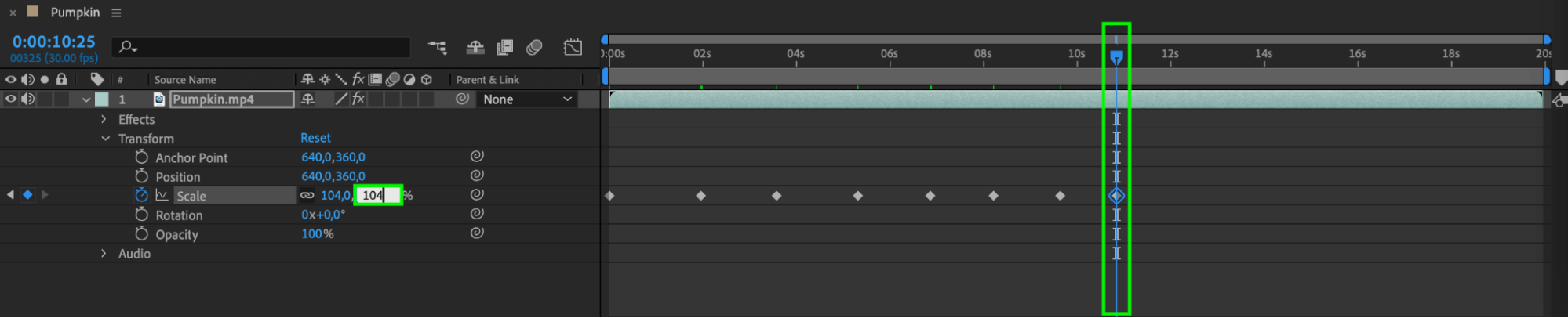 Step 3: Add to Render Queue
Step 3: Add to Render Queue
Send your composition to the Render Queue by selecting “Composition” from the top menu and then “Add to Render Queue”. This prepares your project for the export process.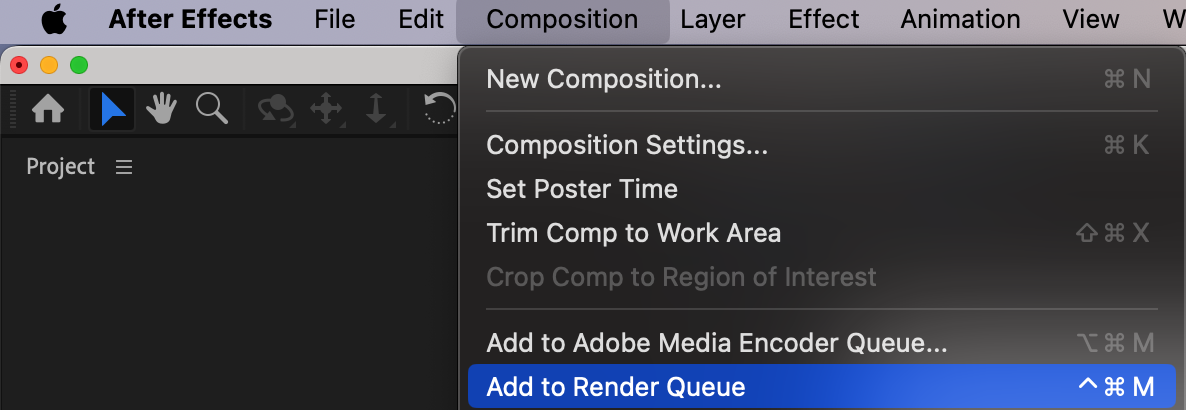
Step 4: Choose the Right File Format
Select the correct file format for exporting with a transparent background and adjust any additional settings as needed. QuickTime (.mov) and Animated GIF (.gif) are widely supported and maintain transparency.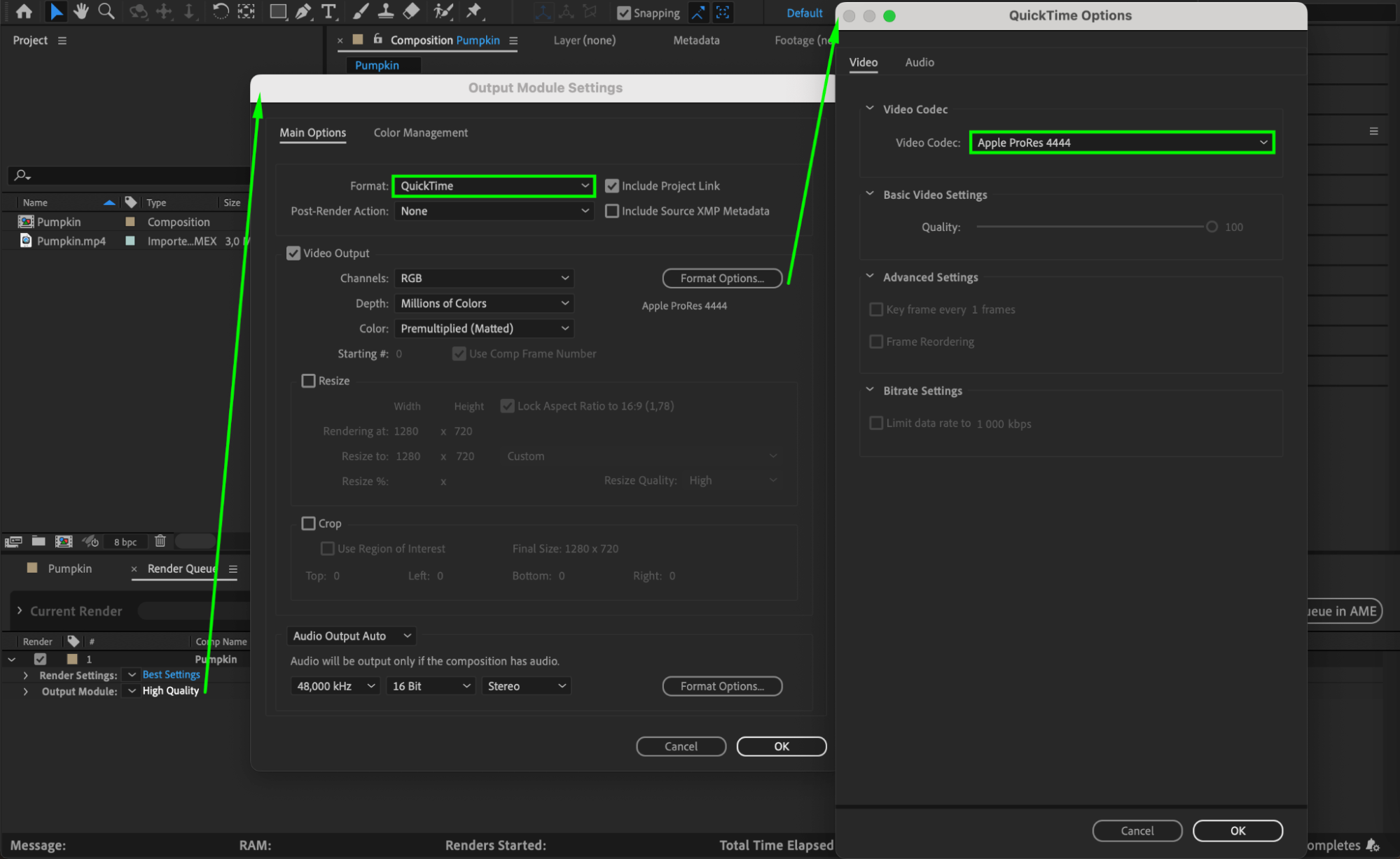 Step 5: Verify the Alpha Channel
Step 5: Verify the Alpha Channel
Ensure that you select “RGB + Alpha” in the Channels setting of the Output Module. This setting is crucial for preserving the transparency in your exported video.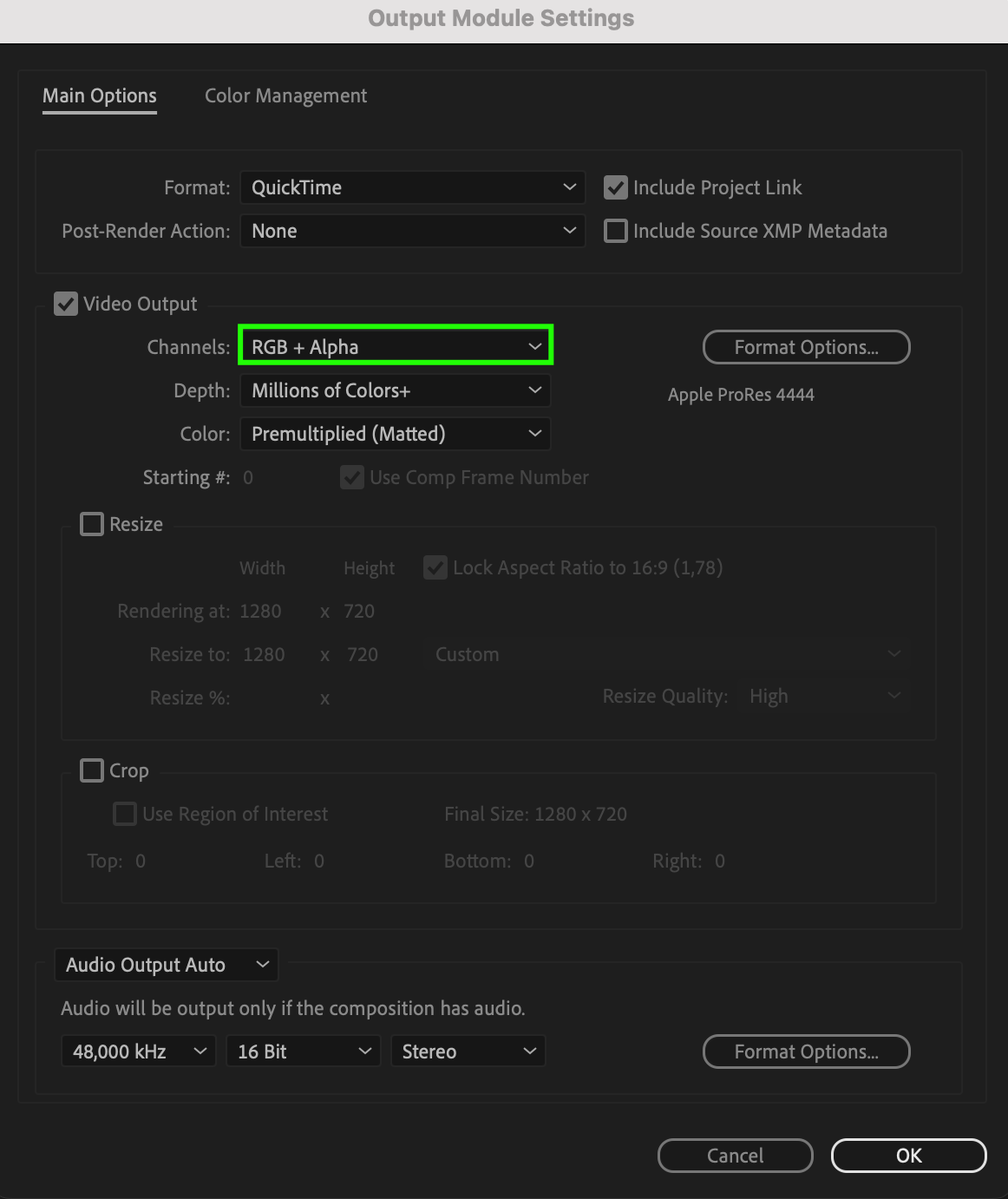 Step 6: Adjust Output To
Step 6: Adjust Output To
In the Render Queue panel, click on “Output To” to choose the file name and destination folder where you want to save your exported movie. This helps keep your project files organized.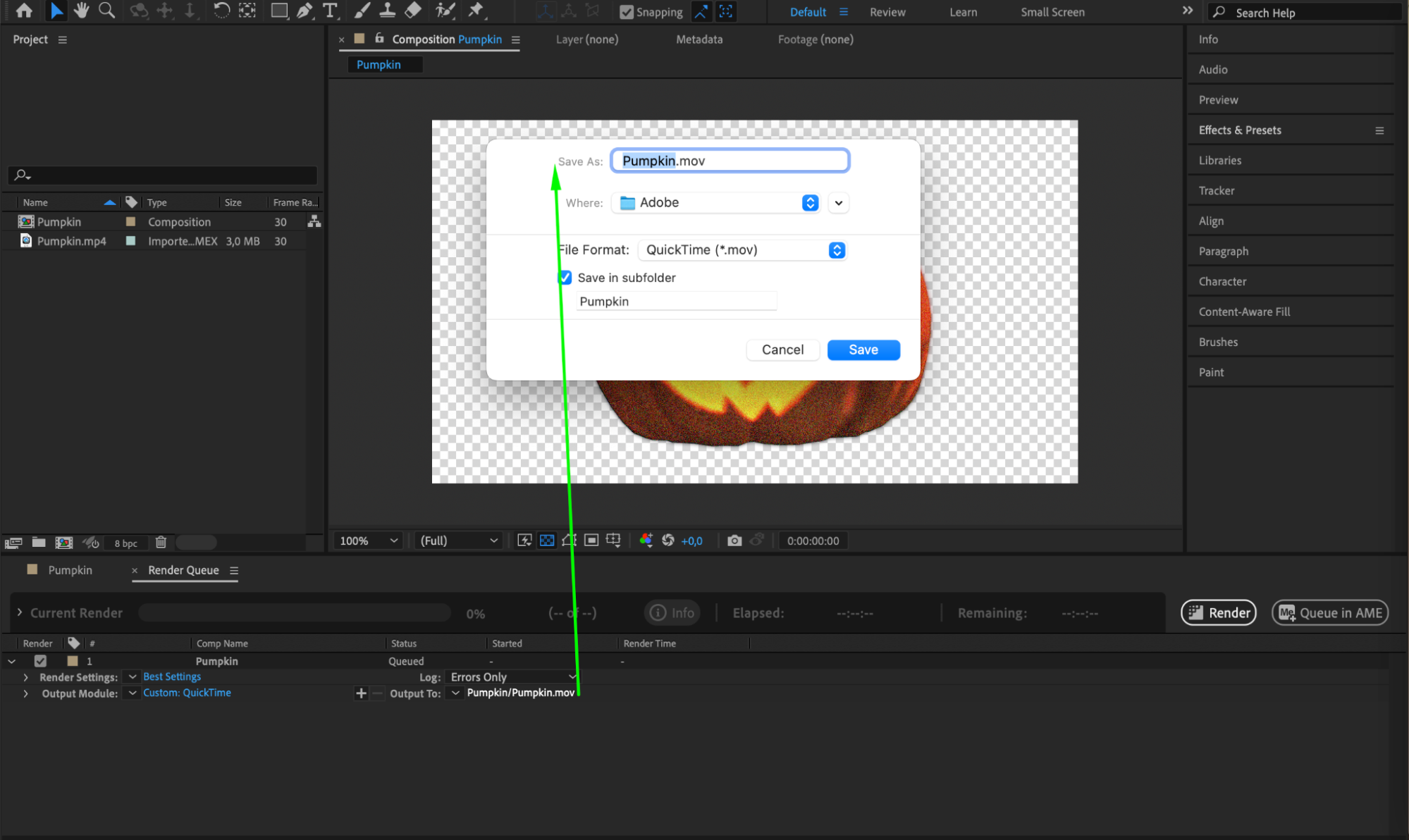 Step 7: Export Your Composition
Step 7: Export Your Composition
Click on the “Render” button to start the export process. After Effects will render your composition into the specified format and save it to the chosen output location. This may take some time depending on the complexity of your project. Conclusion
Conclusion
Congratulations! You have successfully exported your After Effects composition with a transparent background. This allows you to easily integrate your videos into various projects and applications. By following the steps outlined in this guide, you can create visually stunning videos that seamlessly blend into any background or composition. Enjoy the creative possibilities that come with having a transparent background in your videos.


