Creating a Smooth Text Fade-in Effect in After Effects
Introduction
A smooth fade-in effect can make text animations look more professional and engaging. In After Effects, you can easily achieve this effect using opacity animation. Follow these steps to learn how to create a text fade-in effect with ease.
Step 1: Create a New Composition
Open After Effects and create a new composition by going to Composition > New Composition. Set the resolution, duration, and frame rate according to your project needs.
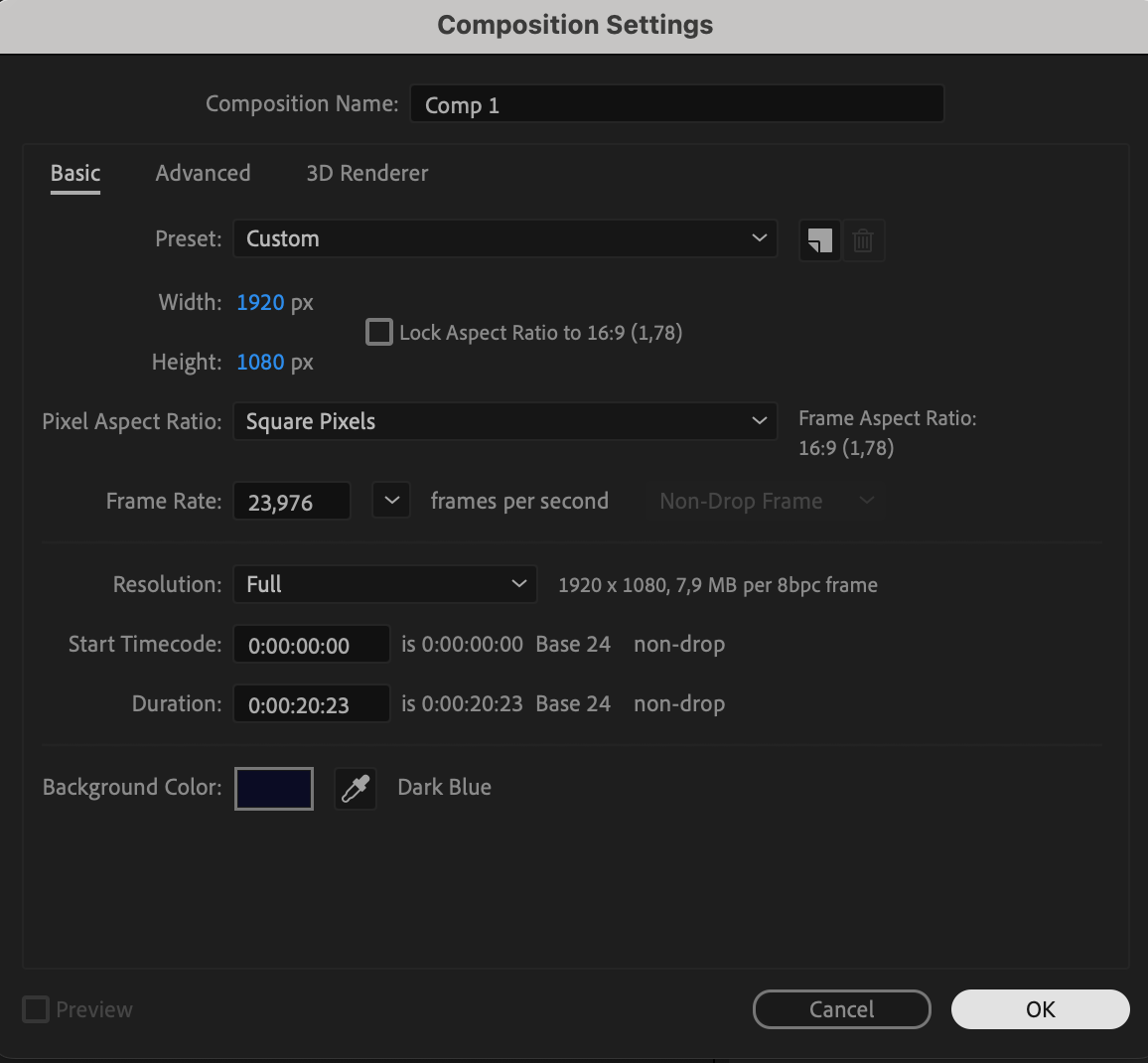 Step 2: Add Text
Step 2: Add Text
Get 10% off when you subscribe to our newsletter

Select the Type Tool (Ctrl/Cmd + T) and click anywhere in the composition to type your text. Adjust the font, size, and alignment in the Character and Paragraph panels as needed.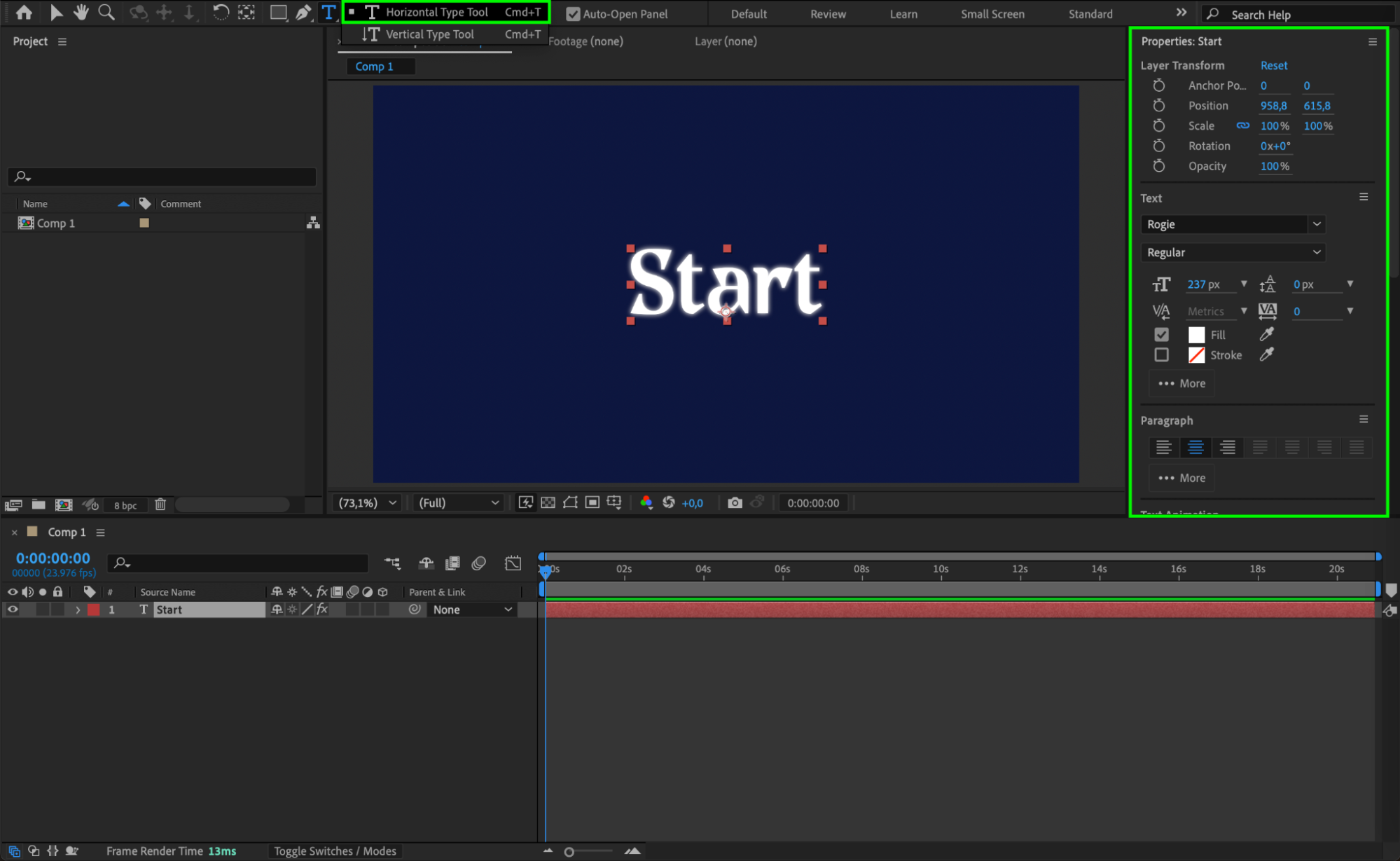 Step 3: Add Opacity Animation
Step 3: Add Opacity Animation
Expand the text layer properties by clicking the small arrow next to the layer. Then, click on Animate and select Opacity from the dropdown menu. This will create an Animator 1 section in the layer properties.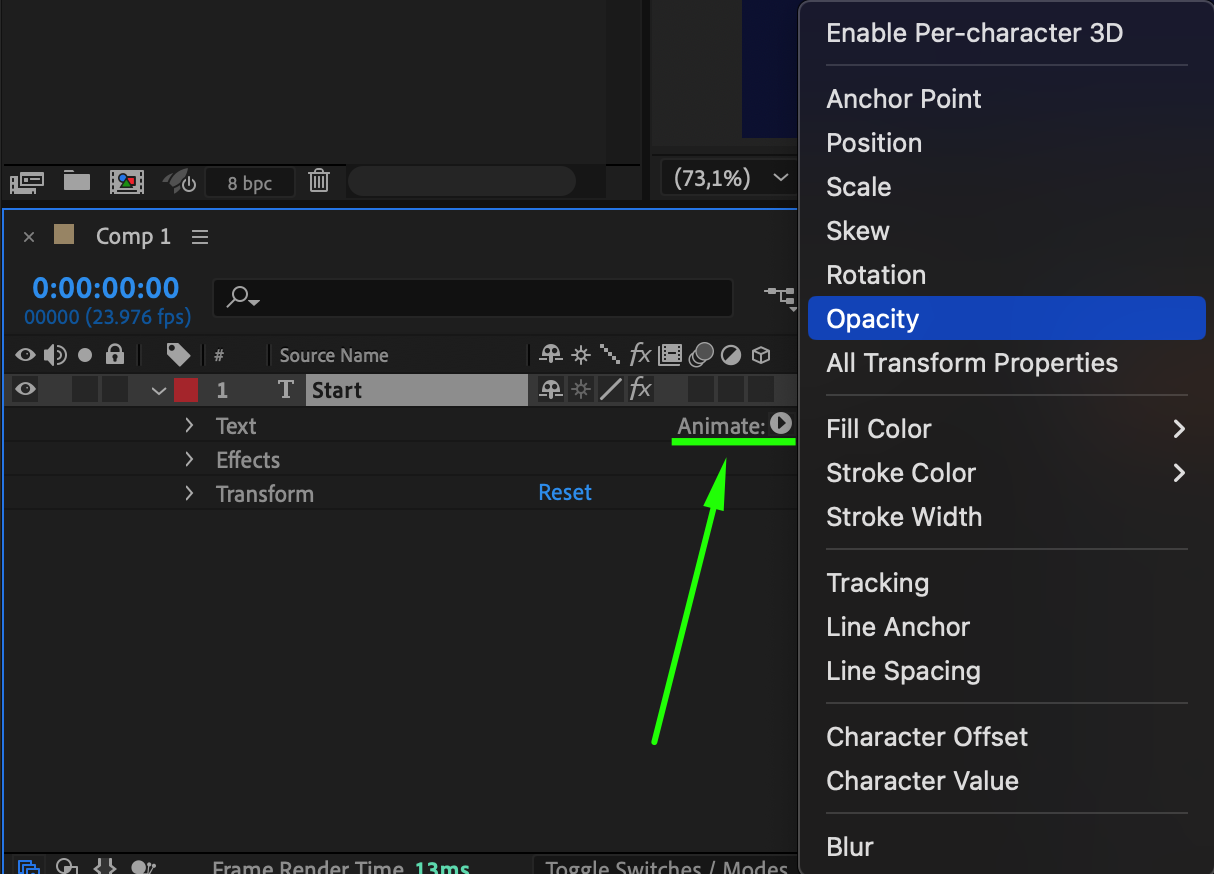 Step 4: Set Initial Opacity and Offset
Step 4: Set Initial Opacity and Offset
Set the Opacity value to 0 so that the text is invisible at the beginning. In the Range Selector settings, change the Offset value to -100%. Move the Current Time Indicator (CTI) to the start of the timeline and click the stopwatch icon next to the Offset parameter to create a keyframe.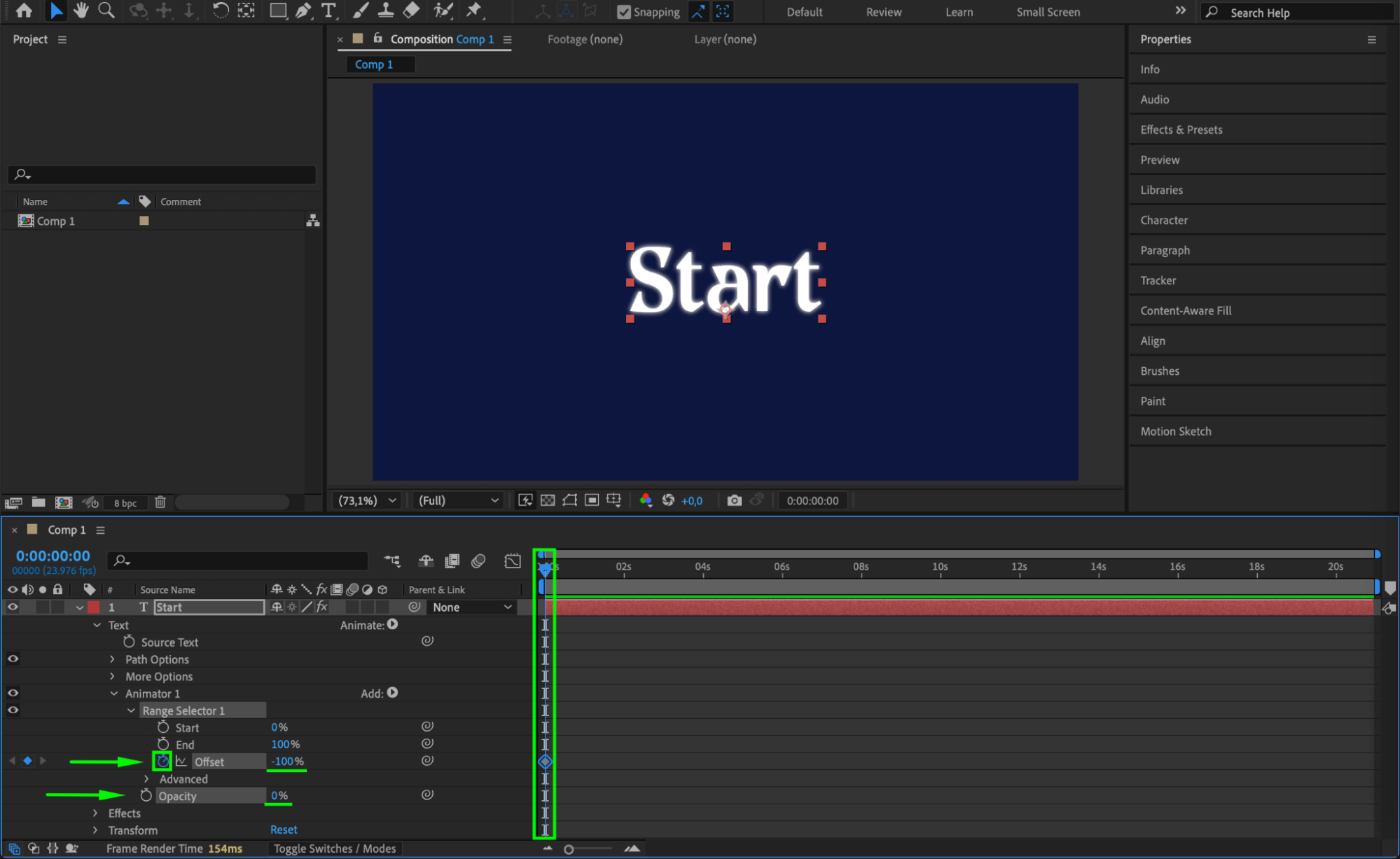 Step 5: Animate the Fade-in Effect
Step 5: Animate the Fade-in Effect
Move the CTI further along the timeline (e.g., 1–2 seconds) and set the Offset value to 100%. This will create a second keyframe, making the text fade in smoothly over time. In the Advanced section of the Range Selector, set Shape to Ramp Up, Ease High to 50, and Ease Low to 50 for a gradual and natural fade effect.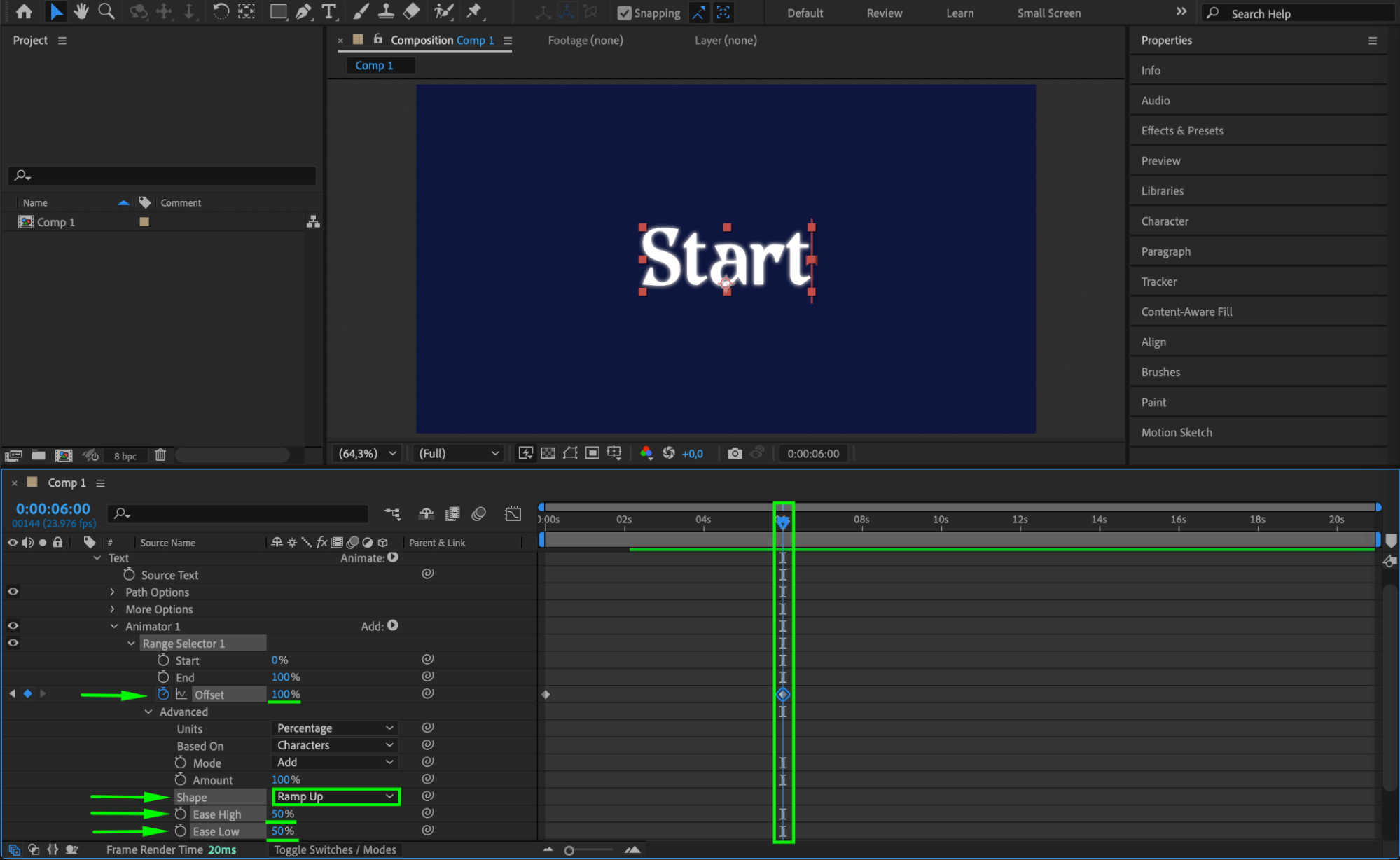 Step 6: Apply Easy Ease for Smooth Animation
Step 6: Apply Easy Ease for Smooth Animation
Select all keyframes, then go to Animation > Keyframe Assistant > Easy Ease. This will make the animation smoother by adjusting the speed of the fade-in effect.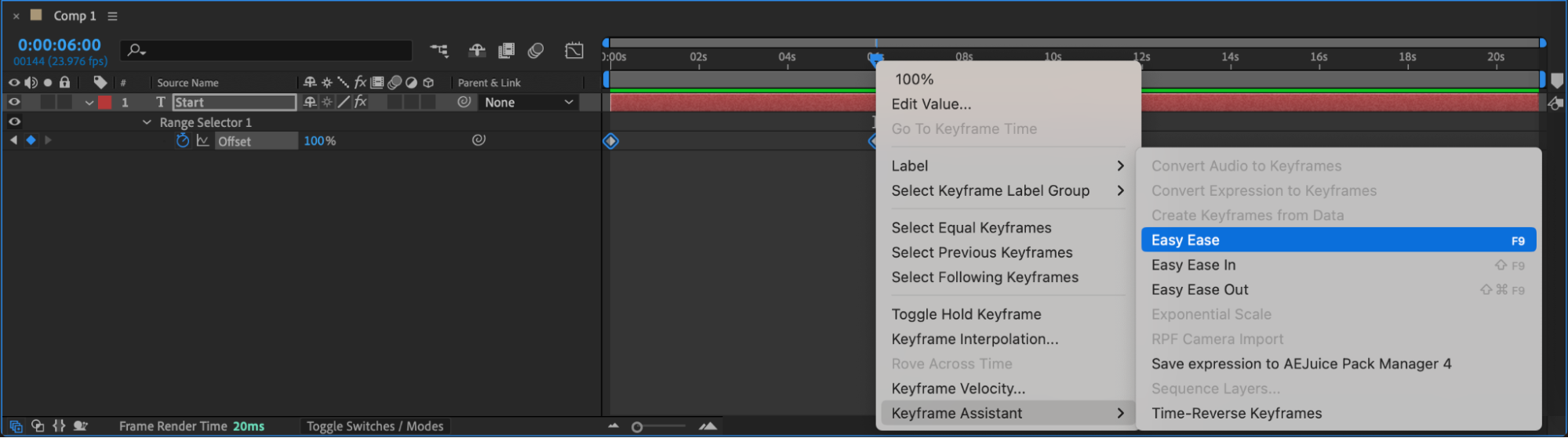 Step 7: Preview the Animation
Step 7: Preview the Animation
Press the Spacebar to preview the animation. If needed, adjust the keyframe positions or animation speed for better results.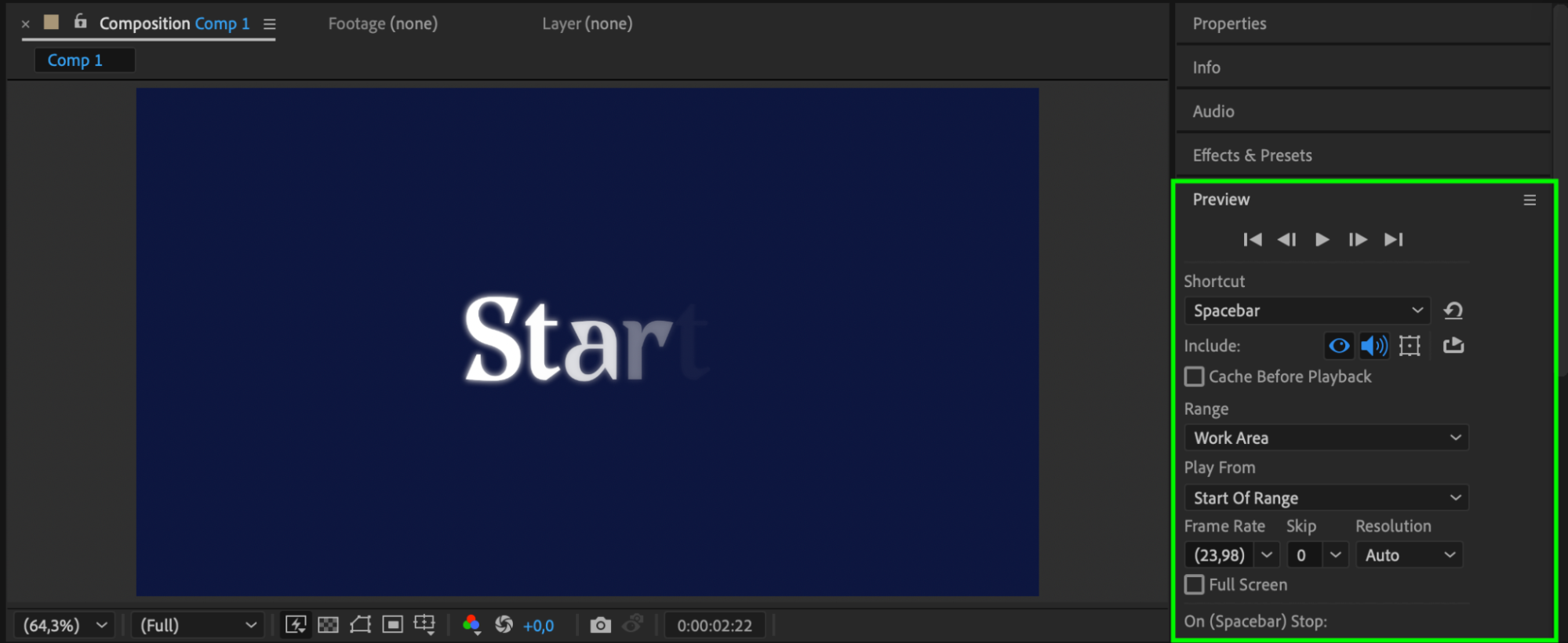 Step 8: Render the Final Animation
Step 8: Render the Final Animation
Once satisfied with the animation, go to Composition > Add to Render Queue, adjust the render settings, and export your final video.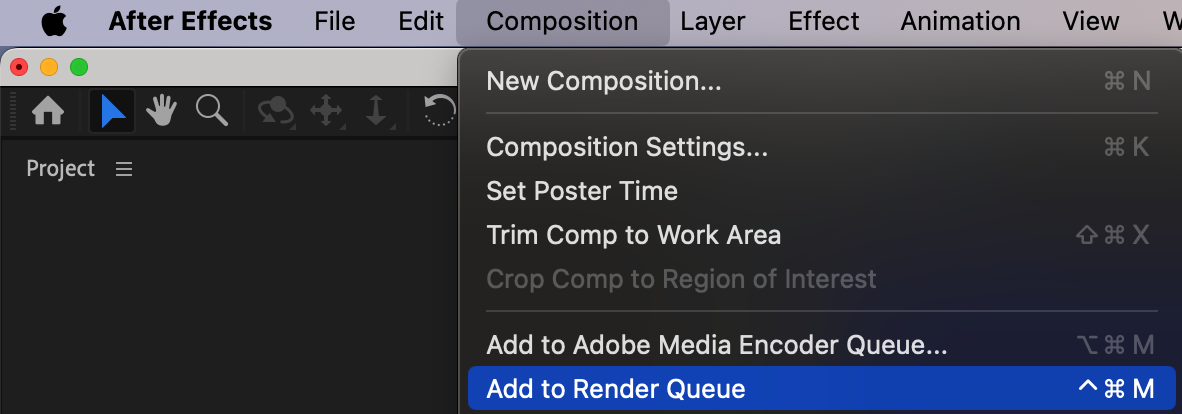
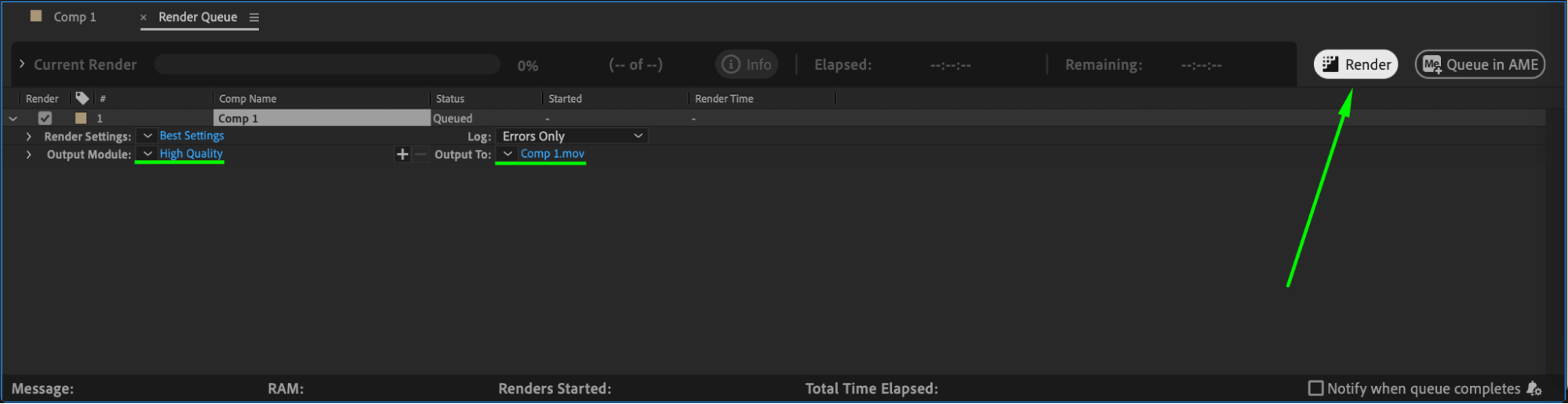 Conclusion
Conclusion
Fading in text in After Effects is a simple yet effective way to create smooth and professional-looking animations. By using the Animate option and adjusting the Opacity with keyframes, you can control how your text appears on screen. Fine-tuning the Ease High and Ease Low values helps achieve a more natural transition. Experiment with different durations and easing settings to match the style of your project. Once satisfied, preview your animation and render the final composition for use in your video.


