A Guide to Finding Auto Saves in After Effects
Introduction to Auto Save in After Effects
Losing your progress in Adobe After Effects due to unexpected crashes or power outages can be a nightmare. Fortunately, After Effects includes an auto save feature that automatically saves your projects at regular intervals, providing an extra layer of protection. But what if you need to access these auto-saved files? Don’t worry – this guide will walk you through the process of finding and recovering your auto saves, ensuring you never lose your hard work again.
Step 1: Open the Preferences Window
To begin, you’ll need to access the Auto-Save preferences in After Effects. If you’re using Windows, go to the “Edit” menu, then select “Preferences,” and finally click on the “Auto-Save” tab. For Mac users, navigate to “After Effects” in the top menu, then select “Settings” and “Auto-Save.” This window allows you to view and adjust your auto-save settings, making it the starting point for locating your auto-saved files.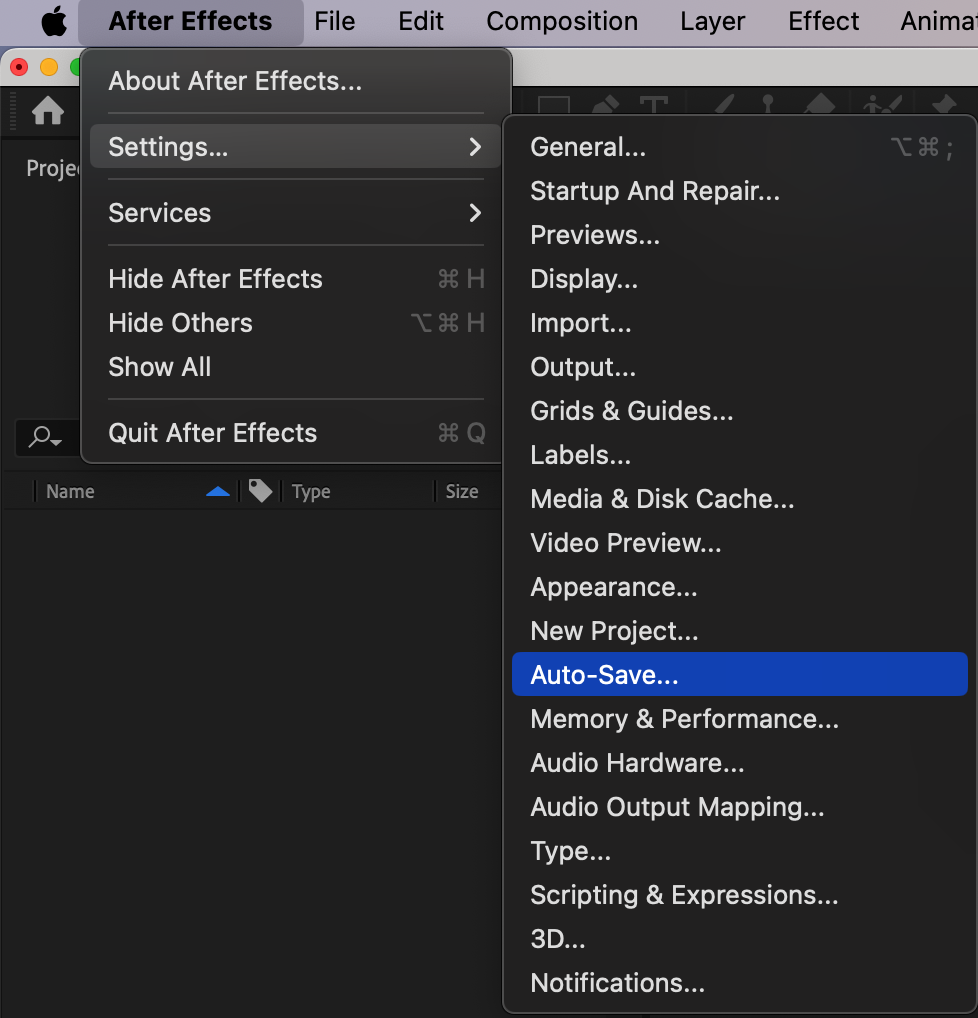 Step 2: Check the Auto-Save Folder Location
Step 2: Check the Auto-Save Folder Location
Within the Auto-Save preferences window, you’ll find the “Auto-Save Location” section. Here, you have two options: save auto-saves next to your project or choose a custom location on your computer. The location you select will determine where After Effects stores your auto-saved files. Regardless of the option you choose, the files will be saved in a folder named “Adobe After Effects Auto-Save,” making them easier to locate later on.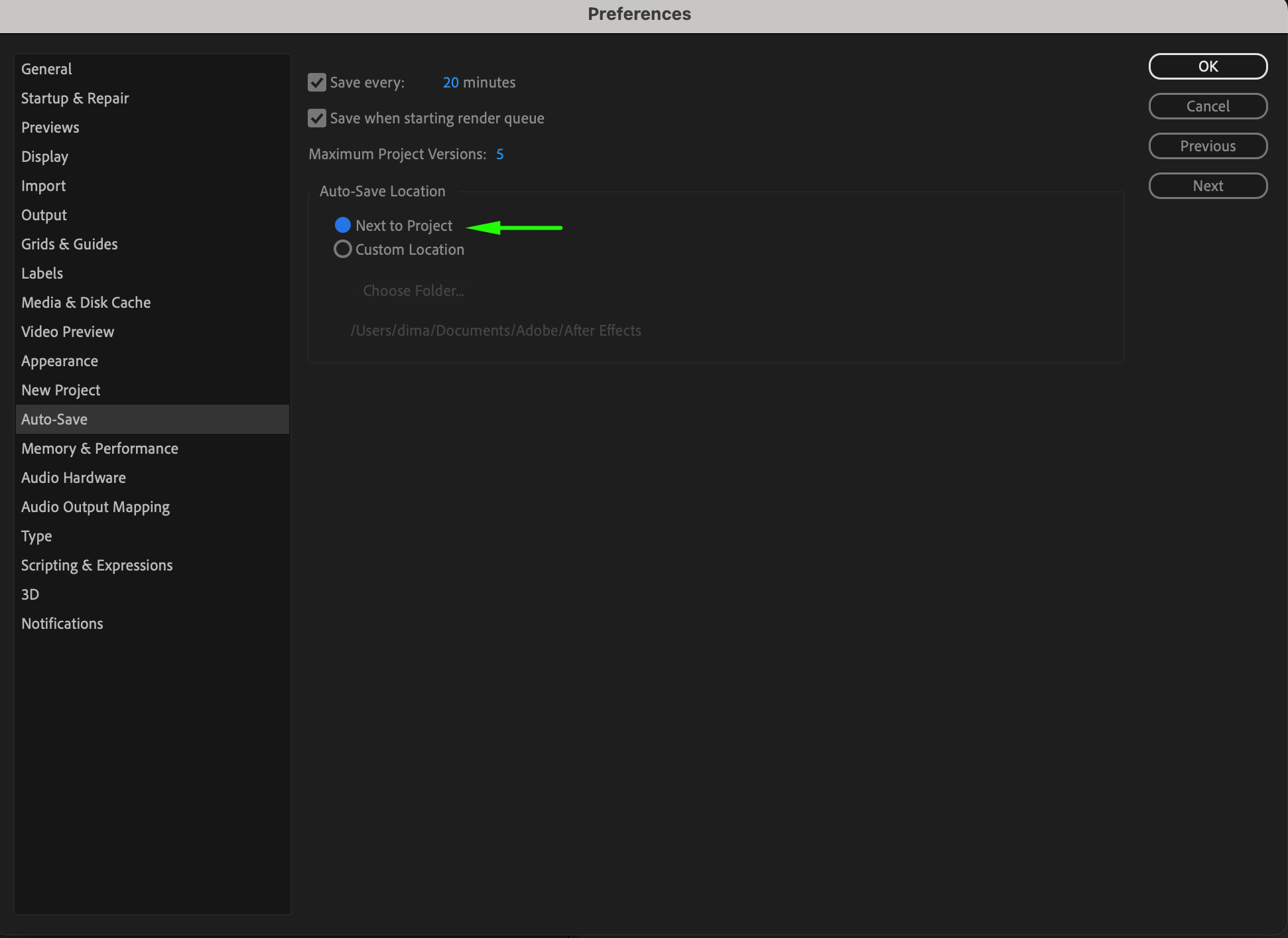
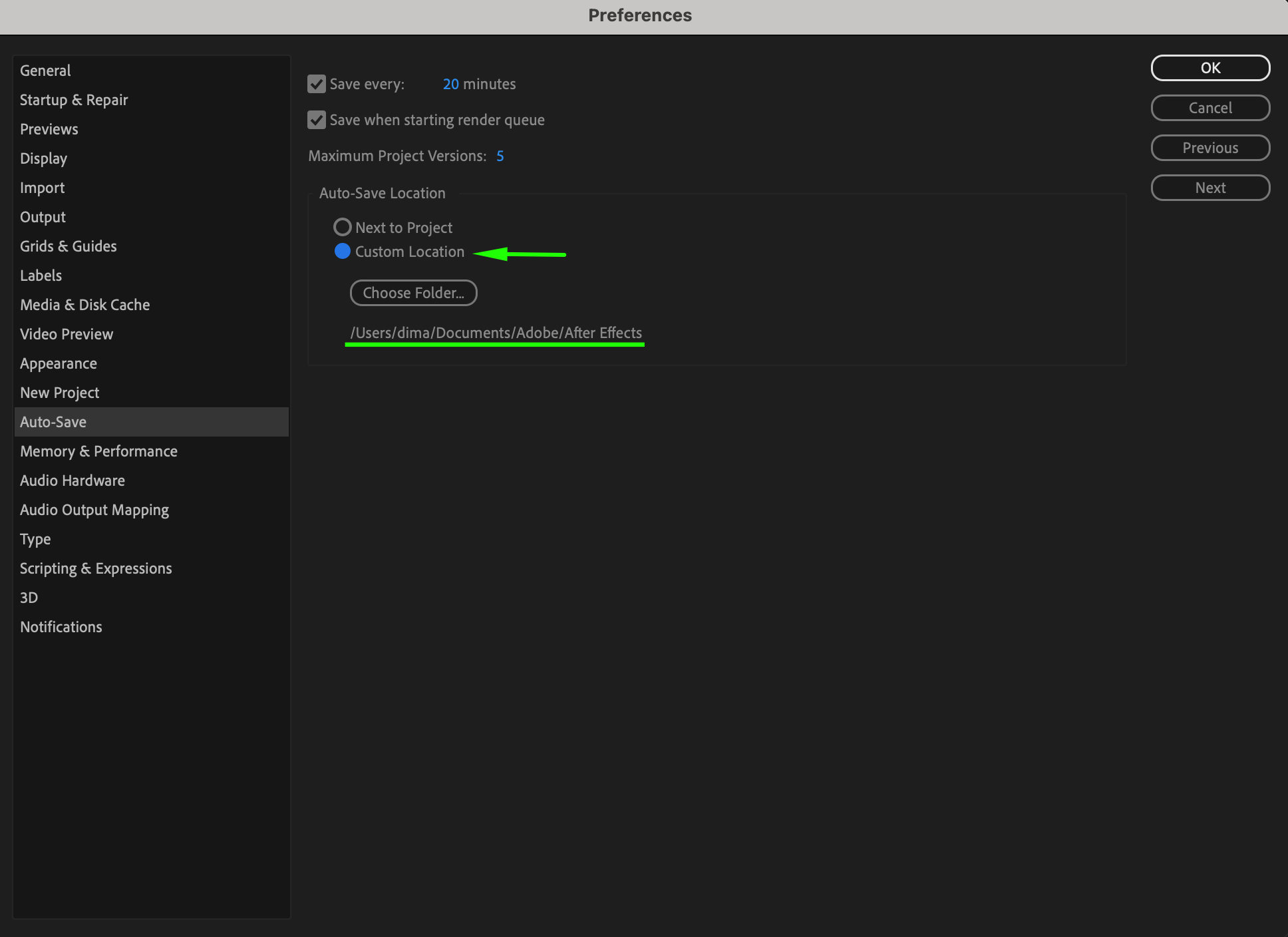 Step 3: Locate Your Auto-Saved Projects
Step 3: Locate Your Auto-Saved Projects
Once you’ve identified the auto-save folder location, it’s time to find your auto-saved projects. Navigate to the designated folder on your computer, where you’ll see a list of files with timestamps indicating when they were last saved. Look for the most recent auto-saved file that corresponds to the project you want to recover. These files are named based on your original project, followed by a timestamp, so you can easily identify the correct one.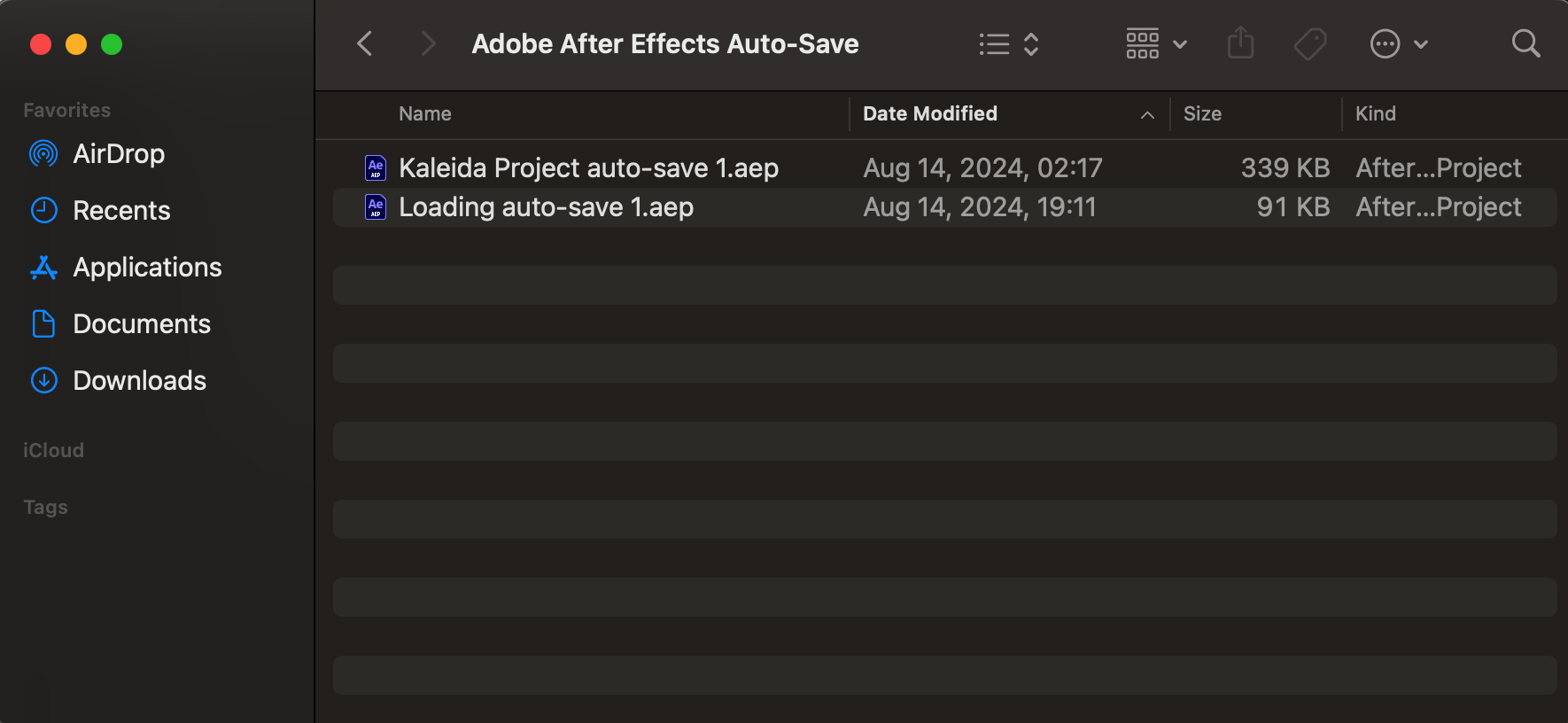 Step 4: Recover Your Auto-Save Files
Step 4: Recover Your Auto-Save Files
Get 10% off when you subscribe to our newsletter

To recover an auto-saved project, simply double-click on the file you want to open. After Effects will launch and load the auto-saved project, allowing you to continue working from where you left off. This feature is especially useful if you experience a crash or accidentally close your project without saving, as it ensures you don’t lose significant progress. Step 5: Customize Auto-Save Settings (Optional)
Step 5: Customize Auto-Save Settings (Optional)
For those who want more control over the auto-save feature, After Effects allows you to customize your auto-save preferences. In the Auto-Save preferences window, you can adjust how often After Effects saves your project by modifying the “Save Every” setting to a specific number of minutes. Additionally, you can set the “Maximum Project Versions” to limit the number of auto-saved files stored at any given time. Finding the right balance between frequent saves and storage management is key to optimizing this feature.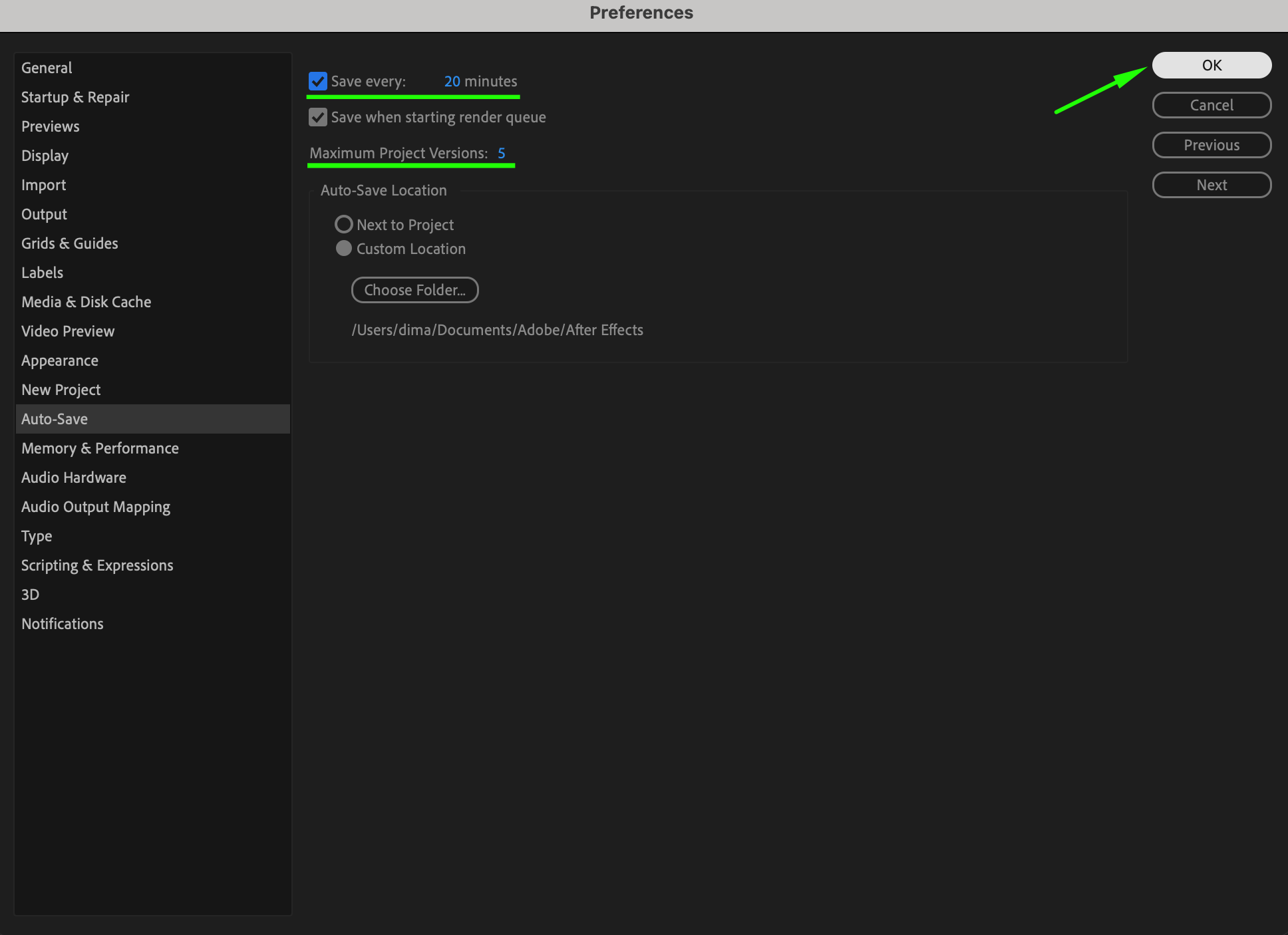 Conclusion
Conclusion
In conclusion, the auto-save feature in After Effects is a valuable tool for protecting your work from unexpected disruptions. By following these steps, you can easily locate and recover your auto-saved projects, ensuring that you never lose your progress. Take advantage of this feature to safeguard your creative work and keep your projects moving forward without worry. Happy designing!


