Discovering and Utilizing Track Matte in After Effects
Introduction to Track Matte in After Effects
Are you struggling to find the track matte feature in Adobe After Effects? Don’t worry, we’ve got you covered! In this blog post, we’ll guide you through the process of locating the track matte tool and show you how to use it to enhance your video editing projects.
The track matte feature in After Effects is a powerful tool that allows you to create advanced visual effects by compositing images and videos. It can help you create stylish transitions, dynamic text effects, and intricate visual composites.
To find the track matte in After Effects, follow these simple steps:
Step 1: Open Adobe After Effects
Start by opening Adobe After Effects and creating a new composition. This will serve as your workspace where you can add and manipulate your video and graphic elements.
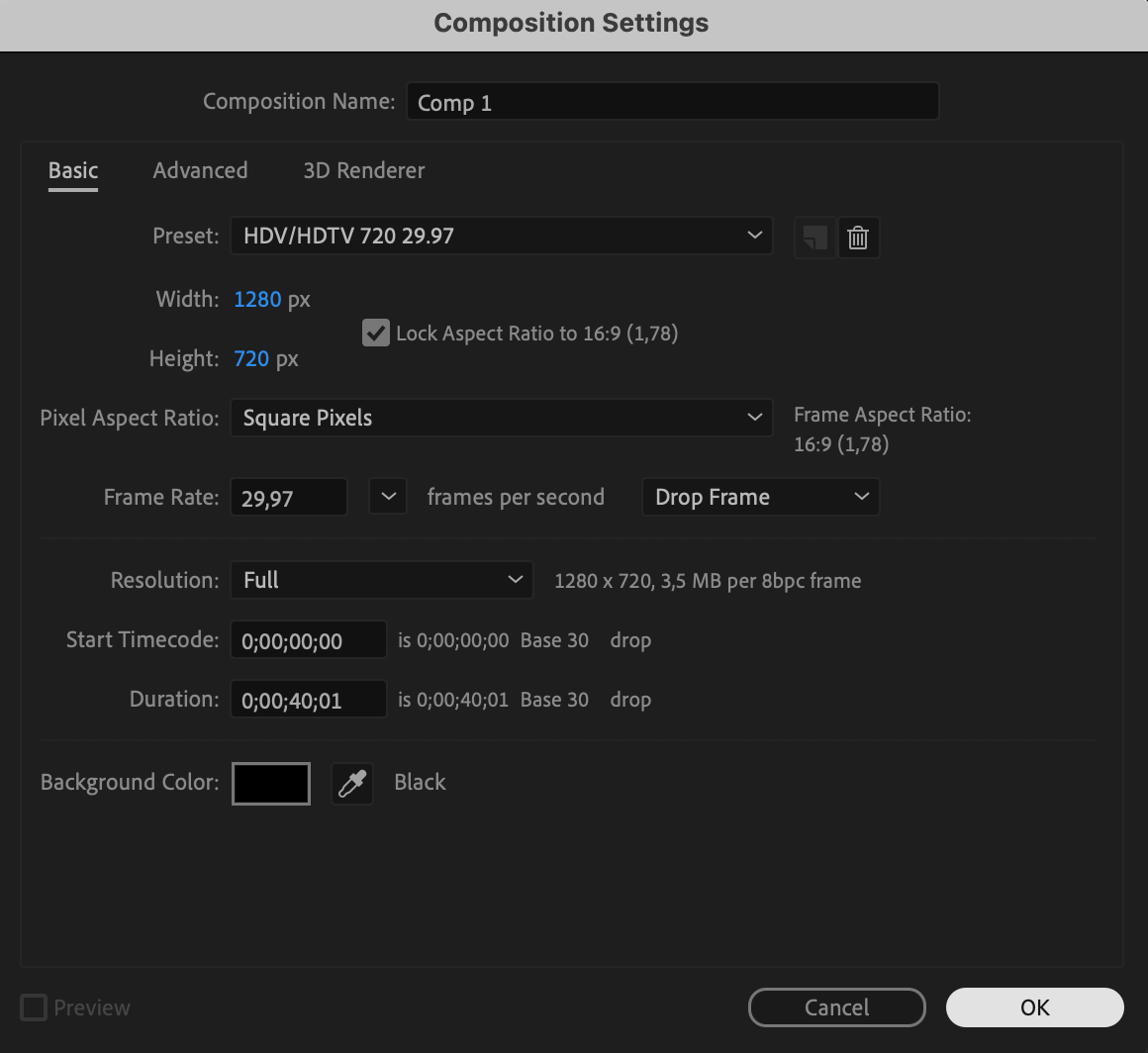 Step 2: Import Your Files
Step 2: Import Your Files
Get 10% off when you subscribe to our newsletter

Import the video or image files you want to work with. Drag and drop them onto the timeline panel. This will allow you to arrange and layer your assets for creating track mattes.
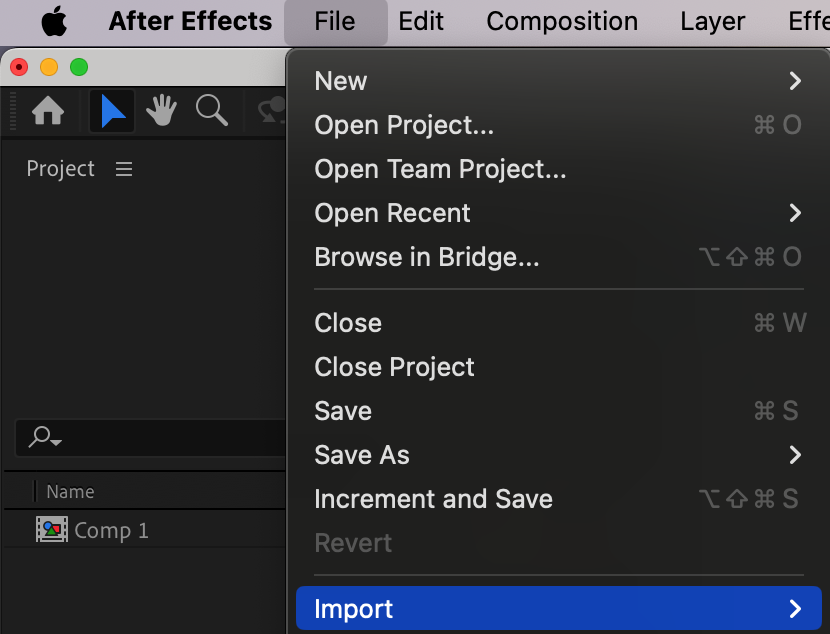
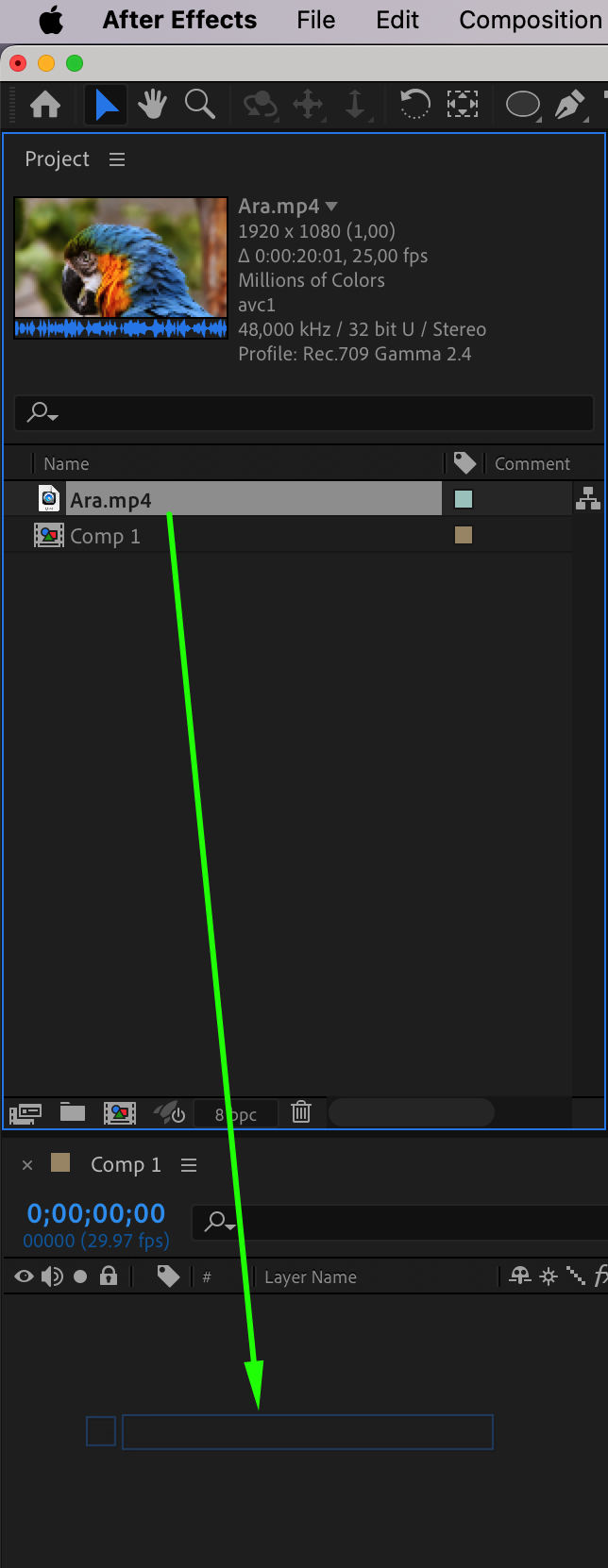 Step 3: Create a Solid, Shape, or Text Layer
Step 3: Create a Solid, Shape, or Text Layer
Next, create a new solid, shape, or text layer. This layer will act as your matte, defining the visible areas of the layers beneath it. To do this, go to “Layer” > “New” and select “Solid,” “Shape Layer,” or “Text.”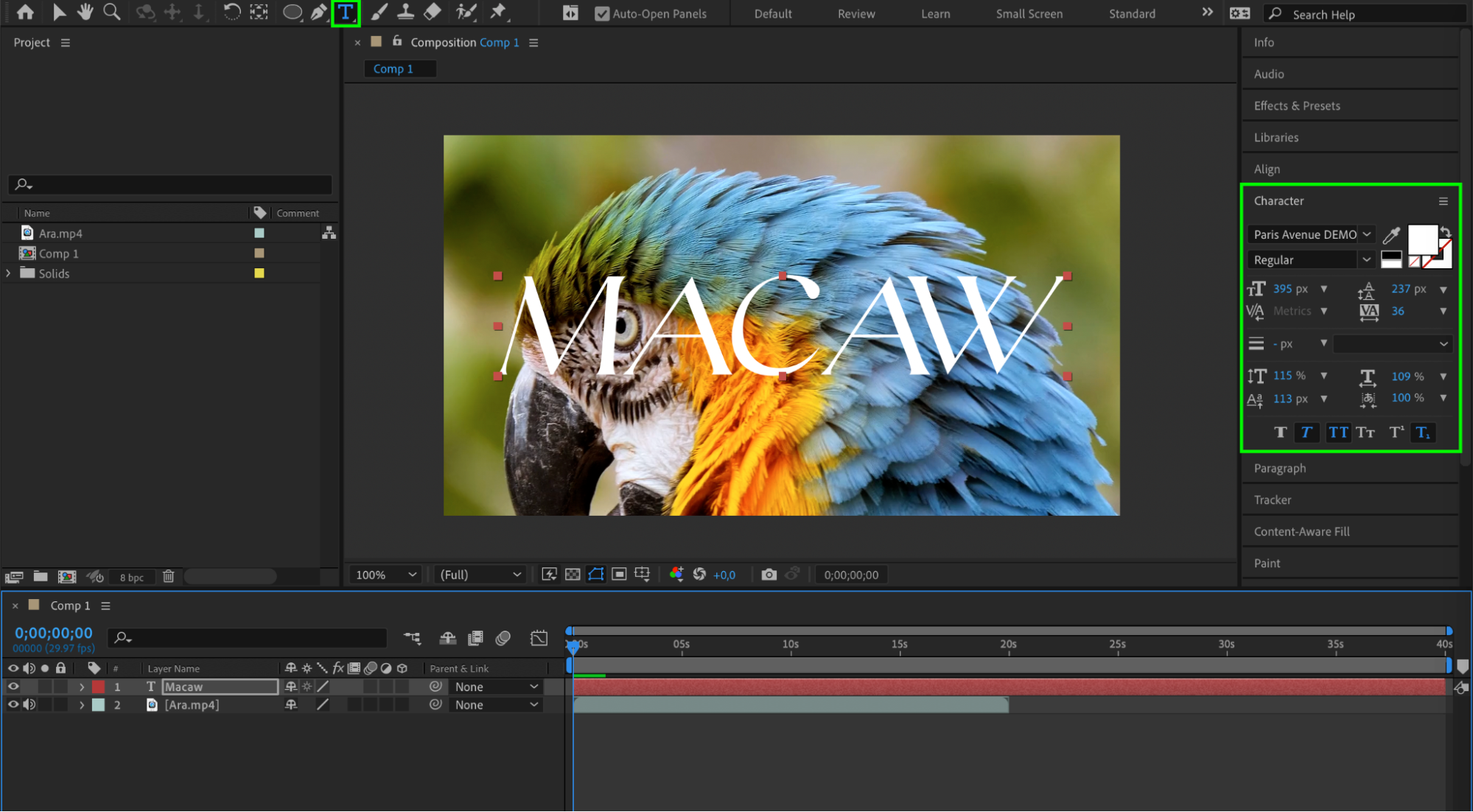 Step 4: Toggle Switches/Modes
Step 4: Toggle Switches/Modes
At the bottom of the timeline panel, click on the “Toggle Switches/Modes” button. This will reveal additional columns, including the “Track Matte” column.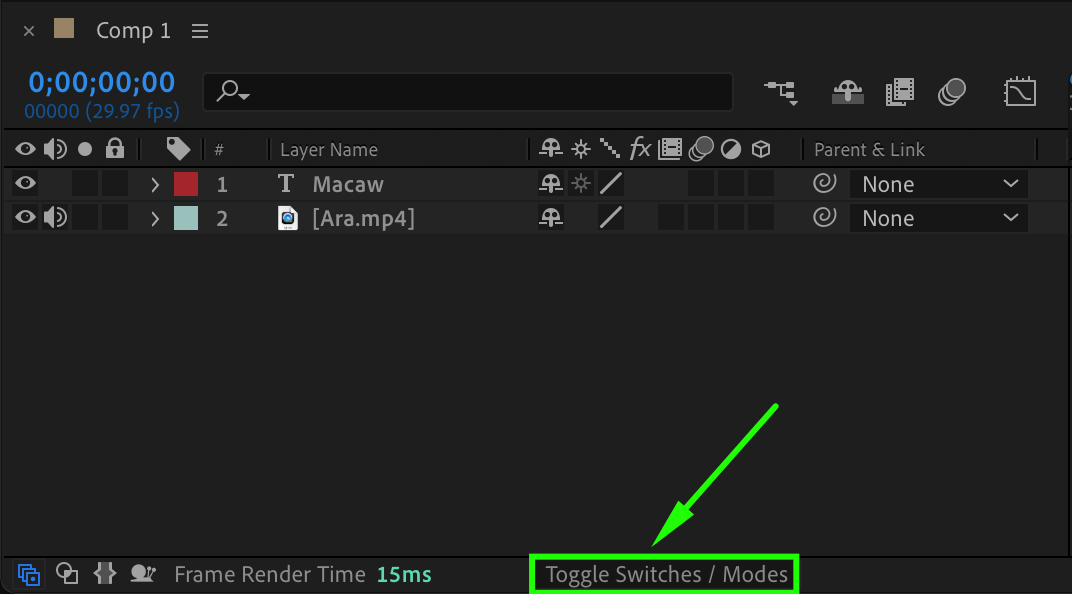 Step 5: Find and Select Track Matte
Step 5: Find and Select Track Matte
In the “Track Matte” column, you will see options for each layer below the matte layer. These options include: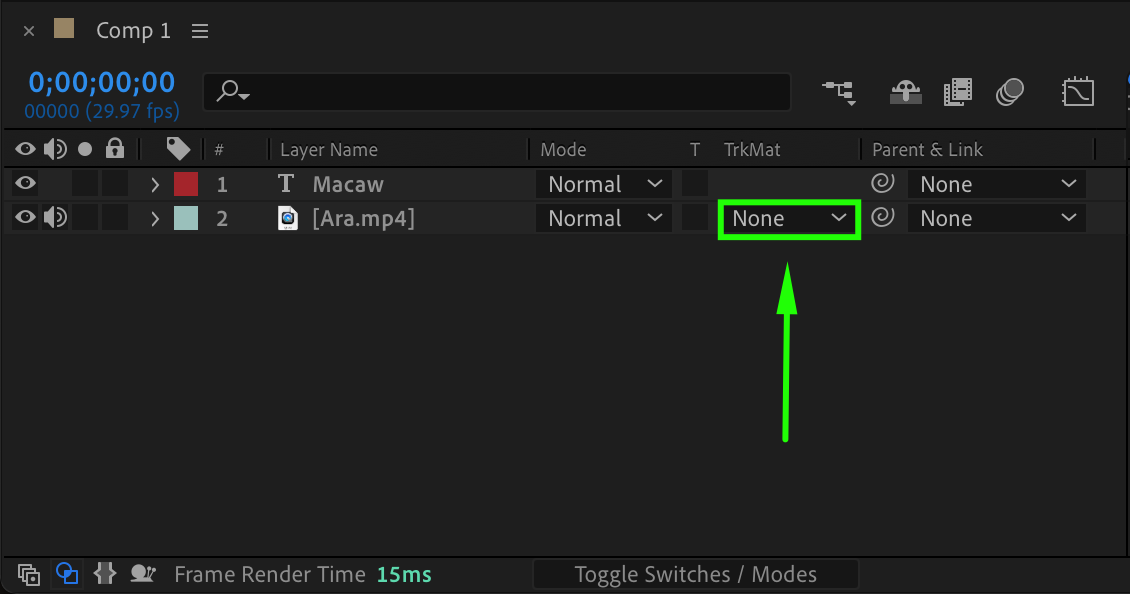
Alpha Matte: Uses the transparency of the matte layer to reveal the layer below.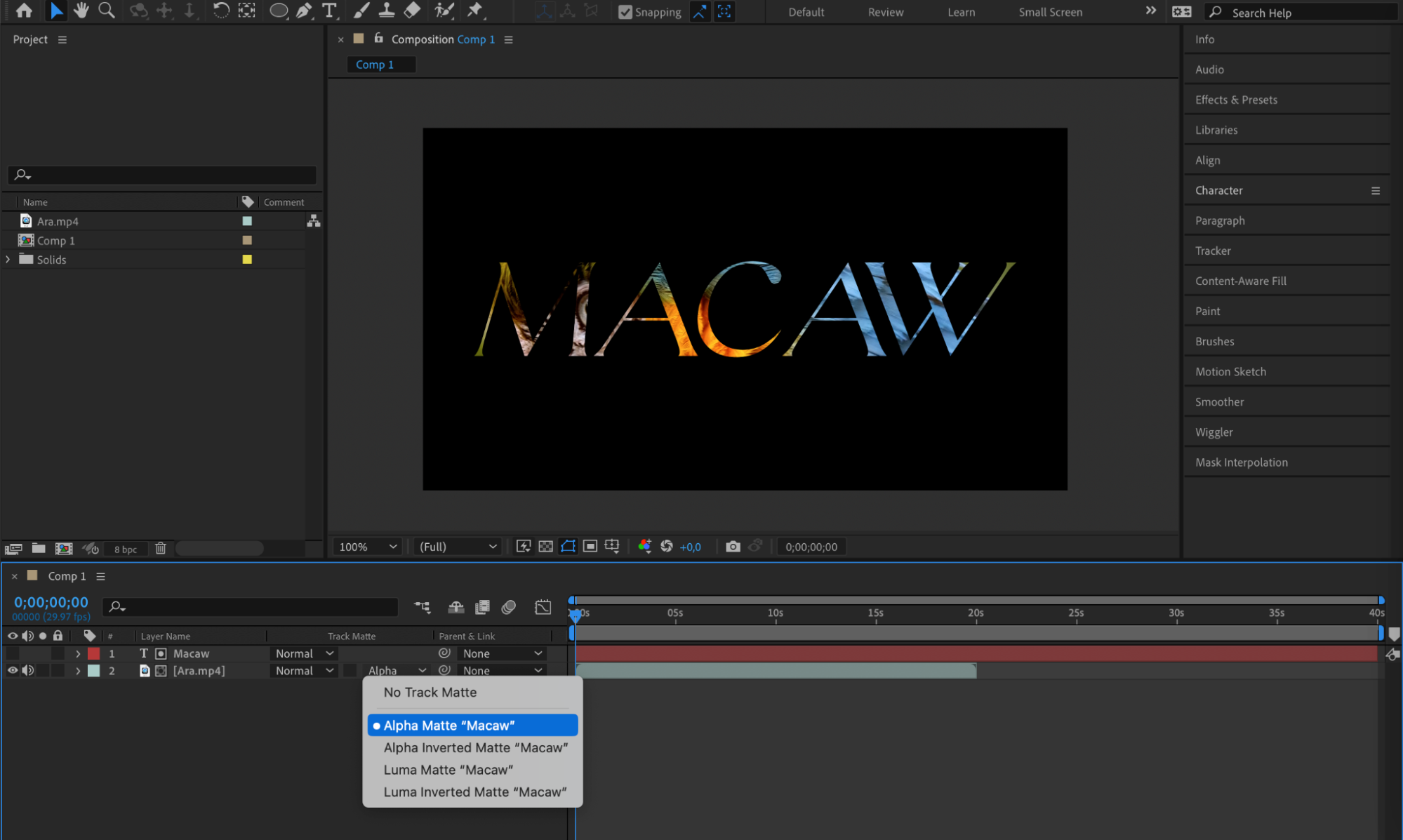
Alpha Inverted Matte: Inverts the transparency of the matte layer.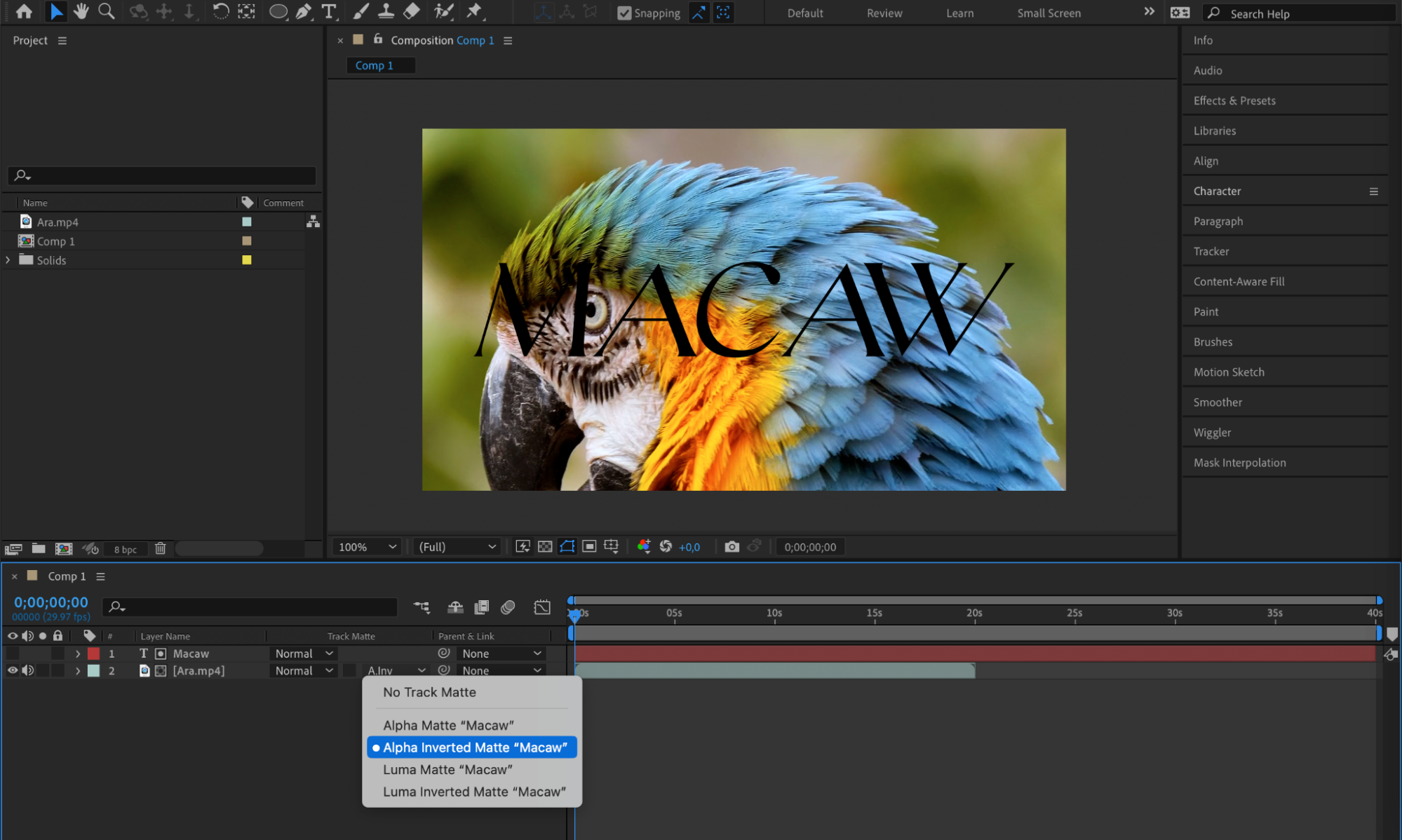 Luma Matte: Uses the brightness of the matte layer to reveal the layer below.
Luma Matte: Uses the brightness of the matte layer to reveal the layer below.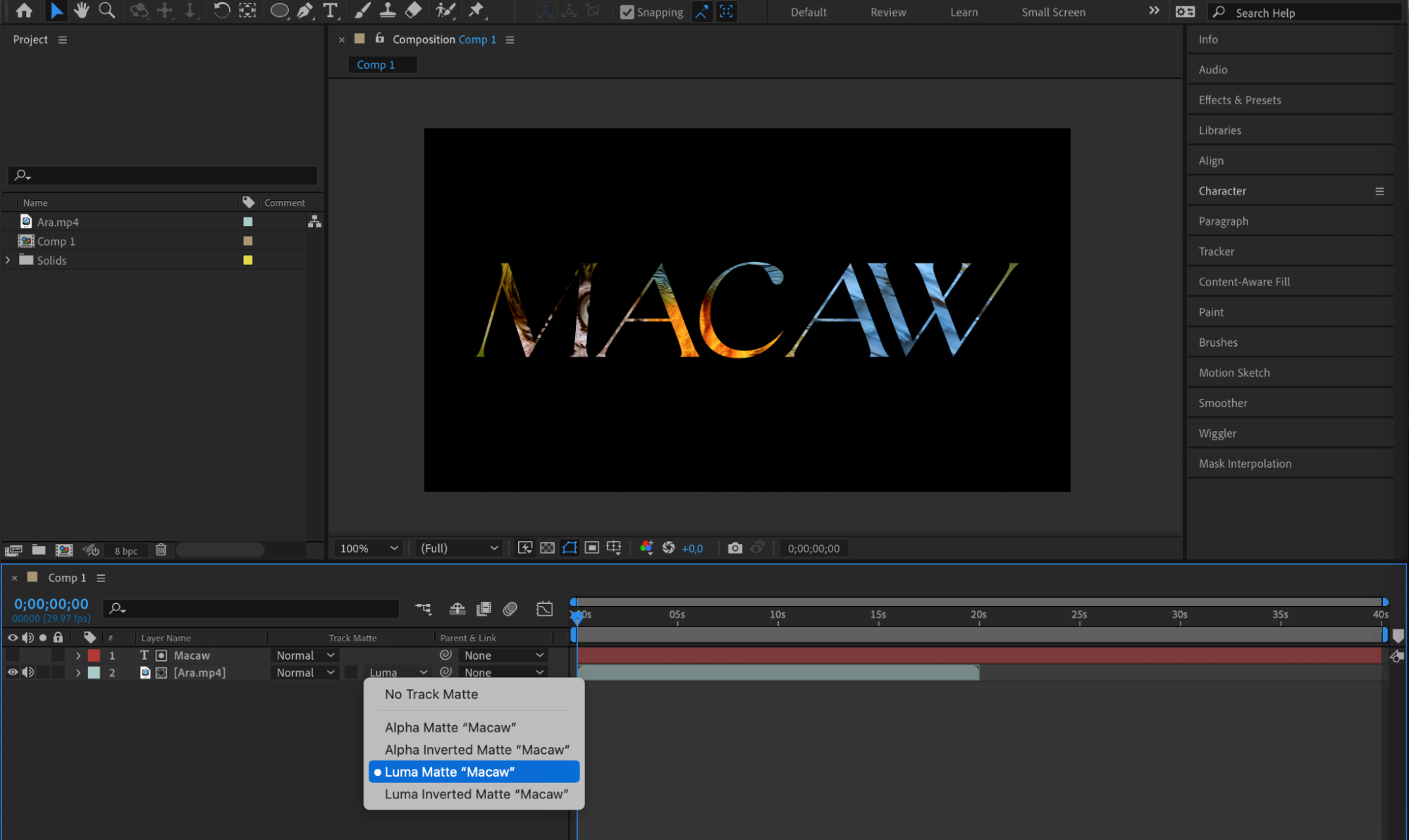
Luma Inverted Matte: Inverts the brightness of the matte layer. Now that you’ve located the track matte in After Effects, it’s time to unleash its potential in your projects. Here are some creative ways you can use this feature:
Now that you’ve located the track matte in After Effects, it’s time to unleash its potential in your projects. Here are some creative ways you can use this feature:
1. Create Animated Text Reveals:
Place text above a video layer and apply the Alpha Matte option to the video layer. This creates a dynamic text reveal effect.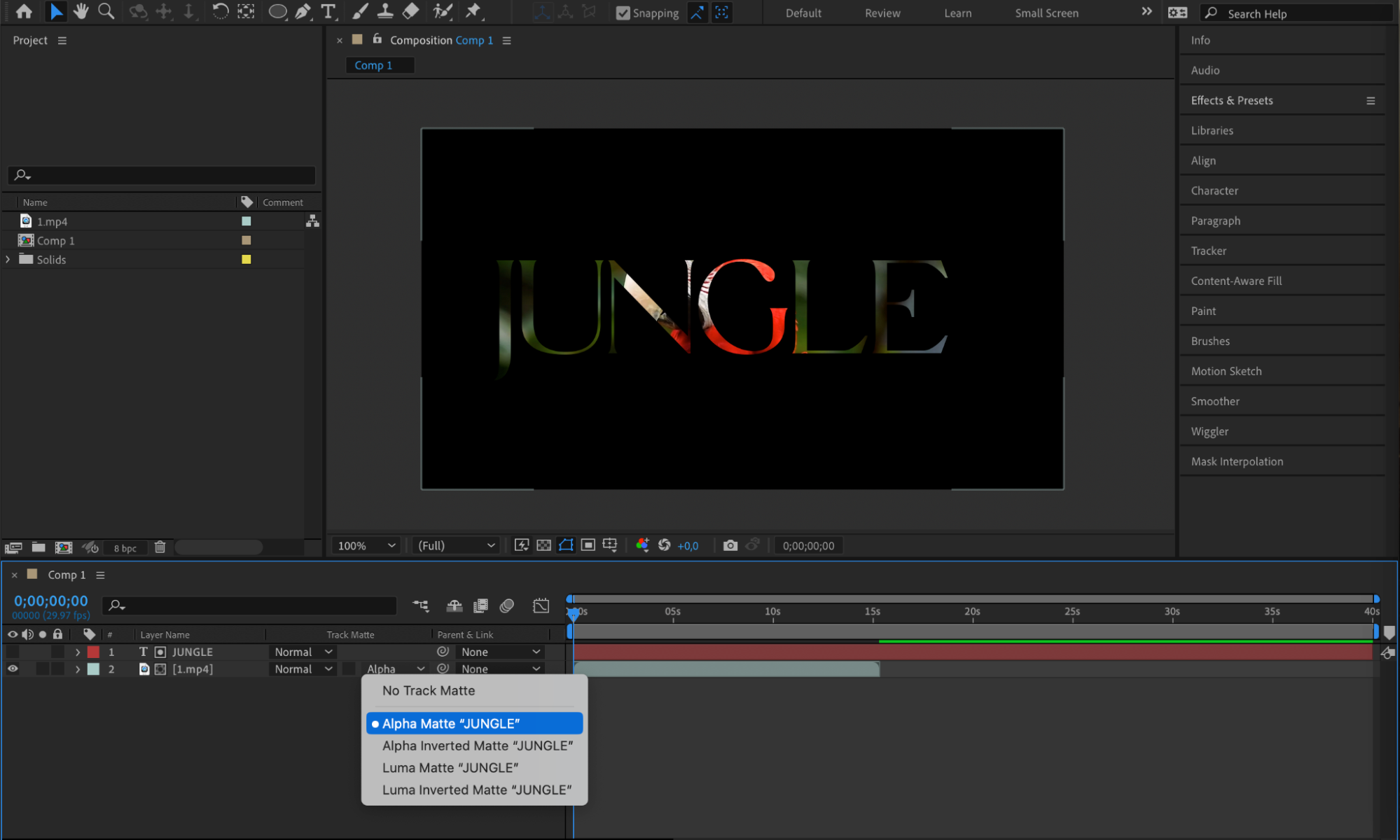 2. Video Collages:
2. Video Collages:
Arrange multiple videos in your composition, each with its own solid layer as a base. Apply Alpha Matte to each video layer, using the solids to define visible areas and create a video collage.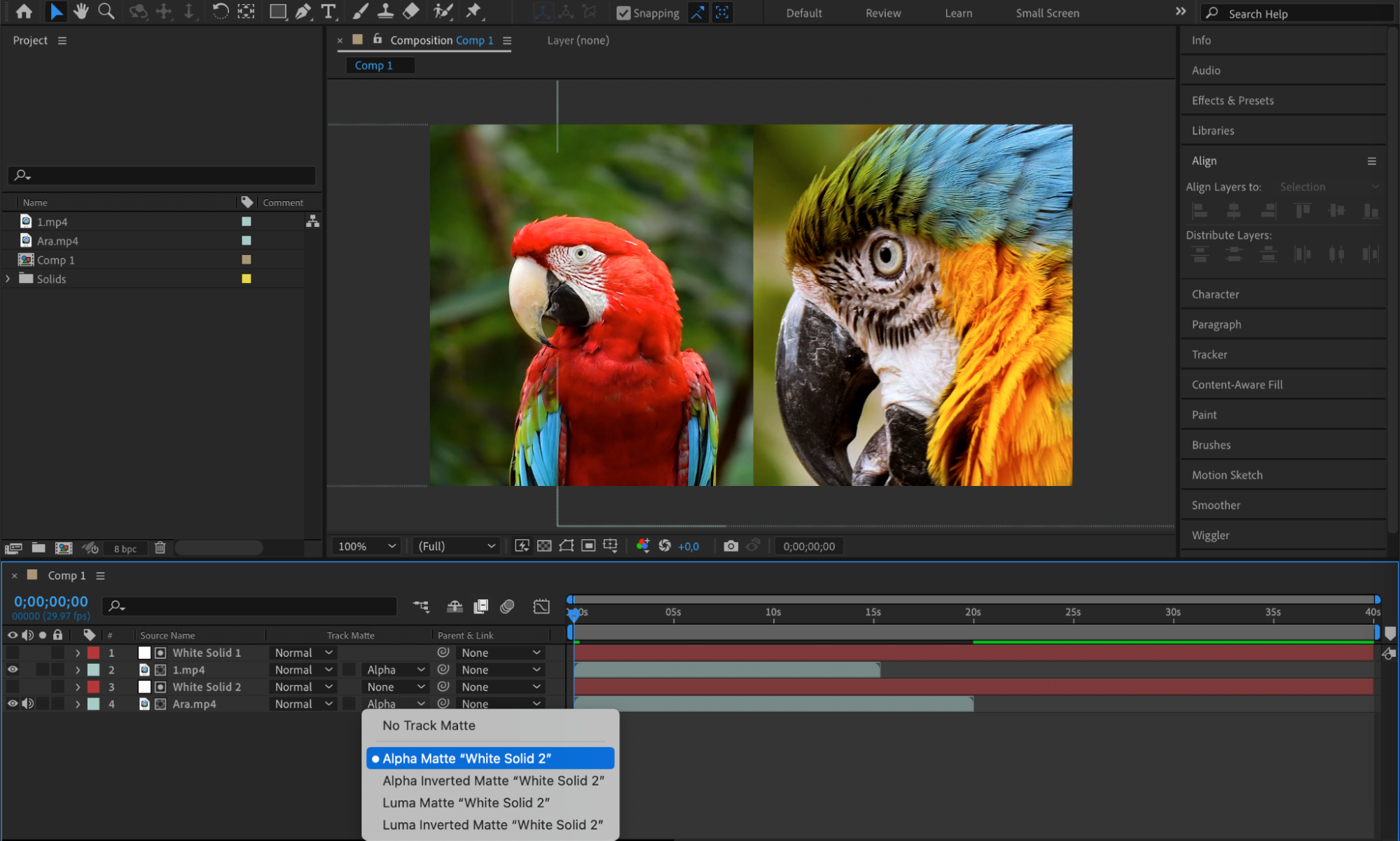 3. Disappearing Objects:
3. Disappearing Objects:
Create a shape layer above an object layer and apply Alpha Matte to the object. Set keyframes for the object’s position to make it disappear behind the shape layer.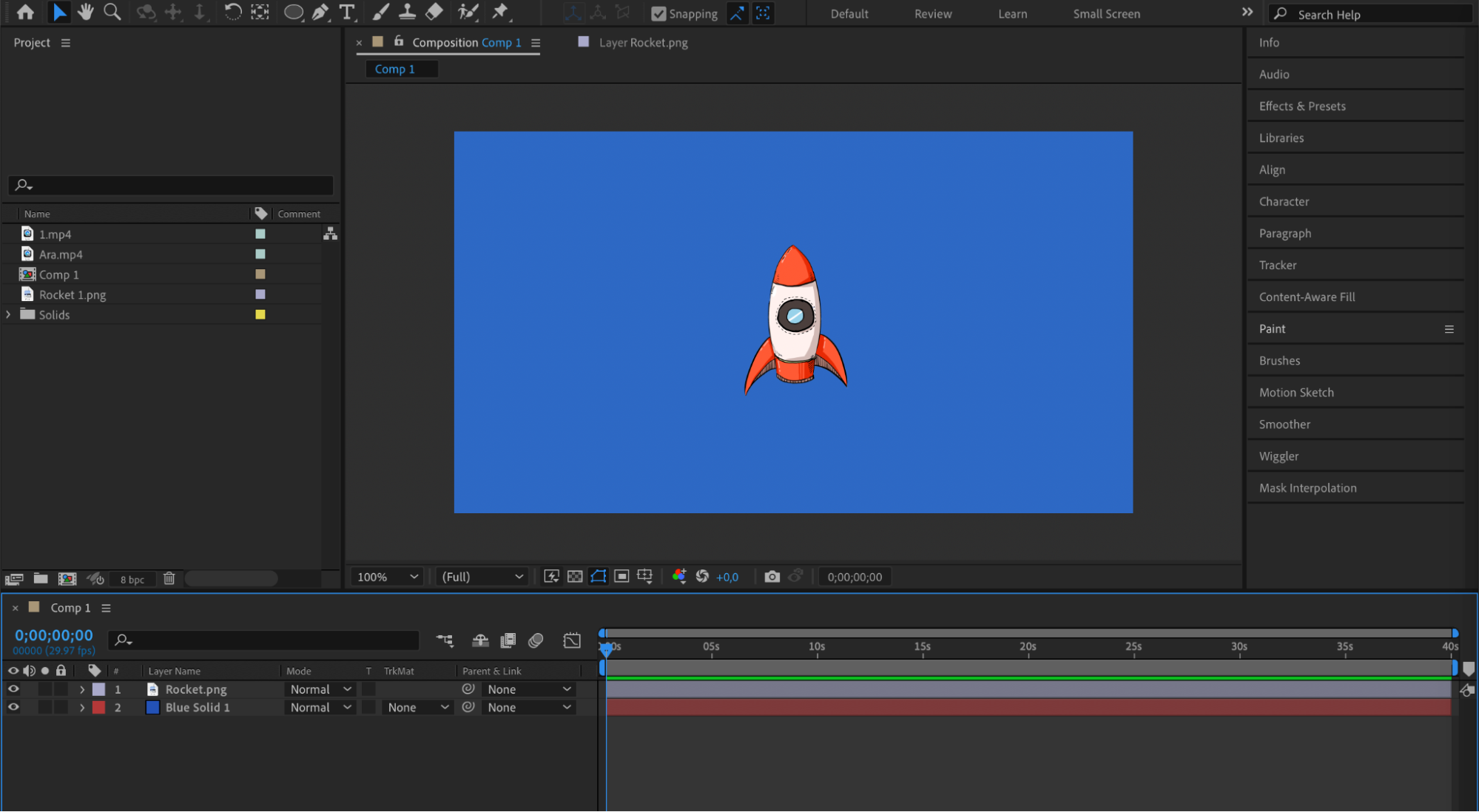
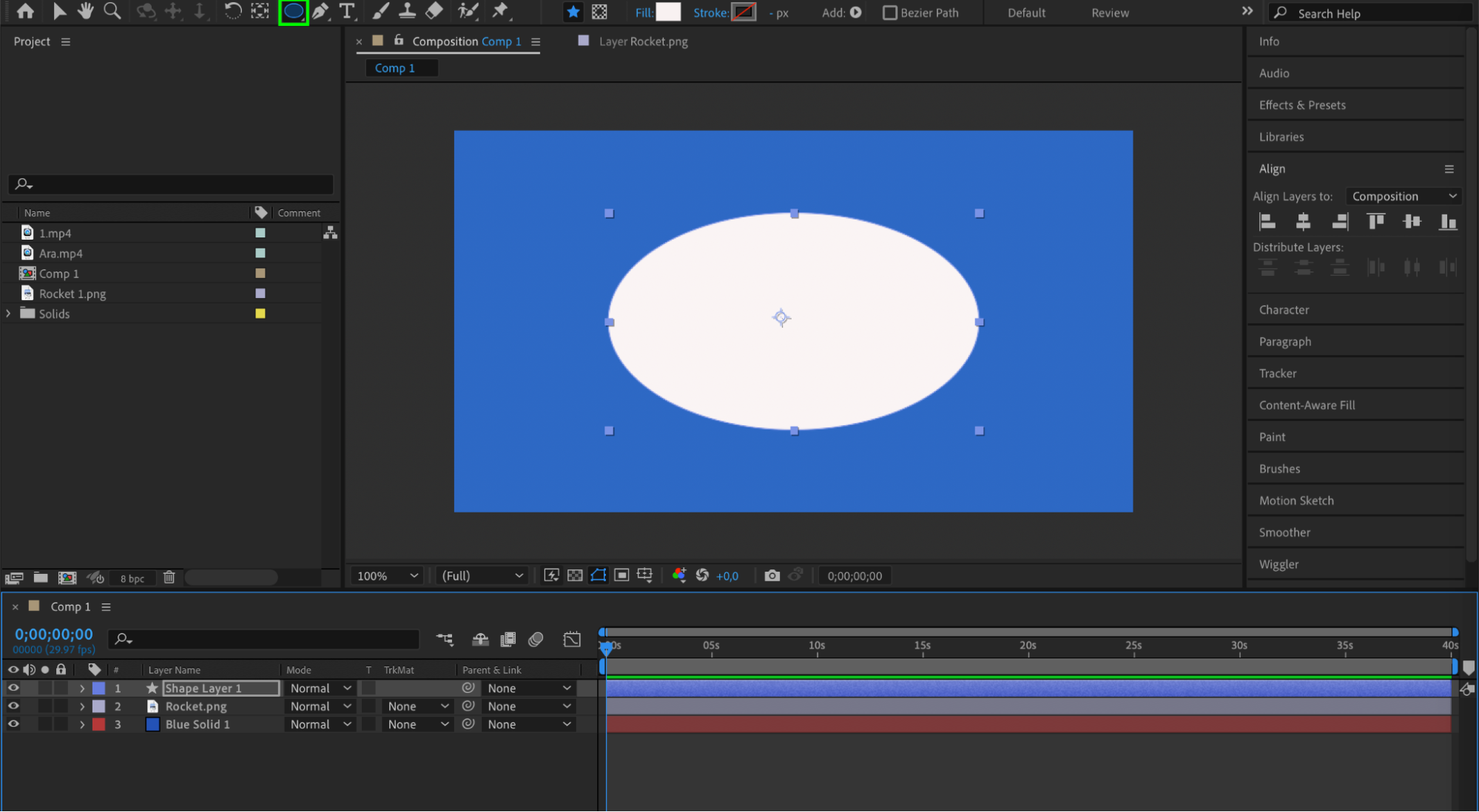
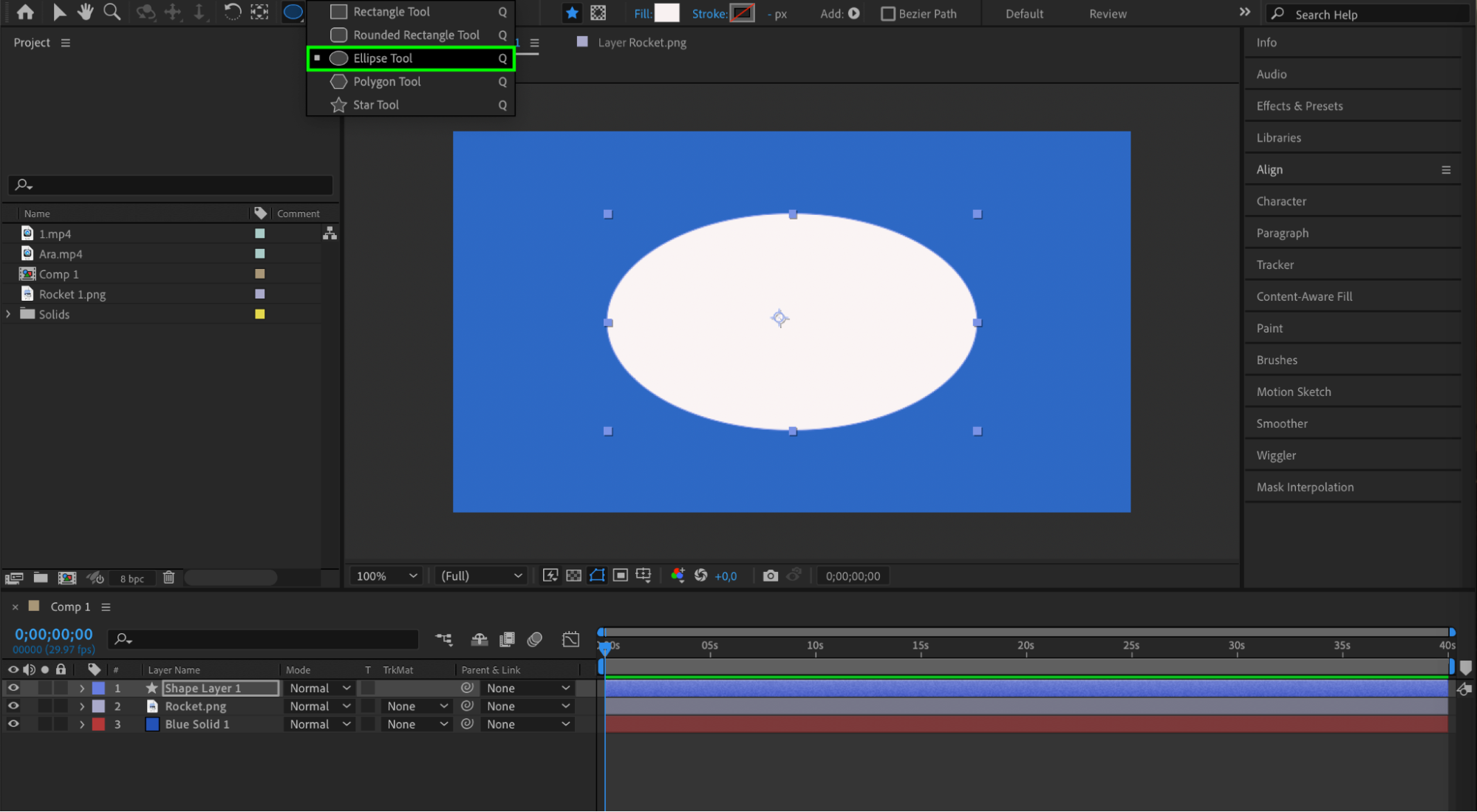
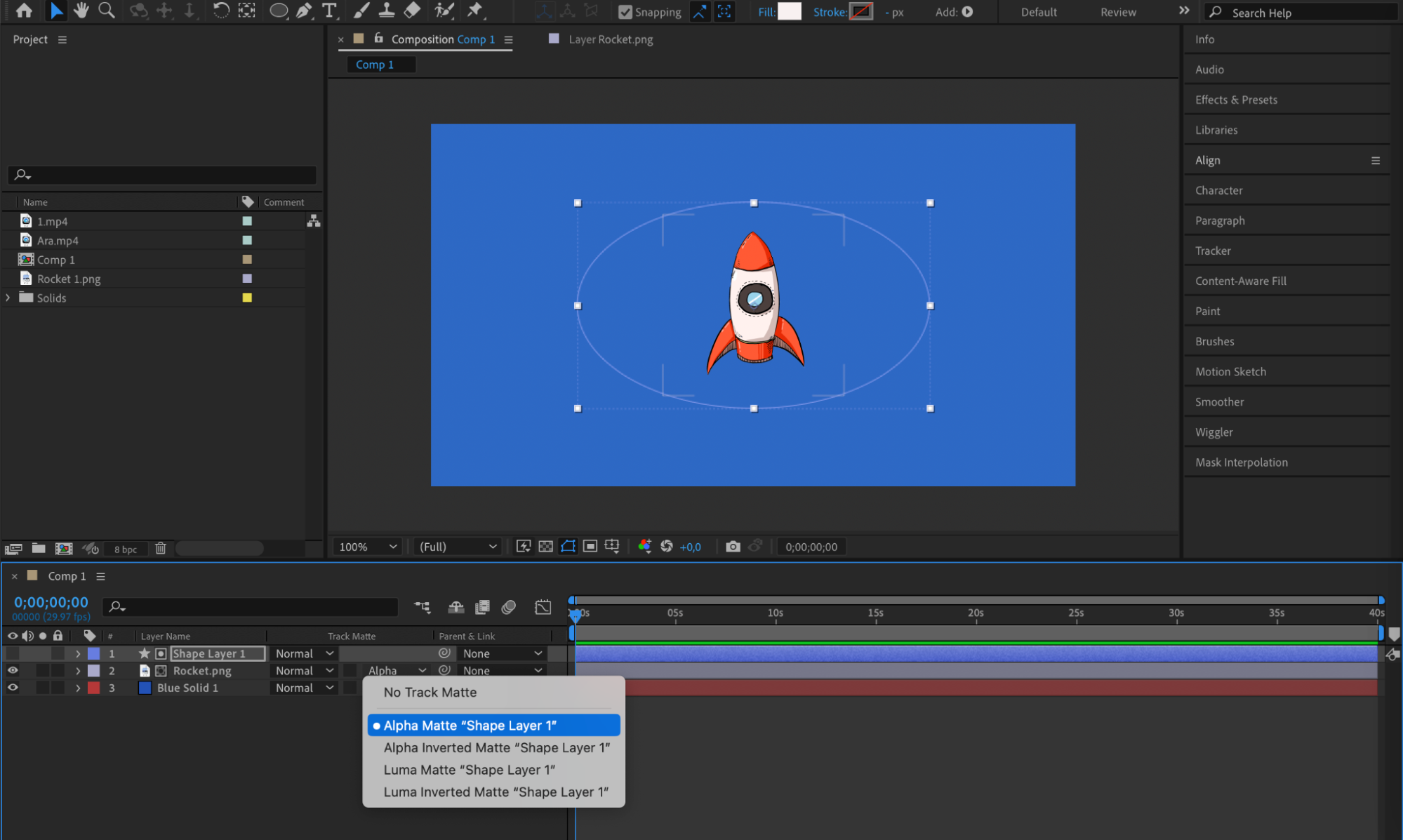
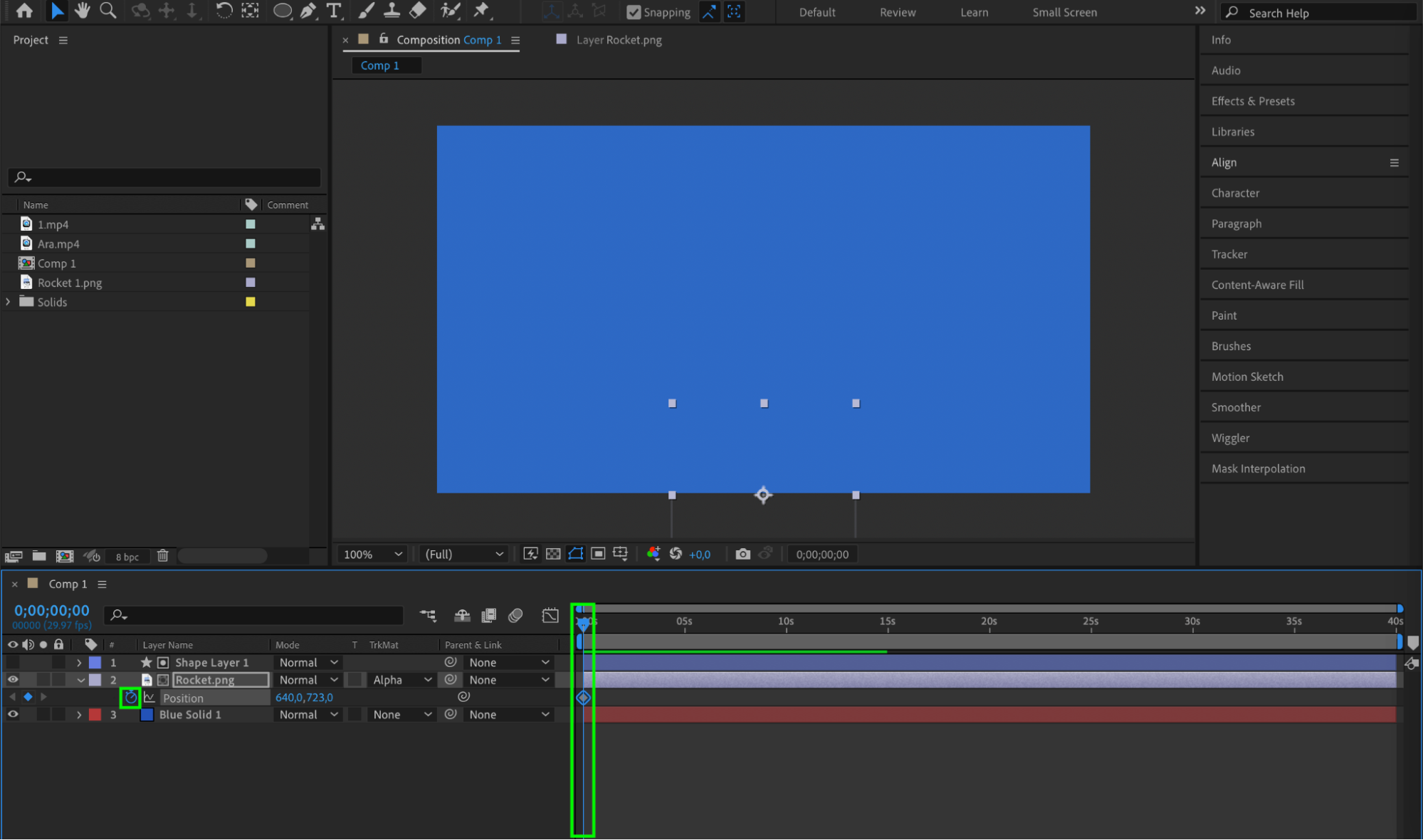
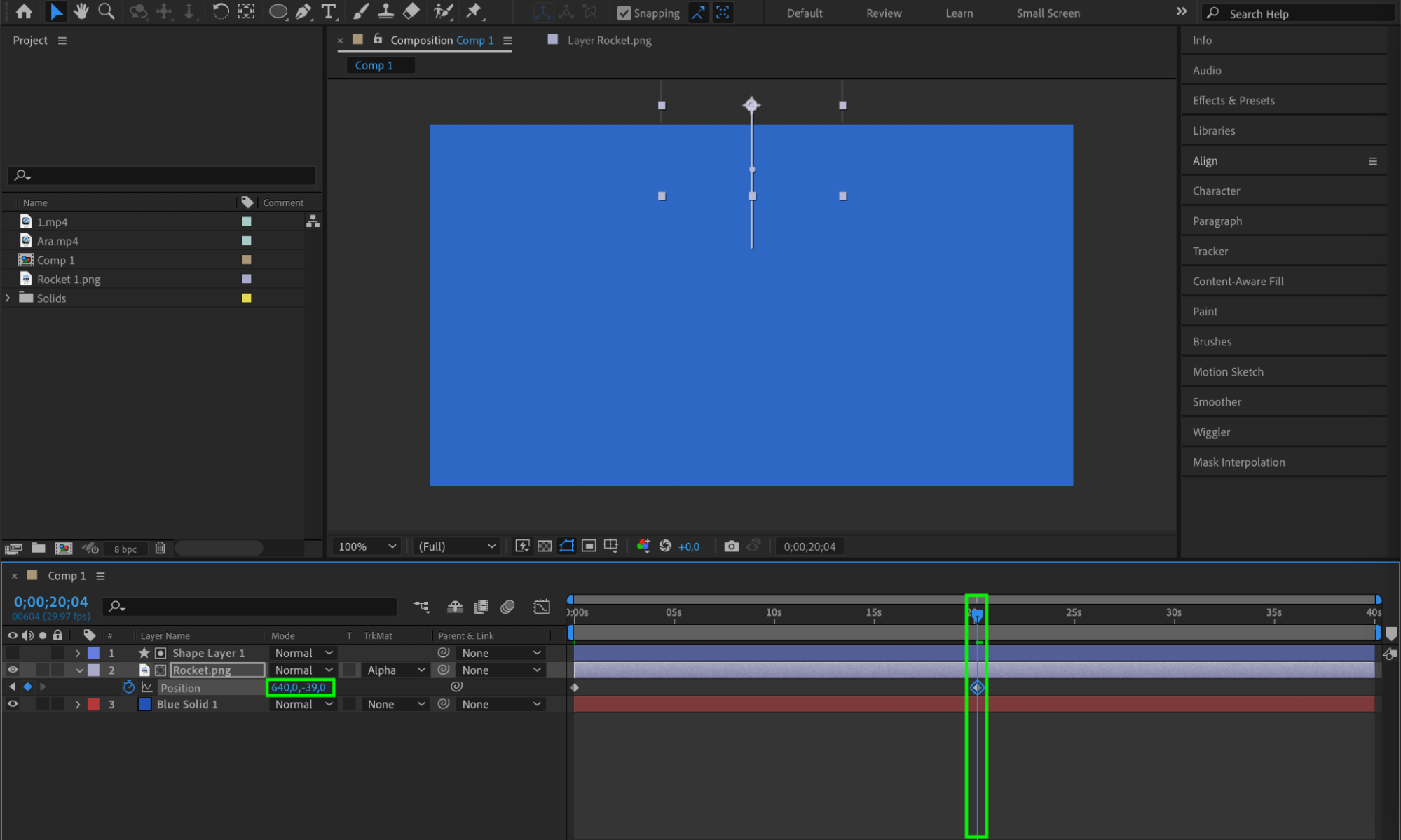 4. Combining Shapes, Text, and Videos:
4. Combining Shapes, Text, and Videos:
Experiment with combining shapes, text, and video layers using track mattes to create complex and engaging visual effects.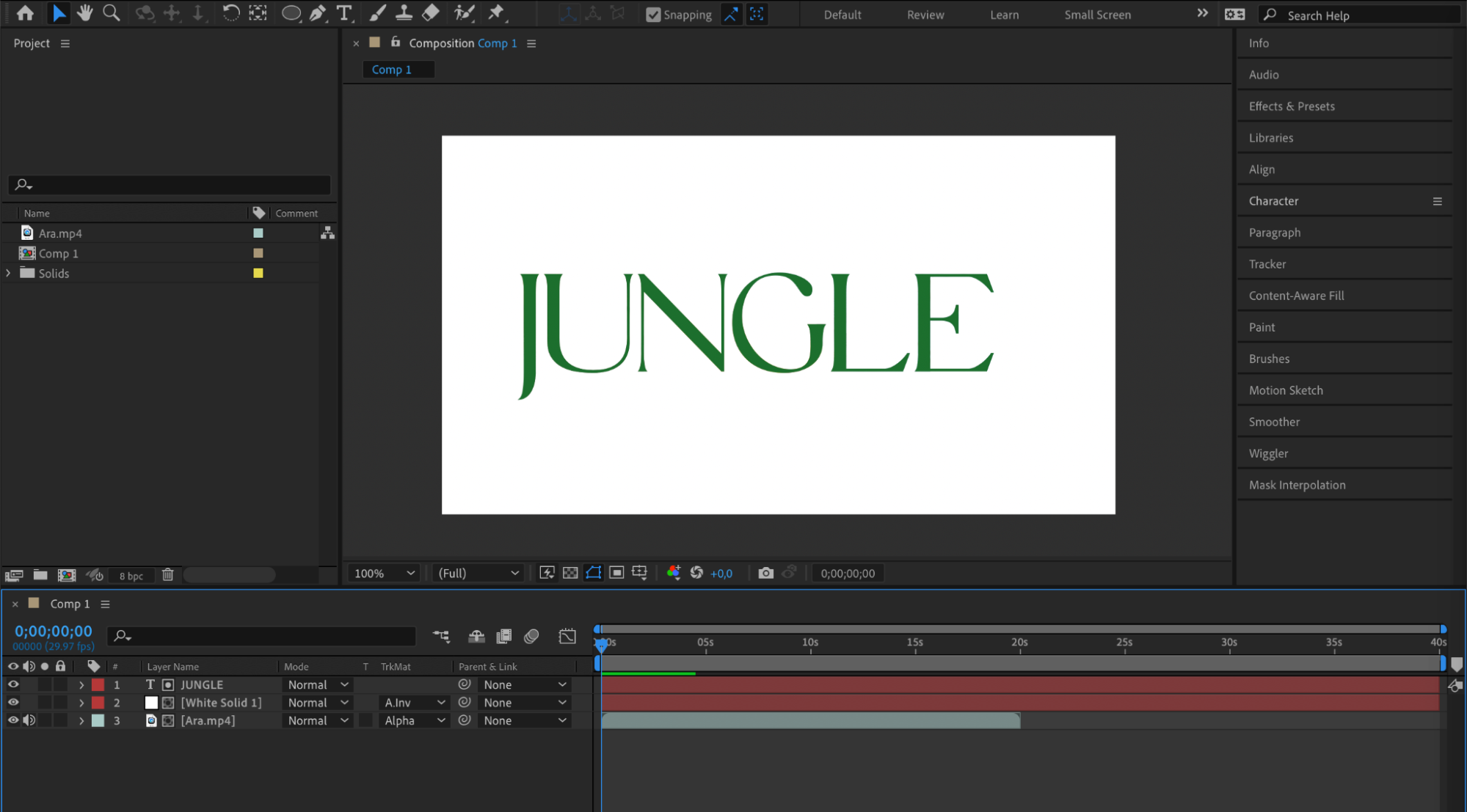
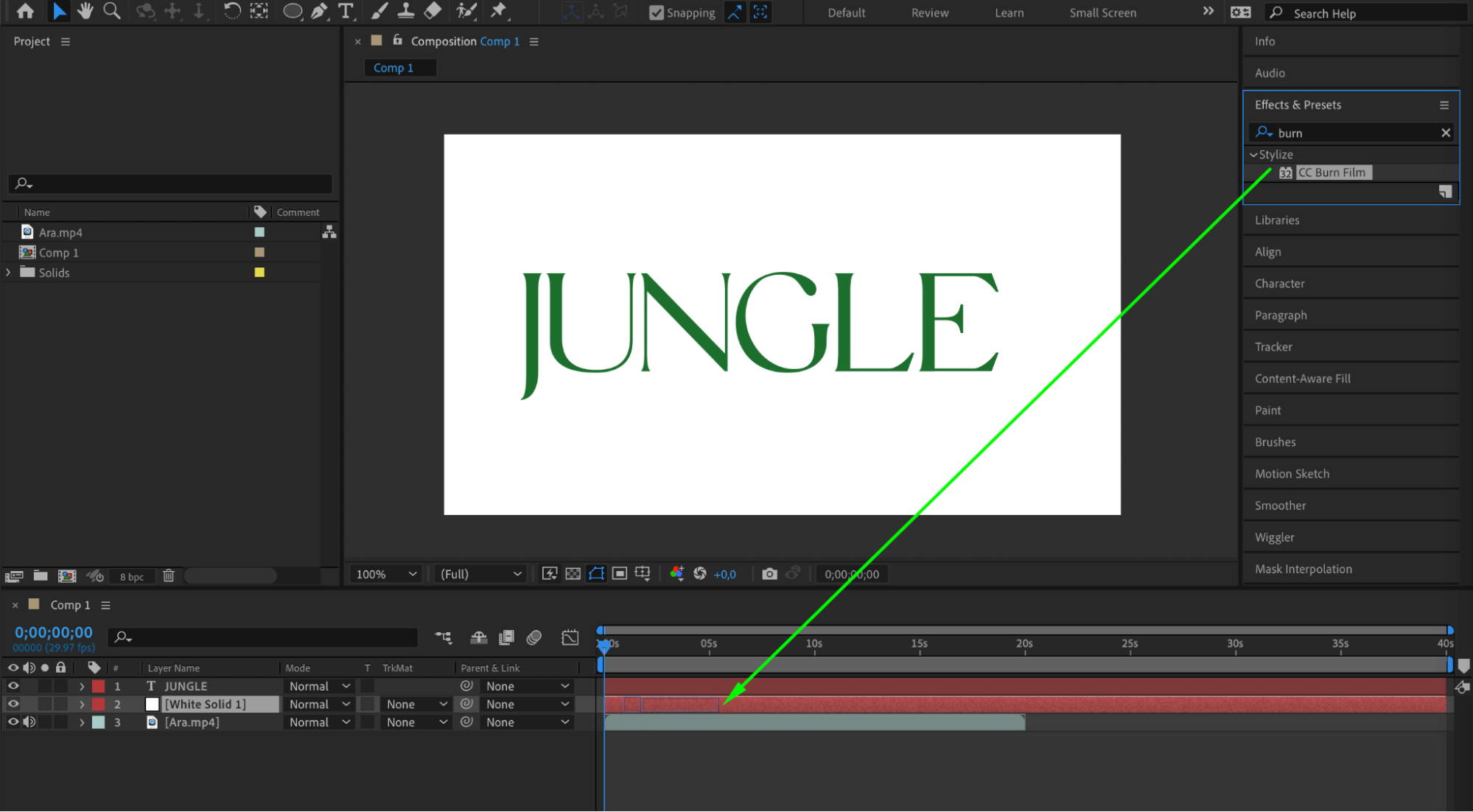
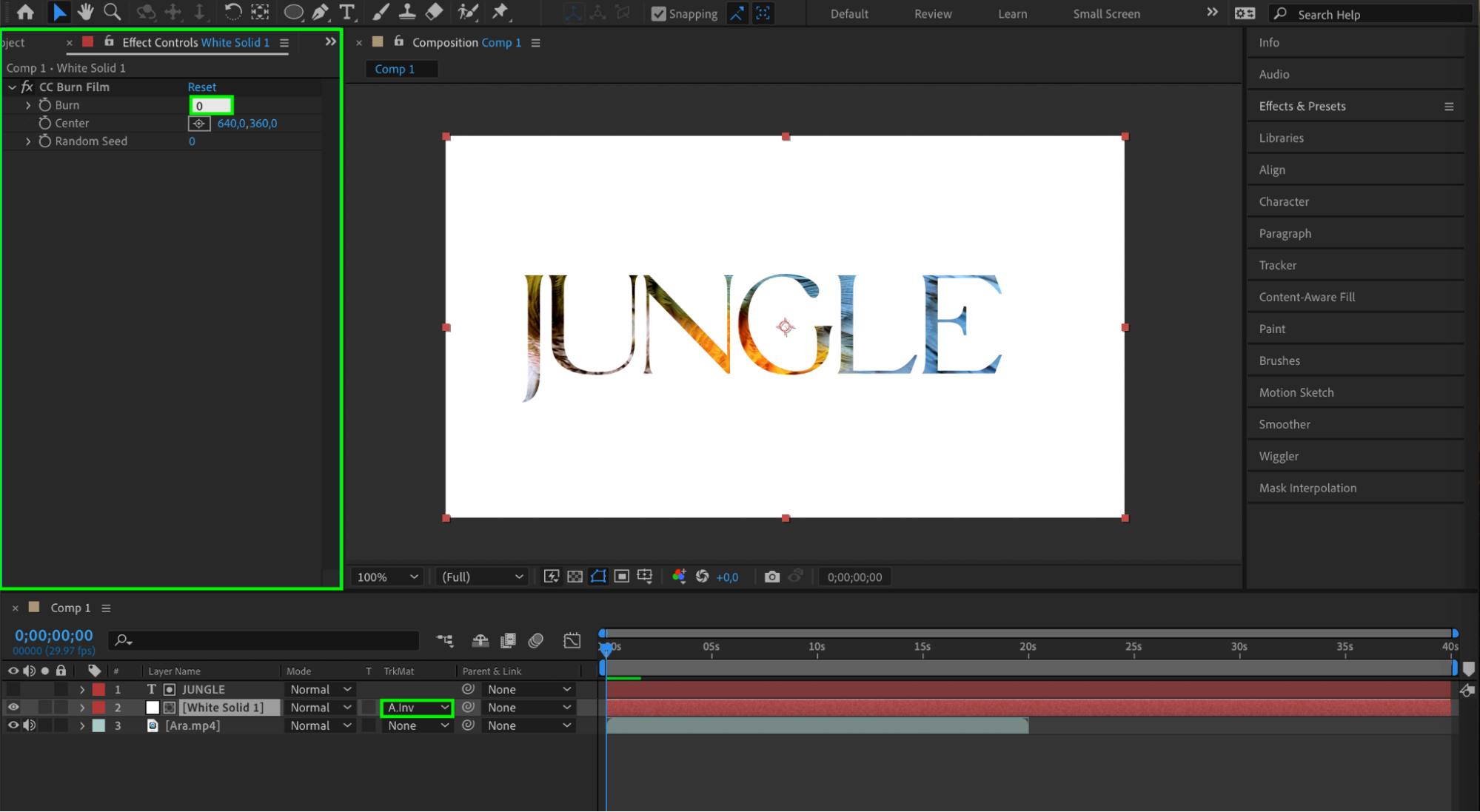
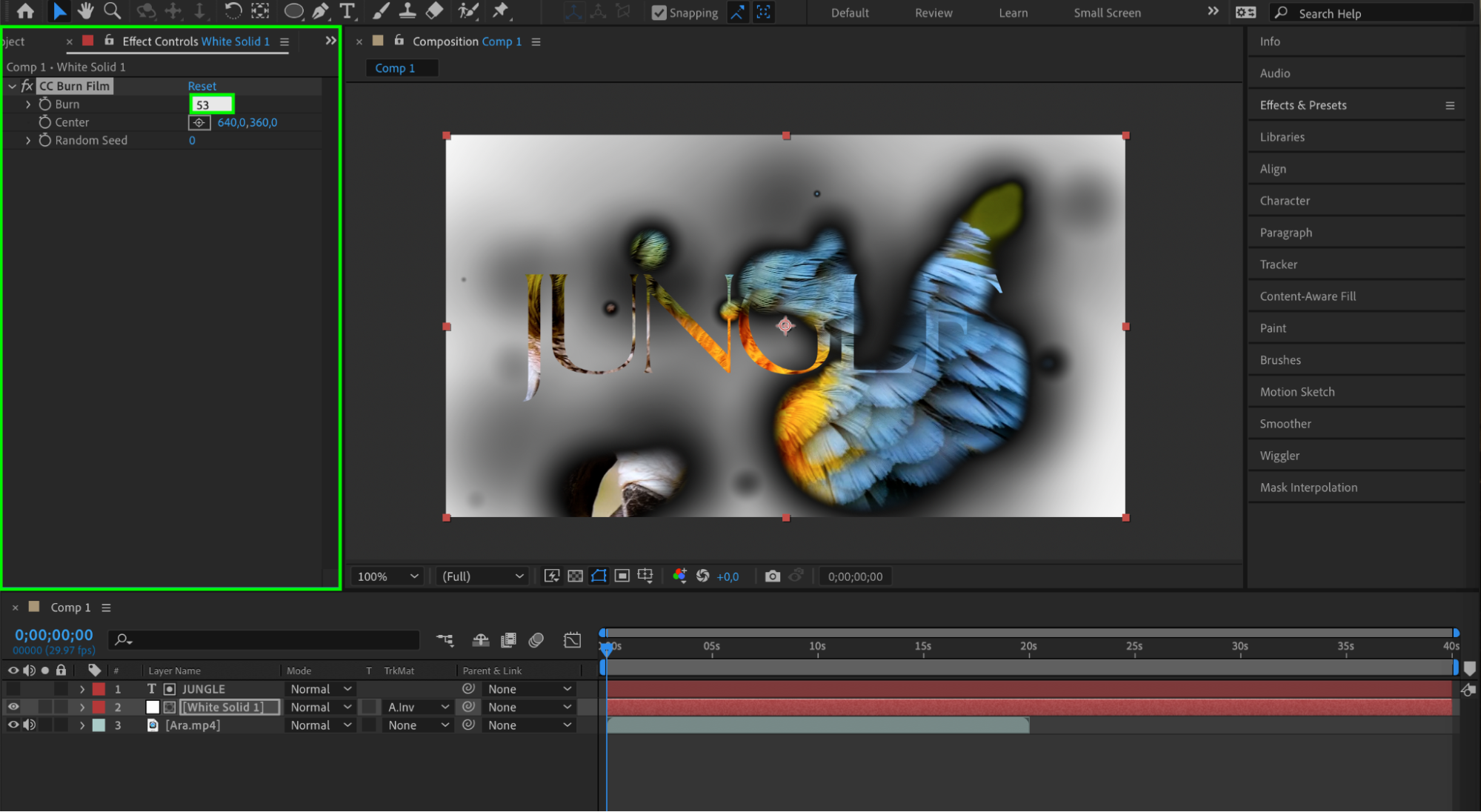 Conclusion
Conclusion
Whether you’re a beginner or an experienced user, mastering the track matte feature in After Effects is crucial for taking your video editing skills to the next level. With this guide, you now have the knowledge to find and utilize the track matte in After Effects like a pro.
So, go ahead and explore the possibilities of the track matte tool and elevate your video editing skills to new heights!


