How to Fix Real-Time Playback Problems in After Effects
Introduction: Solving Real-Time Playback Issues in After Effects
Are you having trouble with After Effects not playing your animations in real-time? This common issue can be frustrating, especially when you’re in the middle of a project. Luckily, there are several steps you can take to improve playback performance and get back to creating videos smoothly. Let’s explore the most effective troubleshooting techniques for fixing real-time playback problems in After Effects.
1. Check Your Composition Settings
First, ensure that your composition settings are optimized for real-time playback. Go to Composition > Composition Settings, and review parameters like Resolution and Frame Rate. If your resolution or frame rate is too high, it can slow down performance. Consider lowering the resolution to Half or Quarter and adjusting the frame rate based on the needs of your project. A lower frame rate can significantly reduce processing demands and improve playback speed.

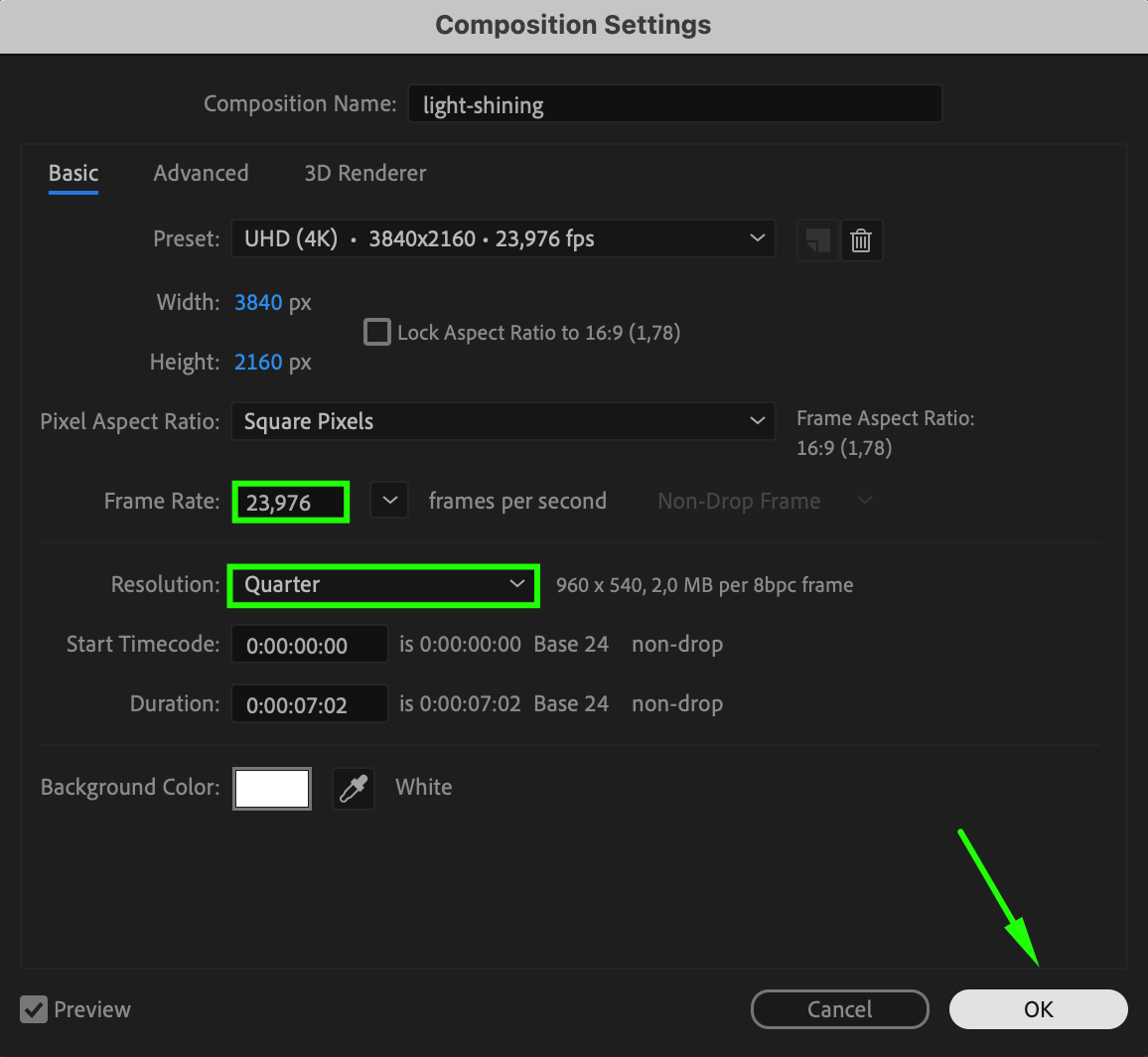
2. Adjust the Preview Resolution
One of the easiest ways to speed up playback is by adjusting the preview resolution. In the Preview Panel, change the Resolution dropdown to a lower setting such as Half or Quarter. This reduces the burden on your system without affecting the final export quality. Additionally, enabling Skip Frames can maintain a smooth editing experience while sacrificing some frame fidelity during previews.
Get 10% off when you subscribe to our newsletter

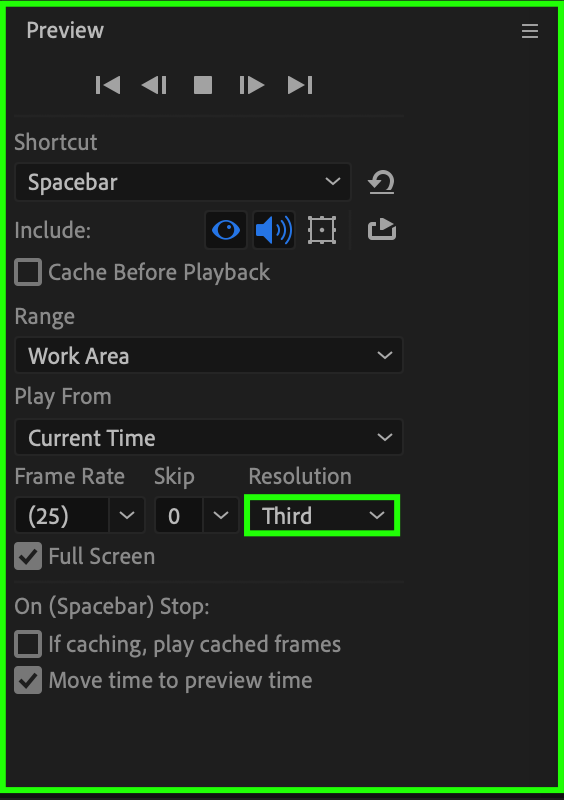
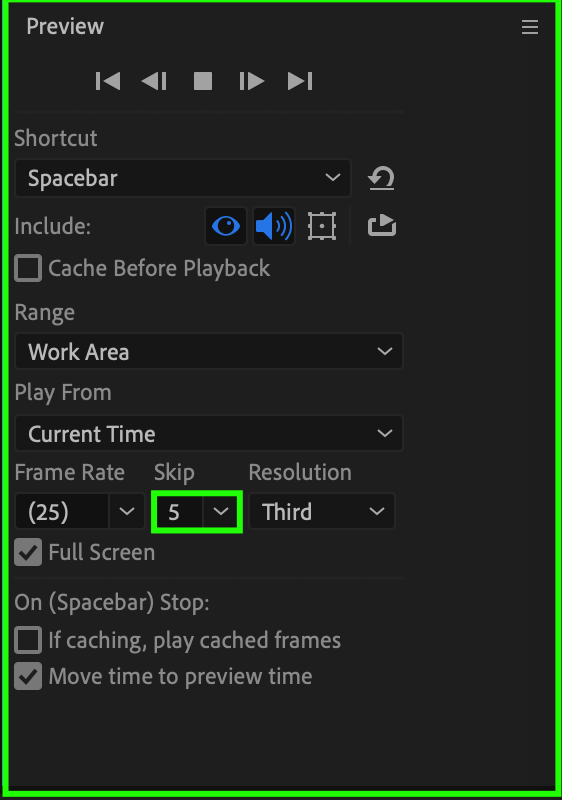
3. Enable “Global Performance Cache”
After Effects includes a feature called Global Performance Cache that stores previously rendered frames on your hard drive. This allows After Effects to reuse cached data, speeding up future playback. To enable this, go to Edit > Preferences > Media & Disk Cache (or Settings > Media & Disk Cache on Mac), and ensure that Enable Disk Cache is checked. You can also allocate more disk space to the cache for better performance.
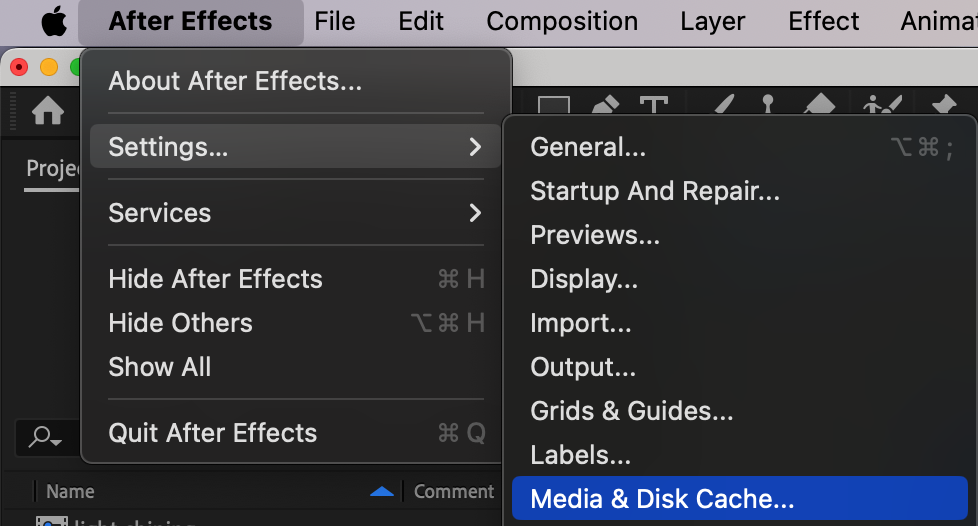
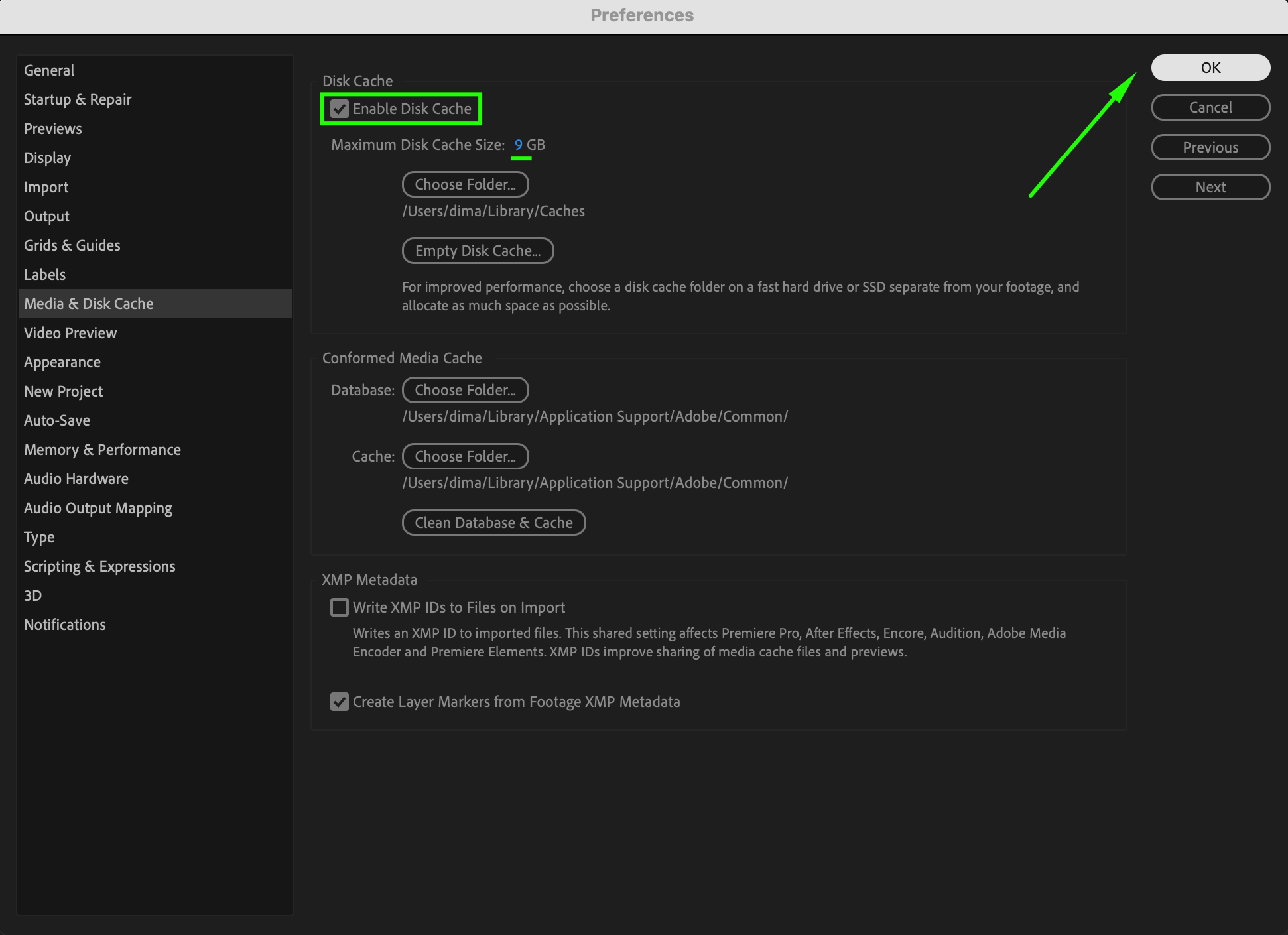
4. Update Your Graphics Drivers
Outdated graphics drivers can cause playback issues in After Effects. Make sure your graphics drivers are up-to-date by visiting the website of your graphics card manufacturer (NVIDIA, AMD, or Intel). Download and install the latest drivers to ensure that your GPU is optimized for After Effects. This can lead to smoother playback and better overall performance, especially when working with GPU-accelerated effects.
5. Clear the Disk Cache
As After Effects generates previews, it stores temporary files in the Disk Cache. Over time, this cache can become cluttered and impact performance. To clear the disk cache, go to Edit > Preferences > Media & Disk Cache and click on Empty Disk Cache. This will free up space on your hard drive and remove unnecessary files, helping to improve playback speed.
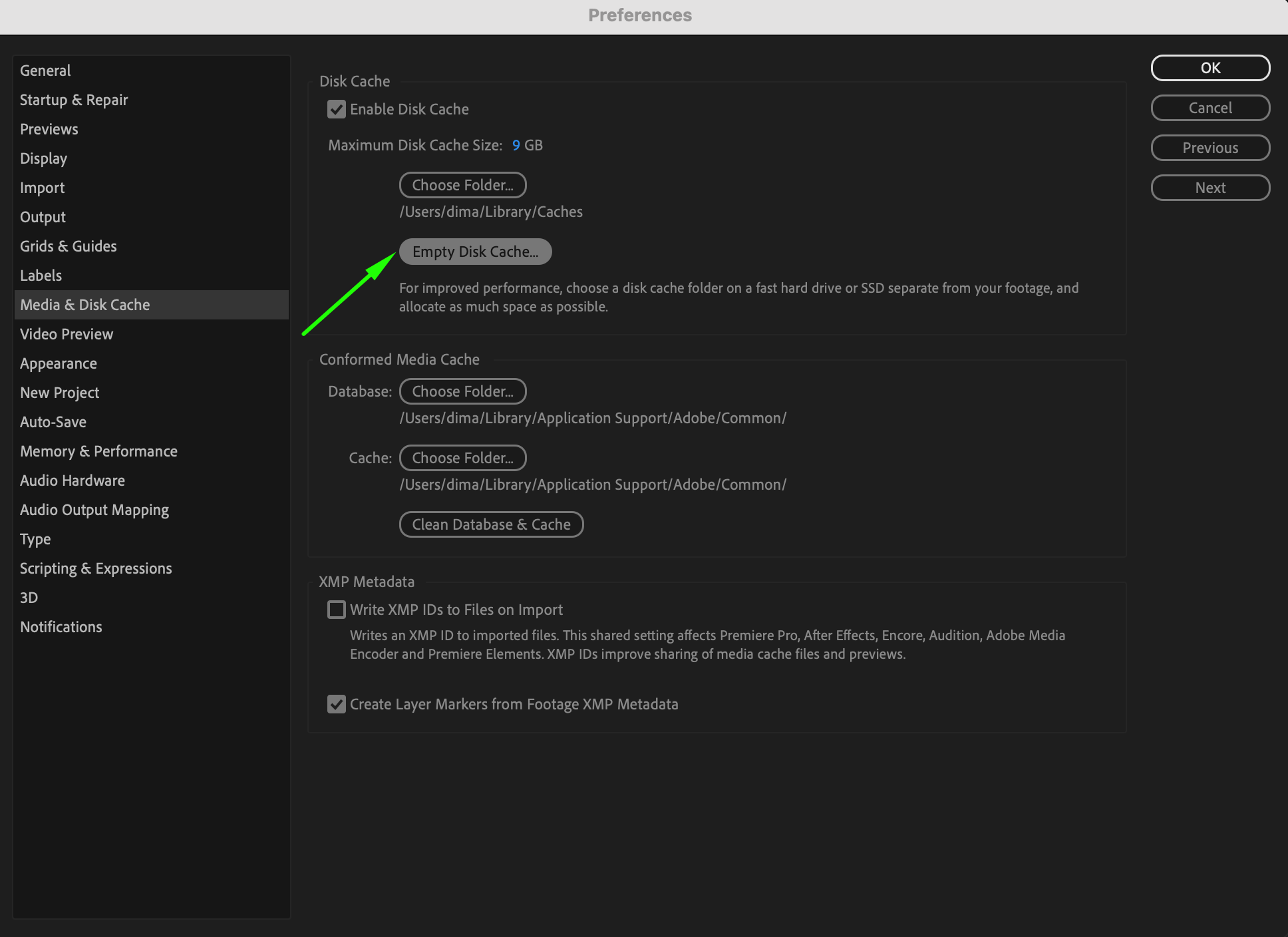
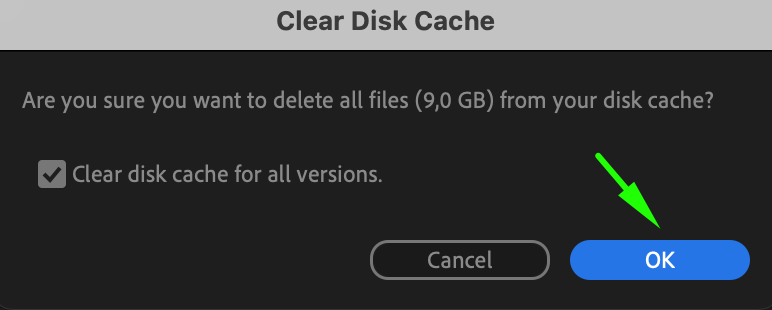
6. Optimize System Resources
To maximize After Effects’ performance, close any background applications that are consuming system resources. Programs like web browsers, music players, or other editing software can slow down your machine, making real-time playback difficult. By minimizing other processes, you give After Effects more CPU and memory to work with, improving the chances of real-time playback.
Additionally, consider upgrading your hardware if you’re frequently experiencing slow playback. Adding more RAM, upgrading to an SSD, or using a more powerful CPU can dramatically improve performance in After Effects.
Conclusion: Smooth Playback with After Effects
By following these troubleshooting techniques, you can fix real-time playback issues in After Effects and ensure your projects run smoothly. From adjusting composition settings to enabling Global Performance Cache, these tips are designed to optimize your workflow. And remember, if you’re still experiencing issues, upgrading your system or checking for software updates may be necessary.
Don’t let playback problems hinder your creativity! Follow these steps to get back to creating impressive animations in After Effects. Happy animating!


