How to Easily Flip Your Video in After Effects
Introduction: Adding a Twist to Your Videos
Are you looking to add a unique twist to your videos? Flipping your videos can give them a visually striking look. In this comprehensive guide, we will walk you through the process of flipping videos in After Effects. With a little practice, you can create stunning visuals that will captivate your audience.
Step 1: Import Your Video Footage
To get started, open After Effects and import the video footage you want to flip. Drag and drop the video onto the timeline. This will automatically create a composition with the same settings as your video, allowing you to quickly start editing.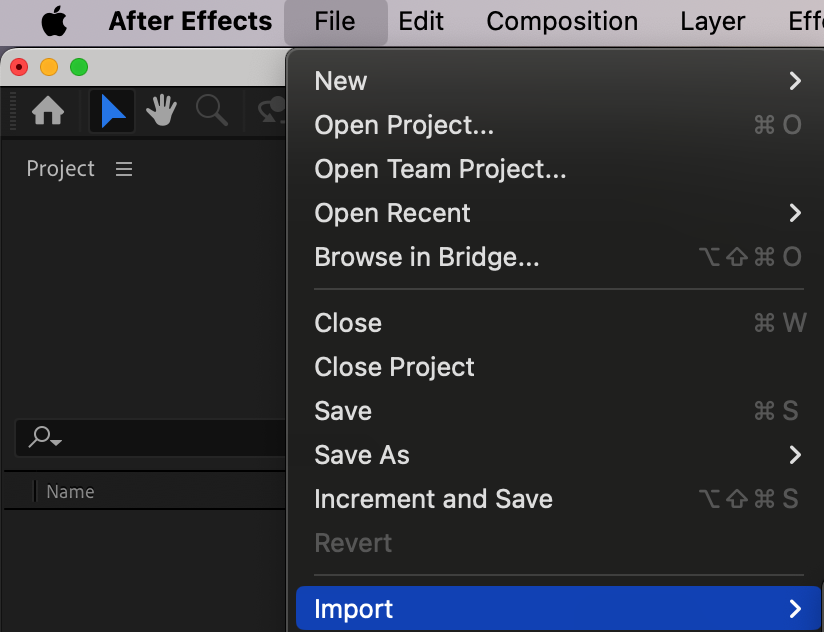
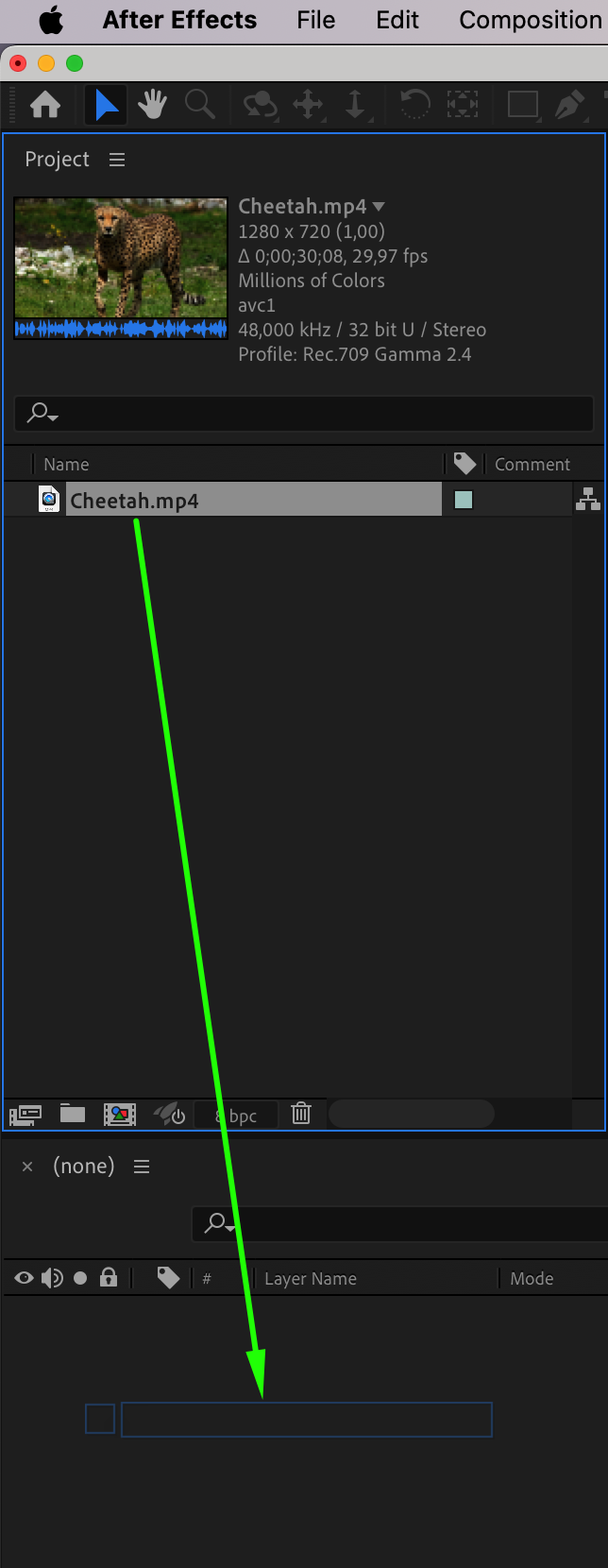 Step 2: Apply the Flip Effect
Step 2: Apply the Flip Effect
Get 10% off when you subscribe to our newsletter

Now, let’s apply the flip effect. Select the video layer in the timeline, go to the Effects & Presets panel, and search for “Flip.” Drag the flip effect onto your video layer. This will enable the flip options in the Effect Controls panel.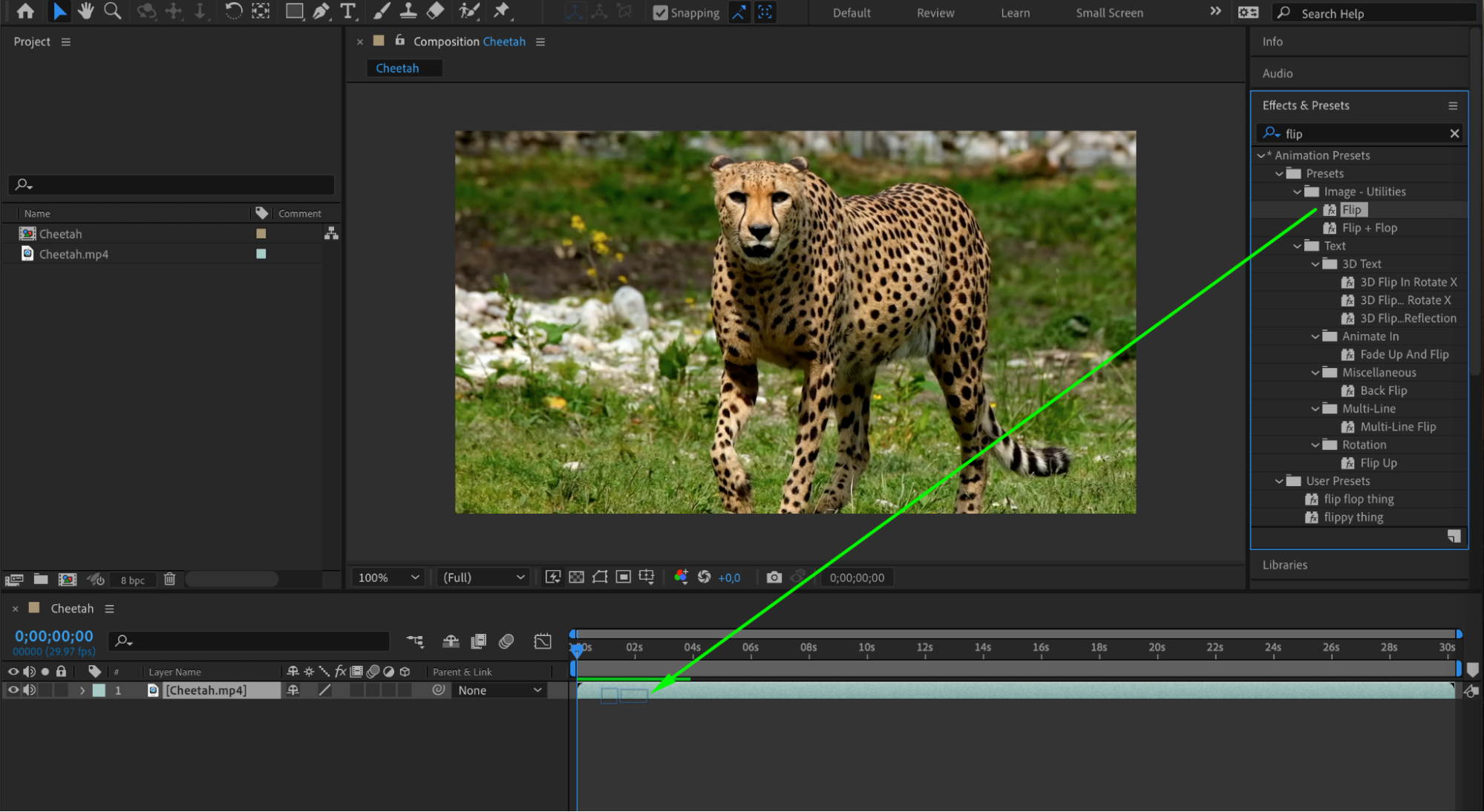 Step 3: Adjust Flip Parameters
Step 3: Adjust Flip Parameters
In the Effect Controls panel, you can adjust various parameters. For example, setting the Scale Height to -100 will flip your layer vertically, while setting the Scale Width to -100 will flip it horizontally. Experiment with these settings to achieve the desired flip effect.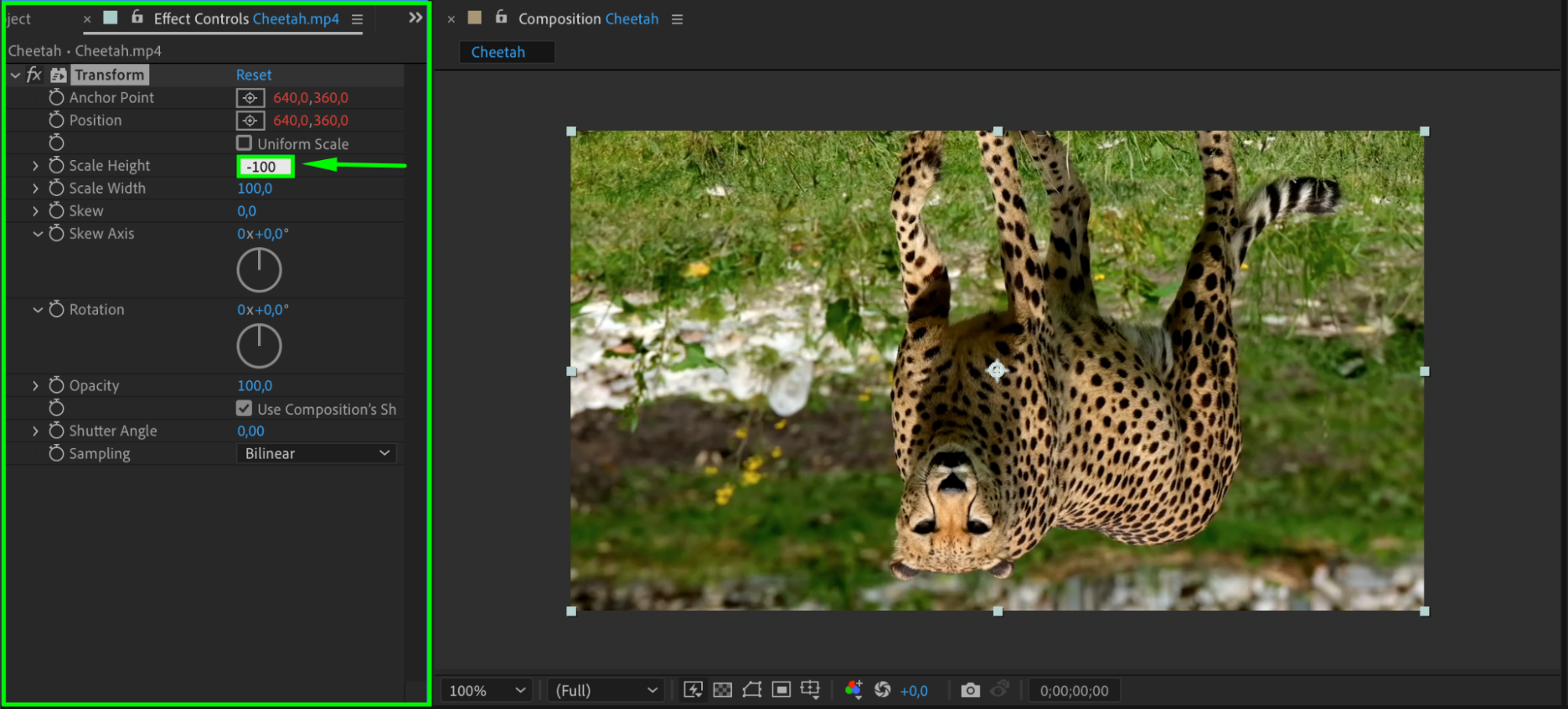
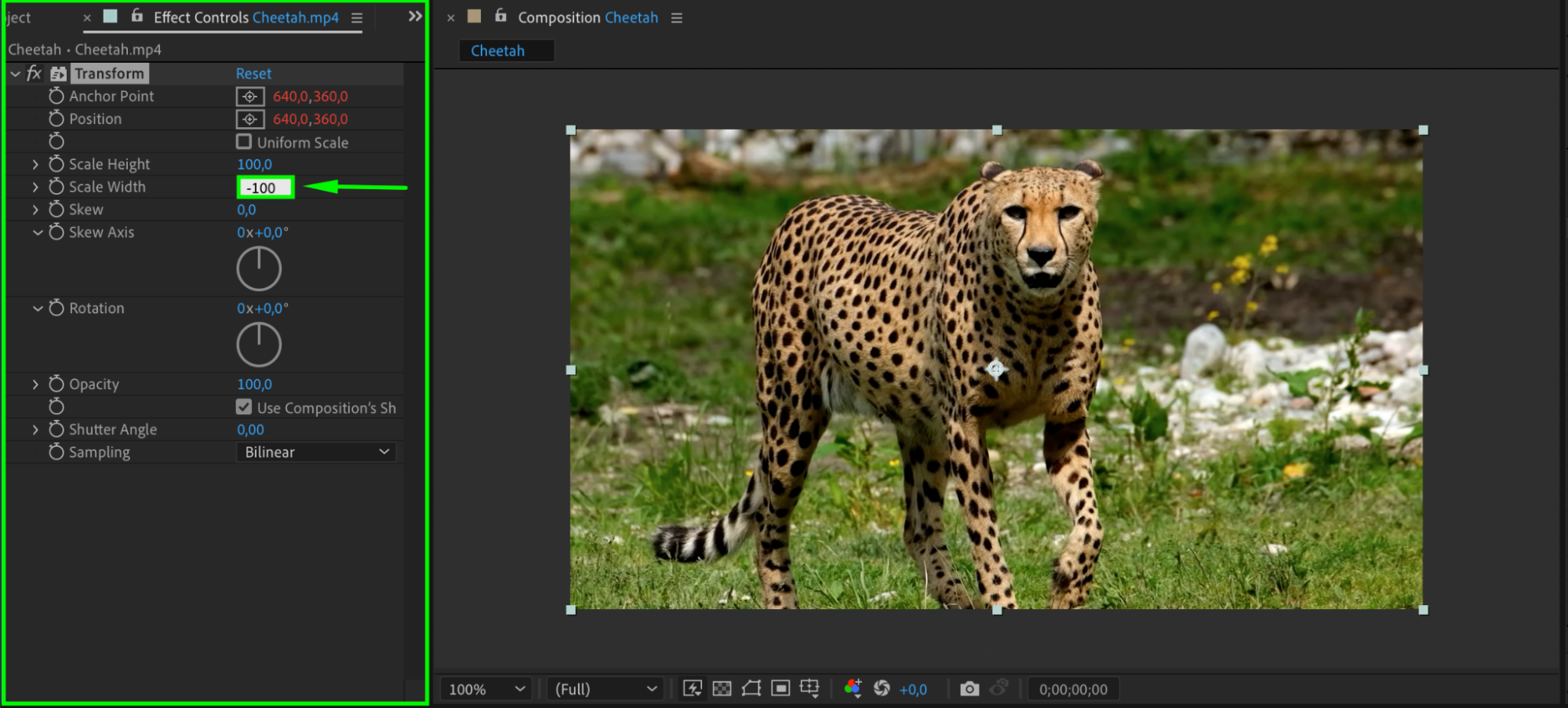 Step 4: Create a Mirror Effect
Step 4: Create a Mirror Effect
If you want to create a mirror effect, import the original video onto the timeline again. Select the “Flip” video layer, and use the Rectangle Tool (Q) to create a mask over half of the video. This will help you achieve a mirrored look.
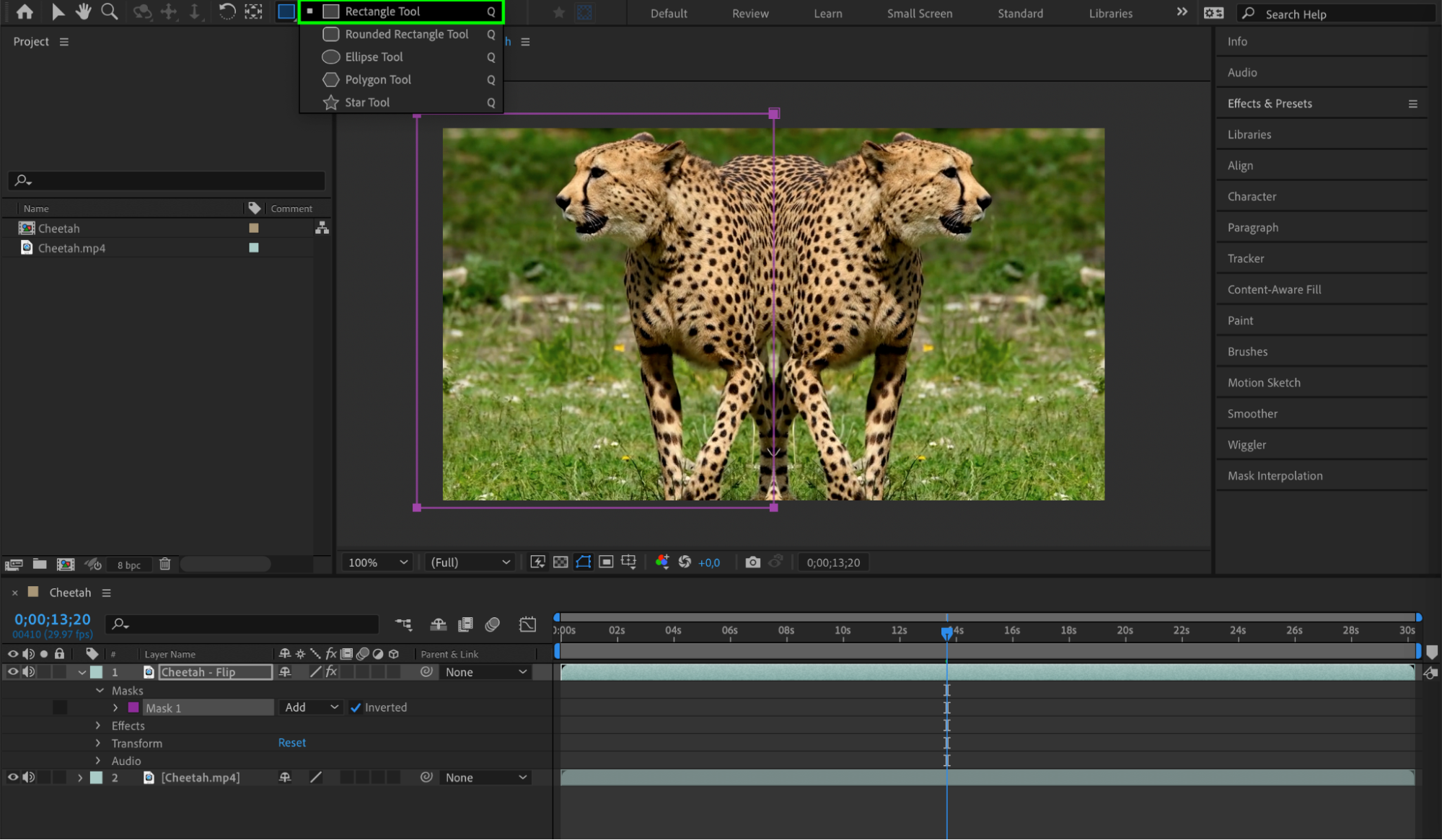
 Step 5: Experiment with Blending Modes
Step 5: Experiment with Blending Modes
Experiment with different Blending Modes to enhance your mirrored video effect. You can find Blending Modes in the Modes column of the timeline. Try out different modes to see which one works best for your effect.
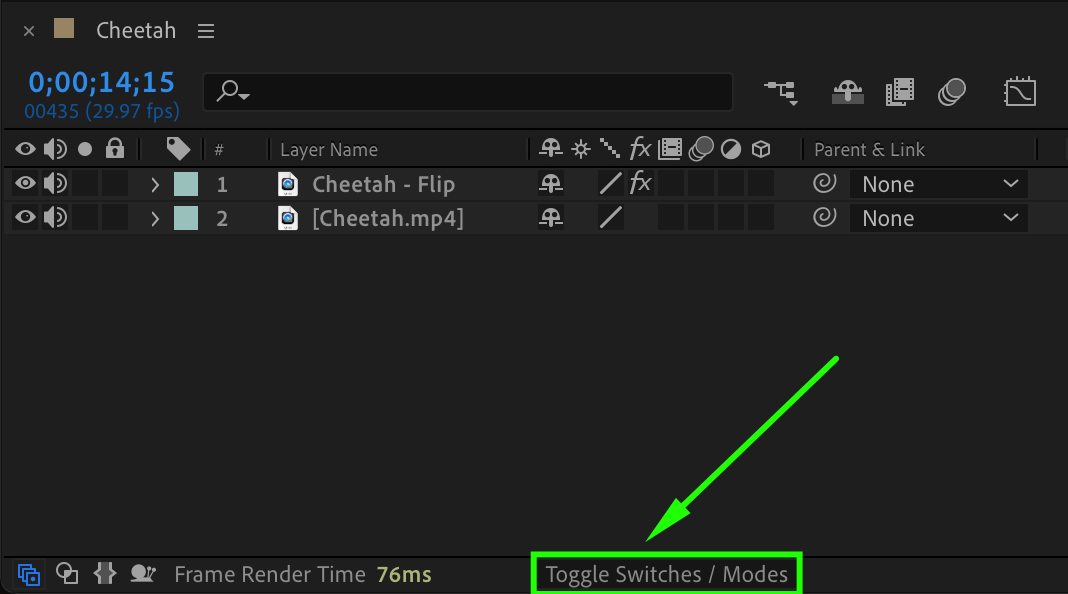
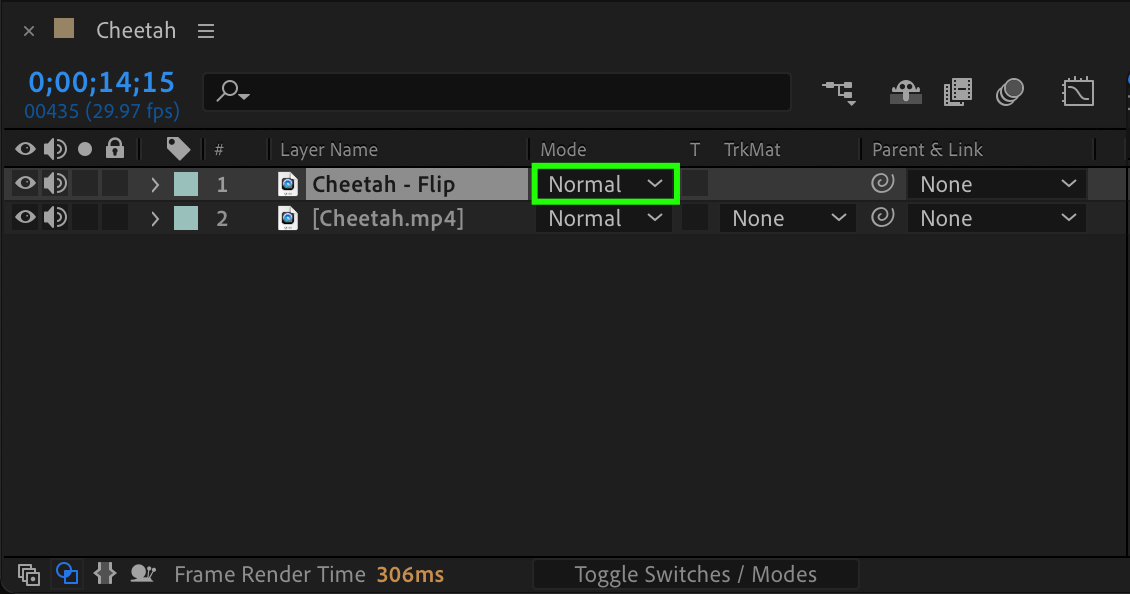
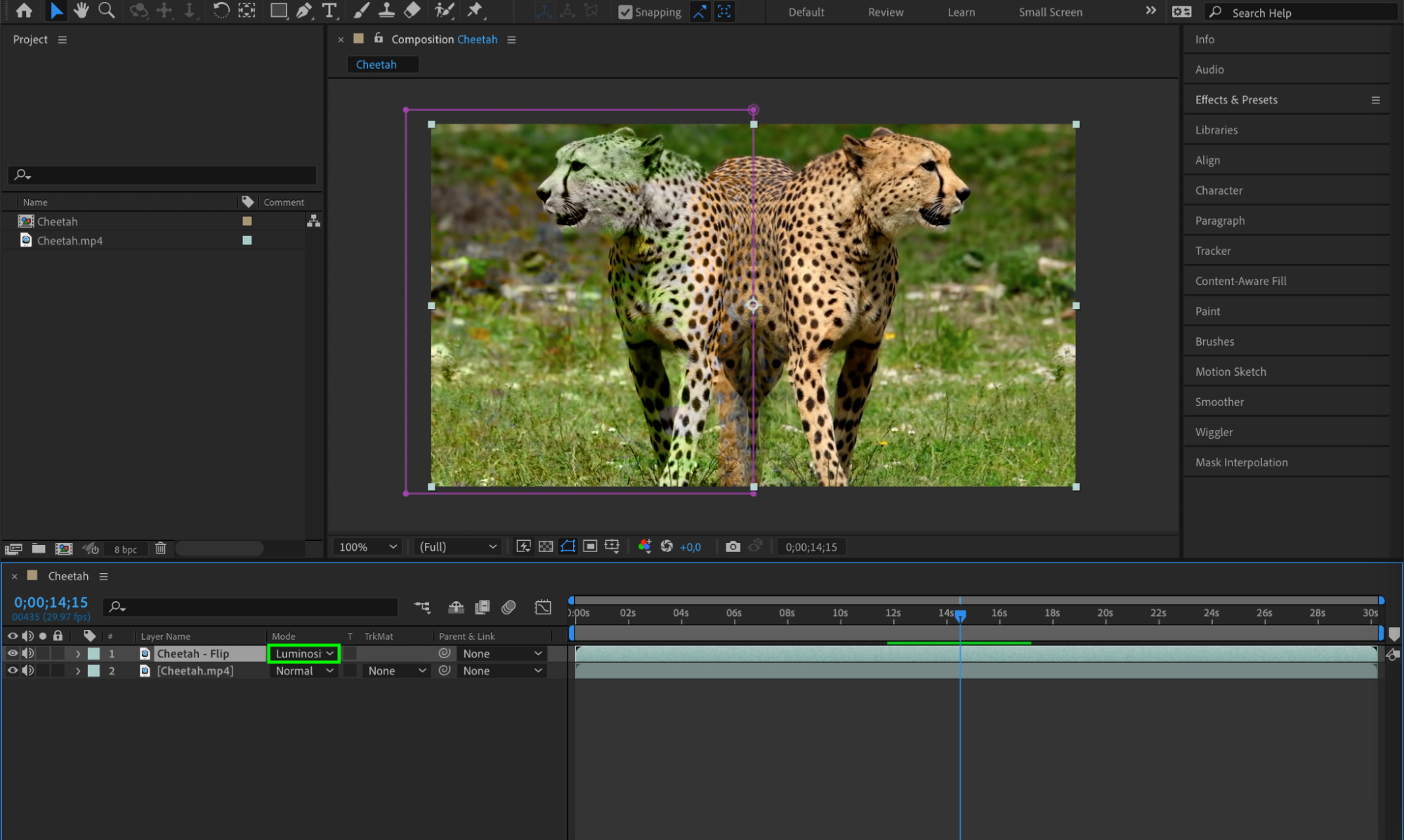 Step 6: Use Mask Expansion and Keyframes
Step 6: Use Mask Expansion and Keyframes
To create a smooth transition for your mirrored effect, use the Mask Expansion parameter and keyframes. Click the stopwatch icon next to Mask Expansion to create keyframes. Move the current time indicator to where you want the mirror effect to end and adjust the Mask Expansion value accordingly.
 Step 7: Preview Your Flipped Video
Step 7: Preview Your Flipped Video
Preview your flipped video using the Preview panel to ensure it looks as desired. Make any necessary adjustments to the effects and settings.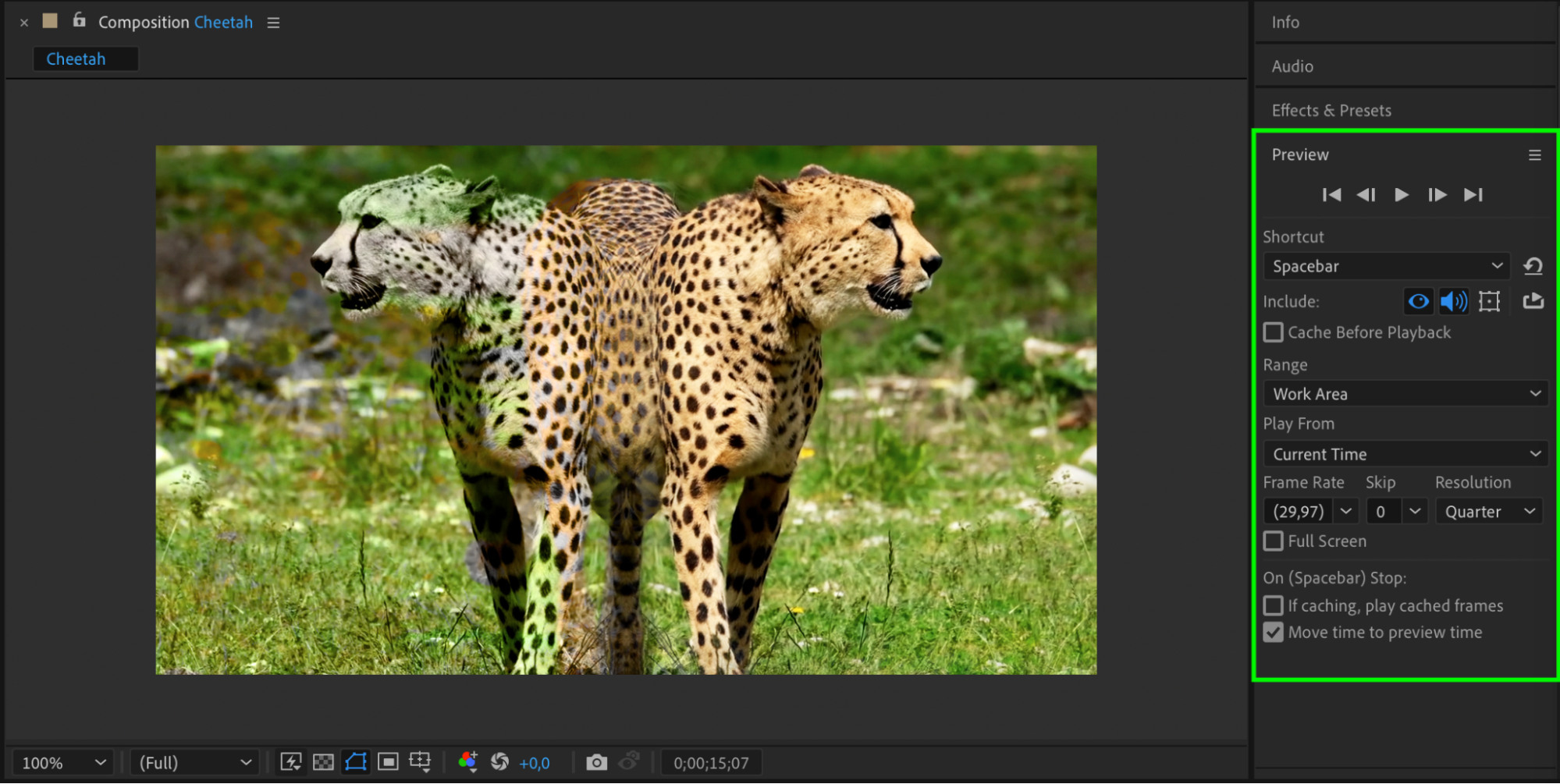 Step 8: Render Your Final Video
Step 8: Render Your Final Video
Once you are satisfied with the result, render your composition by going to Composition > Add to Render Queue. Configure the rendering settings, such as output format, resolution, and frame rate. Then, click Render to export your final flipped video.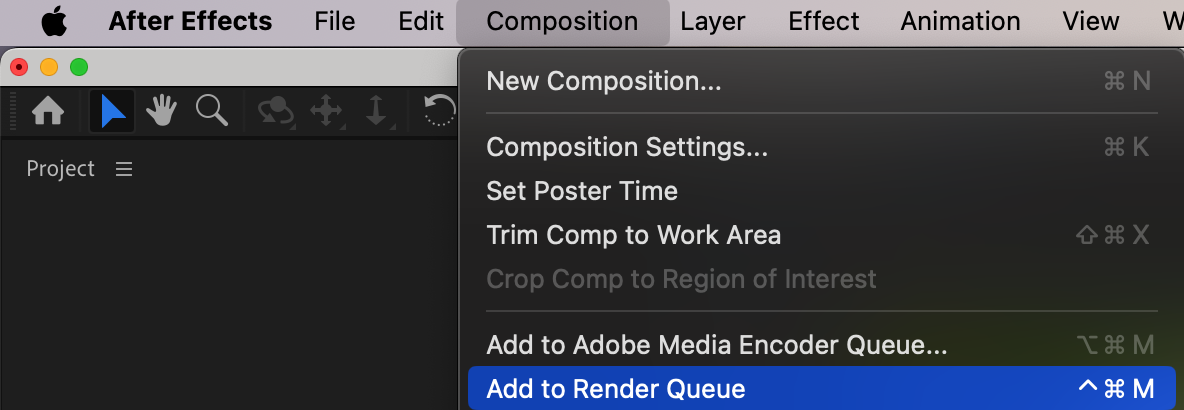
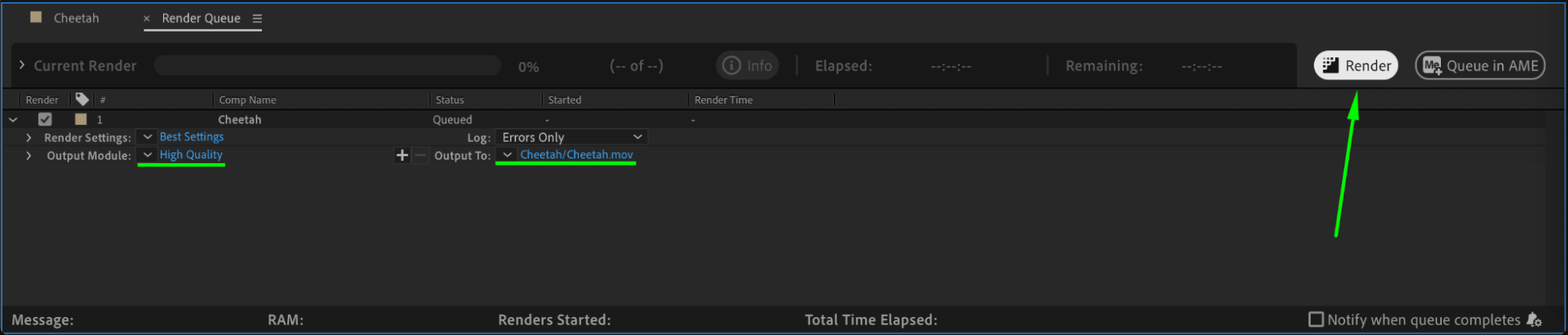 Conclusion
Conclusion
With these step-by-step instructions, you can confidently experiment with flipping videos in After Effects. So go ahead, practice, and unleash your creativity. Whether you want to add a visually stunning effect or bring a surprise element to your videos, flipping in After Effects offers endless possibilities to elevate your video editing skills.


