How to Remove Black Bars in After Effects
Introduction
Have you encountered annoying black bars in your After Effects videos? These can detract from your visual storytelling. In this guide, we’ll explore methods to effectively remove black bars and optimize your video projects.
Step 1: Adjust Composition Settings
Before tackling black bars, ensure your composition settings match your desired aspect ratio to prevent them. Go to Composition > Composition Settings and set the appropriate Width and Height.

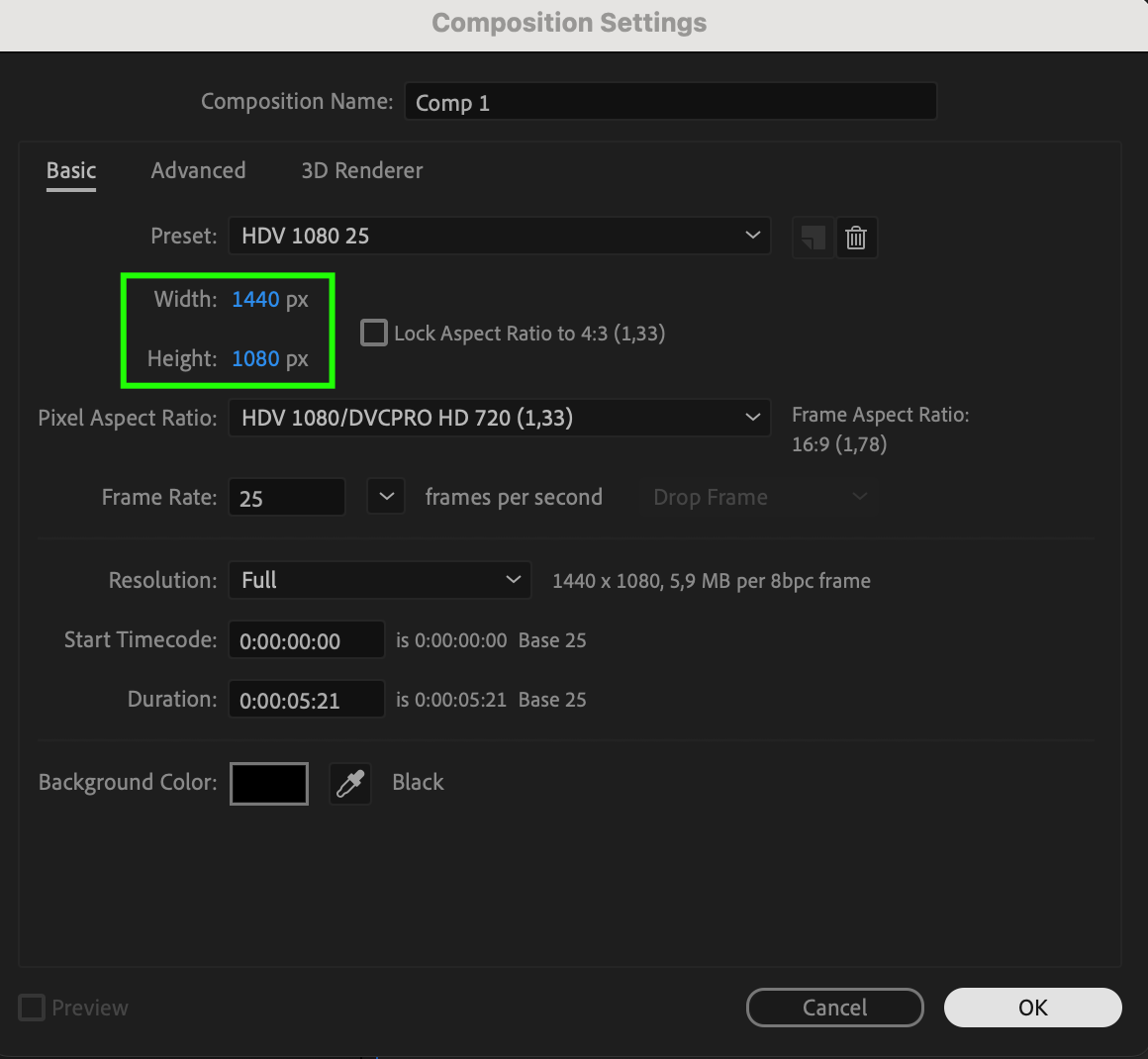
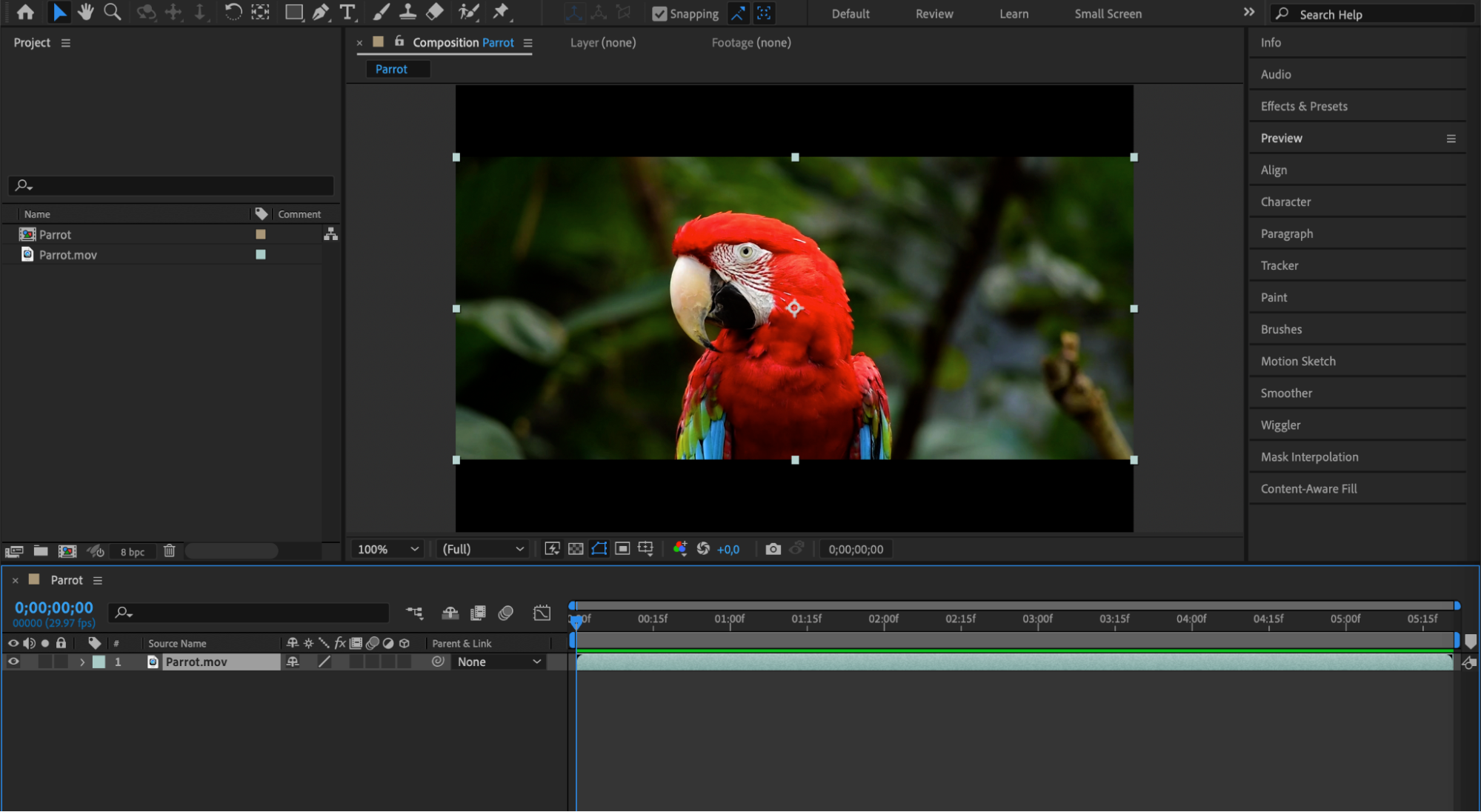 Step 2: Scale Adjustment
Step 2: Scale Adjustment
If black bars persist after setting the correct aspect ratio, adjust the scale of your video layer. Use the Scale property (hotkey S) to resize the video until the black bars are gone. Masks can also help refine the composition.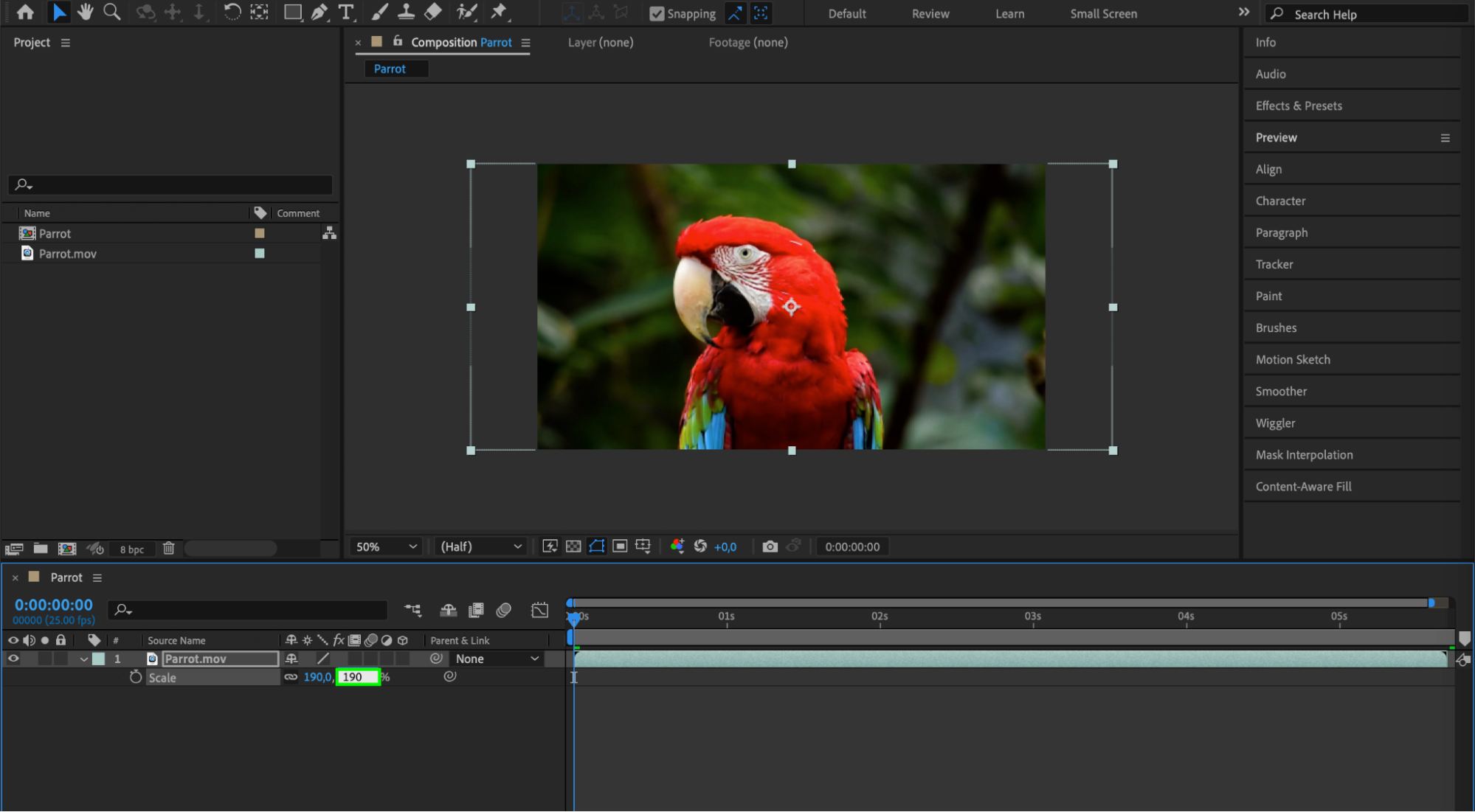
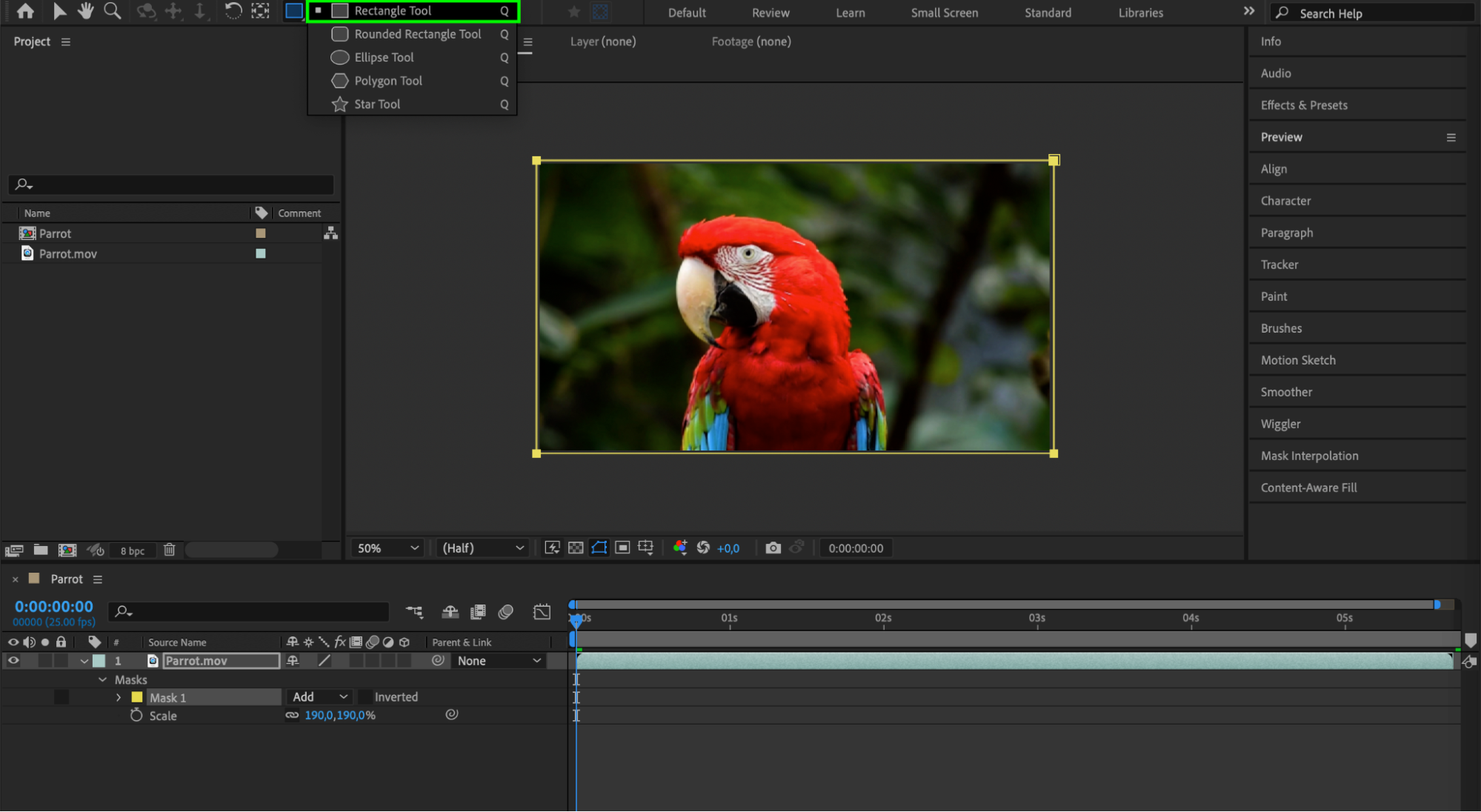 Step 3: Position Adjustment
Step 3: Position Adjustment
To maintain important content, use the Position property (hotkey P) to adjust the video’s placement within the composition. Create keyframes to animate position changes over time for seamless adjustments.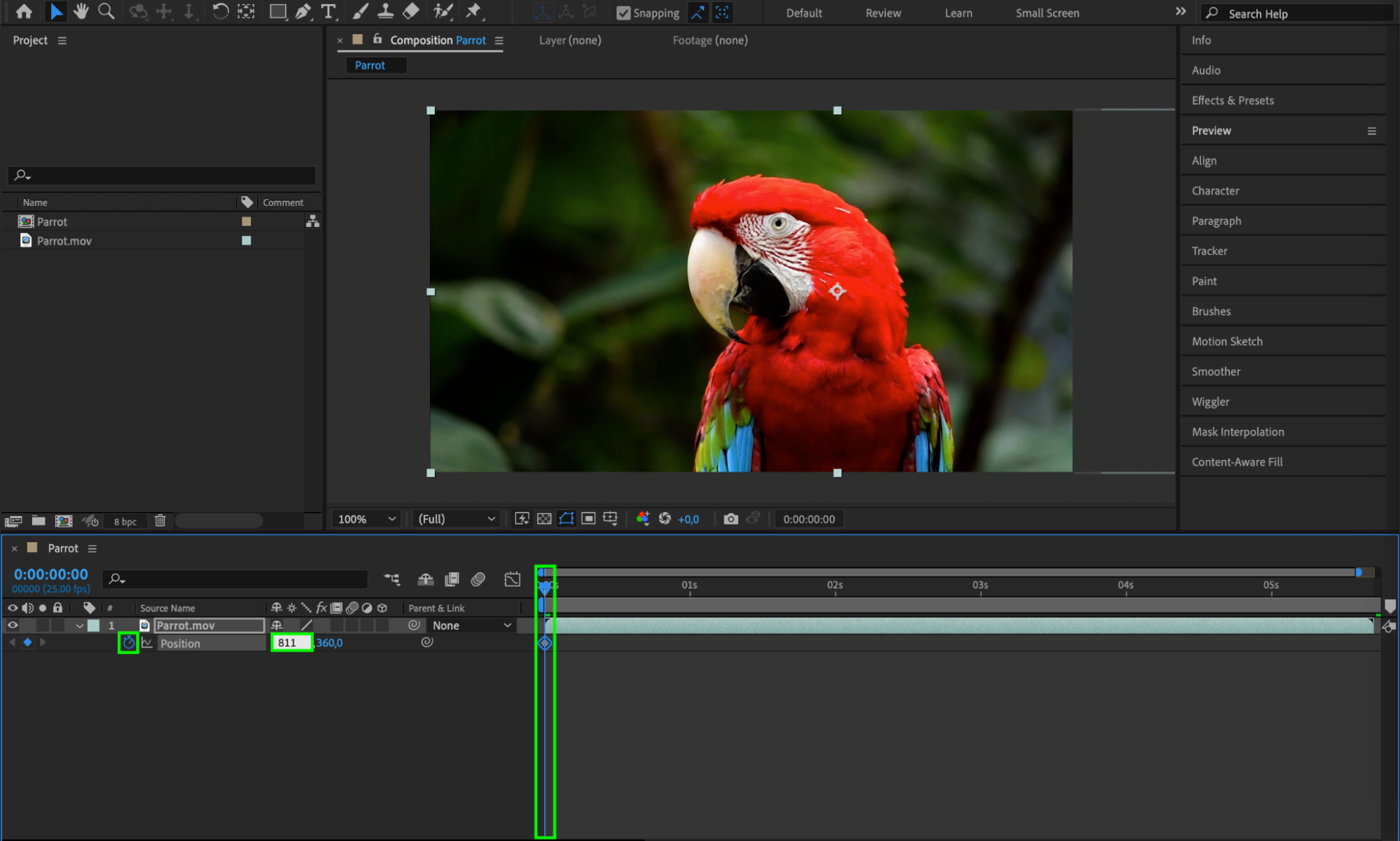

 Step 4: Smooth Transitions
Step 4: Smooth Transitions
Enhance video transitions by using the Easy Ease feature under Keyframe Assistant, ensuring smooth movements that eliminate distractions.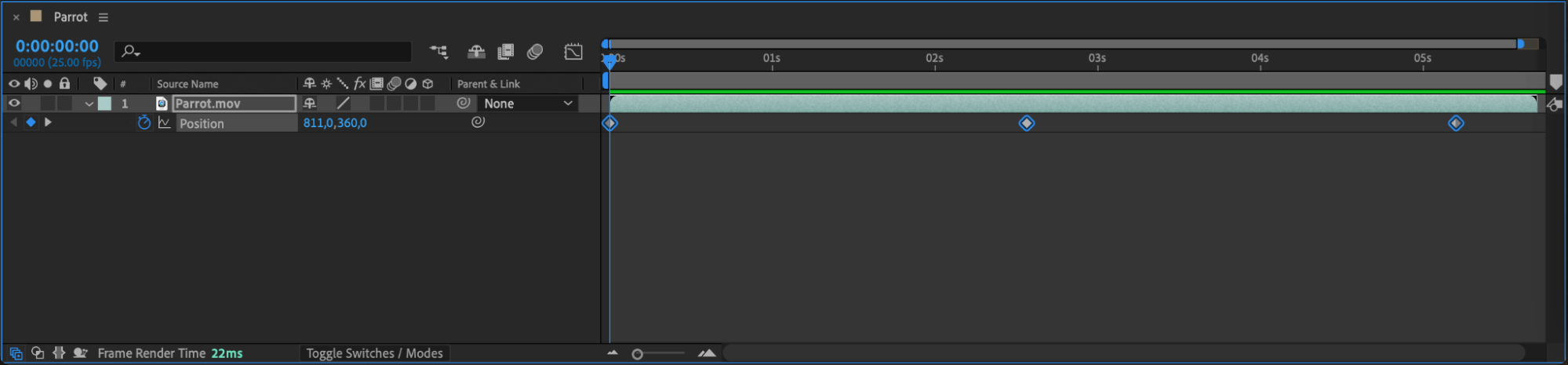
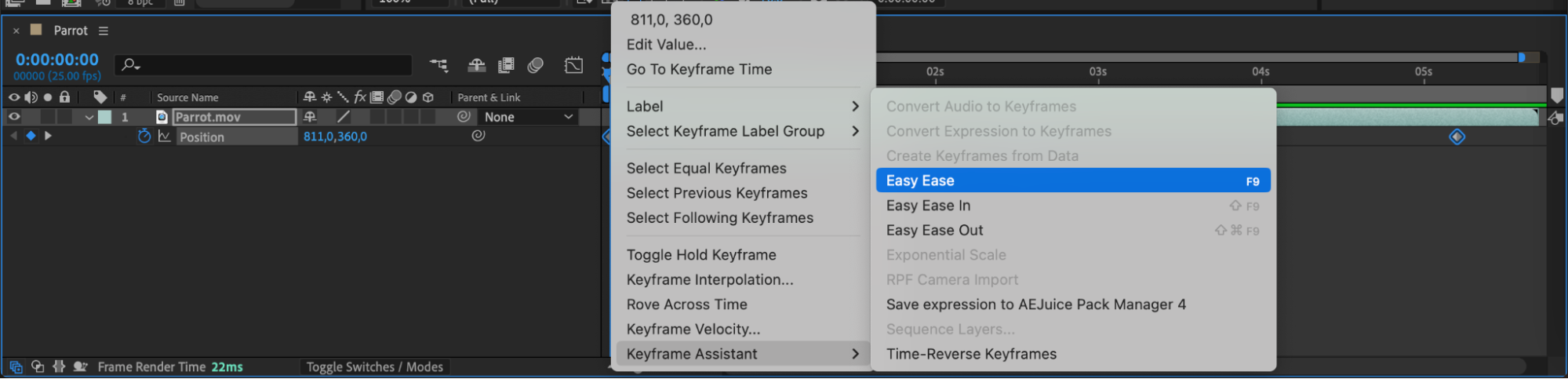
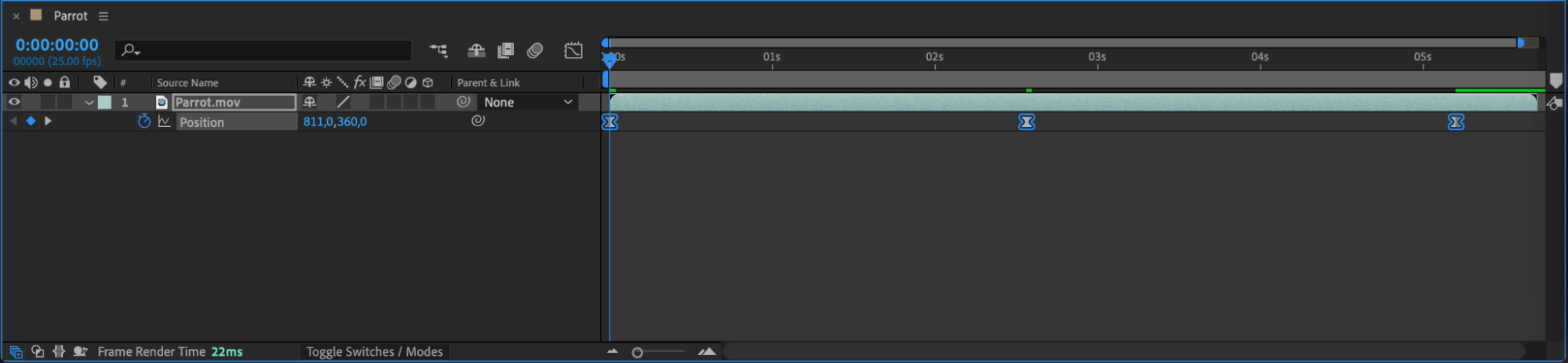 Step 5: Use Previews
Step 5: Use Previews
Utilize previews within After Effects to review your adjustments in real-time, ensuring immediate feedback on changes made to eliminate black bars.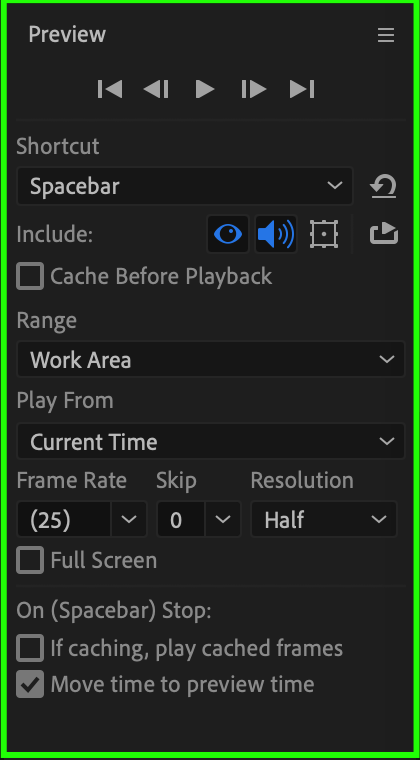 Step 6: Test Across Devices and Resolutions
Step 6: Test Across Devices and Resolutions
To ensure a consistent viewing experience across different devices and platforms, export your video and test it on multiple screens and resolutions. Pay attention to any black bars that may appear and fine-tune your composition, layers, or keyframes accordingly for a seamless and immersive final result.
Conclusion
By following these steps, you can effectively remove black bars from your After Effects projects, delivering professional-looking videos that captivate your audience across various platforms and devices.


