How to Create 3D Letters in After Effects
Introduction to 3D Letter Creation
Are you looking to add depth and impact to your video designs? Incorporating 3D letters in After Effects can help you achieve that. 3D letters not only catch the viewer’s attention but also add a professional and polished look to your videos. In this tutorial, we’ll guide you through creating dynamic 3D letters in After Effects. Whether you’re a beginner or an experienced designer, these techniques will make your text pop off the screen.
Get 10% off when you subscribe to our newsletter

1. Create a New Composition
First, open After Effects and create a new composition. Go to Composition > New Composition, then set the dimensions, duration, and frame rate based on your project needs. Choose HD resolution (1920×1080) for standard video or adjust as required. This will be the workspace for your 3D letters.
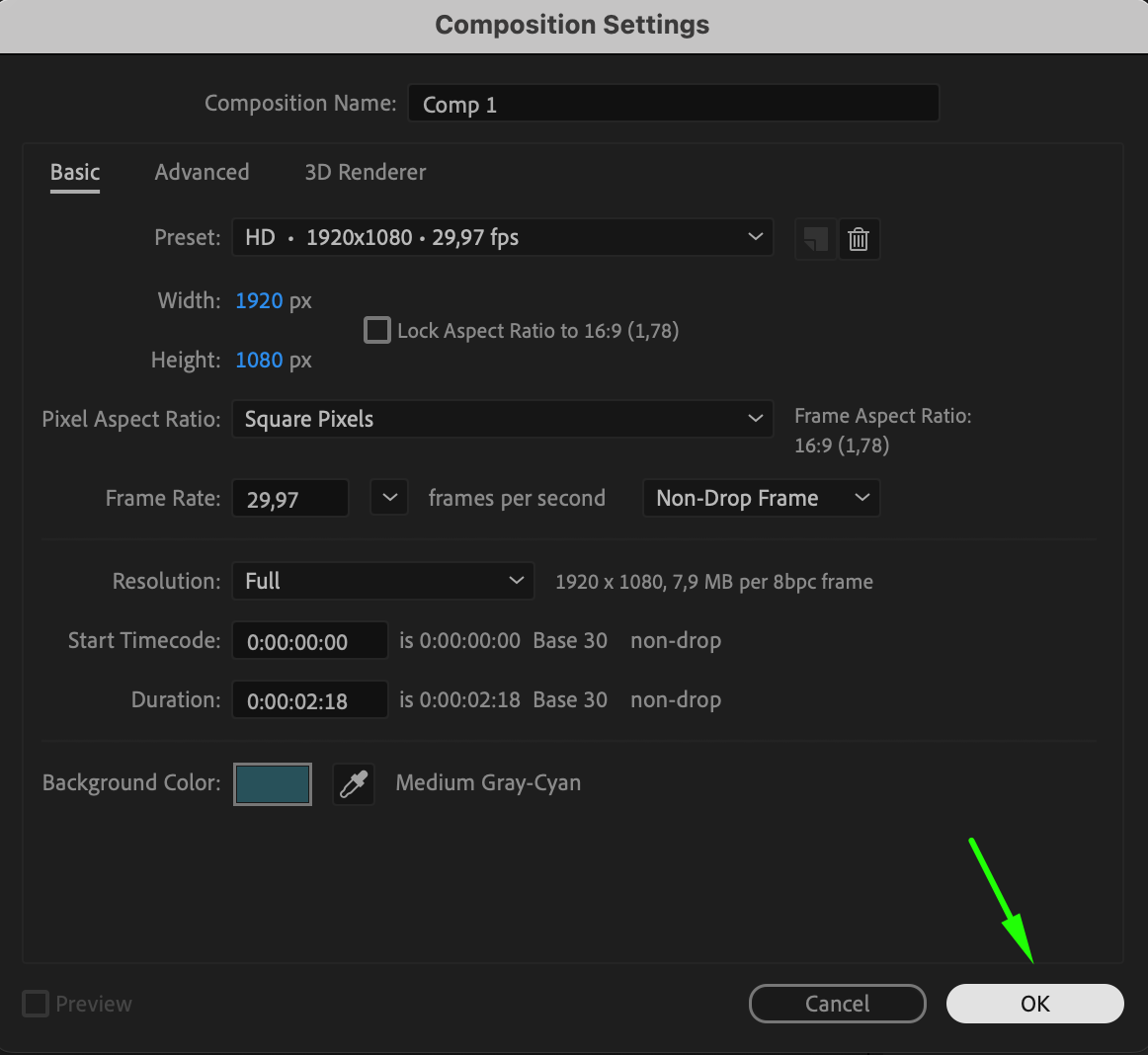 2. Add a Text Layer
2. Add a Text Layer
Next, add a new text layer to your composition. Select the Text Tool (Ctrl/Cmd + T) from the toolbar, click anywhere on the composition, and type your desired text. You can adjust the font, size, and alignment to suit your design preferences. This step sets the foundation for creating your 3D letters. 3. Convert Text to Shapes
3. Convert Text to Shapes
To start creating 3D effects, right-click the text layer in the timeline and choose Create > Create Shapes from Text. This will convert your text into a shape layer, which gives you more flexibility in manipulating the characters in 3D space. This conversion is essential to unlock 3D transformations.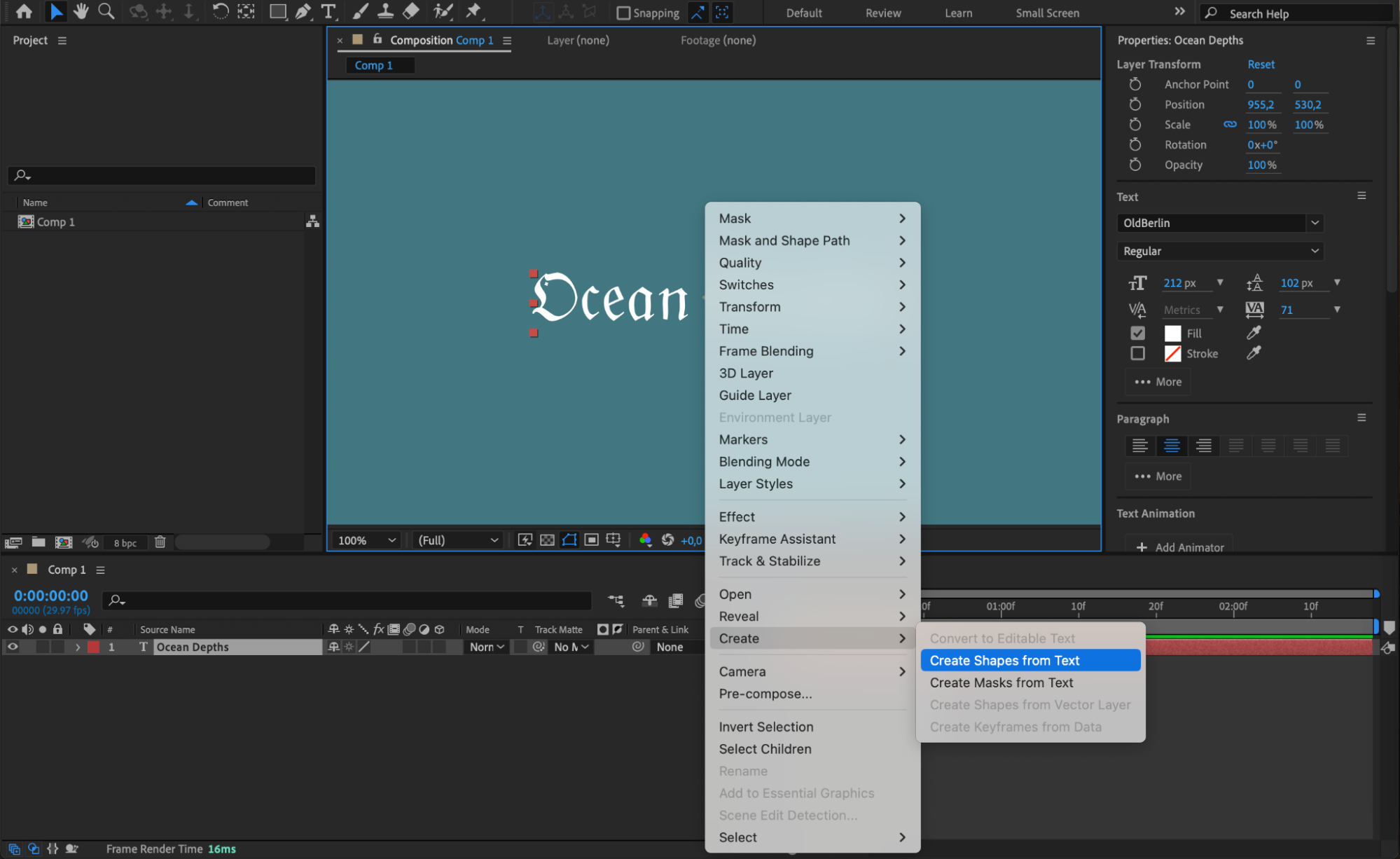 4. Enable 3D for the Layer
4. Enable 3D for the Layer
With your text outlines shape layer selected, click the small cube icon next to the layer in the timeline. This enables 3D mode for the layer, allowing you to move and rotate it in 3D space. The cube icon gives your text access to After Effects’ 3D features, which is key for the next steps.
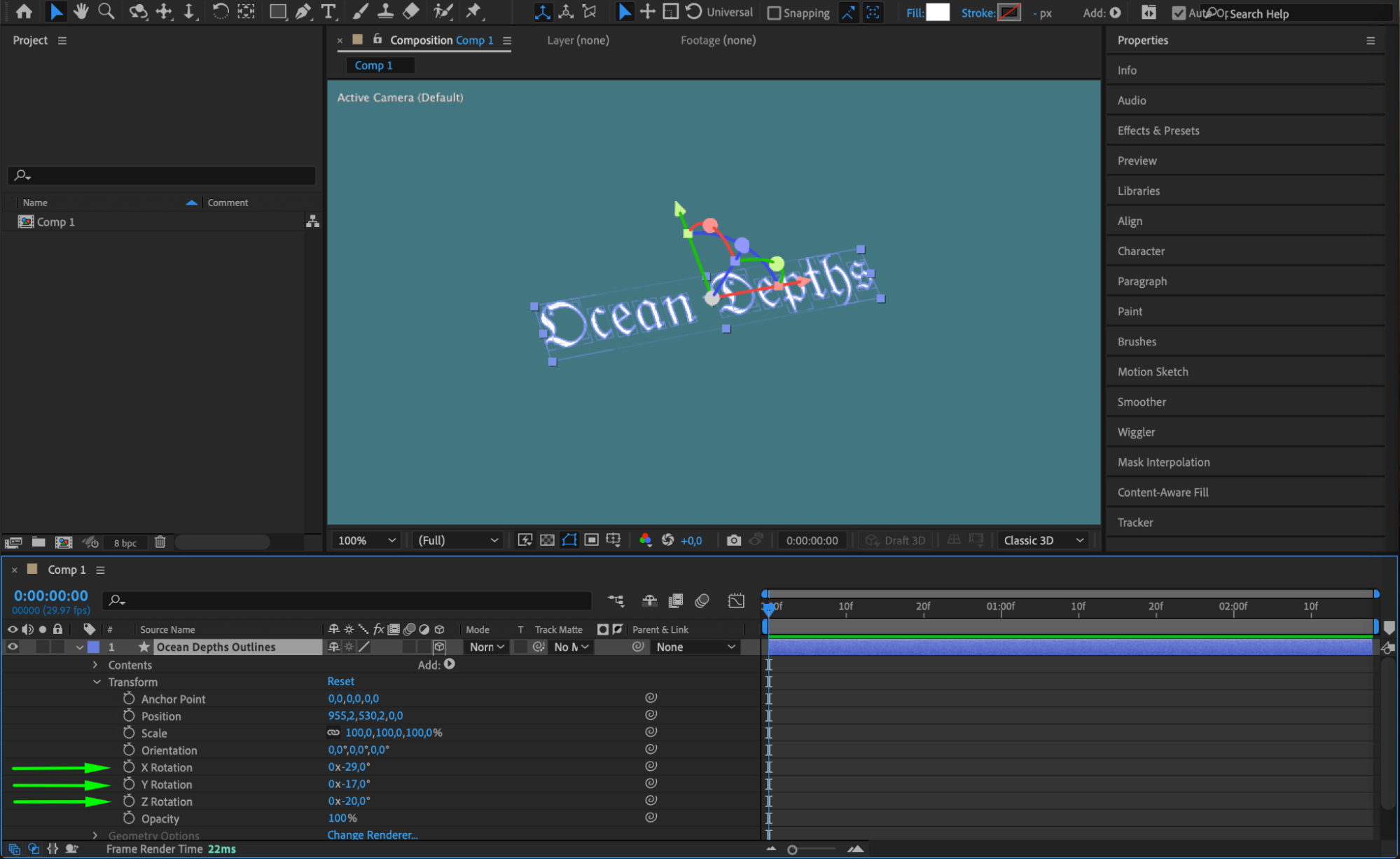 5. Add a Camera Layer
5. Add a Camera Layer
Now, go to Layer > New > Camera to add a camera to your composition. A camera layer allows you to view and move through your scene in 3D space. Adjust the camera’s settings (such as focal length and angle) to match your design vision. This layer helps create dynamic perspectives for your 3D letters.
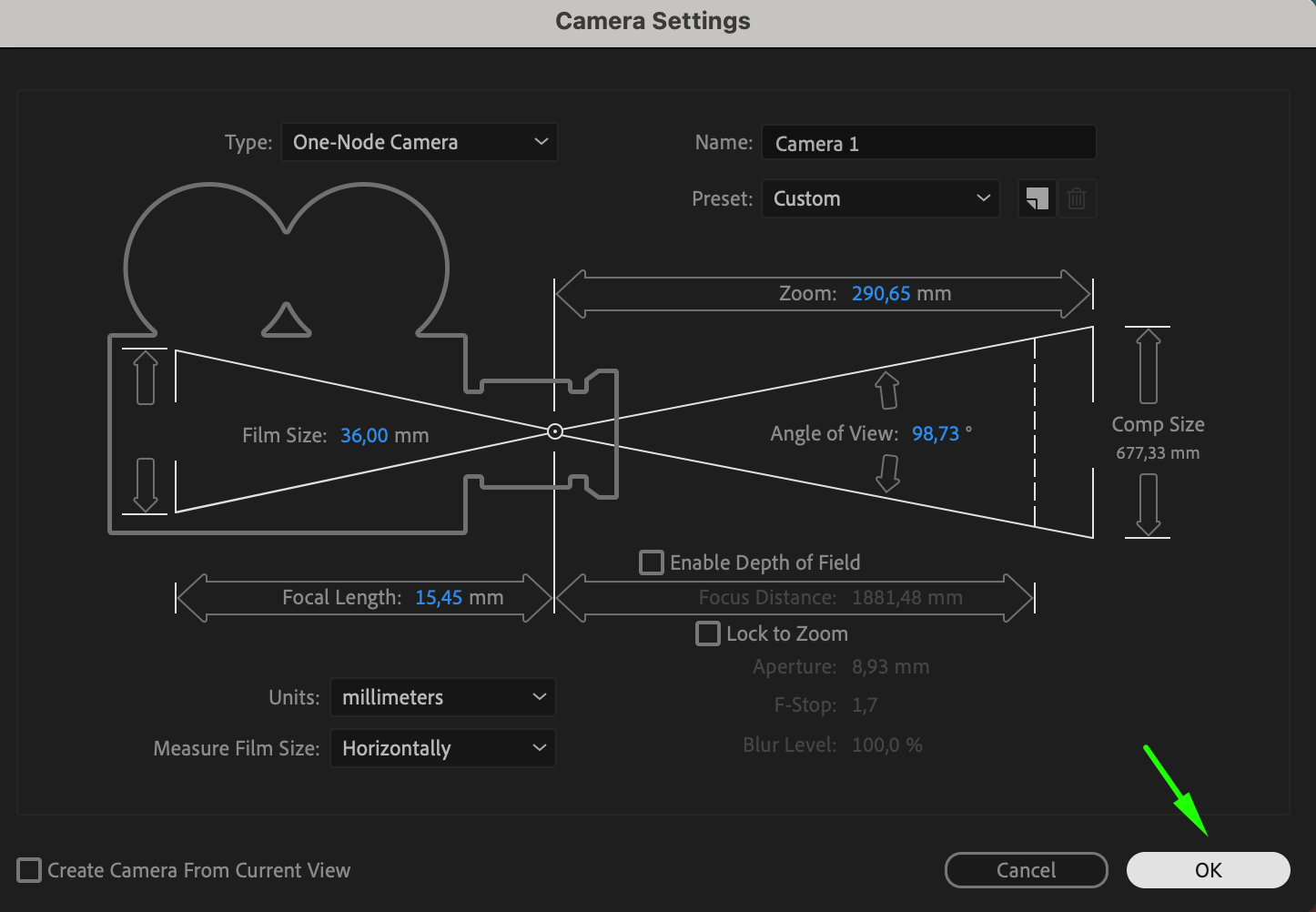
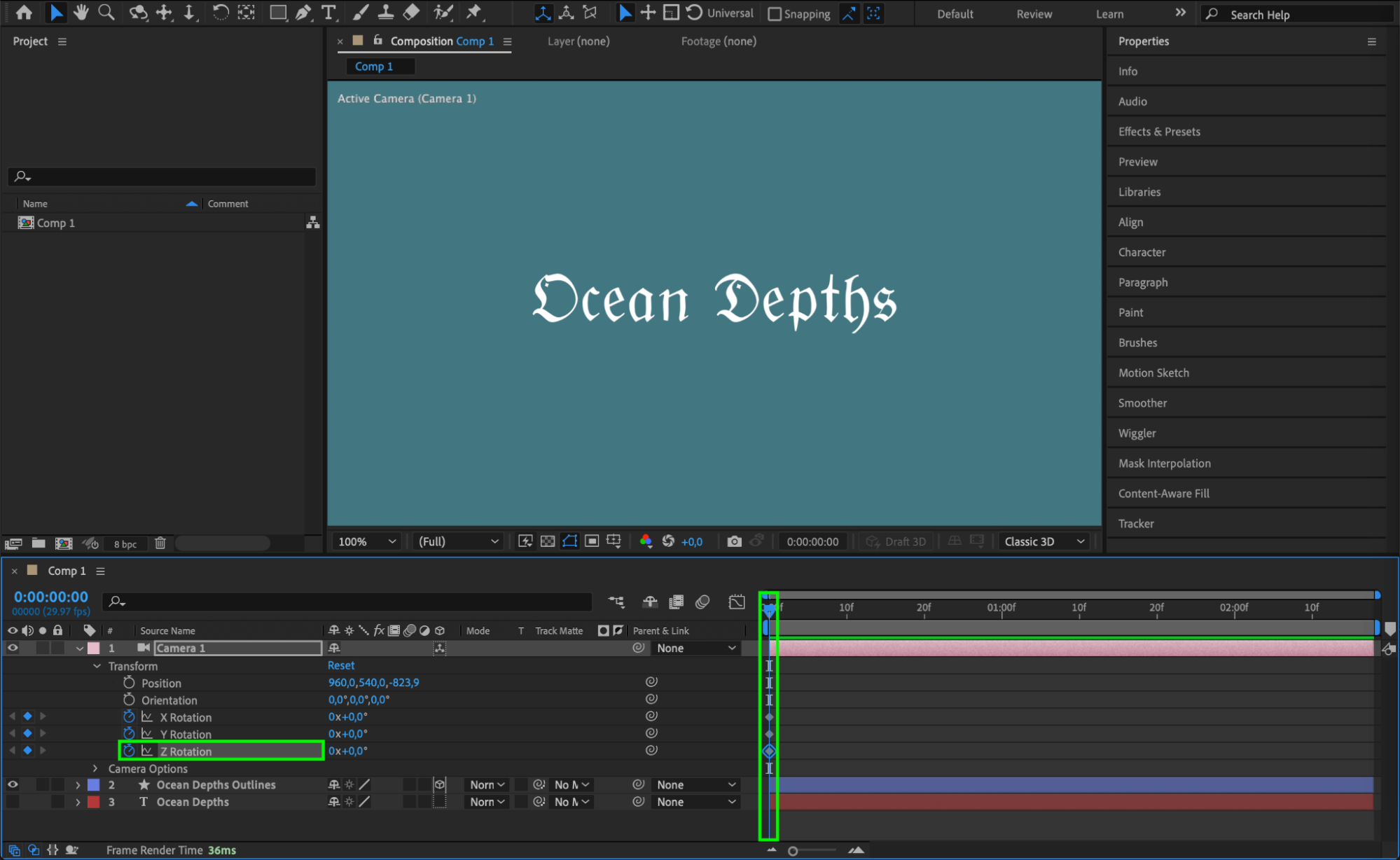
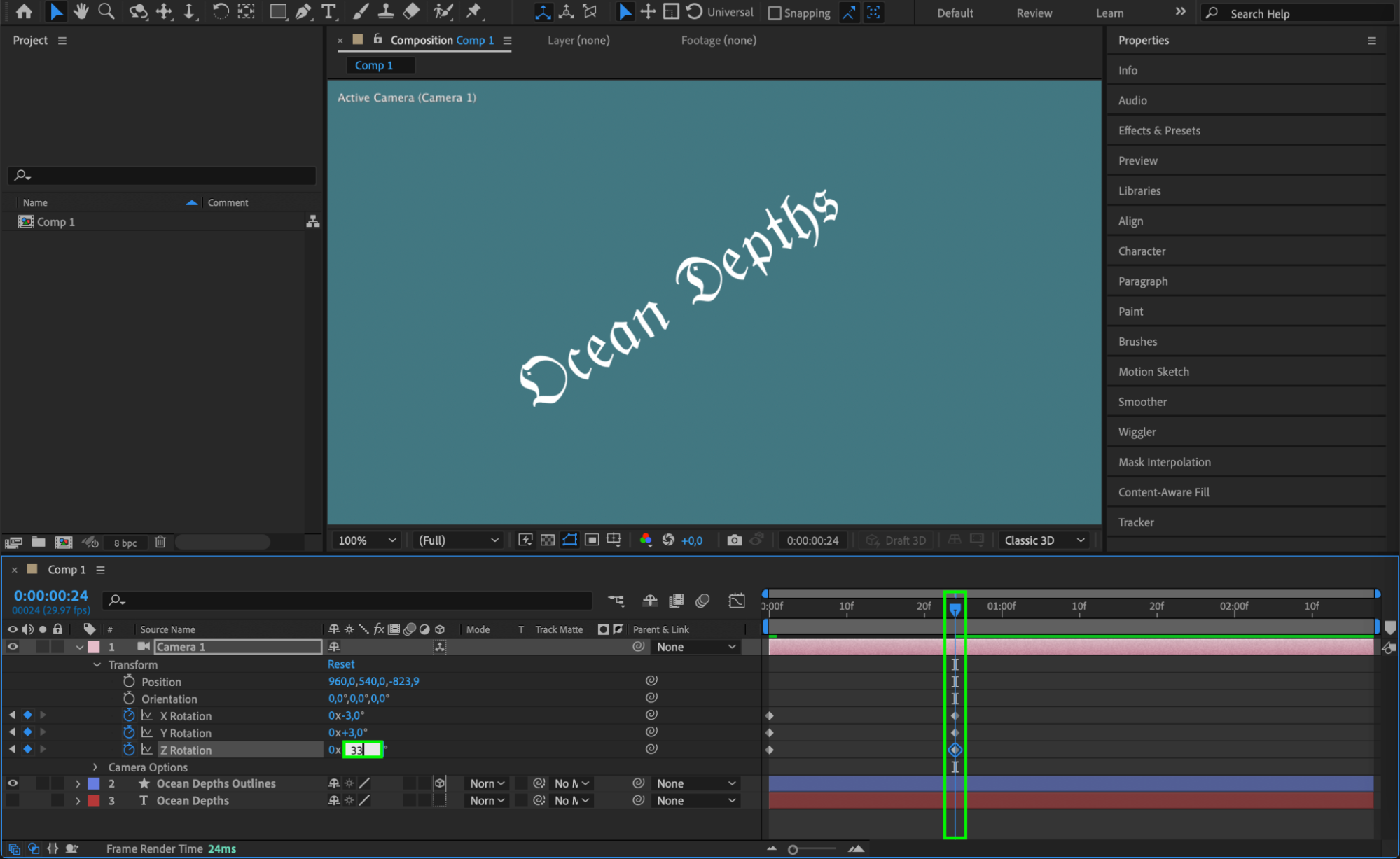 6. Customize Each Letter’s Position
6. Customize Each Letter’s Position
Expand the shape layer’s properties by clicking the arrow next to it. Under Contents, you can access each letter’s individual properties. Customize the position, rotation, and scale of each letter to create unique 3D effects. This lets you give each letter its own distinct style and layout in space.
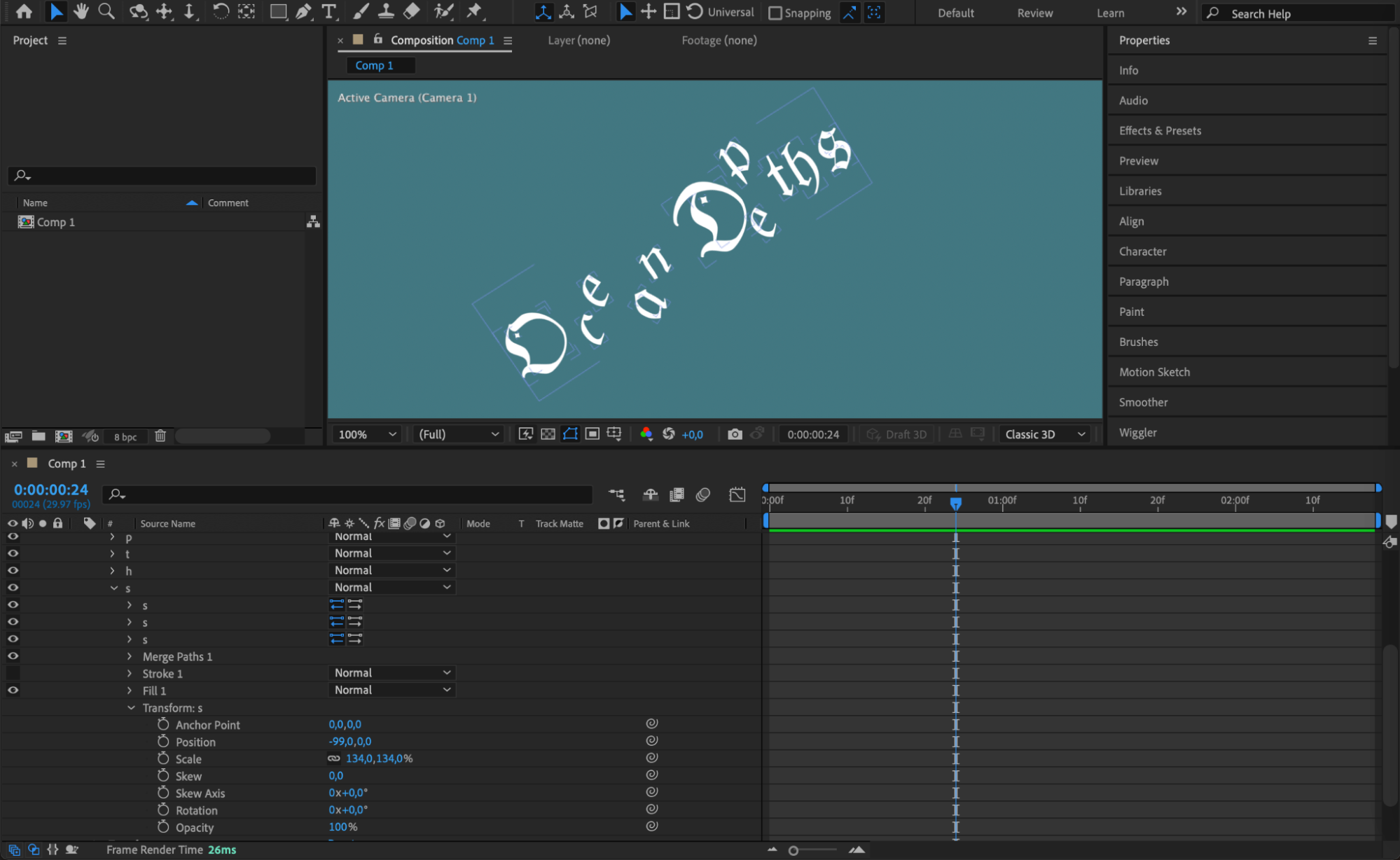 7. Add Effects and Presets
7. Add Effects and Presets
Open the Effects & Presets panel and search for relevant effects that you can apply to your 3D letters. Try effects like Bevel Alpha to add depth or Glow for visual enhancement. You can experiment with multiple effects to find the combination that makes your 3D text stand out.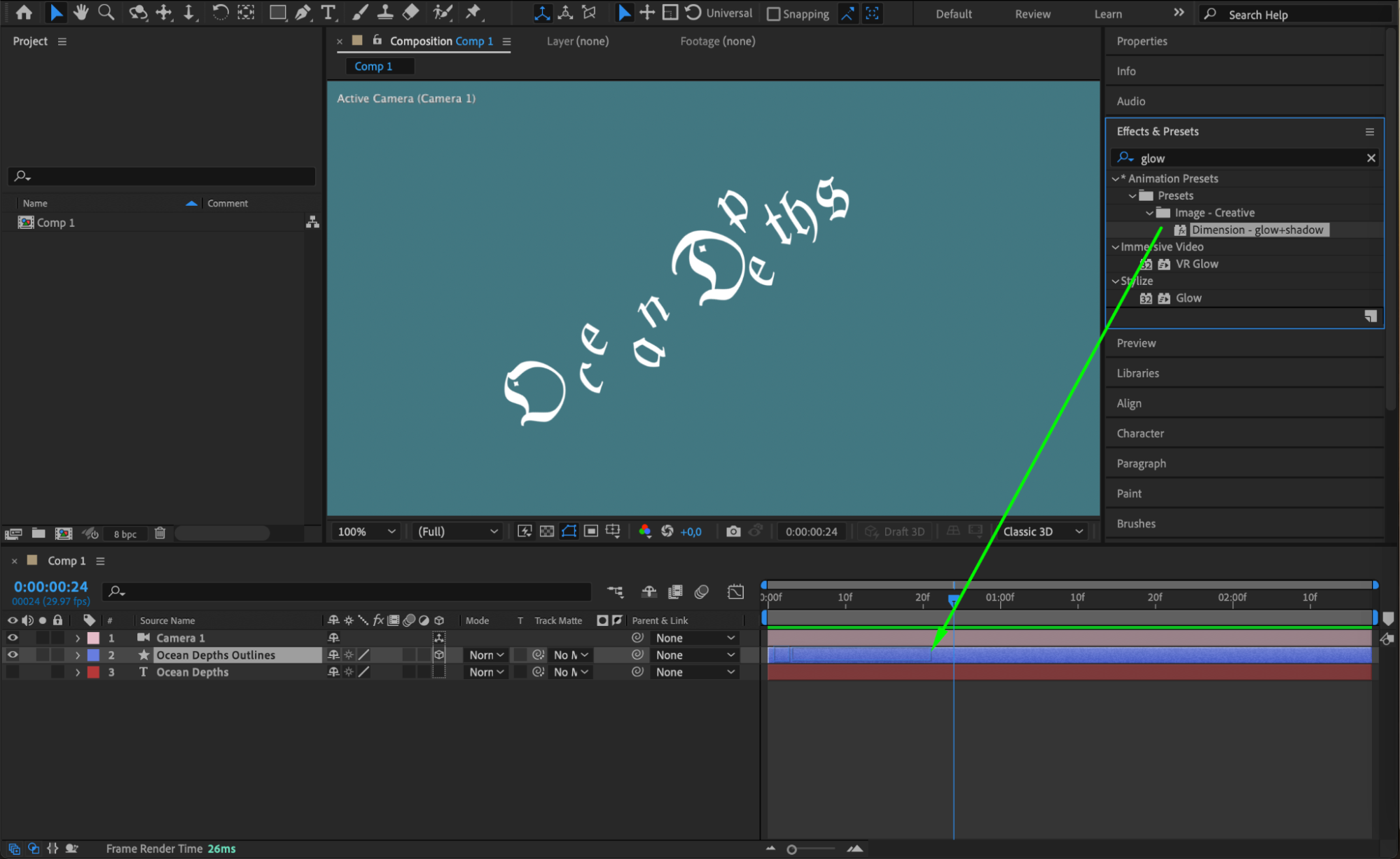
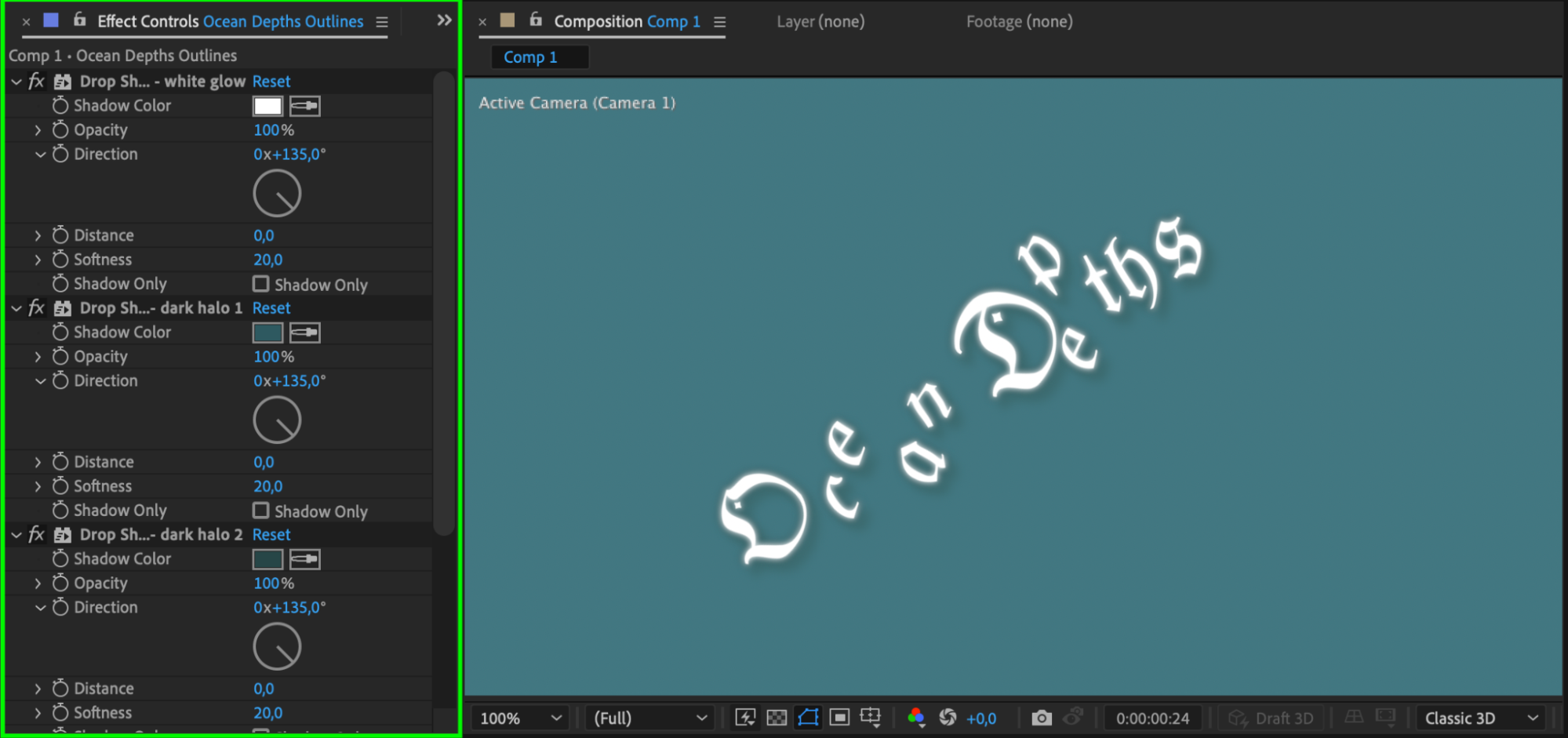 8. Adjust Material Options
8. Adjust Material Options
Under your text outlines layer, locate the Material Options section. Here, you can modify properties like Ambient, Diffuse, and Specular Intensity to make your letters look more realistic. These settings allow you to simulate lighting and surface reflections, enhancing the 3D illusion.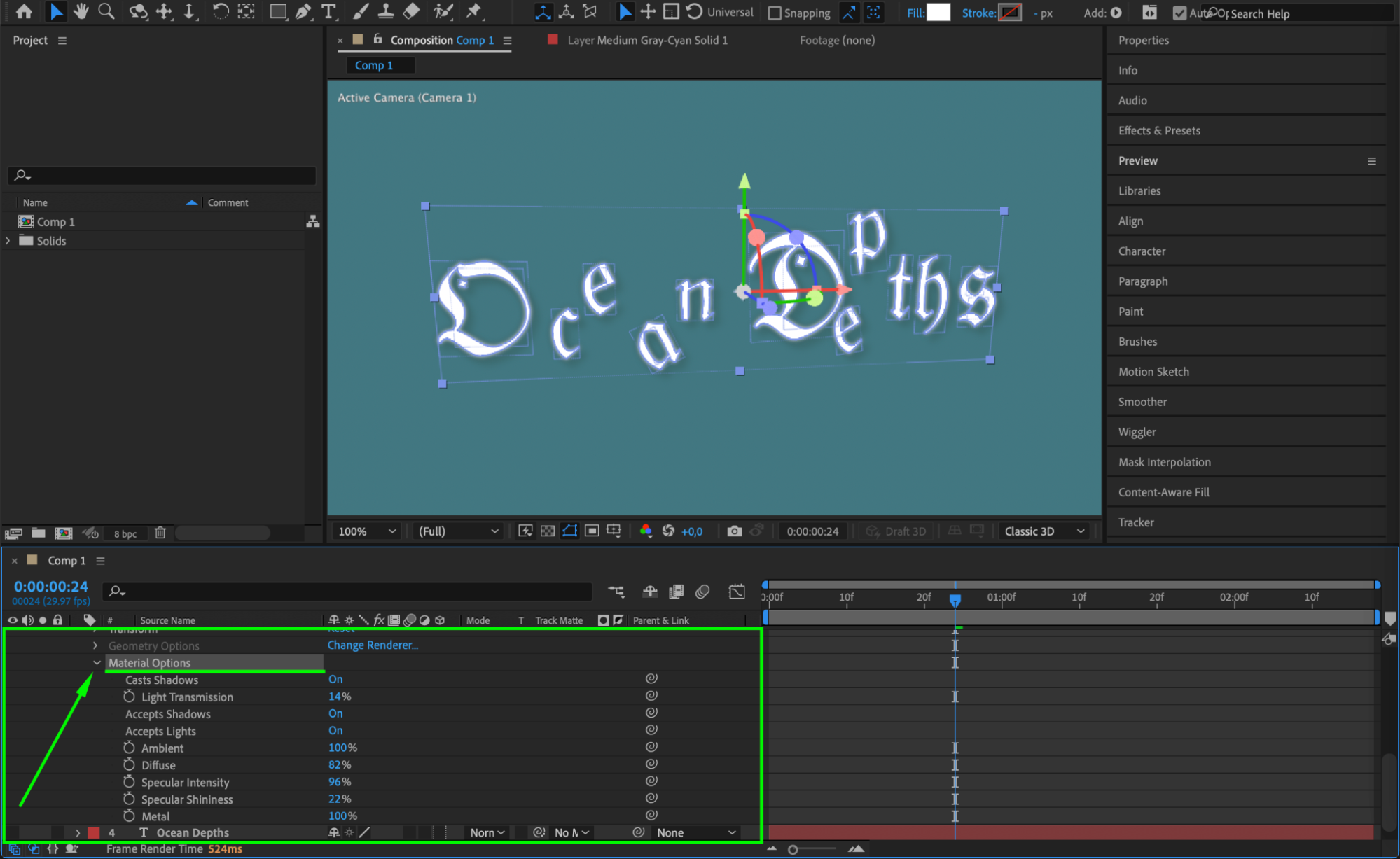 9. Preview Your Work
9. Preview Your Work
Once your 3D letters are set up, it’s time to preview the animation. Click the Play button to see how your camera moves and effects look in real time. Make adjustments as needed to fine-tune the appearance and motion of your 3D text before final rendering. Conclusion
Conclusion
By following these steps, you can easily create stunning 3D letters in After Effects. Whether you’re adding them to a title sequence, promotional video, or motion graphics project, 3D letters will elevate your designs and capture your audience’s attention. So, unleash your creativity and start experimenting with 3D letters in After Effects. The possibilities are endless, and your videos will never be the same again!


