Are you eager to elevate your video editing skills and create visually stunning animations with transparent backgrounds? Look no further! In this step-by-step tutorial, we will guide you through the process of making a PNG video in After Effects. By the end of this article, you’ll have the tools and knowledge to design impressive videos that captivate your audience.
After Effects is a powerful software widely used in the film and animation industry. It allows you to create captivating motion graphics, visual effects, and animations with pixel-perfect precision. With its versatility and robust features, After Effects is the ideal tool for producing videos that stand out from the crowd.
One of the key advantages of After Effects is its ability to export animations with transparent backgrounds. This feature opens up a world of creative possibilities, enabling you to seamlessly integrate your animations into different projects and platforms. Whether you’re designing a video for social media, a website, or a presentation, the transparent background allows your content to blend seamlessly into any background, enhancing the overall aesthetics and professionalism.
In this tutorial, we will walk you through the entire process of creating a PNG video in After Effects. We will cover everything you need to know, from setting up your composition to exporting the final video. Our step-by-step instructions will make the process easy to follow, even if you’re new to After Effects.
Get ready to dive into the fascinating world of creating PNG videos in After Effects and unlock your full creative potential. Are you excited? Let’s get started!
Step 1: Setting Up Your Composition
To begin creating your PNG video, open After Effects and create a new composition. Press Ctrl+N (Command+N for Mac) to open the composition settings dialog box. Here, you can set the desired resolution, frame rate, and duration for your video.
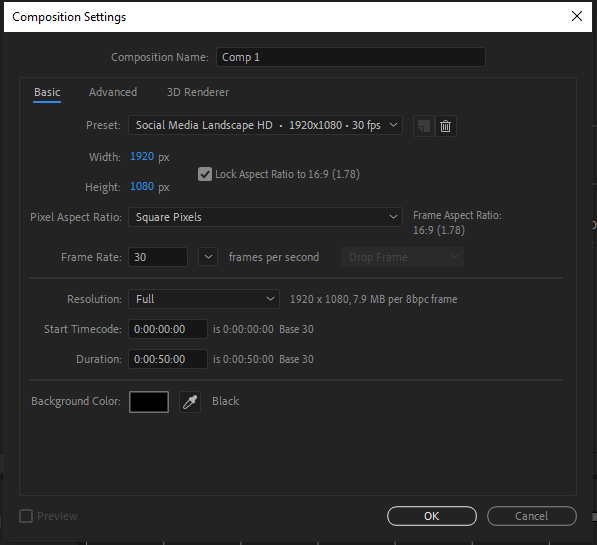
Step 2: Importing Your Assets
Now it’s time to import the assets you want to include in your video. Press Ctrl+I (Command+I for Mac) to open the import dialog box. Select the images you wish to use and click “Open.” Drag and drop these files into the timeline panel to add to your composition.
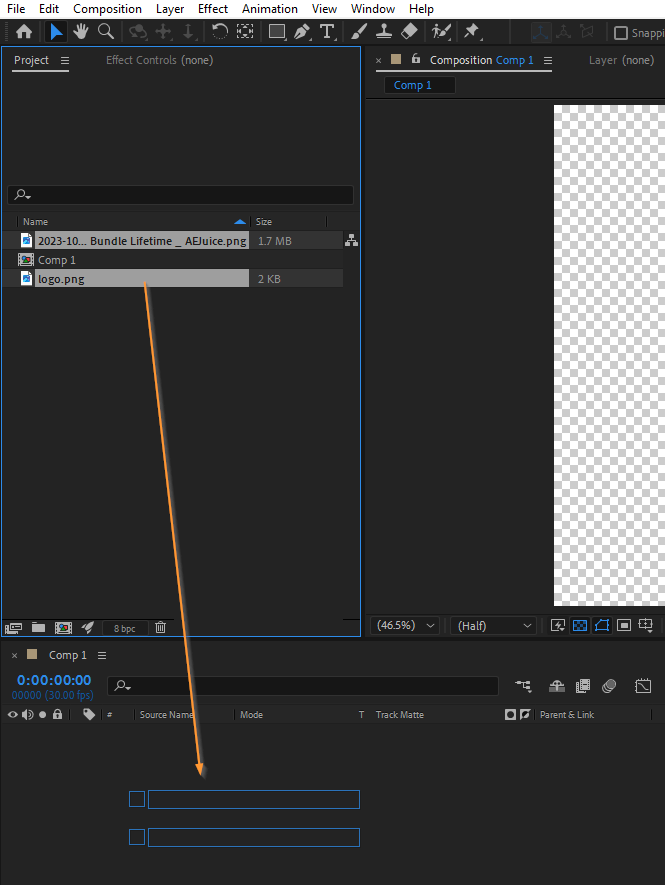
Step 3: Arranging and Animating Your Assets
In the “Layers” panel, you’ll see your imported files. Arrange them in the desired order by rearranging the layer order. To animate an asset, select its layer and press P to reveal the Position property. Use keyframes to set the initial and final positions at different points in time. Experiment with different effects and transformations to bring your assets to life.
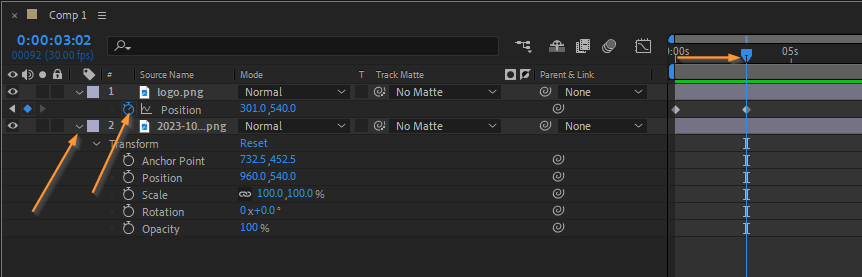
Step 4: Previewing Your Animation
After making adjustments to your composition, it’s essential to preview your animation before exporting the final video. Press 0 on the numeric keypad to preview your animation in real-time. This allows you to fine-tune your timing and make any necessary changes.
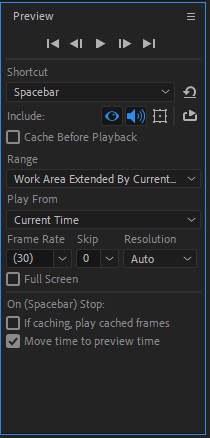
Get 10% off when you subscribe to our newsletter

Step 5: Exporting as a PNG Video
Once you’re satisfied with your animation, it’s time to export your composition as a PNG video. Press Ctrl+M (Command+M for Mac) to add the composition to the render queue.
Choose the desired output format (such as QuickTime), set the desired resolution and frame rate. Ensure that the “RGB + Alpha” option is selected for the “Channels” setting. Finally, click “Render” to save your PNG video to the desired location on your computer.
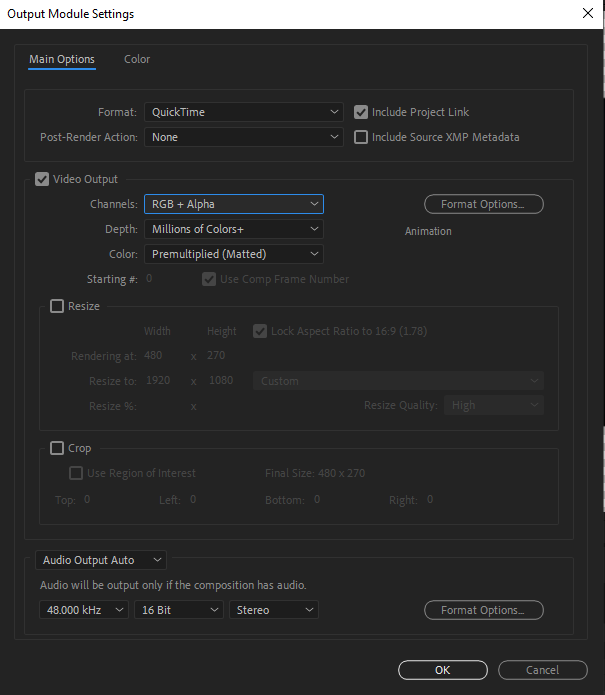
Congratulations! You have successfully created a PNG video in After Effects. Now you can use it in various projects and platforms without worrying about background colors interfering with your design.
Bonus Tip:
To save time and improve your workflow, you can utilize hotkeys in After Effects. Familiarize yourself with commonly used hotkeys such as Ctrl+S (Command+S for Mac) for saving your project, Ctrl+Z (Command+Z for Mac) for undoing changes, and Ctrl+Shift+Z (Command+Shift+Z for Mac) for redoing changes. Using hotkeys can significantly speed up your workflow and make the process more efficient.
By following this step-by-step guide, you can confidently create impressive PNG videos in After Effects and unleash your creativity. Experiment with different effects, transitions, and animations to make your videos truly stand out. Happy designing!
Conclusion
Congratulations! You’ve reached the end of our comprehensive guide on how to create PNG videos in After Effects. By following the step-by-step instructions outlined in this article, you now have the knowledge and skills to craft visually stunning animations with transparent backgrounds.
After Effects offers an incredible array of tools and features to bring your creativity to life. From setting up your composition to importing assets, arranging and animating your elements, previewing your animation, and finally exporting as a PNG video, every step is essential to creating a polished and professional-looking video.
Remember to experiment with different effects, transformations, and hotkeys to enhance your workflow and achieve the desired results efficiently. The power of After Effects lies in your ability to bring your imagination to reality, so don’t be afraid to push the boundaries of your creativity and explore new possibilities.
Now, armed with this newfound knowledge, you can create captivating PNG videos that seamlessly integrate into any project or platform. Whether for social media, websites, presentations, or any other medium, transparent background videos will elevate your content and make a lasting impression on your audience.
So, what are you waiting for? It’s time to harness the power of After Effects and create visually stunning PNG videos that will leave your viewers in awe. Get creative, experiment, and enjoy the journey of bringing your ideas to life through the magic of animation.
Thank you for joining us on this educational journey. We hope this guide has provided you with valuable insights and inspiration. Happy animating!


