Mastering Seamless Loop Creation in After Effects
Unveiling the Secrets of Crafting Seamless Loops in After Effects
In this article, you will learn how to create a seamless loop in After Effects to add a continuous and smooth motion to your animations. Seamless loops are essential for creating visually appealing and professional animations that captivate your audience. By mastering the art of seamless looping, you can elevate the quality of your work and impress viewers with fluid and uninterrupted motion. Whether you are working on a GIF, a motion graphic project, or a video clip, the ability to create seamless loops in After Effects is a valuable skill that can enhance the impact of your animations. Let’s dive into the world of seamless looping in After Effects and discover the techniques to unlock the full potential of your animations.
Creating seamless loops involves understanding keyframe animation, which is the foundation of animation in After Effects. Keyframes mark the beginning and end points of an animation, allowing you to define the motion and timing of objects in your composition. With keyframe animation, you can animate properties like position, scale, rotation, and opacity to create dynamic movements. By adjusting keyframes you can achieve smooth transitions and create a continuous loop of movement.
Get 10% off when you subscribe to our newsletter

1. Select the video layer:
Open your project in After Effects and choose the video layer.

2. Trim the video clip:
Use the Alt/Option + [ and Alt/Option +] keys to trim the desired segment of the video.
3. Create a Pre-compose:
Right-click on the layer and select “Pre-compose.”
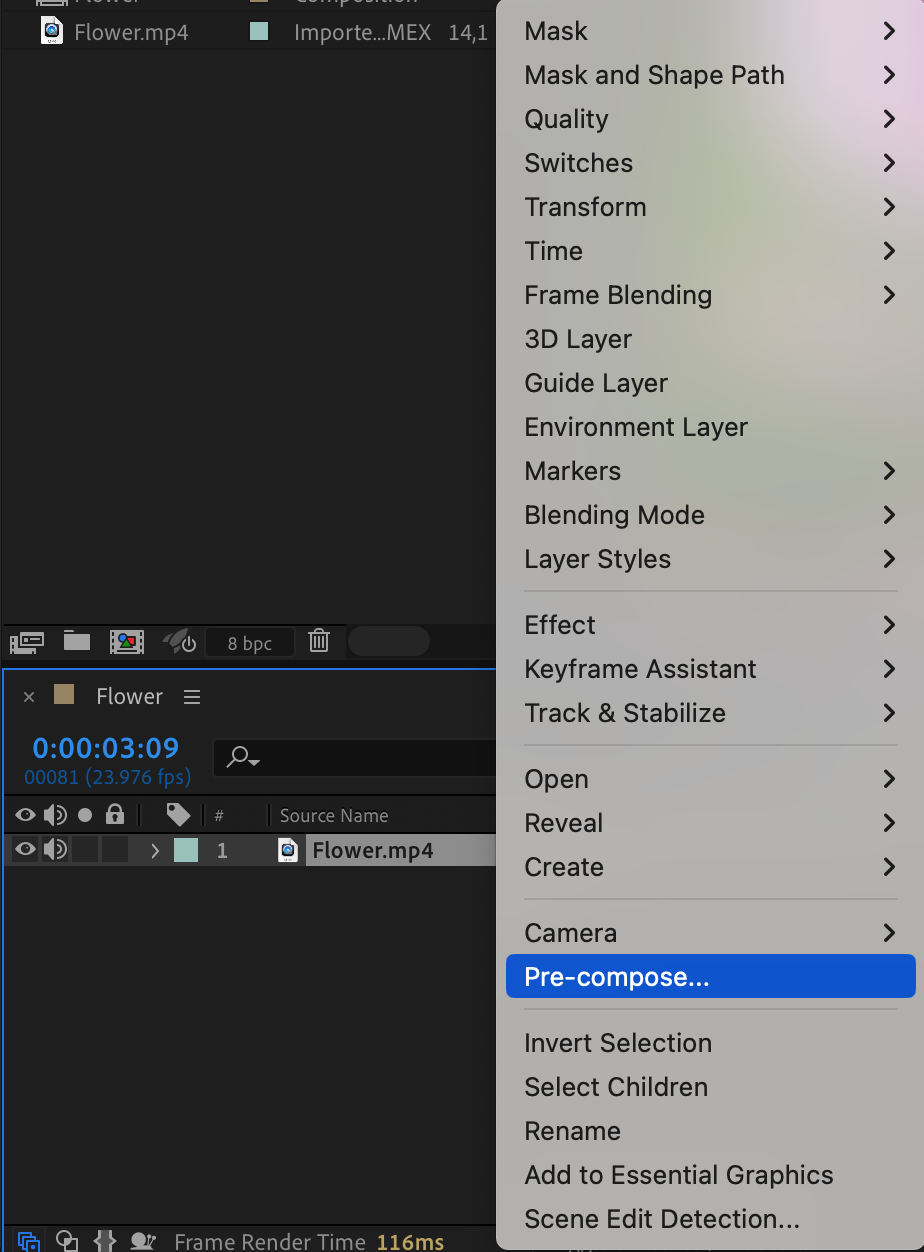
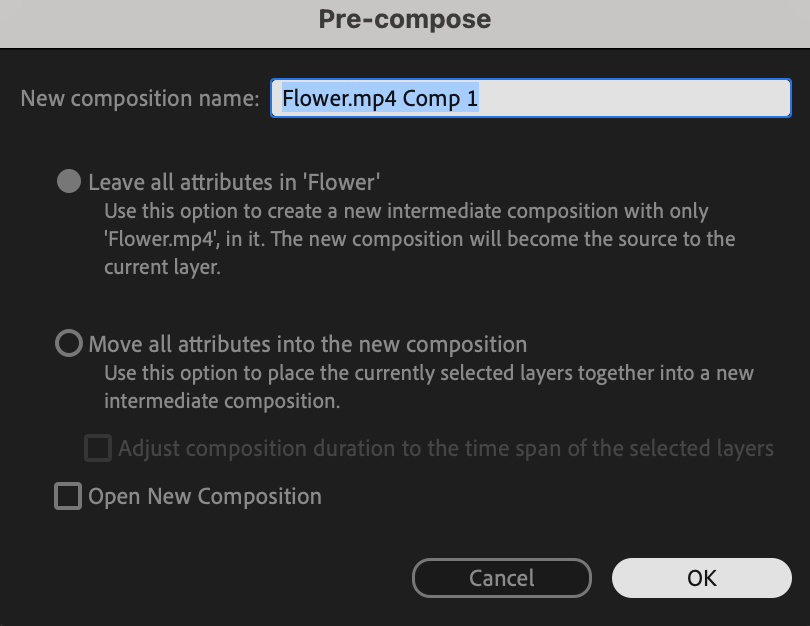
4. Enable Time Remapping:
Right-click on the video layer and go to “Time” > “Enable Time Remapping.”
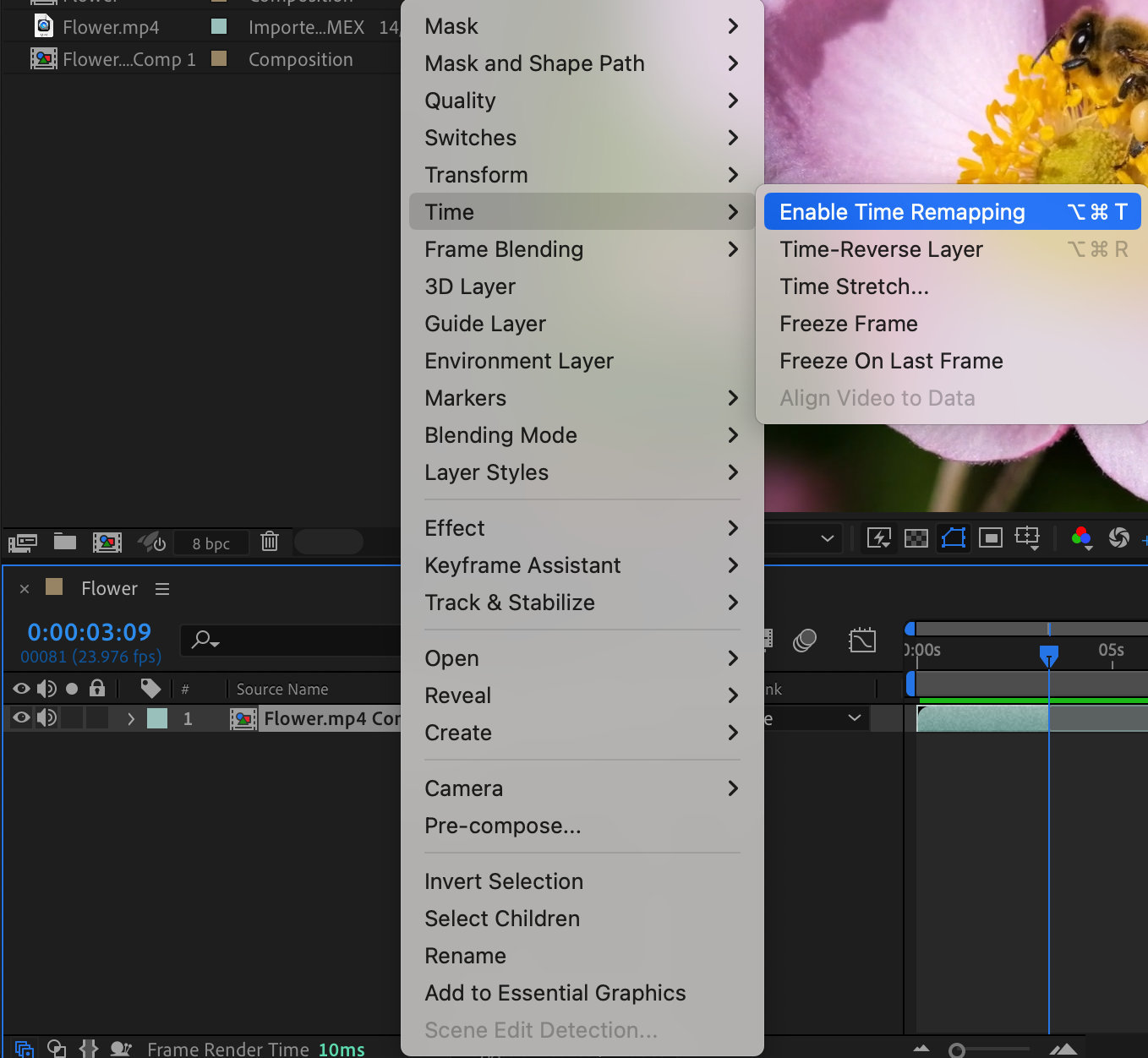
5. Set keyframes:
Create keyframes at the beginning and end of the composition. Delete any automatically created keyframe outside the composition.
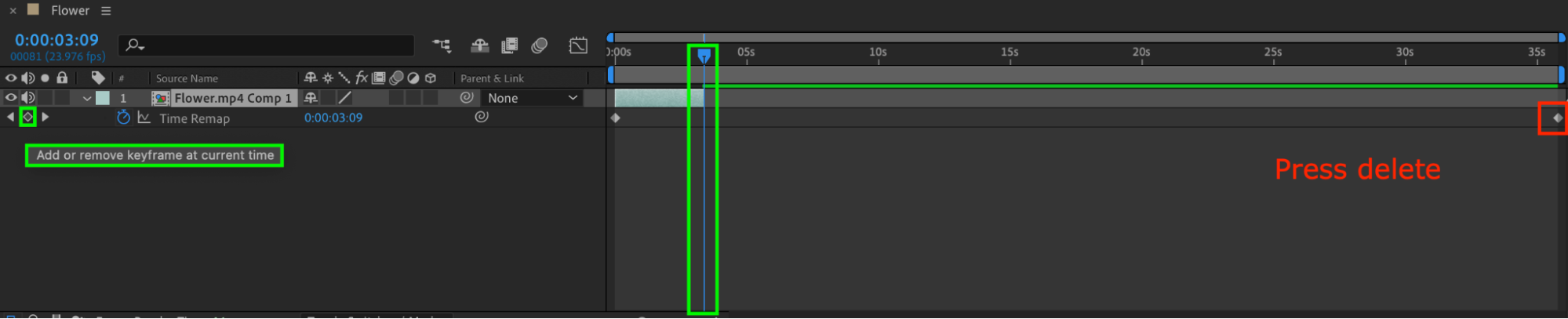
6. Add an expression:
Select the “Time Remapping” property and choose “Animation” > “Add Expression.”
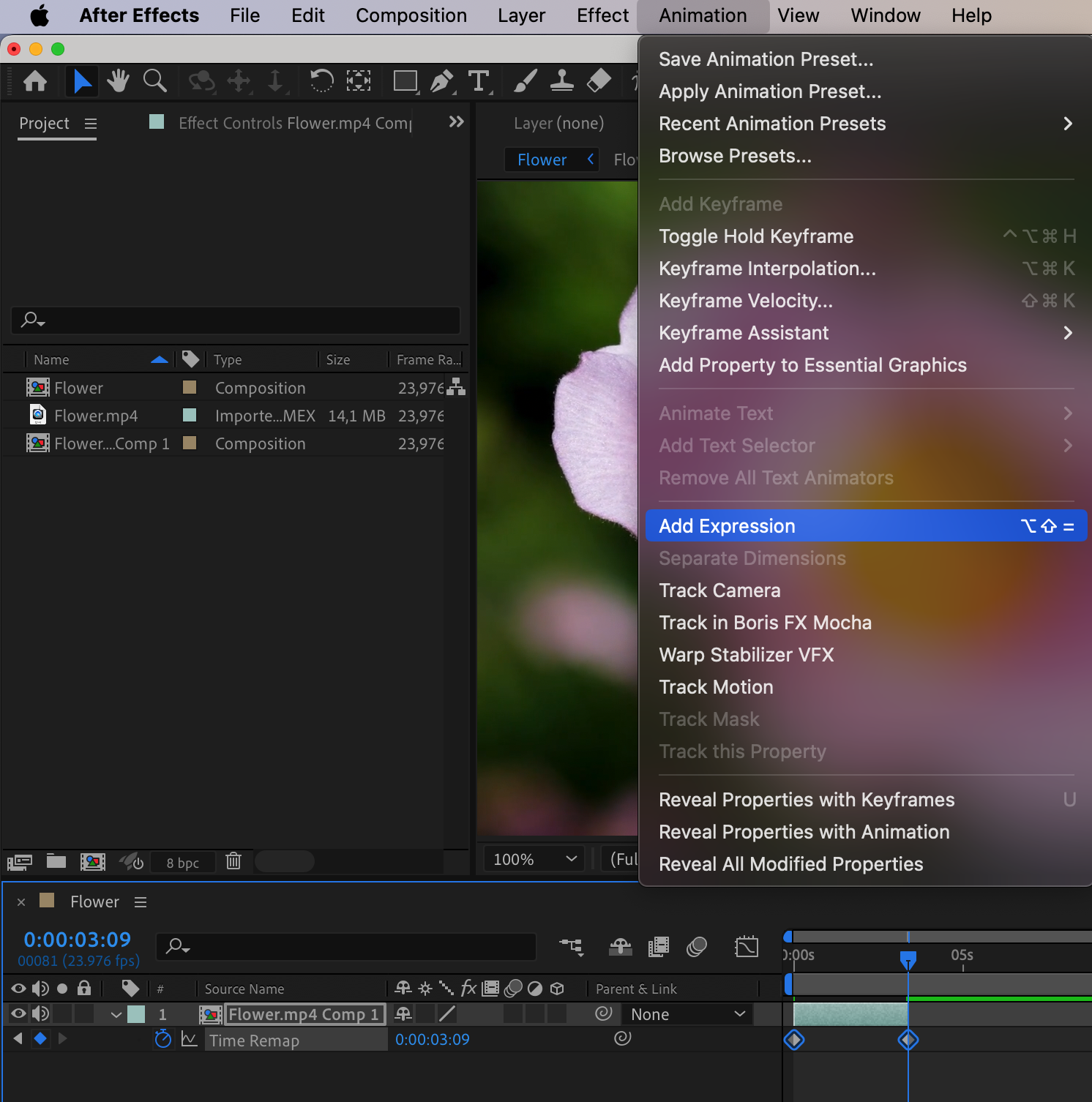
7. Apply loopOutDuration:
In the “Expression” section, choose “Property” > “loopOutDuration”.

8. Adjust the layer length:
Move the second keyframe after the first one and extend the length of the pre-composition layer by dragging the end of the green bar to the right.

9. Check the result:
Use the preview to ensure the seamless loop.

Check the result: Use the preview to ensure the seamless loop.
Conclusion
Mastering the art of seamless looping in After Effects is a game-changer for animators. By following these steps, you can achieve fluid, uninterrupted motion in your animations, captivating your audience with visually stunning effects. Seamless loops add a professional touch to your work, enhancing its appeal and leaving a lasting impression on viewers. With these techniques, you can elevate the quality of your animations and unlock new creative possibilities. Dive into the world of seamless looping in After Effects and unleash the full potential of your animations.


