How to Seamlessly Loop a Video in After Effects
Introduction: Why Create a Seamless Video Loop?
Have you ever wanted to create a mesmerizing, endlessly looping video? In this tutorial, we’ll walk you through the process of making a visually captivating looped video in After Effects. Looping videos – often used in social media, cinemagraphs, and background animations – can engage viewers for extended periods. Whether you’re working on motion graphics or looping content for social platforms, learning to make a smooth video loop in After Effects will enhance your skills.
Get 10% off when you subscribe to our newsletter

Step 1: Choose and Import Footage
The first step in creating a seamless loop is choosing the right footage. Look for clips with continuous, repetitive motions like flowing water, rotating objects, or walking sequences. Import your footage into After Effects by navigating to File > Import > File. Once your video appears in the project panel, drag it into the timeline. This prepares the clip for editing and ensures it’s ready for looping.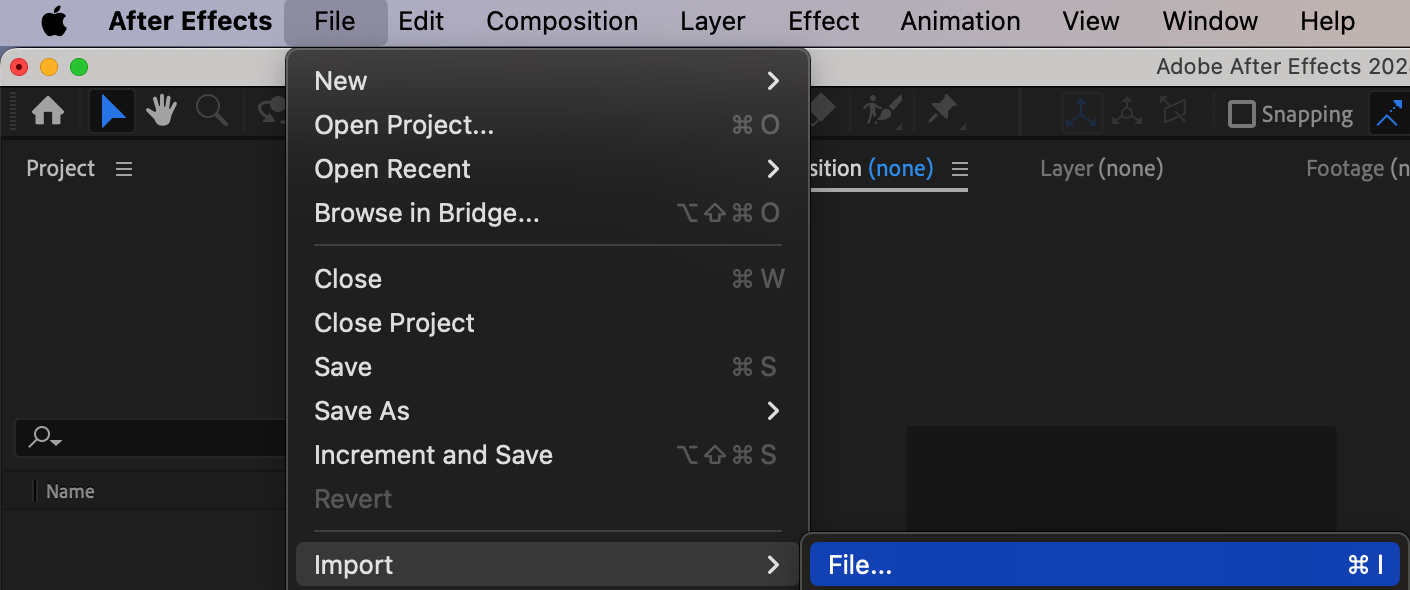
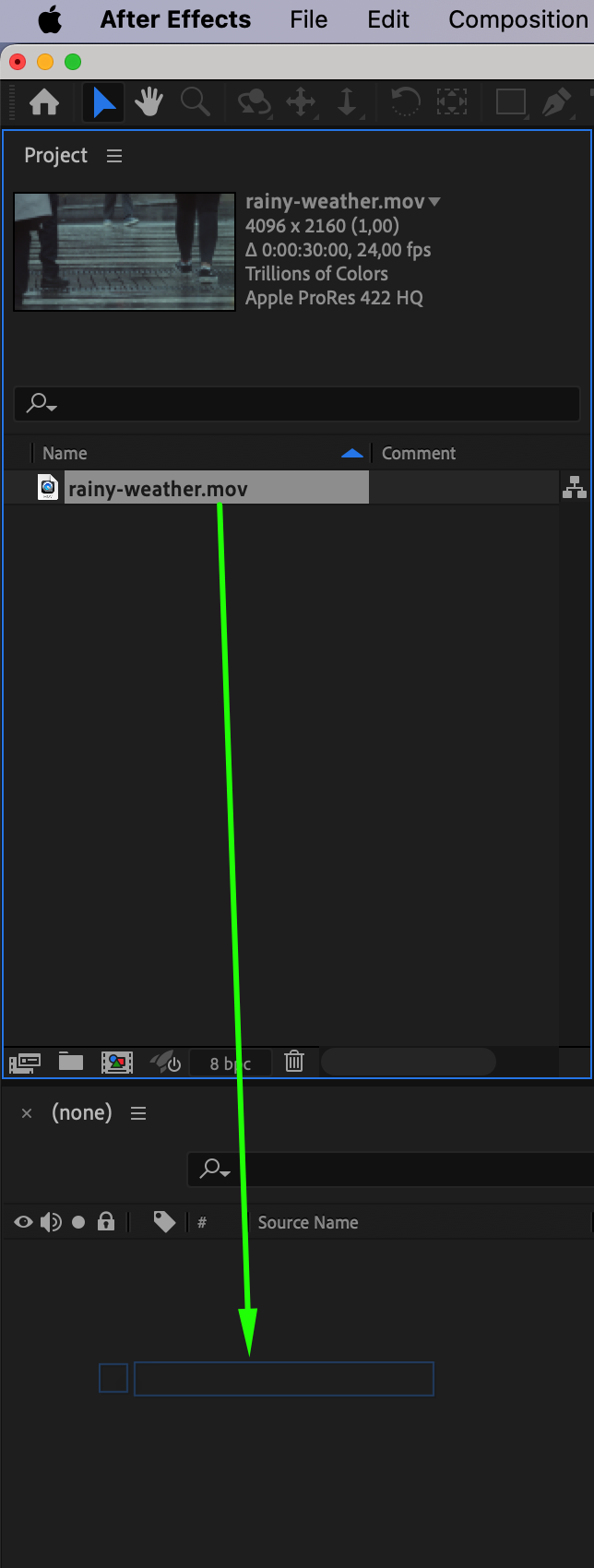
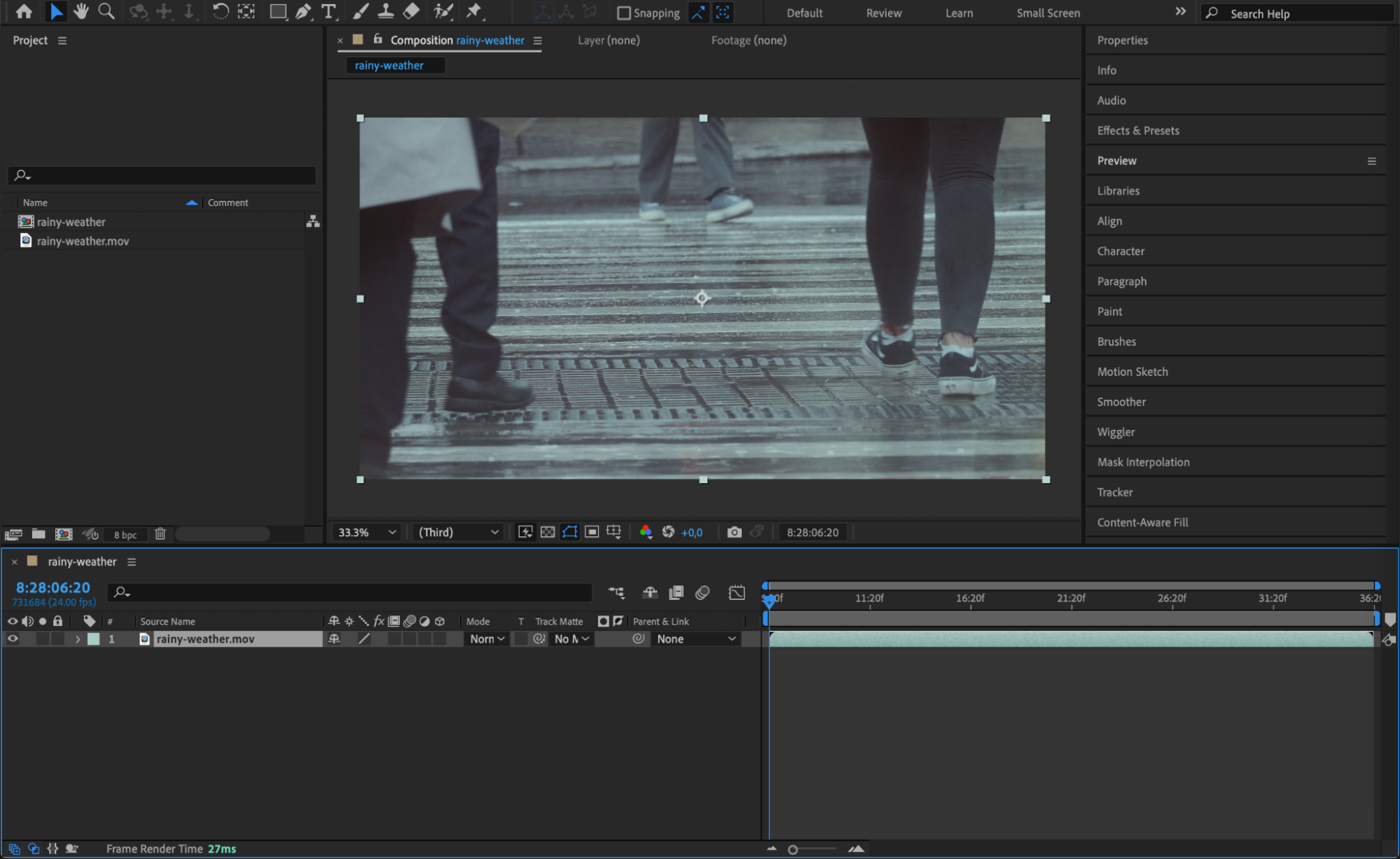 Step 2: Pre-compose Your Footage
Step 2: Pre-compose Your Footage
Right-click on the video layer in the timeline and select Pre-compose from the submenu. This will open a dialog box where you can name your pre-composition. Pre-composing a layer groups it into its own composition, making it easier to manage complex animations and effects. 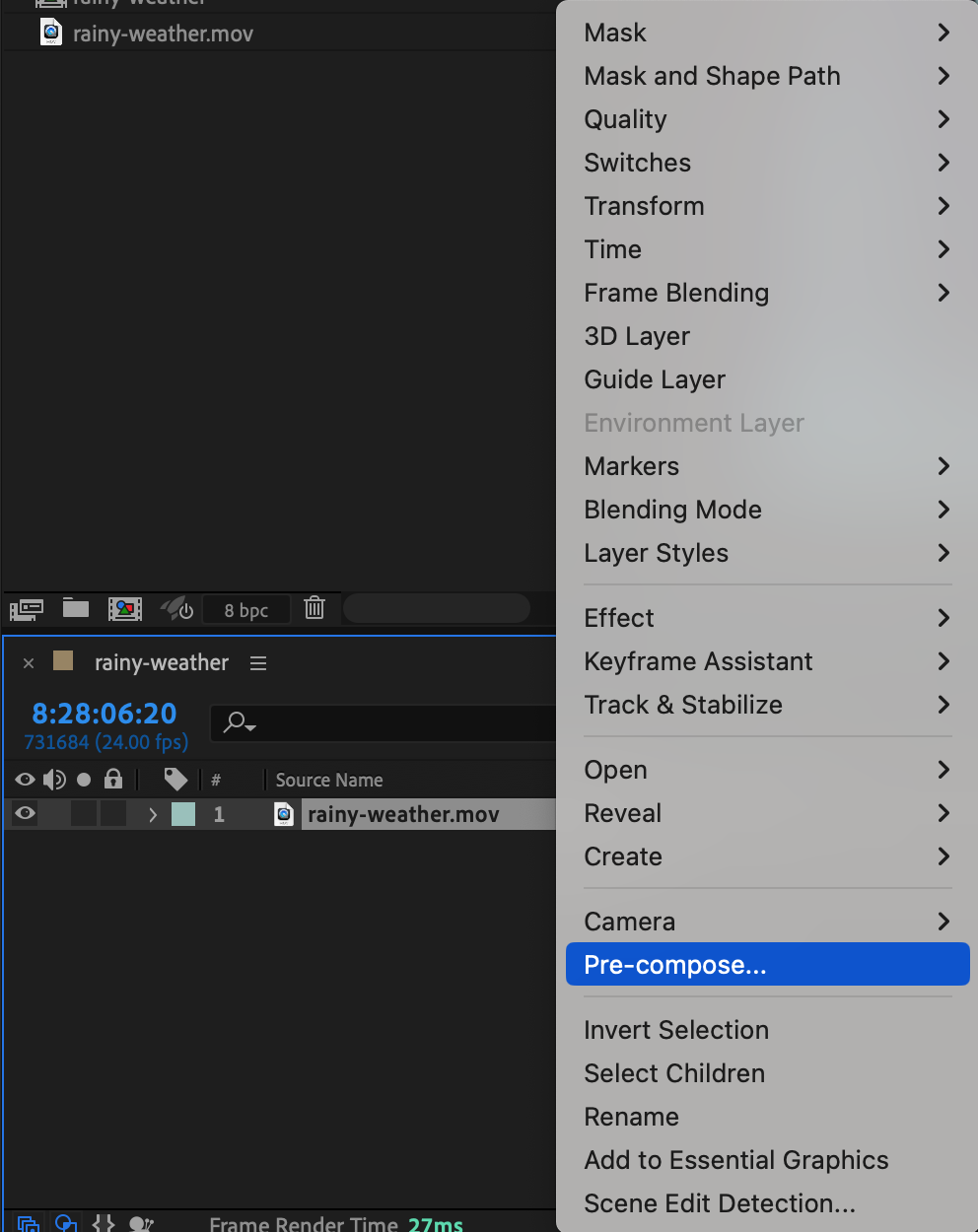
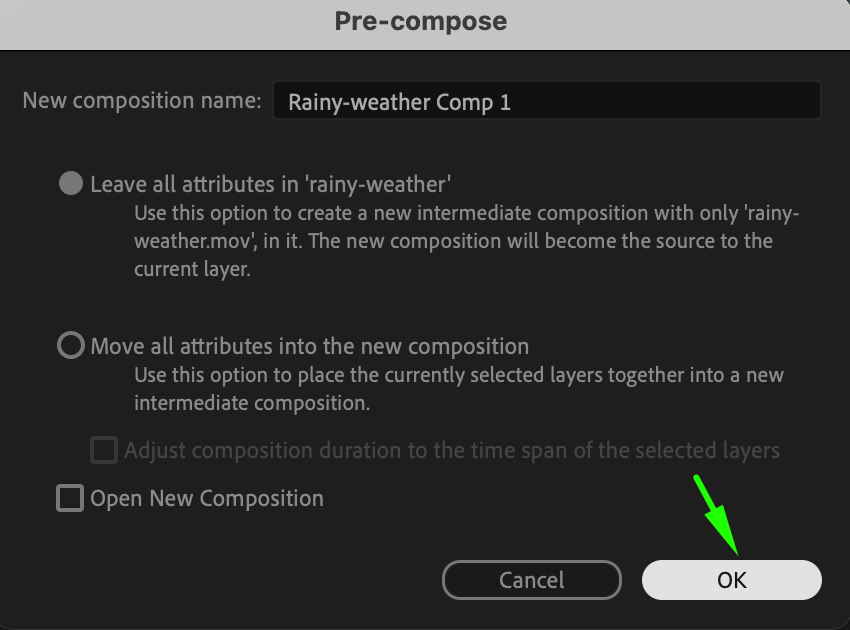 Step 3: Enable Time Remapping
Step 3: Enable Time Remapping
Time remapping is the key feature for creating loops. Right-click on the pre-composed layer and go to Time > Enable Time Remapping. Time remapping creates keyframes that allow you to control the timing of your video, crucial for setting the loop points. Once enabled, you’ll see keyframes appear on the timeline, indicating where the video begins and ends.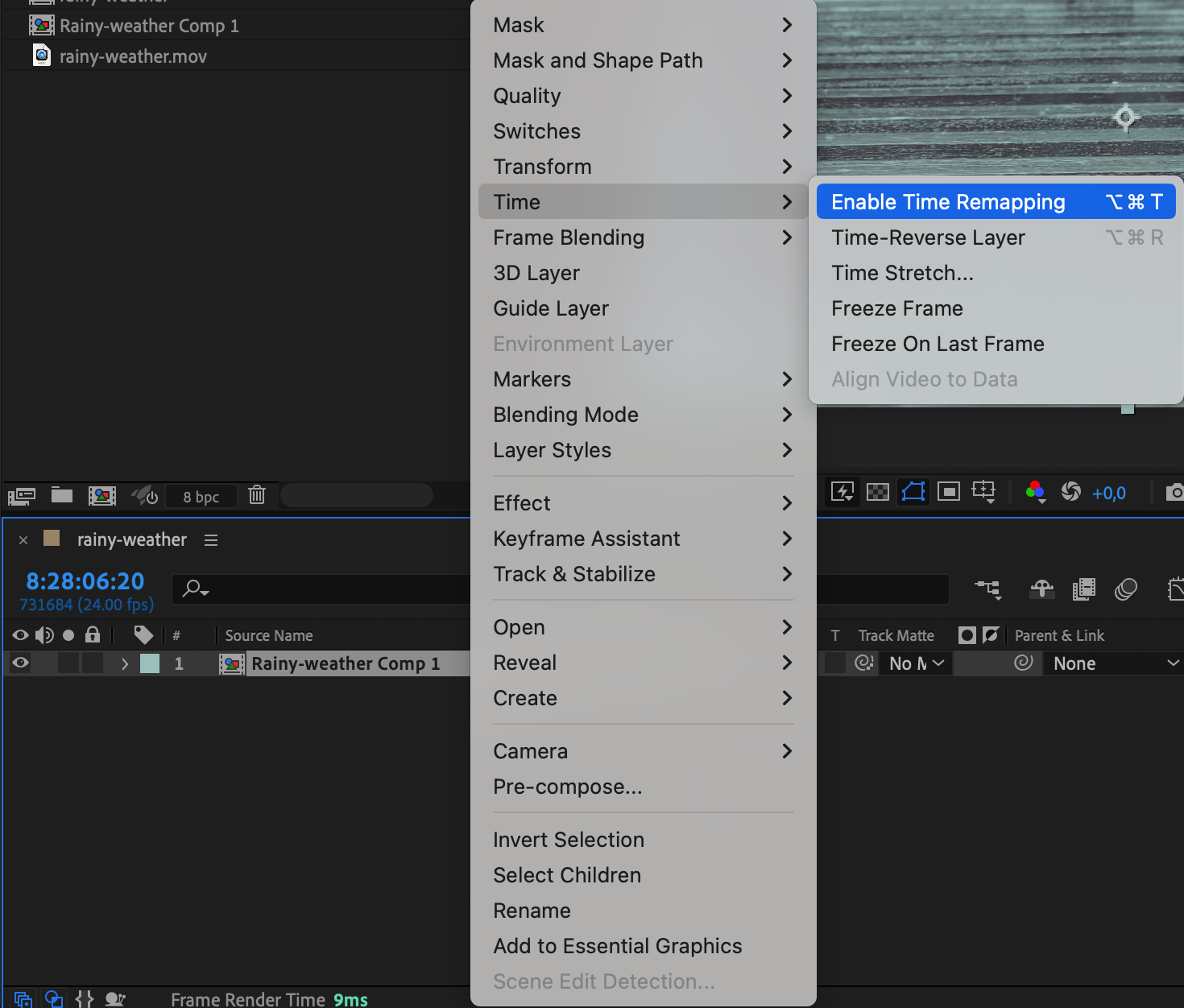 Step 4: Set Loop Points with Keyframes
Step 4: Set Loop Points with Keyframes
Now, decide where you want the video to loop. Move the Current Time Indicator (CTI) to the desired loop endpoint in the timeline and add a keyframe by clicking the diamond next to the Time Remap property. Then, delete the automatically generated second keyframe by selecting it and pressing Delete. This process helps in creating a smooth start and end point for the loop without sudden jumps.
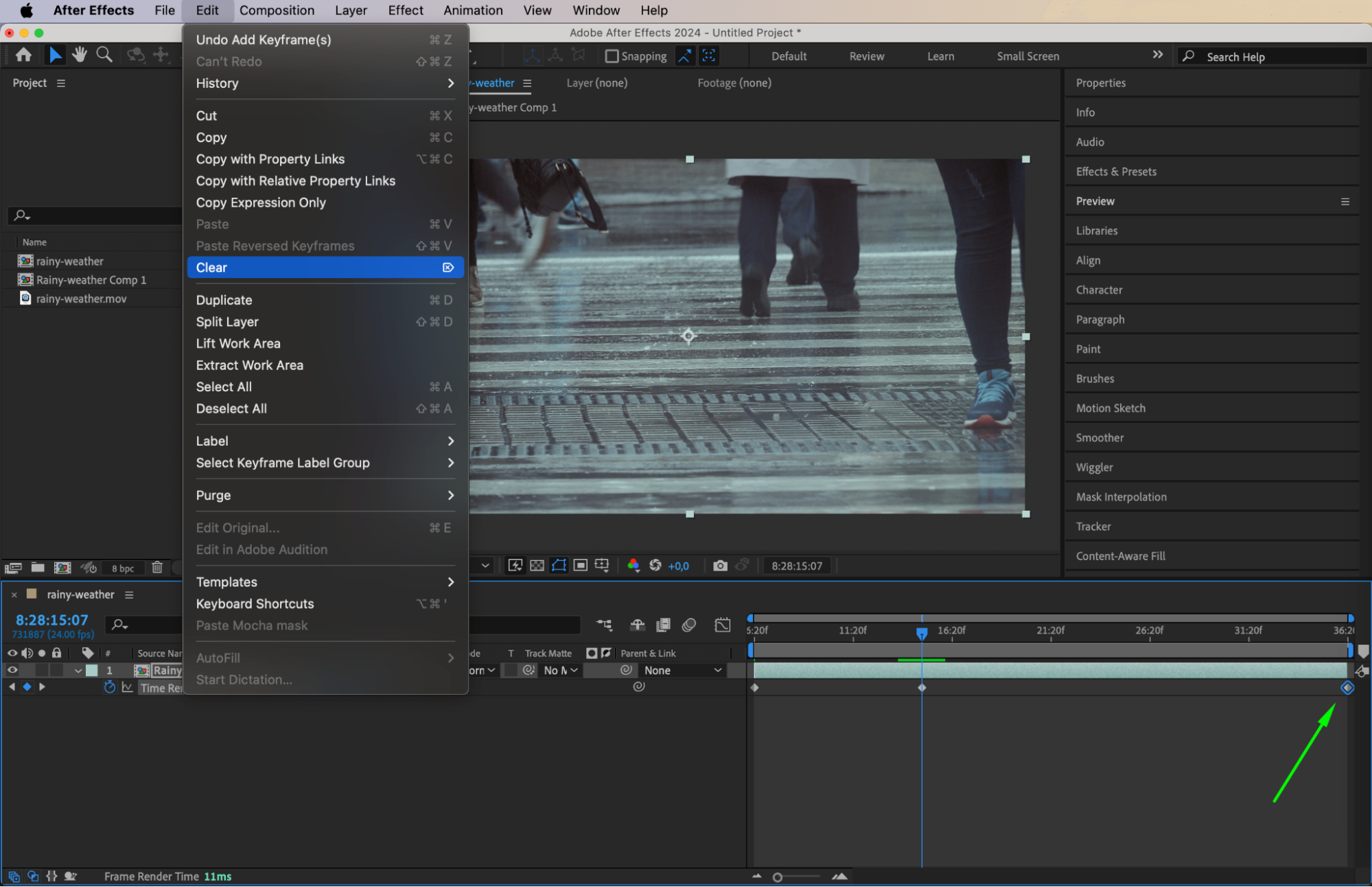
Step 5: Add Loop Expression
Next, you’ll add an expression to create the looping effect. Click on the Time Remap property, go to Animation > Add Expression, and a code box will appear in the timeline. Click the small triangle next to the expression box and choose Property > loopOutDuration from the submenu. Press Enter to apply the expression. This function tells After Effects to loop the video smoothly based on the start and end points you’ve defined.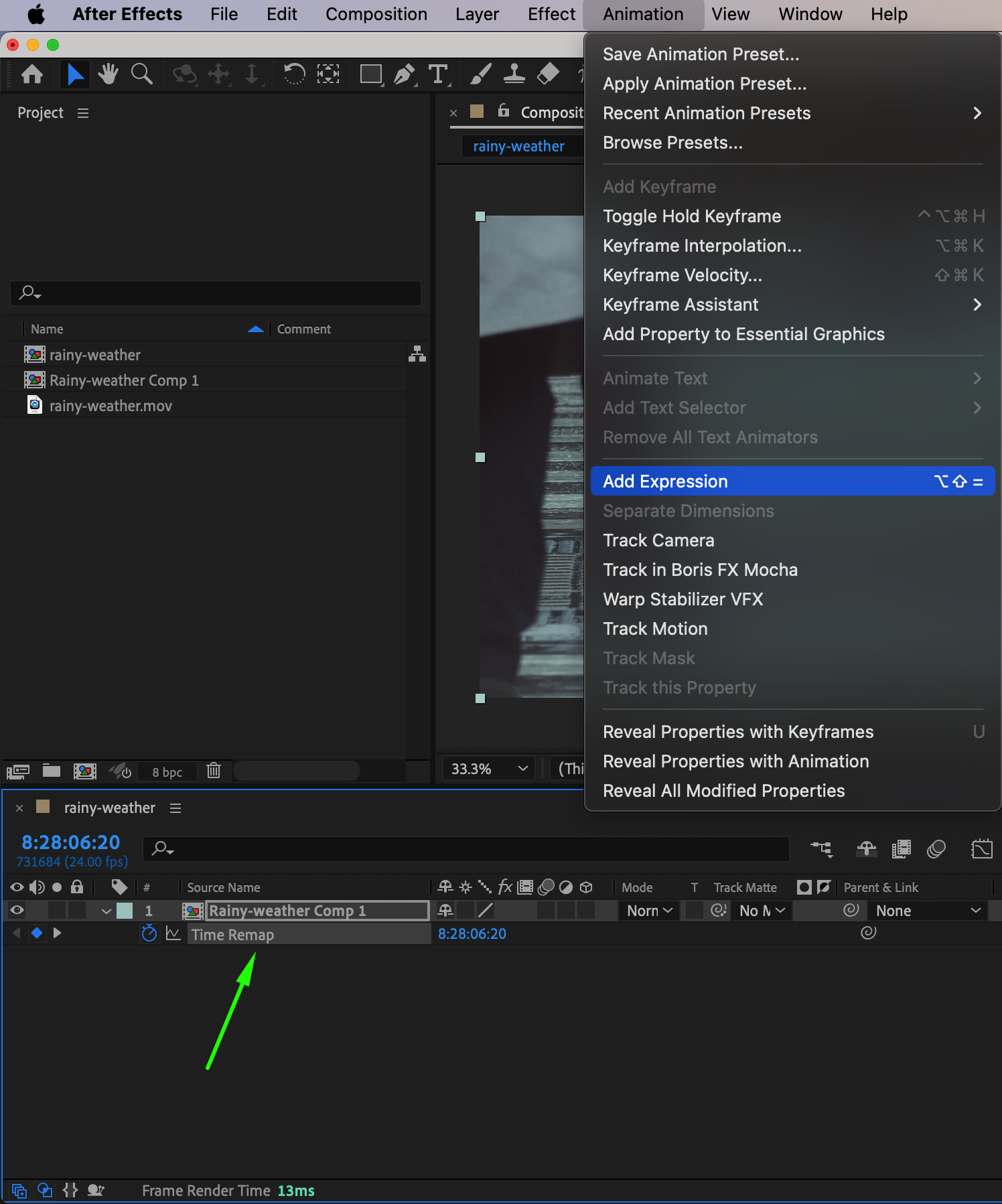
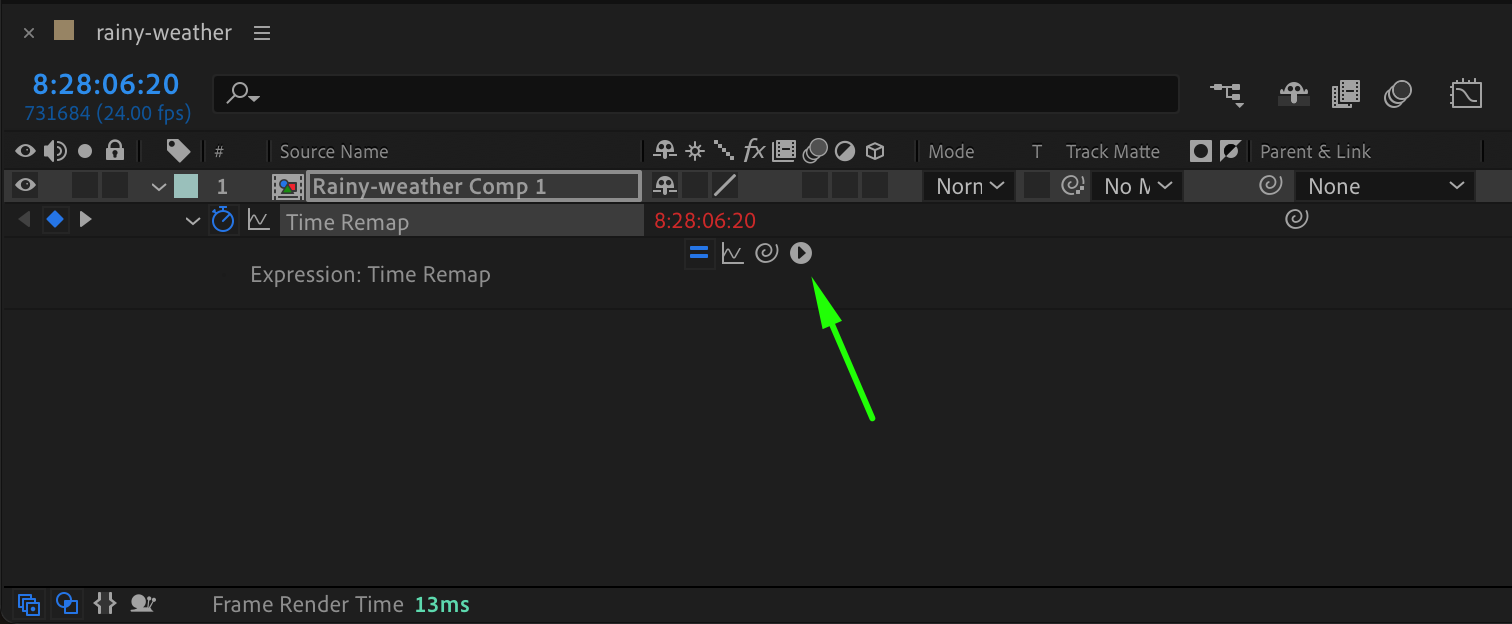
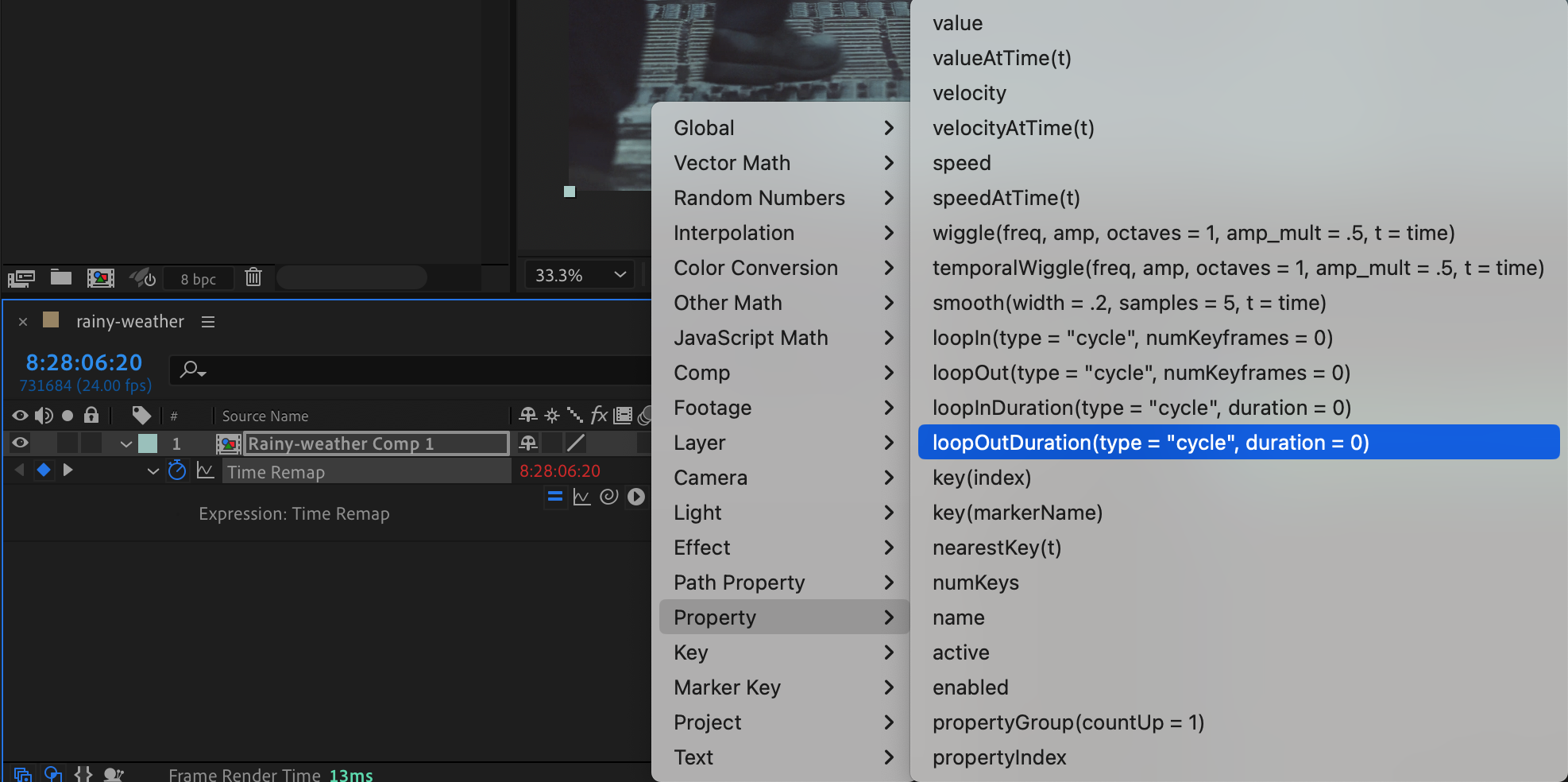
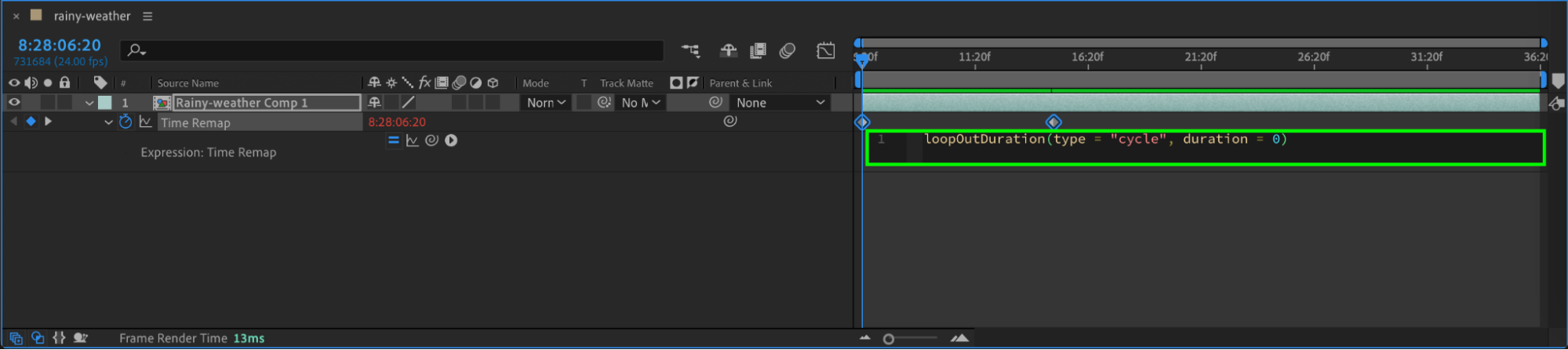 Step 6: Preview and Adjust the Loop
Step 6: Preview and Adjust the Loop
After adding the loop expression, preview your video by pressing the Spacebar to ensure the loop is seamless. Watch carefully for any glitches or jumps between the start and end of the loop. If necessary, make fine adjustments to your keyframes or time remap points to perfect the loop.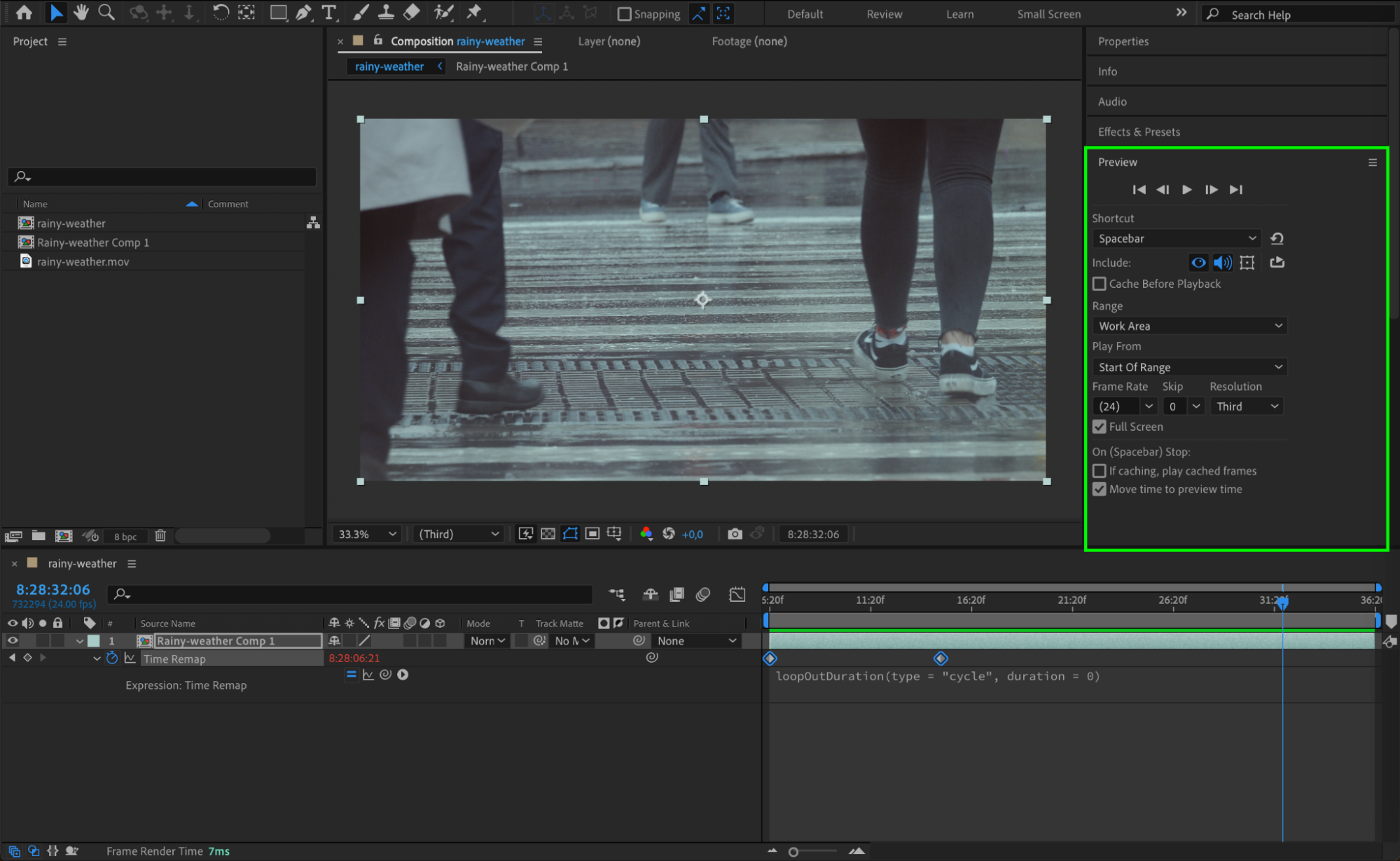
Conclusion
Creating seamless video loops in After Effects opens up a world of possibilities for motion graphics and video design. By following these steps, you can transform ordinary footage into captivating loops that engage and mesmerize your audience. Master the power of looping, and bring your creative vision to life with After Effects!


